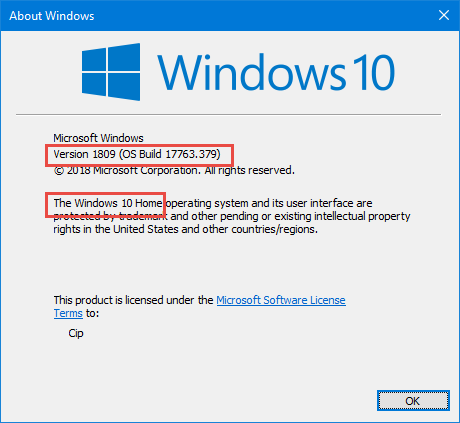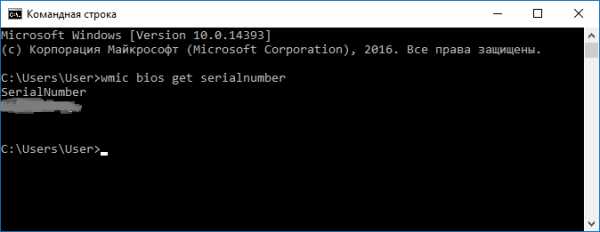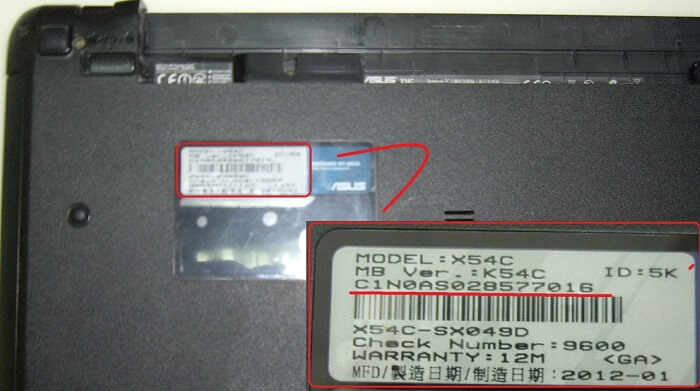Узнаём характеристики компьютера на windows 10
Содержание:
- Как узнать характеристики ПК на Windows 10
- Утилиты с дополнительной информацией о характеристиках вашего ПК
- Просмотр характеристик ПК на Windows 10
- Как узнать характеристики своего компьютера на Windows 10
- Командная строка и PowerShell
- Как узнать характеристики своего компьютера
- Как посмотреть характеристики компьютера на Windows 10
- Как определить характеристики компьютера при помощи программ?
Как узнать характеристики ПК на Windows 10
К основным характеристикам компьютера стоит отнести процессор, видеокарту, материнскую плату и оперативную память. Все данные можно посмотреть с использованием встроенных средств ОС Windows 10.
Например, чтобы узнать показатель энергопотребления комплектующих или тайминги памяти уже придётся использовать сторонние программы для просмотра характеристик ПК. Некоторые из них уже у Вас установлены.
Основные сведения о Вашем компьютере
В свойствах компьютера можно посмотреть основные сведения о Вашем ПК. Вопрос заключается в том, как попасть в классическое расположение свойств. Нужно в контекстном меню иконки Этот компьютер выбрать Свойства. Кажется, всё очень просто.
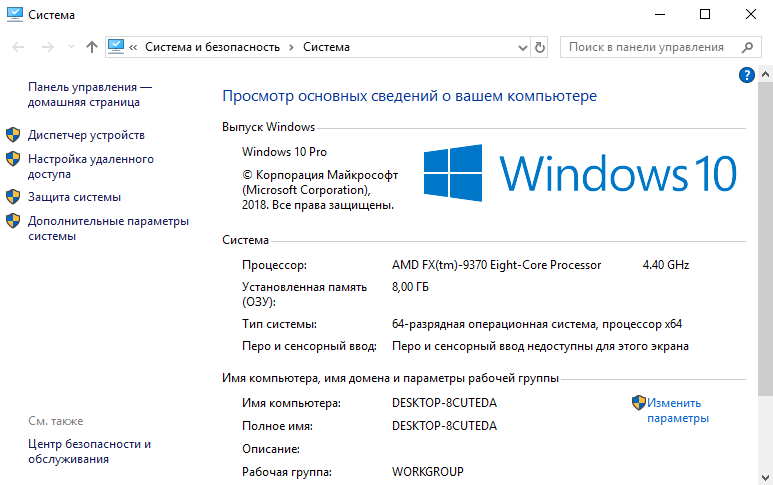
После чистой установки операционной системы значок компьютера скрыт. Вам нужно правильно добавить Мой компьютер на рабочий стол Windows 10. К сожалению, не получится перейти в свойства с обычного ярлыка.
Хотя ещё можно в проводнике нажать на иконку Этот компьютер и перейти в Свойства. Ну или ещё проще, воспользоваться сочетанием клавиш Win+PauseBreak. Смотрите таблицу всех сочетаний клавиш на клавиатуре Windows 10.
В обновлённых параметрах содержаться те же данные о системе и устройстве пользователя. Перейдите в расположение Параметры > Система > О системе. В ближайшем будущем эти параметры полностью заменять классическую панель управления.
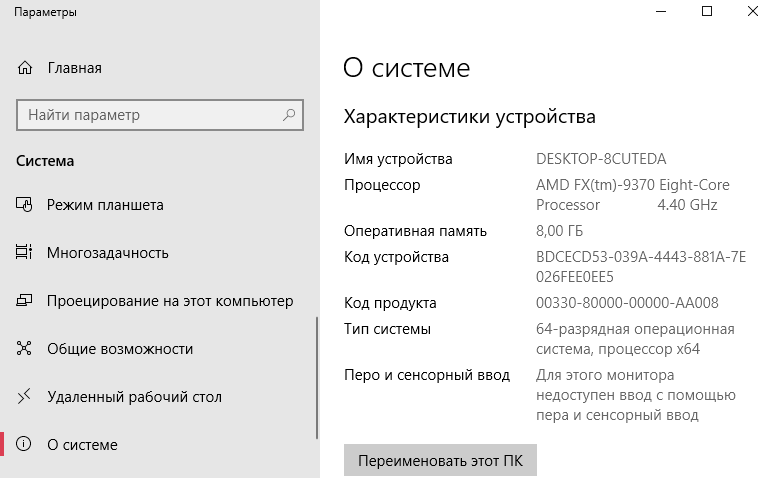
Классический диспетчер задач
С каждым обновлением диспетчер получает новую функциональность. Его можно использовать как мониторинг загрузки процессора, памяти, видеокарты и даже дисков. Воспользуйтесь сочетанием Ctrl+Stift+Esc и перейдите во вкладку Производительность.

Свойства графического адаптера
Используется для просмотра свойств и модели установленной на компьютере видеокарты. Перейдите в Параметры > Система > Дисплей > Свойства видеоадаптера для дисплея 1. Теперь выберите вкладочку Свойства видеоадаптера для дисплея 1.
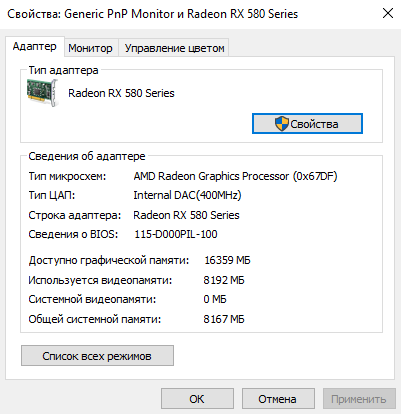
Средство диагностики DirectX
Установив DirectX актуальной версии, пользователь может использовать его средство диагностики
Обратите внимание, DirectX 12 уже предустановлен в операционной системе Windows 10. Воспользуйтесь поиском или выполните dxdiag в окне Win+R
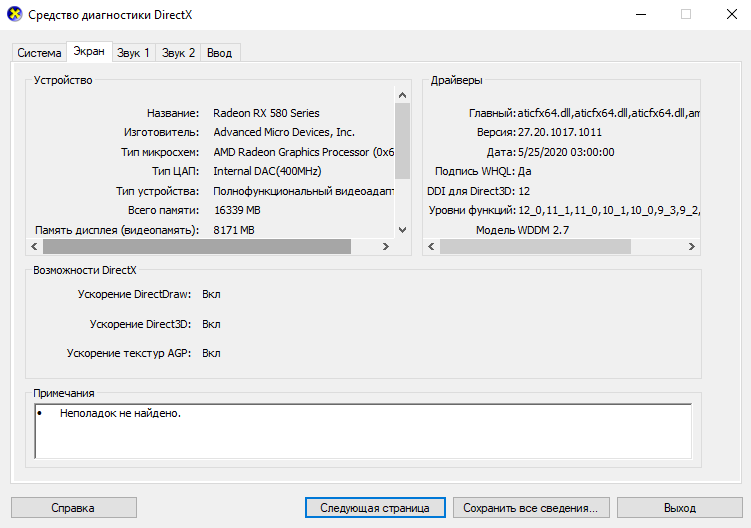
Сведения о системе
Средство содержат уже подробные характеристики устройств. Можно узнать наименование комплектующих и даже версию ОС Windows 10. Выполните команду msinfo32 в окне Win+R. В разделе Сведения о системе можно посмотреть основные характеристики.

Драйвера дискретной графики
Стоит вспомнить возможность ознакомления с некоторыми характеристиками непосредственно в софте драйверов установленной видеокарты. Никто не покажет более достоверную информацию по видеокарте, чем фирменное ПО Панель управления NVIDIA или Настройки Radeon. Разработчики сторонних программ могут ещё не добавить данные о Вашем железе.
| Зелёные | Красные |
| Панель управления NVIDIA рекомендуется использоваться вместе с GeForce Experience. В ней можно посмотреть действительно подробные сведения о Вашей графике. Перейдите в раздел Информация о системе и смотрите необходимые характеристики. | В новых драйверах AMD Radeon Software Adrenalin 2020 Edition можно не только получить сведения о системе, но и рекомендации по обновлению комплектующих. Перейдите в Настройки > Система и нажмите Показать подробности. |
 |
 |
Утилиты с дополнительной информацией о характеристиках вашего ПК
Вышеуказанных способов может быть недостаточно для того, чтобы изучить «от» и «до» характеристики своего компьютера, а значит, на помощь приходят сторонние программы и дополнительные утилиты, которые снабдят пользователя всеми необходимыми данными.
Разберем подробнее отдельные из них, которые ко всему прочему, совершенно бесплатные. Разберем сначала самые незамысловатые программы и не особо популярные среди пользователей.
PC Wizard
Данная утилита обладает богатым функционалом и может предоставить всю необходимую информацию о компьютере и его системных требованиях. Программа проанализирует процессор и его работу, а также оперативную память и жесткий диск. Сюда можно отнести анализ всех видеокарт и сменных носителей, а также CD-ROM и DVD-ROM, чтобы предоставить подытоживающий вывод по производительности всего устройства.
К сожалению, несмотря даже на частые обновления и постоянное стремление за использованием новейших технологий, данная программа часто не поддерживается некоторыми ПК или просто отказывается включаться. Поэтому, разберем еще несколько дополнительных утилит, как альтернативу, и подведем итог, какая же программа лучшая на данный момент.
HWiNFO – Hardware Information, Analysis and Monitoring Tools
Программа полностью англоязычная, поэтому подойдет для тех, кто знает язык и разбирается в тех или иных характеристиках. Небольшая по своему объему, но достаточно мощная и внушительная по информации, которую предлагает. Программа способна генерировать отчеты и постоянно с обновлениями пополняется различными компонентами компьютера. Каждое новое обновление можно увидеть внизу программы, где публикуется ссылка на сайт с непосредственными драйверами. Утилита может предоставить вам всю информацию на счет температуры всех установленных на устройстве датчиков системы, что является огромным плюсом.
Данная утилита считается одной из лучших среди существующих, за счет своей многофункциональности и наличия подробной информации о программных и аппаратных средствах вашего компьютера. Также, программа предлагает оптимизировать работу компьютера с помощью ее подсказок по настройке, после проведенной диагностики и анализа.
В программе есть также возможность дополнительно проверить отдельные подсистемы компьютера при помощи калибровки и специальных внедренных модулей для проведения тестирования.
Данная утилита, как и все предыдущие, предоставляет всю необходимую дополнительную информацию о процессоре, операционной системе, жестком диске и т.д. Программа небольшая и компактная, за счет чего все данные расположены очень удобно и структурировано. Данная утилита вычисляет каждую мелочь, которую найдет на компьютере и анализирует ее во всех подробностях. Также помогает определить, перегревается ли компьютер, с помощью температурных датчиков, как и указанная выше англоязычная программа HWiNFO.
После проведения анализа все данные можно сохранить в двух форматах XML и TXT, что очень удобно для тех, кто не очень разбирается в компьютерах и не сможет самостоятельно «прочитать» все данные, а поэтому сможет предоставить распечатанный вариант всех полученных данных грамотному компьютерному специалисту. Программа поддерживает множество различных операционных систем и очень проста в использовании, а главное – бесплатная.
Просмотр характеристик ПК на Windows 10
Аппаратные возможности настольного компьютера или ноутбука можно просмотреть двумя способами: с помощью стороннего приложения или встроенных в систему средств. Первый вариант зачастую удобнее и функциональнее, поэтому начать хотим именно с него.
Способ 1: Сторонние программы
Существует великое множество приложений, которые позволяют просматривать системные характеристики компьютеров. Одним из лучших решений для Виндовс 10 является утилита System Info For Windows, или сокращённо SIW.
- После установки запускайте SIW и выберите пункт «Сводка о системе» в разделе «Оборудование».
В правой части окна откроется основная аппаратная информация о ПК или ноутбуке:
- производитель, семейство и модель;
- оценка быстродействия системных компонентов;
- объём и загрузка HDD и оперативной памяти;
- сведения о файле подкачки.
Более подробные сведения о том или ином аппаратном компоненте можно просмотреть в других разделах древа «Оборудование».</li>
В меню слева можно также узнать программные особенности машины – например, сведения об операционной системе и состоянии её критически важных файлов, установленные драйвера, кодеки, и прочее.</li></ol>
Как видим, рассматриваемая утилита отображает нужные сведения весьма подробно. К сожалению, не обошлось без недостатков: программа платная, а пробная версия не только ограничена по времени своего функционирования, но и не показывает часть информации. Если вы не готовы мириться с этим недостатком, к вашим услугам подборка альтернатив System Info For Windows.
Подробнее: Программы для диагностики компьютера
Способ 2: Системные средства
Все без исключения версии редмондской ОС имеют встроенный функционал просмотра параметров компьютера. Конечно, эти инструменты не предоставляют таких подробностей, как сторонние решения, но сгодятся начинающим пользователям. Отметим, что нужная информация рассредоточена, поэтому потребуется задействовать несколько решений для получения полноценных сведений.
- Найдите кнопку «Пуск» и кликните по ней правой кнопкой мыши. В контекстном меню выберите пункт «Система».
Прокрутите список вниз, до раздела «Характеристики устройства» – здесь размещены краткие сведения о процессоре и количестве оперативной памяти.</li></ol>
С помощью этого инструмента можно узнать только базовые данные о характеристиках компьютера, поэтому для полноты получаемой информации следует также задействовать «Средство диагностики DirectX».
- Воспользуйтесь сочетанием клавиш Win+R для вызова окошка «Выполнить». Введите в текстовое поле команду и нажмите «ОК».
Откроется окно диагностической утилиты. На первой вкладке, «Система», можно просмотреть расширенную информацию об аппаратных возможностях компьютера – кроме сведений о CPU и RAM, доступны данные об установленной видеокарте и поддерживаемой версии DirectX.</li>
Вкладка «Экран» содержит данные о видеоускорителе девайса: тип и объём памяти, режим и многое другое. Для ноутбуков с двумя GPU отображается также вкладка «Преобразователь», где размещена информация о незадействованной в данный момент видеокарте.</li>
В разделе «Звук» можно просмотреть сведения о звуковых устройствах (карте и динамиках).</li>
Название вкладки «Ввод» говорит само за себя – здесь располагаются данные о клавиатуре и мыши, подключённых к компьютеру.</li></ol>
Если же требуется определить оборудование, подключённое к ПК, понадобится задействовать «Диспетчер устройств».
- Откройте «Поиск» и напечатайте в строке слова диспетчер устройств, после чего кликните один раз левой кнопкой мышки по единственному результату.
Для просмотра той или иной единицы оборудования раскройте нужную категорию, затем щелкните по его наименованию правой кнопкой и выберите пункт «Свойства».
«Свойств»
Заключение
Мы рассмотрели два способа просмотра параметров компьютера под управлением Windows 10. Оба они имеют свои преимущества и недостатки: стороннее приложение отображает информацию более детально и упорядочено, однако системные средства надёжнее, и не требуют установки каких-либо сторонних компонентов.
Мы рады, что смогли помочь Вам в решении проблемы.
Опишите, что у вас не получилось.
Помогла ли вам эта статья?
- https://windd.ru/kak-posmotret-harakteristiki-kompyutera-na-windows-10/
- https://windowsabc.ru/windows-10/posmotret-xarakteristiki-kompyutera/
- https://lumpics.ru/how-view-computer-parameters-on-windows-10/
Как узнать характеристики своего компьютера на Windows 10
В данной статье мы расскажем о том, как узнать характеристики своего компьютера с помощью встроенных средств Windows 10, а также с помощью сторонних программ.
Эта информация может быть полезна при установке драйверов, компьютерных игр или сравнении конфигураций разных компьютеров.
Способ № 1. Сведения о компьютере и Диспетчер устройств.
Самый простой способ узнать базовые характеристики компьютера, это открыть окно «Сведения о компьютере». Данное окно можно пройдя по пути «Панель управления – Система и безопасность – Система» либо воспользовавшись комбинацией клавиш Windows+Pause/Break.
В окне «Сведения о компьютере» можно узнать название процессора, его тактовую частоту, а также объем установленной оперативной памяти. Кроме этого здесь доступно большое количество информации об операционной системе. Например, здесь указывается выпуск Windows, разрядность, имя компьютера, название рабочей группы и т.д.
Кроме этого, в правой части окна «Сведения о компьютере» есть ссылка на «Диспетчер устройств», с помощью которого также можно узнать некоторые характеристики своего компьютера.
При условии наличия установленных драйверов, в «Диспетчере устройств» можно узнать названия практически всех комплектующих компьютера. Среди которых процессор, видеокарта, звуковую карта, сетевая карта и т.д.
Но, если драйверы не установлены, то «Диспетчер устройств» может вам не помочь, поскольку комплектующие компьютера будут отображаться как неизвестные устройства.
Способ № 2. Средство диагностики DirectX (dxdiag).
«Средство диагностики DirectX» – это встроенная в Windows 10 утилита, предназначенная для обнаружения проблем с DirectX. Но, с ее помощью также можно узнать все основные характеристики своего компьютера. Для того чтобы открыть «Средство диагностики DirectX» необходимо нажать комбинацию клавиш Windows+R, ввести команду «dxdiag» и нажать Enter.
После этого откроется окно «Средство диагностики DirectX». Здесь можно посмотреть производителя и название компьютера (часто совпадает с производителем и названием материнской платы), информацию о BIOS, название процессора и объем оперативной памяти.
Если перейти на вкладку «Экран», то можно узнать еще некоторую информацию о характеристиках компьютера. В частности, здесь указывается название видеокарты, монитора, разрешение и т.д.
Как и в случае с «Диспетчером устройств», если на компьютере не установлены драйверы, то информация о характеристиках компьютера может быть не полной.
Способ № 3. Сторонние программы.
Если на вашем компьютере не установлены драйверы или вам нужна максимально подробная информация о характеристиках компьютера, то без сторонних программ вам не обойтись. Для просмотра характеристик компьютера существует масса различных программ. В данной статье мы рассмотрим только несколько наиболее популярных.
CPU-Z – бесплатная программа для просмотра характеристик процессора и остальных комплектующих компьютера. С помощью CPU-Z можно узнать характеристики процессора, материнской платы, оперативной памяти и видеокарты.
Скачать CPU-Z можно на сайте разработчика.
GPU-Z – бесплатная программа для просмотра характеристик видеокарты и ее текущих параметров (включая температуру, скорость вращения кулера, тактовую частоту чипа и памяти).
Скачать GPU-Z можно на сайте разработчика.
Speccy – универсальная бесплатная программа для просмотра характеристик компьютера. С помощью данной программы можно узнать практически любую информацию о компьютере. В этом Speccy похожа на некогда популярную программу Everest.
Скачать Speccy можно на сайте разработчика.
Командная строка и PowerShell
Утилита System Information вызывается и через командную строку.
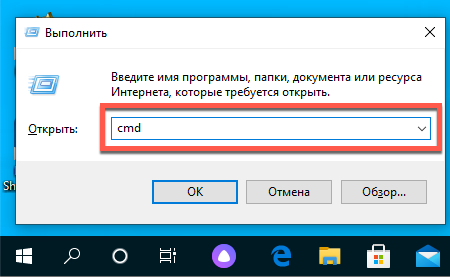

Спустя пару секунд, необходимых на анализ, вы увидите часть информации, которую отображает приложение MSInfo32. Её можно скопировать в буфер обмена, для этого кликните правой клавишей мыши по шапке окна и выберите соответствующую команду: в первый раз «Выделить всё» (альтернатива Ctrl + A ), во второй – «Копировать».

Средство, как и остальные системные инструменты, не отобразит количества установленных планок оперативной памяти, только ее суммарный объём. Про видеокарту не расскажет ничего. Эта же утилита работает и с PowerShell.
Как узнать характеристики своего компьютера
Если вам понадобилось узнать характеристики, то это можно сделать множеством способов. В целом это займёт у вас максимум 5 минут. Я покажу все основные, а вы сами выберете какой вам подойдёт.
К ним можно отнести:
- Объём оперативной памяти.
- Объём жесткого диска.
- Модель и тип процессора.
- Объём видеопамяти.
- Название установленной операционной системы.
- И множество других.
Я решил показать несколько способов, которые продемонстрируют вам как узнать характеристики своего компьютера. Начну с самого простого.
Если вам лень читать статью, то можете посмотреть видео.
Найдите ярлык компьютера. Обычно он находится на рабочем столе. Нажмите по этому ярлыку правой кнопкой мыши. Появится контекстное меню, в котором выберите свойствакак на изображении ниже:
В появившемся окне будет отображена основная информация:
- Название и основные параметры процессора.
- Объём оперативной памяти (ОЗУ).
- Разрядность системы.
Список далеко не полный, но иногда этого бывает достаточно. Если этого мало, то существует ещё несколько способов узнать информацию о компьютере.
В сведениях о системе
В компьютерах с Windows встроена специальная утилита для отображения характеристик. Называется она «Сведения о системе» и в ней достаточно подробно описывается вся информация.
Чтобы её открыть зайдите в меню Пуск >> Все программы >> Стандартные >> Служебные >> Сведения о системе.
В диспетчере устройств
Здесь можно увидеть список комплектующий и данные по ним. Вся информация расположена по категориям в виде древовидного списка. Очень удобно.
Кстати! Здесь можно обновлять драйвера устройств выполнив их автоматический поиск.
Зайдите в меню Пуск и найдите в поиске диспетчер устройств.
Затем в появившемся окне выбирайте интересующую вас категорию и смотрите информацию об устройстве.
В средствах диагностики directx
Тут более подробно отображены параметры видео и аудио, а так же присутствуют общие характеристики.
Для перехода к средствам диагностики зайдите в строку выполнения Windows (win+R) меню пуск >> Выполнить и введите команду dxdiag в строку.
Теперь перед вами появится окно, в котором вы увидите общие параметры. Во вкладках сверху можно узнать подробно о вашей видеокарте и устройстве звука.
В сторонних программах
Для более глубокого изучения характеристик лучшим решением будет воспользоваться сторонними программами. Я не буду расписывать все, а напишу какими пользуюсь сам. Этих двух будет вполне достаточно.
Просмотр в программе Speccy
Наиболее удобная и понятная программа для таких целей — это Speccy. Она бесплатная и регулярно обновляется.
Скачайте её, установите и запустите. Перед вами появится окно с общей информацией о вашем компьютере. Для дополнительной информации, выберите нужный вам пункт слева в меню.
Она поможет вам узнать большинство характеристик и даже температуру ваших деталей. Очень удобно и всё в одном месте.
Просмотр в программе Aida64
Aida64 или Everest (старое название) максимально подробно отображает характеристики. Рекомендую если вам нужно знать всё о вашем компьютере. В ней вы найдёте множество мелочей. Можно создавать отчёты о параметрах, присутствуют ссылки на изготовителей, обновления драйверов, различные тесты, советы и многое другое.
У программы бесплатная версия в 30 дней. После вам нужно будет её зарегистрировать.
Скачайте её и установите. Сразу после установки вы увидите окно, в котором есть древовидный список. Выбирайте интересующую вас категорию и просматривайте информацию. Данные удобно и понятно расположены, а главное на русском языке.
Перед включением информацию можно увидеть в биосе. Биос — это набор микропрограмм, которые проверяют комплектующие на работоспособность.
Узнайте как войти в биос и выполните вход. Обычно сразу, на главном экране будет всё отображено. Будет выглядеть примерно так:
На экране загрузки
На некоторых компьютерах параметры отображаются сразу после включения, но они обычно быстро пропадают из-за высокой скорости включения и с первого раза вам наверное не удастся разглядеть.
Чтобы успеть записать или запомнить параметры, нажмите клавишу «Pause» на клавиатуре. После их изучения нажмите клавишу «Esc» чтобы продолжить загрузку.
Надеюсь у вас всё получилось.
Каким способом вы узнали характеристики компьютера?
Как посмотреть характеристики компьютера на Windows 10
Основные сведения о Вашем компьютере
Первым делом для просмотра характеристик компьютера пользователи всегда используют окно просмотра основных сведений о Вашем компьютере. Текущее окно вызывается путем нажатия правой кнопкой мыши на значок Этой компьютер и в контекстном меню выбирая пункт Свойства. Основной проблемой в этом способе на Windows 10 есть то что значок этот компьютер по умолчанию скрыт. В большинстве случаев неопытные пользователи просто создают ярлык моего компьютера, открыв свойства которого пользователь увидит свойства ярлыка.
Для решения текущей проблемы рекомендуем ознакомиться с инструкцией как добавить мой компьютер на рабочий стол Windows 10. Только после этого будет возможность использовать значок компьютера на рабочем столе для просмотра характеристик системы. Чтобы узнать характеристики системы на Windows 10 без добавления значка компьютера на рабочий стол можно использовать комбинацию клавиш Win+PauseBreak или значок компьютера в проводнике Windows 10.
А также для просмотра характеристик компьютера можно использовать обновленные параметры Windows 10.
- Чтобы открыть параметры нажимаем комбинацию клавиш Win+I.
- Дальше переходим в раздел Система > О системе.
Попасть в текущее расположение можно быстрее нажав Win+X и в контекстном меню выбрав пункт Система.
Текущие способы позволяют узнать какой процессор установлен на компьютере и объем оперативной памяти. Для более подробного ознакомления с характеристиками процессора и оперативной памяти придется использовать стороннее программное обеспечение.
Диспетчер задач
В последних версиях операционной системы Windows 10 диспетчер задач не плохо обновился. Теперь он отображает нагрузку на все комплектующие Вашего компьютера. Для того чтобы посмотреть характеристики компьютера на последний сборке Windows 10 нужно запустить диспетчер задач нажав Ctrl+Stift+Esc и перейти во вкладку Производительность.
Здесь уже пользователь имеет возможность посмотреть характеристики центрального процессора, оперативной памяти, графического процессора, установленных дисков и нагрузки на них.
Свойства графического адаптера
Чтобы узнать какая видеокарта установлена на компьютере под управление операционной системы Windows 10 необходимо открыть свойства графического адаптера.
- Запускаем обновленные параметры нажав комбинацию клавиш Win+I.
- Дальше переходим в раздел Система > Дисплей > Дополнительные параметры дисплея > Свойства видеоадаптера для дисплея 1.
В открывшимся окне свойств видеоадаптера пользователь может ознакомиться с моделью и некоторыми характеристиками видеоадаптера.
Средство диагностики DirectX
После установки актуальной версии DirectX пользователь может использовать средство диагностики DirectX для просмотра основных характеристик оборудования компьютера под управление операционной системы Windows 10.
- В поиске Win+Q вводим dxdiag или выполняем текущую команду в окне Win+R.
- В открывшимся окне во вкладке Система можно узнать процессор и объем оперативной памяти, а уже во вкладке Экран характеристики и название видеоадаптера.
А также есть возможность с помощью диспетчера устройств узнать какое железо установлено на Вашем компьютере. Но кроме наименований процессора и видеоадаптера пользователь таким способом больше ничего не узнает. Поэтому если стоит вопрос где узнать характеристики компьютера под управлением Windows 10, тогда используйте выше перечисленные способы.
Как определить характеристики компьютера при помощи программ?
Рассмотренные варианты несовершенны – показывают статическую информацию о системе, которую берут из технических характеристик устройства и нерегулярной аппаратной проверки. Программы-анализаторы созданы исправить этот недостаток.
Задачи:
- Выполнить глубокую диагностику системы;
- Проследить динамику текущего состояния ПК.
Результаты покажут характеристики основных узлов, нагрузку, резервы машины. Исходя из результатов, принимается решение о необходимости модернизации. Если нагрузка некритична, проверка выявит временные файлы, ненужные приложения, прочий мусор. Удаление всего лишнего высвободит новые ресурсы и сделает машину производительнее.
Наиболее простые программы без требований к знанию «железа»:
- SiSoftware Sandra;
- Everest;
- ASTRA32.
Все три продукта бесплатны, устанавливаются через .exe файл. После диагностики предоставляют подробный список аппаратного обеспечения и базовые характеристики устройств.
Если необходимо получить более подробную информацию, помогут:
- PC Wizard – бесплатный дистрибутив, дает полную информацию об установленном оборудовании, программном обеспечении, питании ПК, текущей нагрузке на систему;
- CPU-Z – бесплатный дистрибутив, предоставляет данные о всех установленных устройствах;
- AIDA64 Extreme – наиболее мощная и функциональная программа анализа ПК, но имеет один недостаток – Платная.
Разработчики AIDA64 предлагают триал на 30 дней, чтобы пользователь оценил возможности платформы. Если нужна разовая, но глубокая диагностика – данный вариант будет оптимальным.
Продвинутые пользователи могут получить информацию о ПК непосредственно через BIOS, но для этого нужна соответствующая прошивка. DOS также среда предусматривает команды запуска диагностики аппаратного состояния машины.
Новичкам лучше не использовать данные методы, во избежание возможных проблем, которые возникнут вследствие неосторожного поведения. Например, ошибка DOS команды вызовет рестарт и все несохраненные данные будут утеряны, а при жесткой перезагрузке – возникнет скачек напряжение, который приведет к короткому замыканию и порче «железа»
P.S. Мы рассмотрели, основные, наиболее доступные способы, как узнать системные требования своего компьютера. Если нужна более полная информация по вашему компьютеру, то можете воспользоваться специальным софтом, который описан выше. Но я вас уверяю, тех данных, которые вы получите описанными выше способами, вполне достаточно для выбора игр или похвастаться в кругу своих друзей.