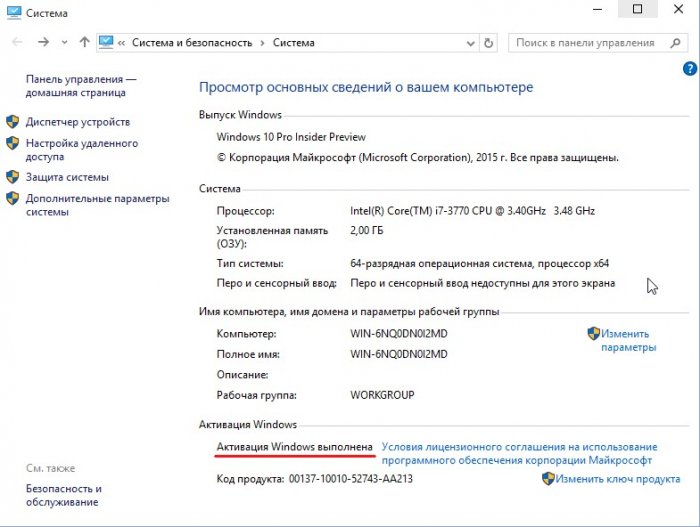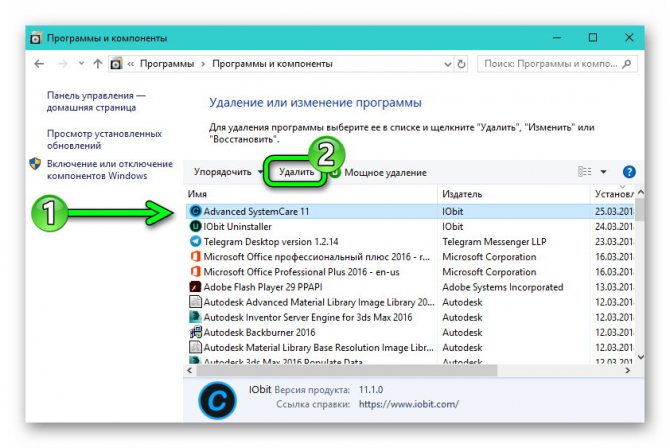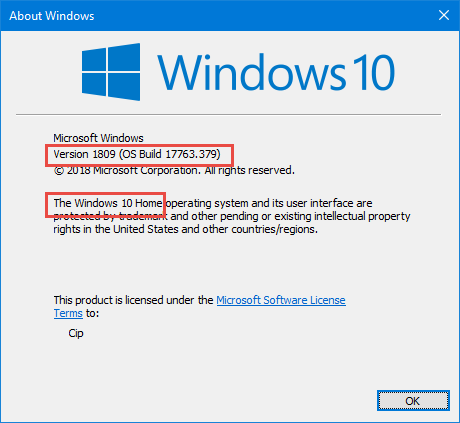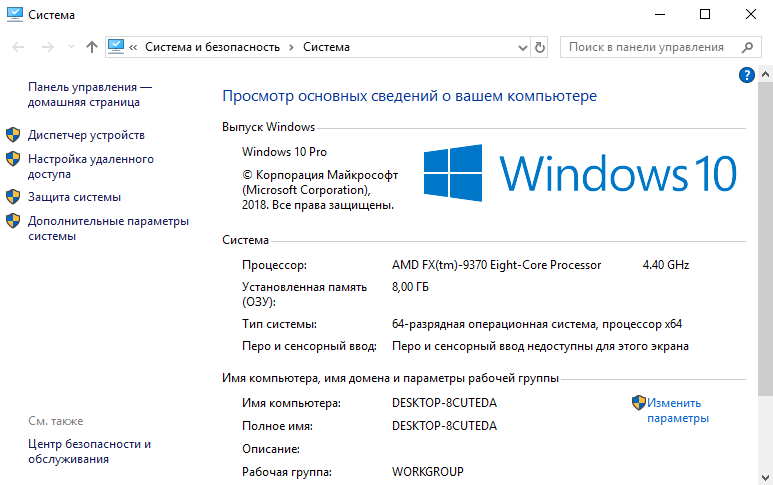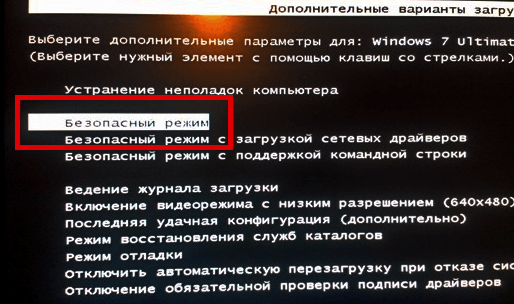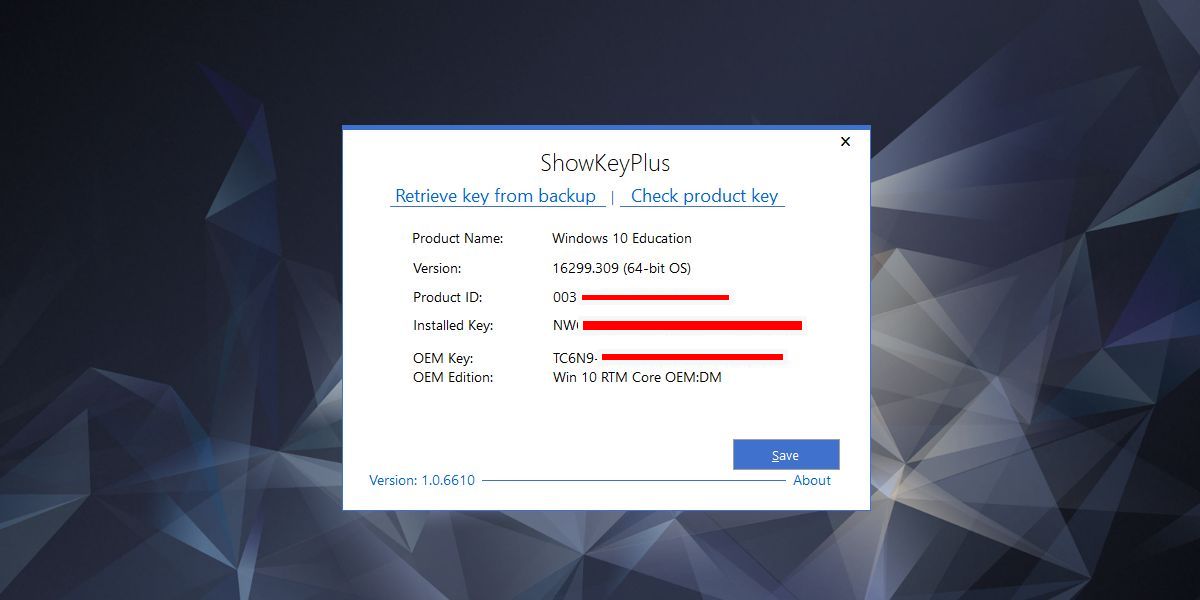Узнаем лицензионный ключ установленной windows 7
Содержание:
- 5 способов узнать модель материнской платы
- Определяем уникальный номер
- Корпус ноутбука, наклейки, батарея
- Как узнать серийный номер компьютера на windows?
- Поиск IP адреса в локальной сети и в сети провайдера
- Как узнать внешний IP адрес на ПК с Windows
- SNDeepInfo — это сервис проверки серийных номеров телефонов, смартфонов, фотоаппаратов, бытовой техники, IMEI телефонов всех марок и другой электронной и бытовой техники.
- Для чего используется
- Как правильно пользоваться
- Ищем информацию на корпусе ноутбука
- Найти серийный номер на компьютере с обратной стороны
- О том, где купить лицензию, и как узнать ключ активации
- Способ 2: командная строка
- Что такое маска подсети и как узнать маску подсети | Твой сетевичок
- Подводим итоги
5 способов узнать модель материнской платы
❶ Использование специальных утилит
На мой взгляд — это один из самых простых и быстрых способов узнать о компьютере все его характеристики (и не только материнской платы). Таких утилит довольно много, я порекомендую несколько из них.
AIDA64
Простая и незаменимая утилита при работе за компьютером. Позволяет в мгновение ока узнать всю подноготную: процессор, ОС, мат. плату, температуру компонентов, жесткие диски и т.д.
В нашем случае достаточно открыть раздел «Компьютер/суммарная информация» (см. скриншот ниже). Кстати, программу не обязательно устанавливать — у нее есть портативная версия (например, можно записать на флешку и с нее запускать).
AIDA64 — информация о компьютере (ЦП, системная плата и пр.)
CPU-Z
Еще одна популярная утилита для просмотра характеристик компьютера. В ней достаточно открыть вкладку «Mainboard», и затем программа покажет всю информацию о вашей плате (прим.: Mainboard — это материнская плата в переводе с английского).
Mainboard — модель материнской платы (CPU-Z)
❷ Просмотр в свойствах Windows
Посмотреть модель материнской платы — можно и в самой Windows. Правда, иногда, Windows кажет информацию напротив данного пункта «Недоступно». Поэтому, если узнать этим способом у вас не получится — переходите к следующему…
Сначала нажмите сочетание кнопок WIN+R и введите команду msinfo32. Нажмите Enter (см. скриншот ниже).
msinfo32 — просмотр сведений о компьютере
Далее, в открывшемся окне просмотрите все свойства о вашей системе. В списке должна быть информация о многих устройствах: версии BIOS, имени системы, сведения о ОС Windows, модели системной платы, процессоре, системных папок, и т.д.
msinfo32 — Модель мат. платы
Кроме команды msinfo32 можно использовать dxdiag (так же вызвав меню «Выполнить», см. пример выше)
Обратите внимание, что в этом случае вы сможете узнать изготовителя и модели вашего устройства (что, кстати, хватает с лихвой, когда имеете дело с ноутбуком)
DxDiag — модель и изготовитель компьютера
❸ Просмотр в командной строке
Этот способ хорош своей универсальностью (дабы командная строка работает даже в самых убитых Windows) и безотказностью: почти всегда он срабатывает.
Как запустить командную строку:
- можно найти ссылку в меню ПУСК;
- в Windows 10 — можно щелкнуть правой кнопкой мышки по значку «ПУСК» и во всплывшем списке выбрать запуск командной строки;
- можно нажать сочетание кнопок Win+R, далее ввести команду cmd и нажать Enter (это универсальный вариант!).
Как запустить командную строку — универсальный способ для Windows 7, 8, 10
Какие команды вводить:
- чтобы узнать кто производитель материнской платы — wmic baseboard get Manufacturer
- модель материнской платы — wmic baseboard get product
Производитель и модель мат. платы (Пример работы в командной строке)
❹ Узнаем модель мат. платы в BIOS
В BIOS можно не только менять настройки загрузки, времени, даты, настраивать оборудования и пр., но еще и получить информацию по любой железке (прим.: кол-во информации о железе зависит от вашей версии BIOS).
Чтобы не повторяться, приведу здесь сразу ссылки:
- как войти в BIOS — https://ocomp.info/kak-voyti-v-bios.html
- горячие клавиши для входа в BIOS — https://ocomp.info/goryachie-klavishi-dlya-vh-bios-boot-menu.html
Например, если вы вошли в BIOS мат. платы Gigabyte: достаточно нажать клавишу F9 — и появиться подробная информация о ней.
BIOS — информация о материнской плате
Так же рекомендую заострить внимание на первом экране, который появляется после включения компьютера — на нем так же нередко показывается информация о мат. плате. ❺ Визуальный осмотр самой мат
платы
❺ Визуальный осмотр самой мат. платы
Один из самых достоверных способов узнать модель материнской платы — это посмотреть ее маркировку. Правда, этот способ имеет свои минусы: это дольше, чем остальные способы; труднее (особенно, если дело касается ноутбука, ибо разобрать его намного сложнее, чем открыть крышку системного блока у ПК).
Поэтому, лично я бы рекомендовал этот способ, если имеете дело с ПК, или остальные способы почему-то не подошли…
Практически на каждой системной плате имеется маркировка модели: обычно она расположена где-нибудь по краям или центру. На заметить ее просто невозможно!
Модель материнской платы: Asus z97-k
На сим у меня все…
Удачной работы и быстрой диагностики!
Статья откорректирована: 20.01.2019
Определяем уникальный номер
Серийный код легко можно посмотреть в инструкции, которая должна прилагаться к комплекту. Но зачастую такие вещи теряются или мы просто их выкидываем, поэтому приходится искать иные варианты определения номера компьютера.
Самый простой способ (поиск наклейки)
Переверните устройство так, чтобы вашему вниманию открылась задняя крышка. Тут вы должны найти наклейку. Если на задней крышке ее не обнаружили, то делаем следующее:
- Выключаем и обесточиваем устройство.
- Переворачиваем ноутбук и снимаем батарею.Переворачиваем ноутбук и снимаем батарею
- Тут вы найдете различные надписи и цифры. Нам нужны цифры, которые идут после слов «Serial Number». Это и называется серийным кодом устройства.
 Смотрим цифры, которые идут после слов «Serial Number»
Смотрим цифры, которые идут после слов «Serial Number»
Так получается, что со временем тут информация может стереться. Постепенно пропадают буквы и цифры. В таком случае мы обратимся к другим способам.
Корпус ноутбука, наклейки, батарея
На упаковку от ноутбука или какие-то документы надежды мало – обычно всё это выбрасывается сразу после покупки лэптопа. Но если у вас осталось руководство по эксплуатации, то можете посмотреть в нем сведения о ноутбуке.
Более реальный способ – найти наклейки на лицевой части или днище ноутбука. На них указана полная информация об устройстве, включая производителя, серию и модель. Например, Acer Aspire 5745G.

Если наклейки с корпуса сорваны, то попробуйте посмотреть модель на батарее лэптопа. Переверните его и найдите две защелки (может быть одна). Переведите их в открытое положение и снимите крышку, чтобы вытащить аккумулятор. На батарее будет написан производитель (например, HP или DNS), а также серия и модель.
Как узнать серийный номер компьютера на windows?
(Пока оценок нет) Загрузка… Просмотров: 1 338
Если вам вдруг понадобилось узнать серийный номер своего компьютера, но вы не нашли его в документах к системной плате и на самом корпусе, то не стоит разочаровываться. Конечно, без специальных знаний вы не найдете его даже под управлением ОС windows, но зная одну единственную команду, это возможно.
Узнаем серийный номер компьютера с помощью командной строки
Я работаю на windows 10, поэтому всё показываю из этой операционной системы. Запустите командную строку, для этого просто нажмите клавиши Win+X и выберите нужный пункт. Либо из любой ОС нажмите клавиши Win+R и введите туда команду cmd.
В открывшемся окне вводим следующую команду:
wmic bios get serialnumber
Нажимаем клавишу «Ввод» и видим результат под строчкой «SerialNumber». Данная команда вытаскивает данные о серийном номере из BIOS.
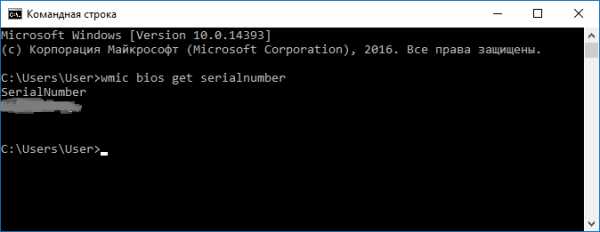
Если никаких данных нет, значит вина лежит на производителе вашего компьютера. Иногда такое бывает, когда производители забывают сохранить номер в BIOS или UEFI, также они не всегда могут заполнить его правильно, тогда вы увидите цифру 0 или что-то другое.
Проверка серийного номера компьютера в BIOS
Вы также можете посмотреть серийный номер в BIOS. Если вы решили убедиться в правильности приведённых данных в командной строке, то зайдите в BIOS и на вкладке Main или System найдите пункт SerialNumber.

Найти серийный номер на компьютере с обратной стороны
Это раздел для ноутбуков. Если вы не смогли определить серийный номер программно, то переверните ноутбук и посмотрите, что написано там. Там вы увидите различную информацию либо на этикетке, либо на самом корпусе. Смотрите внимательнее.
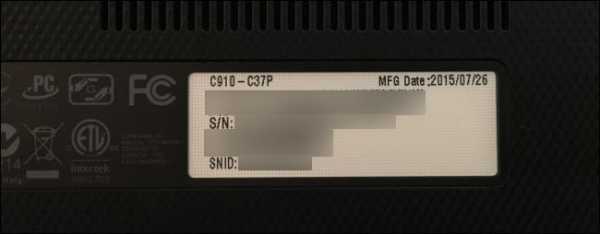
На настольном ПК вы можете посмотреть сзади или сбоку, ищите наклейки. Есть вероятность найти информацию внутри системного блока.
Наконец, если вам никаким из вышеприведённых способов не удалось определить серийный номер, то вы можете найти его в интернете по модели вашего компьютера.
Если вы имеете гарантийное обслуживание и у вас есть регистрационная документация, письмо от производителя и прочее, то серийный номер должен находиться и там.
При наличии коробки от продукта, вы можете найти серийный номер на ней, он находится рядом с штрих-кодом.
При покупке компьютера или ноутбука в интернете, серийный номер обычно присылается по почте и в квитанции.
Если вы все равно не можете найти серийный номер, тогда попробуйте обратиться к производителю, возможно, он вам поможет.
Инфа отсюда: https://www.howtogeek.com/294712/how-to-find-your-windows-pcs-serial-number/
Поиск IP адреса в локальной сети и в сети провайдера
Найти IP в локальной сети можно с помощью вышеописанного способа с командной строкой. Но совсем по-другому нужно искать IP в сети провайдера. Для этого потребуется знать логин и пароль для доступа к настройкам роутера (по умолчанию – admin).
Поиск в локальной сети
Если компьютер подключен к интернету с помощью роутера, то вышеприведенный способ с командной строкой выдаст как раз локальный IP адрес. Для этого нужно всего лишь повторить действия, описанные в инструкции выше.
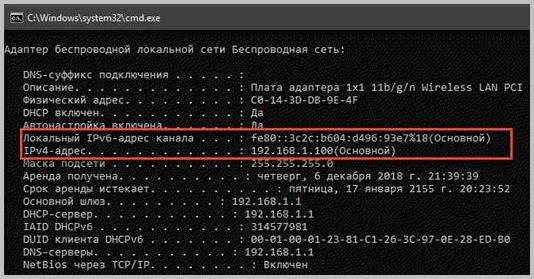
Адрес будет именно тем, который выдал маршрутизатор или роутер конкретному устройству. Если же компьютер просто подключен к локальной сети (без доступа в интернет), то результат будет точно таким же.
Поиск в сети провайдера
Для получения информации о публичном IP адресе в сети провайдера придется обратиться к настройкам роутера.
В блоке WAN будет отображаться нужный IP адрес и его тип.
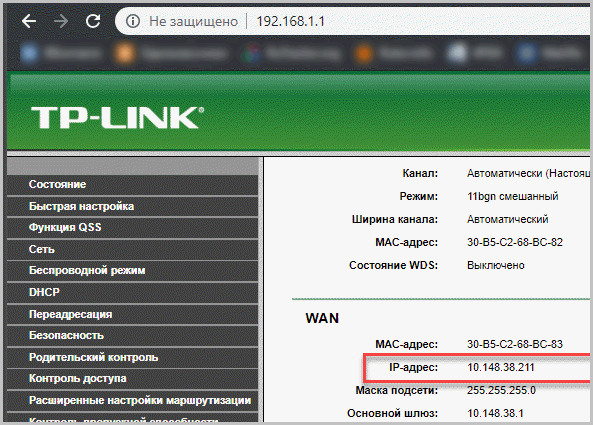
Как узнать внешний IP адрес на ПК с Windows
Узнать внешний адрес средствами операционной системы не представляется возможным. Но для получения таких данных можно использовать онлайн-сервисы. Они могут определить IP. Рассмотрим самые популярные.
2ip.ru
Онлайн-сервис, который отображает внешний IP. Также сервис предоставляет информацию об используемом браузере, определяет примерное местоположение компьютера и выдает тип используемого браузера.
Достаточно в строке браузера вбить «2ip.ru» и нажать на «Enter» (пункт 1 на скриншоте). Сервис определит внешний адрес и выдаст всю требуемую информацию (2 на картинке).
Whoer.net
Данный онлайн-сервис имеет много опций. Есть даже собственный VPN. Но нас интересует только IP.
Нужно зайти на сайт и на главной странице отобразится вся необходимая информация. Кроме данных об IP (1) вы увидите примерное расположение компьютера, имя провайдера, ОС, браузер и многое другое.
Hidemyna.me
Сервис с говорящим названием. Он создан для обеспечения анонимности в интернете, но может и показать всю нужную информацию о текущем IP адресе компьютера. Имеет русский язык в интерфейсе.
Сразу после перехода на сайт, появится окно с отображением информации о текущем IP (1 на картинке). Также рядом будет кнопка «Сменить IP адрес». Сервис умеет и это. Также сайт может предоставлять VPN и делать еще много чего интересного.
SNDeepInfo — это сервис проверки серийных номеров телефонов, смартфонов, фотоаппаратов, бытовой техники, IMEI телефонов всех марок и другой электронной и бытовой техники.
Что такое серийный номер?
Производитель присваивает каждому выпущенному устройству уникальный серийный номер, в котором зашифрована вся информация о модели устройства, стране, дате выпуска. Серийный номер уникален для каждого устройства одного производителя.
Что такое IMEI?
Мобильные телефоны, кроме серийного номера имеют, так называемый IMEI код. IMEI — это Международный идентификатор уникальный для каждого мобильного телефона. IMEI — общепринятый стандарт для всех мобильных устройств, который «вшивается» в телефон во время изготовления на заводе. Это что-то наподобие серийного номера, который транслируется оператору при авторизации телефона в сети. Формат IMEI кода одинаков для всех телефонов независимо от производителя. Также IMEI код используется для слежения и блокировки украденных телефонов на уровне оператора сотовой связи, что в дальнейшем не позволяет использовать такой аппарат в сети этого оператора. Однако блокировка IMEI кода у одного оператора не мешает использовать его в других сетях.
Как узнать серийный номер устройства?
Как правило, серийный номер напечатан на упаковке и продублирован на корпусе устройства, в большинстве случаев серийный номер доступен через программную оболочку.
Как узнать IMEI телефона?
Чтобы проверить IMEI телефона наберите *#06# и кнопку вызова на своем телефоне. IMEI телефона выглядит как 15-ти значный цифровой код. IMEI код продублирован под аккумуляторной батареей вашего телефона, на упаковке и в гарантийном талоне.
Зачем это мне?
SNDeepInfo — это самый доступный способ узнать всю информацию об устройстве, прежде чем вы отдадите за него деньги. Введите серийный номер девайса или IMEI телефона в поле ввода и получите точную информацию о модели телефона. Пользователи Apple получают расширенную информацию с указанием физических и технических характеристик (цвет устройства, объем памяти, дату производства, версию прошивки при продаже устройства, способы разблокировки и jailbreak).
Для чего это всё?
SNDeepInfo обезопасит вас от покупки поддельного устройства. Если при проверке, серийного номера не окажется в системе, подумайте, не покупаете ли вы поддельную технику.
SNDeepInfo уберегает вас от покупки краденного. Каждый пользователь, ставший жертвой кражи или потерявший устройство, имеет возможность оставить в базе IMEI номер украденного телефона или серийный номер устройства. Поэтому SNDeepInfo — это не только сервис проверки IMEI и серийных номеров, но также база данных украденных телефонов и устройств.
SNDeepInfo помогает найти украденное и утерянное. Внесите в базу IMEI код украденного телефона или серийный номер пропавшего устройства, и повысьте шансы на нахождение пропажи. Если при проверке окажется, что устройство числится в списке украденных, вы можете вернуть его полноправному владельцу и получить вознаграждение, если его назначил владелец.
SNDeepInfo — это не просто база IMEI телефонов и проверка серийных номеров, это сервис углубленной проверки качества устройств, тест на добросовестность продавцов и служба поиска украденных телефонов и утерянных устройств.
В настоящий момент сервис поддерживает проверку IMEI кодов всех телефонов, в том числе IMEI Apple iPhone 12, iPhone 12 Pro и iPhone 12 Pro Max, а также Samsung Galaxy S20, и Galaxy Note 10! Планируется расширение сервиса проверки серийных номеров устройств для любой электронной техники.
Для чего используется
По большей части серийный номер необходим самому производителю, чтобы можно было понять, какая партия продукции является «ущербной» и кто ее разработчик. Такая практика введена для того, чтобы можно было хоть как-то организовать сервисное обслуживание и наказать виновных в браке. Если данный код не будет соответствовать тому, что указан в документах производителя, то гарантийное обслуживание девайса производиться не будет, так как товар получится «серым». Многие официальные сайты производителей компьютерных комплектующих или других гаджетов оснащены системой поиска продукта по серийному номеру. Так конечный потребитель может проверить оригинальность того или иного устройства.
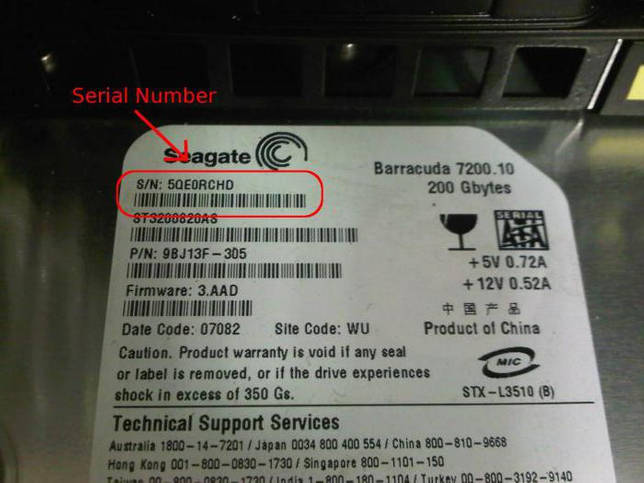
Как правильно пользоваться
Казалось бы, что может быть проще – установить флешку в компьютер или ноутбук, а после использования извлечь. Однако здесь имеются определенные нюансы, которые соблюдают не все юзеры. Неправильная эксплуатация продукта может привести к его поломке – гаджет перестанет читать информацию, не будет определяться системой или просто сгорит. Так как же правильно обращаться с накопителем?
- Установите флешку в USB-порт компьютера, чаще всего их несколько. На устройстве загорится индикатор активности. Если индикатор не сработал, достаньте гаджет и установите его заново в другой разъем.
- При распознавании накопителя на мониторе появится окно, в меню которого нужно выбрать пункт «Открыть папку для просмотра файлов». После чего откроется окно со всеми данными Вашей флешки.
- Для передачи информации достаточно открыть необходимую папку и перенести файлы, выделив их и удерживая мышью. При желании данные копировать можно и через программу Total Commander.
- И последний, но самый важный пункт – безопасное извлечение устройства. После того, как Вы закончили работу, наведите курсор мыши на значок с изображением накопителя (он находится внизу на панели управления, рядом с часами). Щелкните по нему, после этого высветится подсказка – «безопасное извлечение устройства». Нажмите на нее с помощью мышки. Готово, флешку можно спокойно извлечь из разъема.
Ищем информацию на корпусе ноутбука
Если у вас ноутбук Apple, DNS или любой другой марки, то лучшим способом будет посмотреть информацию о модели на корпусе. Она может располагаться:
- на квадратной наклейке, размещенной в нижней части корпуса – у большинства моделей;
- между петлями крепления дисплея краской прямо на корпусе – у Apple>;
- под аккумулятором – у некоторых вариантов машин;
- под дисплеем в правом углу – у Sony.
Наклейки часто в процессе использования истираются, поэтому стоит найти альтернативные методы. Если у вас осталась коробка от техники или документация, будет проще, но в любом случае у вас есть несколько альтернативных вариантов.
Программные способы поиска модели ноутбука
Есть несколько встроенных утилит, которые собирают в себе всю информацию об устройстве, в том числе и об его модели. Преимущество их в том, что специально скачивать и устанавливать утилиты не придется, описанные в этой части программы чаще всего уже стоят на вашем компьютере.
Утилита для отображения сведений о системе
В Windows встроено несколько инструментов для получения сведений о ее состоянии. Один из них содержит данные о модели ноутбука и его основных технических характеристиках. Вызвать эту утилиту можно при помощи клавиш Win+R и команды для строки «Выполнить» — msinfo32
Перед вами откроется окно, в котором нужно обратить внимание на строки «Изготовитель» и «Модель»
Получаем сведения из свойств системы
Заходим в BIOS
Если ни одна из стандартных программ вам не подошла, то стоит обратиться к BIOS. Эта программная оболочка представляет собой основу всего ноутбука и в нее вшиты сведения о нем и всех установленных в нем компонентов, в том числе и модели. Прежде чем решить проблему, как узнать модель ноутбука, необходимо зайти в эту оболочку. Для этого перезагрузите устройство, а во время запуска нажимайте Del, F8 или другую клавишу для перехода к BIOS. Затем при помощи стрелок и кнопки Enter найдите вкладку Info, в которой собраны все сведения о системе.
SiSoftware Sandra
Эта утилита работает не так хорошо, как предыдущие, но все же она помогает с вопросом, как узнать модель ноутбука Lenovo или другого бренда, если для него была разработана материнская плата. Вам необходимо после установки программы сделать следующее:
- открыть вкладку «Устройства»;
- щелкнуть по плитке «Материнская плата».
Сведения о модели вашего устройства могут располагаться в одной из строк: «Модель» или «Версия». Выбирайте ту, в которой указан производитель и численно-буквенный код.
Belarc Advisor
Эта программа самая простая в использовании – вам не придется ничего искать в ней. Запустите утилиту, и она начнет автоматическое сканирование системы, после чего в браузере откроется страница с результатами. В правой колонке System Model вы увидите полное наименование версии вашего ноутбука, в том числе и его производителя.
HWMonitor
Одна из самых простых программ – HWMonitor предназначена для контроля за температурой и другими показателями работы устройства
После запуска утилиты, вам необходимо обратить внимание на строку, располагающуюся под словом Desktop. Там вы увидите полное наименование фирмы-изготовителя вашего устройства и численно-буквенный код модели
Найти серийный номер на компьютере с обратной стороны
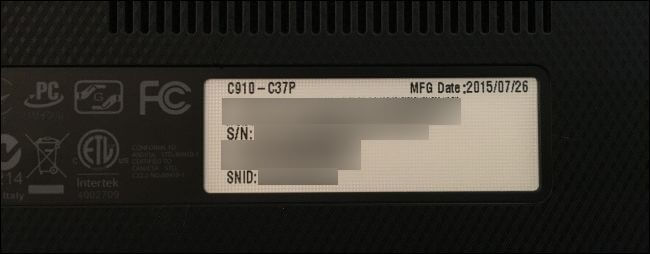
На настольном ПК вы можете посмотреть сзади или сбоку, ищите наклейки. Есть вероятность найти информацию внутри системного блока.
Наконец, если вам никаким из вышеприведённых способов не удалось определить серийный номер, то вы можете найти его в интернете по модели вашего компьютера.
Если вы имеете гарантийное обслуживание и у вас есть регистрационная документация, письмо от производителя и прочее, то серийный номер должен находиться и там.
При наличии коробки от продукта, вы можете найти серийный номер на ней, он находится рядом с штрих-кодом.
При покупке компьютера или ноутбука в интернете, серийный номер обычно присылается по почте и в квитанции.
Если вы все равно не можете найти серийный номер, тогда попробуйте обратиться к производителю, возможно, он вам поможет.
Инфа отсюда: https://www.howtogeek.com/294712/how-to-find-your-windows-pcs-serial-number/
О том, где купить лицензию, и как узнать ключ активации
Вариант 1: ключ часто идет в комплекте при покупке ПК/ноутбука.
Большинство не обращает внимание, но при покупке компьютера вместе с ОС Windows (в большом официально-работающем магазине, а не мелкой конторе в подвале. ) – у вас должна быть установлена лицензионная копия ОС
Наклейка с ключом активации находится либо на корпусе устройства (на ноутбуках она с задней стороны, рядом с аккумуляторной батареей), либо в коробочке с диском (который часто идет в комплекте).
Ключ активации указан на наклейке на корпусе ноутбука // см. product key
Таким образом, осмотрев внимательно свое устройство и документы, которые шли вместе с ним, можно быстро найти свой официальный ключ.
Вариант №2: если у вас уже установлена ОС – ключ можно узнать в панели управления Windows
Если у вас уже установлена ОС Windows, и вы хотите узнать, активирована ли она, установлен ли ключ (и какой он) – то это можно сделать, даже не выключая и не перезагружая ПК (кстати, ключ может пригодиться при переустановке ОС).
Для этого откройте панель управления Windows, далее откройте раздел «Система и безопасность/Система» . Внизу окна вы сможете узнать сам ключ, и о том, прошла ли активацию ваша версия Windows (см. скрин ниже).
Система – свойства ОС, ключ продукта (активация выполнена)
Если речь идет о Windows 10: то также можно открыть меню «ПУСК» и нажать на «Параметры». Далее в параметрах Windows открыть раздел «Обновление и безопасность» .
Параметры Windows 10
Затем перейдите в раздел «Активация» и вы увидите о версии вашей ОС и прошла ли она активацию (см. скрин ниже).
Активация – Параметры ОС
Вариант 3: если ключа нет и система просит ее активировать
Здесь можно порекомендовать купить лицензию. Где это можно сделать?
Важно!
Кстати, сейчас лицензионную копию ОС Windows можно скачать с официального сайта Microsoft (причем, попутно создав установочную (загрузочную) флешку, либо диск. На всякий случай привожу здесь ссылку:
О том, как установить Windows 10 (по шагам), можно узнать здесь: https://ocomp.info/ustanovka-windows-10.html
Одно из самых главных преимуществ покупки – вы берете ОС без посредников от самого производителя. Риски минимальны, разработчик гарантирует, что выбранная вами версия ОС Windows будет работать так, как и должна.
Правда, сразу хочу отметить, что покупка на сайте Microsoft будет достаточно дорогостоящей (иногда дороже в несколько раз, чем у других официальных дистрибьюторов).
2) Официальные дистрибьюторы
Помимо Microsoft, такой же официальный ключ можно купить у официальных распространителей (дистрибьюторов). Иногда, стоимость покупки может отличаться в разы!
Хотя, конечно, стоимость зависит от варианта лицензии, которая вам нужна (для обычных пользователей: подойдет домашняя версия для физ. лиц – может обойтись дешевле, чем обычный диск с игрой ). Чтобы не делать рекламы, здесь их не привожу.
3) При покупке компьютера/ноутбука
Если вы задумали покупку компьютера, то присмотритесь к ПК, идущим вместе с установленной ОС Windows. Заплатив чуть дороже за такую «машину» – вы получите вкупе официальный ключ (который на годы избавит вас от всевозможных проблем с установками/переустановками Windows от неизвестных «сборщиков»).
Дополнение!
Также на официальном сайте Microsoft вы можете узнать о том, как провести активацию после переустановки Windows, после изменения конфигурации, после ремонта и прочие моменты.
Способ 2: командная строка
Используя некоторые встроенные в систему средства, можно узнать модель устройства, но обычно ни один из них не показывает точную модель, если в линейке их несколько штук. Однако если вам достаточно сведений просто о линейке девайсов, а точную модель вы готовы найти сами, к примеру, на основе конфигурации, можете воспользоваться любым из Способов 2-4, а также Способом 6.
Первый на очереди метод — стандартное приложение «Командная строка» или его современная надстройка «Windows PowerShell». Откройте консоль любым удобным способом, например, через «Пуск» или нажав сочетание клавиш Win R и введя запрос cmd. Клавишей Enter подтвердите ввод, после чего запустится программа.
Напишите в ней wmic csproduct get name и нажмите Enter. В следующей строке отобразится название бренда и линейки устройства.
Обратите внимание, что таким образом вы не сможете получить информацию о точной модели. Например, на скриншоте выше видно, что ноутбук принадлежит к линейке устройств 13-ar0xxx, но точную модель (допустим, 13-ar0014ur) вы знать не будете
Способ 3 позволяет узнать ID (объяснение, что это такое, есть в Способе 1), благодаря которому модель можно самостоятельно найти в сети, соответственно, для желающих получить точные данные лучше обратиться к нему.
Что такое маска подсети и как узнать маску подсети | Твой сетевичок
Под маской подсети понимают 32-разрядное число, составленное из единиц и нулей. Начинается маска из последовательности единиц, а завершается последовательностью нулей. Ее накладывают на IP-адрес. Ту часть адреса, на которую накладываются единицы, определяют адресом сети. На остальную часть накладываются нули — она отводится под адресацию хостов.
Расчет маски подсети
Сетевой адрес составлен из двух частей — адреса сети и хоста. До появления масок специалисты применяли методы классового разделения сетей. Но число хостов в сети стало очень велико, а число выделяемых для них адресов сетей оказалось сильно ограниченным. Поэтому понадобилась дополнительная идея, которая была воплощена в маске. Она позволила в разных классах сетей выделить множество подсетей с разным количеством хостов.
Администратор сети, получив в распоряжение некий сетевой адрес, имеет возможность разделить его на ряд подсетей (а может использовать и без разделения). Зачем делить полученный адрес? В разных сетях нужно подключать различное число компьютеров — где-то надо подключить только 10 хостов, а где-то более 30.
Будет гораздо удобнее, если эти «количества» будут подключены в разных подсетях с общением через маршрутизатор.
Например, определим маску для сети класса С. Из соглашения известно, что под адрес сетей такого класса отводят первый, второй и третий байты 32-разрядного числа. Четвертый остается для распределения хостов. Тогда запись маски в точечно-двоичной нотации выглядит так:
11111111.11111111.11111111.00000000
Как видим, первые 24 бита установлены, а последние 8 сброшены. Таким образом, маска в десятичном формате получит такой вид: 255.255.255.0. Идентичной записью станет следующая /24 — префиксная.
Таблица масок подсетей
Маска позволяет выделить целое множество сетей класса С, как и сетевых адресов других типов. В предыдущем примере была показана маска для стандартной сети класса С. Однако если сбросить крайнюю единицу на ноль, тогда получим следующую запись 255.255.254.0 или /23. При такой маске можем получить 2 сети класса С, так как сброшенная единица может быть восстановлена. Запись с 17-ю единицами позволит адресовать сразу 128 сетей класса С.
С целью облегчения понимания бесклассовой адресации (CIDR) создаются целые таблицы соответствия префиксов, масок, количества подключаемых хостов и классов сетей. Сетевому администратору нет нужды рассчитывать маски, число сетей и хостов самостоятельно. Достаточно только заглянуть в список соответствия, чтобы ответить на вопрос какую маску выбрать при необходимости подключить конкретное число рабочих станций.
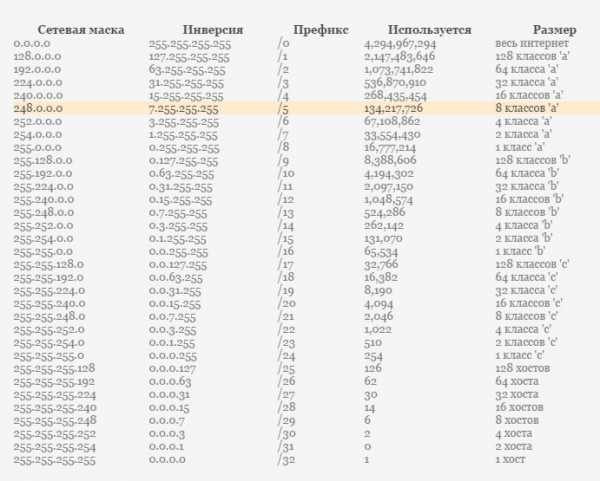
Так, если администратору надо подключить 30 рабочих станций, тогда маска сети должна завершаться 5-ю нулями. Действительно, для нумерации узлов достаточно 5 нулей, так как 2 в степени 5 равно 32.
При этом узел с пятью нулями отвечает за номер сети, а узел с 5-ю единицами является широковещательным. Соответственно три старшие бита должны заполняться единицами, как и три предшествующих байта, поэтому маска должна принять вид:
1111111.11111111.11111111.11100000 или 255.255.255.224.
Вместо вычислений администратор может воспользоваться данными из таблиц соответствий.
Как узнать маску подсети в Windows
Маску подсети по ip-адресу однозначно определить нельзя. Однако информация о маске хранится на маршрутизаторах, в операционных системах. В Windows определить ее можно несколькими способами. Много информации о сетевой конфигурации компьютера можно извлечь через командную строку.
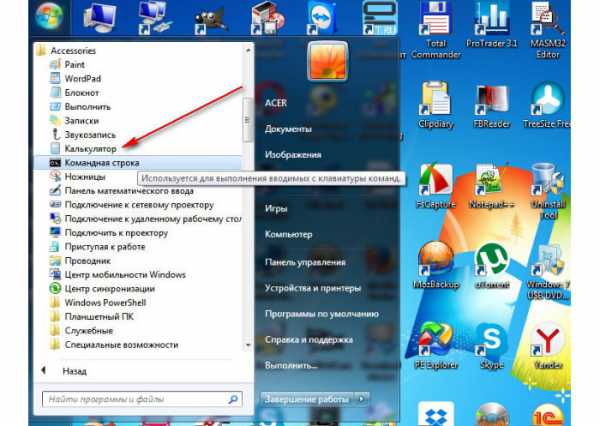
Если в терминале текстовой строки выполнить команду ipconfig, то сетевая утилита выведет всю информацию о сетевой конфигурации, включая и маску подсети, к которой принадлежит данный ПК.
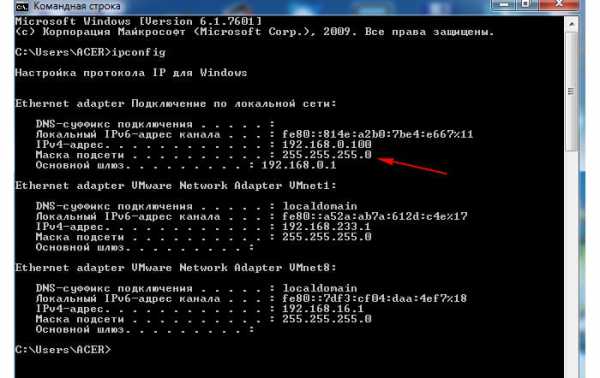
Узнать маску можно и в графическом режиме. Windows предоставляет для этого специальные инструменты. Для этого нужно пройти в центр управления сетями
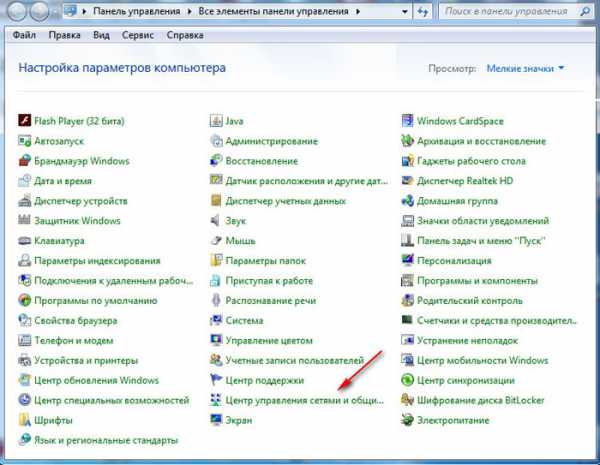
и отыскать там адаптер, через который осуществляется соединение с внешней сетью.
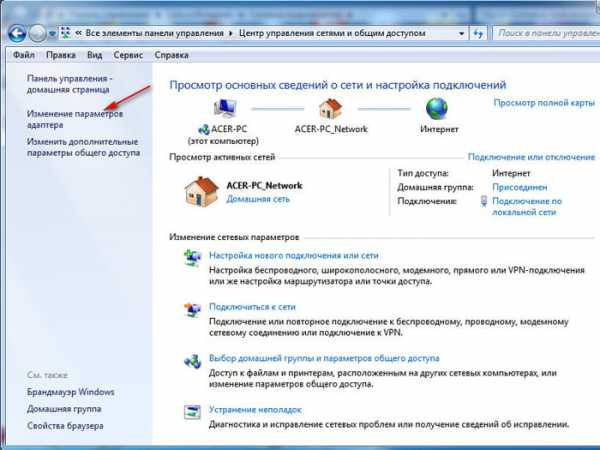
Далее понадобится вызвать его сведения о состоянии,
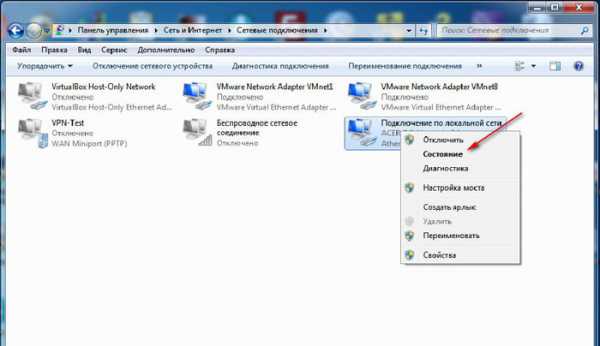
где достаточно открыть окошко сведений о подключении.
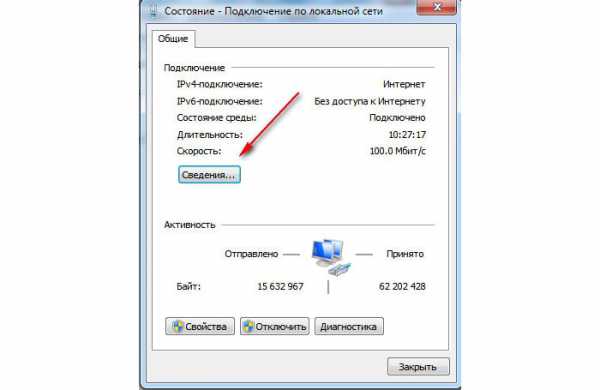
В открывшемся списке легко обнаружить пункт маски подсети IPv4.
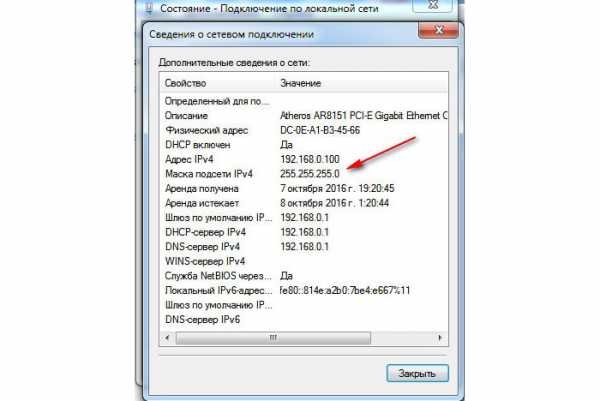
Здесь записана маска подсети, к которой принадлежит рабочая станция.
Подводим итоги
ID — это индивидуальный номер компьютера или ноутбука, позволяющий идентифицировать устройство в сети и по сути совпадающий с MAC-адресом. Узнать его можно с помощью командной строки, «Диспетчера устройств» или специальных программных продуктов. Чтобы изменить ай-ди компьютера, следует вписать новое значение в поле «Сетевой адрес» или приобрести и установить новую сетевую карту.
Желание знать все о своем компьютере – это черта многих любопытных пользователей. Правда, иногда нами движет не только любопытство. Информация о железе, установленных программах, серийные номера дисков и прочее, может оказаться весьма полезной, и нужна для разных целей. В этой статье поговорим об ID компьютера – как его узнать и как сменить в случае необходимости.
Узнаем ID ПК
Идентификатор компьютера – это его физический адрес MAC в сети, а точнее, его сетевой карты. Этот адрес уникален для каждой машины и может быть использован администраторами или провайдерами в различных целях – от удаленного управления и активации ПО до запрета доступа в сеть.
Узнать свой MAC-адрес довольно просто. Для этого существует два пути – «Диспетчер устройств» и «Командная строка».
Способ 1: «Диспетчер устройств»
Как уже было сказано выше, ID – это адрес конкретного устройства, то есть сетевого адаптера ПК.
- Идем в «Диспетчер устройств». Получить к нему доступ можно из меню «Выполнить» (Win+R), набрав команду
- Открываем раздел «Сетевые адаптеры» и ищем название своей карты.
- Дважды кликаем по адаптеру и, в открывшемся окне, переходим на вкладку «Дополнительно». В списке «Свойство» нажимаем на пункт «Сетевой адрес» и в поле «Значение» получаем MAC компьютера.
Если по каким-то причинам значение представлено в виде нулей или переключатель стоит в положении «Отсутствует», то определить ID поможет следующий способ.
Способ 2: «Командная строка»
С помощью консоли Windows можно совершать различные действия и выполнять команды без обращения к графической оболочке.
- Открываем «Командную строку» с помощью все того же меню «Выполнить». В поле «Открыть» набираем
- Откроется консоль, в которой нужно прописать следующую команду и нажать ОК:
ipconfig /all
- Система выдаст список всех сетевых адаптеров, в том числе и виртуальных (мы их видели в «Диспетчере устройств»). Для каждого будут указаны свои данные, в том числе и физический адрес. Нас интересует тот адаптер, с помощью которого мы подключены к интернету. Именно его MAC видят те люди, которым он нужен.
Смена ID
Поменять MAC-адрес компьютера несложно, но здесь есть один нюанс. Если ваш провайдер предоставляет какие-либо услуги, настройки или лицензии на основании ID, то связь может быть нарушена. В этом случае придется сообщить ему о смене адреса.
Способов смены MAC-адресов несколько. Мы поговорим о самых простых и проверенных.
Вариант 1: Сетевая карта
Это наиболее очевидный вариант, так как при замене сетевой карты в компьютере меняется и ID. Это касается и тех устройств, которые выполняют функции сетевого адаптера, например, Wi-Fi модуль или модем.
Вариант 2: Системные настройки
Данный способ заключается в простой замене значений в свойствах устройства.
- Открываем «Диспетчер устройств» (см. выше) и находим свой сетевой адаптер (карту).
- Кликаем дважды, переходим на вкладку «Дополнительно» и ставим переключатель в положение «Значение», если это не так.
- Далее необходимо прописать адрес в соответствующее поле. MAC представляет собой набор из шести групп шестнадцатеричных чисел.
или
Здесь тоже есть нюанс. В Windows существуют ограничения на присвоение адаптерам адресов, «взятых из головы». Правда, есть и хитрость, позволяющая этот запрет обойти – воспользоваться шаблоном. Их четыре:
*A-**-**-**-**-***2-**-**-**-**-***E-**-**-**-**-***6-**-**-**-**-**
Вместо звездочек следует подставить любое шестнадцатиричное число. Это цифры от 0 до 9 и буквы от A до F (латинские), всего шестнадцать символов.
Вводить MAC-адрес следует без разделителей, в одну строку.
После перезагрузки адаптеру будет присвоен новый адрес.
Заключение
Как видите, узнать и заменить ID компьютера в сети довольно несложно. Стоит сказать, что без крайней надобности этим заниматься не желательно. Не хулиганьте в сети, чтобы не быть заблокированными по MAC, и все будет хорошо.