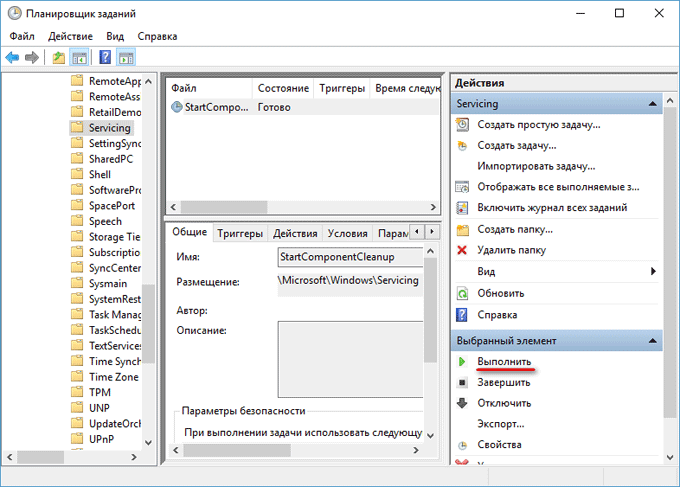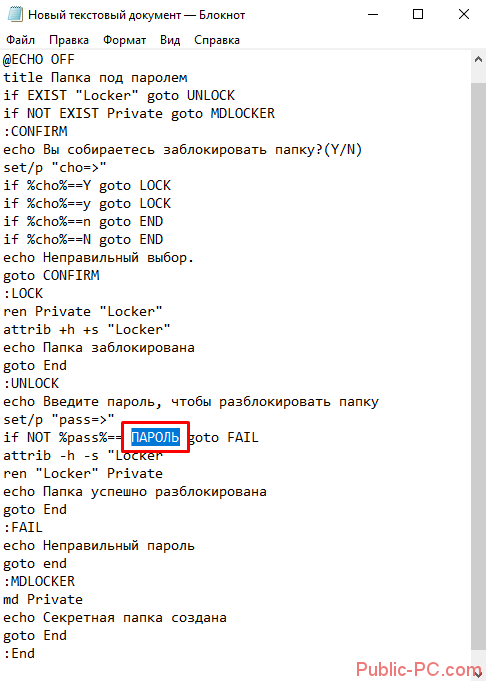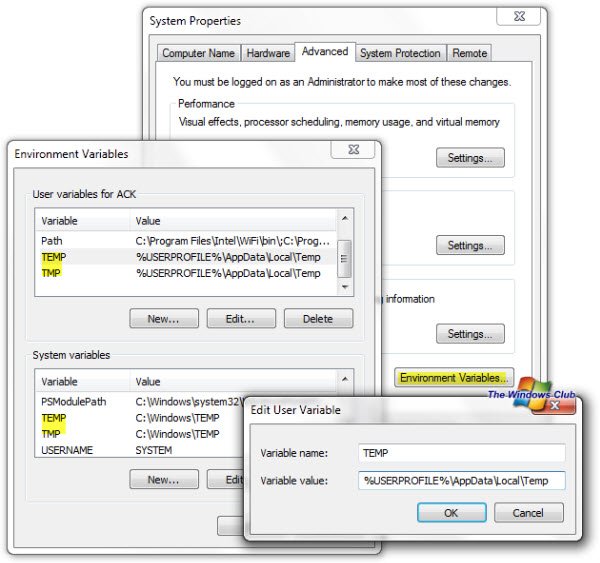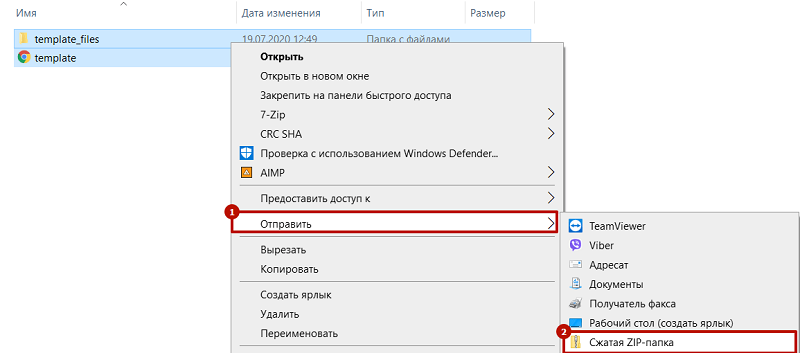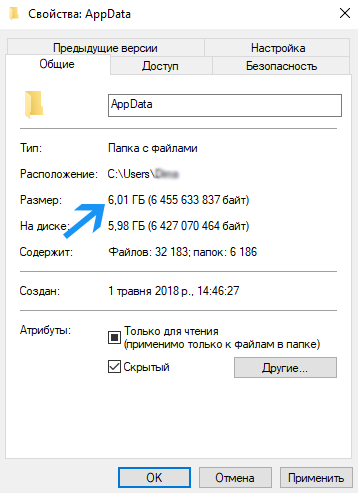Как сделать невидимую папку
Содержание:
- 4 способа сделать скрытую папку на рабочем столе
- Как сделать папку невидимой на ноутбуке.
- Как создать невидимую папку на нетбуке
- Как сделать невидимую папку на флешке
- Еще один не стандартный способ
- Как создать несколько невидимых папок в одном месте
- Как сделать невидимую папку на рабочем столе и ее название в Windows 7
- Как создать невидимую папку на рабочем столе Windows 10 без помощи программ и свойства «Скрытый»
- Присвоение папке пустого названия и пустой иконки
- Как сделать невидимую папку. 3 эффективных способов
- Как скрыть папку в Windows 10 через редактор реестра и командную строку
4 способа сделать скрытую папку на рабочем столе
Иногда требуется скрыть файл или папку от посторонних глаз на рабочем столе: от детей, жены или мужа, начальства. В нашей инструкции есть 4 способа сделать это за 1 минуту.
Создаем папку
Для начала создайте обычную папку. Это можно сделать на рабочем столе или в любом другом месте, где вам будет удобно. Нажмите правой кнопкой мыши в свободной зоне → «Создать» → «Папку». Название можно поставить любое.
Делаем значок прозрачным
Правой кнопкой мыши нажмите на новую папку и откройте «Свойства».
На вкладке «Настройка» нажмите кнопку «Сменить значок».
В списке доступных иконок найдите прозрачный значок, выберите его и нажмите «ОК». Также можете скачать отдельно файл с прозрачным значком и указать путь к нему.
В окне со свойствами папки нажмите «Применить», «ОК».
Теперь папка стала прозрачной, осталось только название.
Скрываем название папки
Нажимаем правой кнопкой мыши на папке — Переименовать. С зажатой клавишой Alt на цифровом блоке клавиатуры (справа) вводим код 0160. Это символ неразрывного пробела. Отпускаем Alt и нажимаем Enter. Если не получается, попробуйте заменить код на 255, или совместно с Alt зажимать кнопку Fn на ноутбуке.
На некоторых моделях ноутбуков нет цифрового блока клавиатуры. В таких случаях напечатайте неразрывный пробел в Ворде комбинацией клавиш Ctrl+Shift+Пробел. Скопируйте и вставьте в название папки.
Способ 2: альтернативный
У меня на виртуальной машине с Windows 10 никак не хотел устанавливаться скрытый значок для папки. Получалось сделать его только для ярлыка к папке, но его выдавала стрелочка в углу. Поэтому я нашел дополнительный способ сделать невидимую папку.
В свойствах папки укажите галочку на опции «Скрытный».
В проводнике откройте вкладку «Вид» и поставьте галочку «Скрытые элементы».
Эту опцию можно изменить и через Панель управления:
Откройте «Панель управления». Она находится в Пуске. Найдите через поиск или кликните правой кнопкой на иконке Пуска — Панель Управления.
Выберите пункт «Оформление и персонализация».
Под надписью Параметры проводника будет ссылка для открытия настроек показа скрытых папок и файлов. Нажимаем на неё.
На вкладке «Вид» в самом конце списка выбираем опцию «Не показывать скрытые файлы, папки и диски».
Нажмите «Применить» — «ОК».
Способ 3: простой
Если вы не хотите лазить в настройках ОС, воспользуйтесь бесплатной программой Free Hide Folder, которую можно скачать с официального сайта: http://www.cleanersoft.com/hidefolder/free_hide_folder.htm. Она скрывает папку полностью: ее не найти даже через поиск.
После установки и запуска, программа предложит ввести пароль с подтверждением. На следующем шаге будет запрос кода регистрации, его можно пропустить кнопкой «Skip».
Чтобы скрыть папку, добавьте её в программу кнопкой «Add». Появится предупреждение о создании резервной копии данных для доступа к папке на случай удаления и повторной установки программы, чтобы не утратить к ней доступ — нажмите «Backup». Нажмите «ОК» и папка скроется.
Для доступа к папке в программе нажмите на кнопку Unhide.
Способ 4: гениальный
Еще один необычный способ скрыть папку — внутри картинки. Перед началом сделайте копию важных файлов, чтобы не потерять их в случае неудачи.
Для примера возьмём папку с важными данными и фотографию с секретным котиком.
Это фото с секретным котиком.
Сделайте архив секретной папки (в формате zip или rar).
Создайте папку, чем ближе к корню диска — тем проще. У меня это C:\setupik\. Переместите созданный архив и фото котика внутрь этой папки.
Откройте командную строку: нажмите Win+R, введите cmd и нажмите «ОК».
С помощью команды cd перейдите в созданную папку. Вот так: cd c:\setupik\.
Введите команду COPY /B kot.jpg + secret.rar secret-img.jpg. Названия файлов поменяйте на свои: первое — фото кота, второе — архив со скрытой папкой, третье — новый файл с картинкой-секретом.
После выполнения команды откройте созданный файл secret-img.jpg. Вы увидите всё ту же картинку с котом. Но если открыть этот файл с помощью архиватора или изменить расширение на rar или zip — вы увидите скрытые файлы. Магия!
Как найти скрытую папку
В первом случае папку с невидимым значком и названием станет видно, если выделить её. Это можно сделать комбинацией клавиш Ctrl+A (выделить всё) или вручную выделить всю область рабочего стола.
В случае со скрытой папкой с помощью атрибута, найти её можно будет, когда вы включите отображение скрытых файлов и папок через панель управление. То есть нужно повторить описанные действия в обратном порядке.
Также можно получить доступ к скрытой папке, если где-нибудь записать её путь. Например: C:\Users\Admin\AppData\Моя скрытая папка. Вставляем этот путь в проводник и открывается нужная папка.
Как сделать папку невидимой на ноутбуке.
 Как сделать папку невидимой на ноутбуке
Как сделать папку невидимой на ноутбуке
Отличия ноутбука или нетбука от обычного компьютера в нашем случае заключаются в том, что на ноутбуке очень часто нет блока цифровых клавиш справа. Поэтому необходимо использовать возможности, специфичные для таких устройств. Для этого используем внизу слева клавишу «Fn». Одновременно зажимаем две клавиши «Alt» и «Fn». Цифры это клавиши j,k,l,u,i,o,7,8,9,m. В остальном делаем как описано выше по аналогии.
Ноутбук при вводе имени невидимой папки позволяет сделать все своим образом, который отличается от способа для компьютера:
- Правой кнопкой вызываем контекстное меню и там находим пункт«Вставить управляющий символ юникода». В открывшемся окне надо дать возможность специфическим символам, для чего выбираем «Разрешить написание арабских символов».
- В качестве “арабского символа” вставляем пробел нажатием на эту кнопку.
Как создать невидимую папку на нетбуке
 Как создать невидимую папку на нетбуке
Как создать невидимую папку на нетбуке
Способ не имеет отличий на нетбуке и ноутбуке и может применяться на любом компьютере. Учтите, что есть более простые способы для компьютера (см. способ 1.).
- На нетбуке нужно создать папку.
- Переименовываем ее.
- Необходимо вызывать экранную клавиатуру.
- В настройках выбрать расширенную клавиатуру.
- Нажимаем «Num Lock».
- Далее жмем и удерживаем «Alt» и набираем 255 или 0160. Отпускаем и нажимаем «Enter».
Собственно урок как создать невидимую папку окончен. совершенно не сложно, не правда ли?
Как сделать невидимую папку на флешке
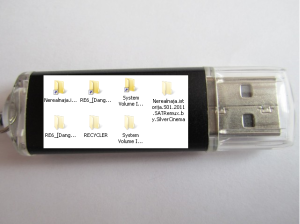 Как сделать невидимую папку на флешке
Как сделать невидимую папку на флешке
Для того чтобы создать такую папку на флешке, можно использовать любой из описанных выше способов.
Предварительно необходимо выбрать флешку в качестве рабочего диска (открыть диск в проводнике). Также можно создать папку где угодно и перенести на флешку.
Для того чтобы просто понять как создать невидимую папку мы рекомендуем провести 2-3 пробы на какой-либо ненужной флешке. Риск повредить флешку при использовании описанных методов отсутствует, но можно случайно повредить данные на ней.
Еще один не стандартный способ
На самом деле это способ как создать скрытую папку, которая также является невидимой по умолчанию в Windows.
Берем существующую или создаем новую, например, на диске C:. Хотя можно в любом месте. Называем ее, допустим PAPKA. Нажимаем «Пуск» «Выполнить». Открывается командная строка. Пишем в ней attrib h r s C:PAPKA и нажимаем «Оk». C:PAPKA здесь – это путь к месту, которое нужно скрыть. Для того чтобы опять ее сделать видимой используем опять командную строку. Пишем в ней attrib -h -r -s C:PAPKA. В данном случае папка не видна, даже если включить опцию показа скрытых файлов. Поэтому чтоб использовать ее нужно в командной строке ввести C:PAPKA.
Как создать несколько невидимых папок в одном месте
 как сделать папку невидимой
как сделать папку невидимой
Можно создать несколько невидимых папок в одном и том же месте. Для этого одну папку создаем как в первом пункте с именем «Alt» 255. А когда набираем имя второй, то «Alt» 255. Потом отпускаем «Alt». И повторяем комбинацию столько раз сколько невидимых папок уже сделано в этом месте.
Теперь мы умеем создавать невидимые папки. Но мы их скрываем так хорошо, что можем и сами не найти. Поэтому учимся находить их и удалять их при необходимости. Вся информация об этом есть в разделе “Файлы и папки”. Также дополнительная информация есть в разделе “Как работать с Windows”.
Мы уверены, что другие наши материалы также будут интересны:
- Где не рекомендуется хранить файлы
- Видео – как сделать папку скрытой windows 7
- Видео о невидимых папках
- Теперь о том, как найти невидимую папку
- Удаление невидимой папки
- Как сделать видимыми невидимые папки и файлы в windows 8.1
- Видео – как спрятать папку
- Видео – как сделать скрытый доступ к папкам на пк
- Видео – как сделать видимыми скрытые папки в Windows 7
- Видео – как сделать папку видимой
- Видео – как папку сделать скрытой windows 8
- Видео – как запрятать папку в Windows 8
- Зачем нужно скрывать папки на компьютере
- Видео – как сделать папку не заметной никому
- Видео как сделать на ноутбуке папку скрытой
- Видео – сделать папку чтоб никто не видел
- Видео – как сделать невидимую папку видимой
- Видео – Как сделать невидимую (скрытую) папку в Mac OS
Как сделать невидимую папку на рабочем столе и ее название в Windows 7
Если вы частый пользователь ПК и делите его с кем-нибудь еще, у вас может возникнуть нужда спрятать некоторые файлы от чужих глаз. Вместо пароля, который забывается или теряется, существует более доступный, легкий способ – скрыть данные.
Чтобы ни находилось в файле – видео, текст или фото – это может потребовать тайны.
Вы заинтересовались, как сделать невидимую папку на флешку, на самом ПК, нетбуке, планшете? Из-за того, что люди пользуются разными компьютерами, виндовс-версиями существуют различные пути сокрытия сборника файлов.
Используя стандартный набор средств Windows, вы сможете запомнить, как создать невидимую папку и спрятать там нужные данные. Ход действий:
- Создается стандартная папка рабочего стола / логического диска.
- Перед вводом названия нажмите Alt, наберите комбинацию 255 или 0160 (клавишами с отдельными цифрами справа на клавиатуре). При вводе цифр должен быть включен Num Lock.
- Отпустите Alt, нажмите Enter. Название файла будет пустым.
- Нажмите правой клавишей на значок, выберите пункт «Свойства».
- Перейдите в настройки, затем нажмите на «Сменить значок». Прокрутите, найдите пустой знак, выберите его, нажмите «Ок».
- Нажимаем «Применить»/«Ок».
Вы выполнили все шаги в этом порядке? После всей процедуры файлы должны стать скрытыми: запомните их место расположения, тогда вы не потеряете важные данные. Вы добьетесь желаемого результата (проверите, как сделать невидимой папку), закроете свою информацию от чужих глаз, не будете панически вздрагивать, когда кто-то открывает ваш гаджет.
Нетбуки, ноутбуки, настольные ПК последние десять лет оснащены ОС Windows XP, Windows 7. Эти системы имеют свои особенные характеристики. Не обращая внимания на ограниченные внутренние резервы нетбука перед стационарным компьютером, даже на таком гаджете существует вариант создавать скрытые папки в Виндовс 7. Поскольку не все девайсы оснащены блоком клавиш справа, приходится изощряться, искать другой способ:
- Зажмите клавишу Alt вместе с Fn.
- Вместо цифр используем k,l,u,j,i,o,m,7,8,9. Буква соответствует порядковой цифре.
- Далее делаем по аналогии с ПК.
Как сделать невидимое название папки
Пользователи Windows 8 тоже заинтересованы в том, чтобы создать невидимый документ под свои файлы. Компьютеры имеют один способ проведения этой процедуры, а вот нетбуки, ноутбуки имеют другой дополнительный вариант. При вводе имени на ноутбуке:
- Правой клавишей мыши открываем меню, ищем «Вставить управляющий символ unicode».
- В открытом окне разрешаем написание арабских символов.
- Вместо арабского символа жмем пробел.
Вы уже ознакомились с тем, как создать на рабочем столе невидимую папку. Сейчас появился вопрос: как ее восстанавливать? Этот способ несложный, имеет несколько этапов выполнения:
- Откройте диск/рабочий стол где расположен скрытый документ.
- В правом верхнем окне в разделе «Упорядочить» выбираем «Параметры поиска…».
- В открытом окошке переходим на вкладку «Вид», отмечаем «показать скрытые файлы….».
- Жмем «Применить»/«Ок».
Как увидеть скрытые папки
Итак, вы скрыли нужные документы, но наступает время, когда нужно вернуть все в исходное состояние. Как посмотреть скрытые папки или восстановить их? Для того чтобы отобразить припрятанные файлы на Windows 10 и других вариациях ОС придется проделать ряд других операций:
- Заходим в «Мой компьютер», выбираем меню сервис вверху (если его нет, жмем Alt).
- Переходим в раздел «Свойства».
- Выбираем «Вид».
- «Дополнительные параметры»/«Отображать содержимое системных».
- Снимаем флажок с «Скрывать защищенные системные файлы».
Как сделать скрытую папку видимой
Вы уже научились прятать значок, а сейчас пришло время узнать, как вернуть его в прежнее состояние. Включить видимость поможет простой способ. Зайдите в пуск, затем откройте диалоговую вкладку «выполнить», введите «attrib -h -r -s «C:\invisible» (invisible – название, а С:\ – его расположение). Жмем Enter, появляется нужная информация. Не забудьте главные параметры – имя, место.
Вопрос о том, как надежно спрятать данные, может быть интересным каждому. Это касается не только ПК, а гаджетов, работающих на Андроиде. Про то, какими способами скрыть информацию на ПК, вы знаете, а как сделать невидимую папку без названия на телефоне или планшете? Любителям полазить в чужом гаджете не стоит видеть того, что вы не хотите. Смотрите видео, прячьте свои секреты и не переживайте, что скрытая информация станет доступной чужому глазу.
Как создать невидимую папку на рабочем столе Windows 10 без помощи программ и свойства «Скрытый»
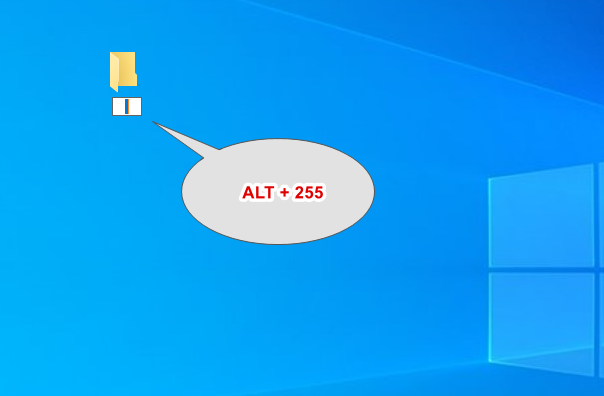
Если у вас нет такого блока, а такое встречается на небольших ноутбуках, откройте командой charmap в окошке Win + R таблицу символов, отыщите в ней пустой символ, скопируйте его и замените им название вашей папки.

На самом деле этот символ содержит неразрывный пробел, поэтому кажется, что у папки нет имени.
Теперь нужно сделать невидимой и саму папку.
Для этого открываем свойства папки,
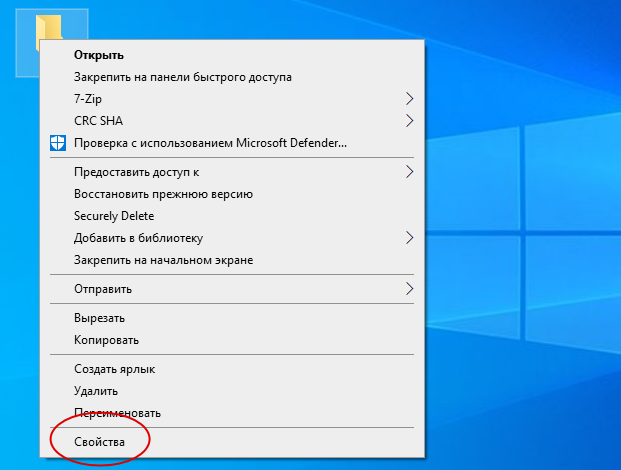
на вкладке «Настройка», жмем «Сменить значок» и выбираем пустой (прозрачный) элемент.
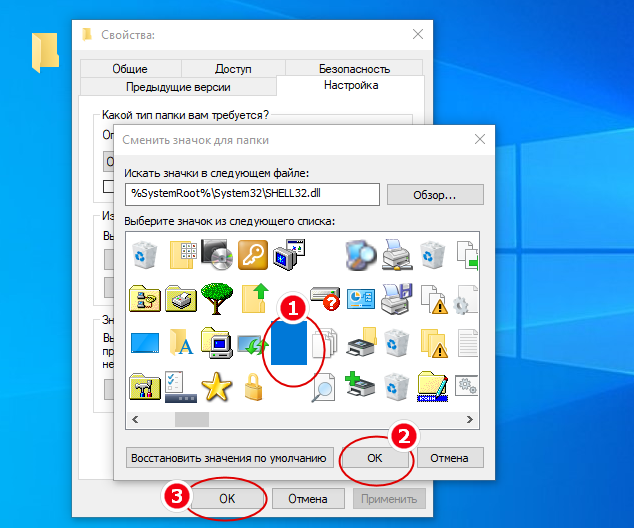
Здесь, однако, вас может поджидать неприятный сюрприз.
После этого папка станет невидимой.
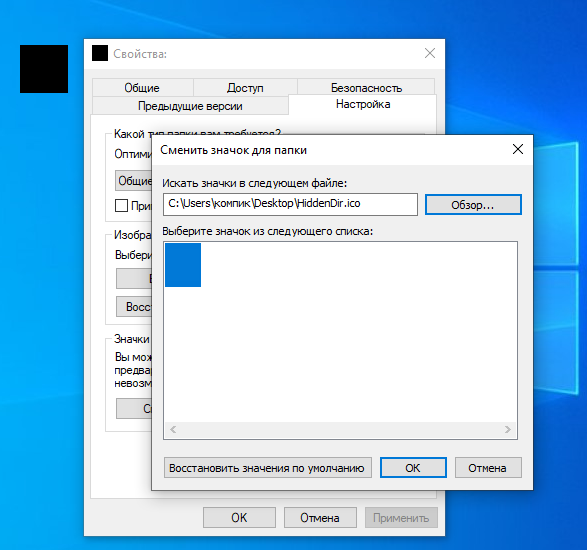
К сожалению, нормально «смотреться» эти папки станут только на рабочем столе, поскольку их границы всегда будут иметь тот же цвет, что и фон в конкретной области рабочего стола.
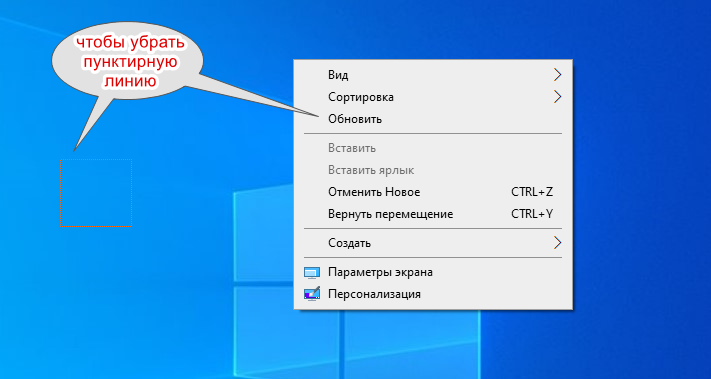
На белом же фоне Проводника папки уже не будут невидимы из-за тонкой голубой рамки вокруг них.
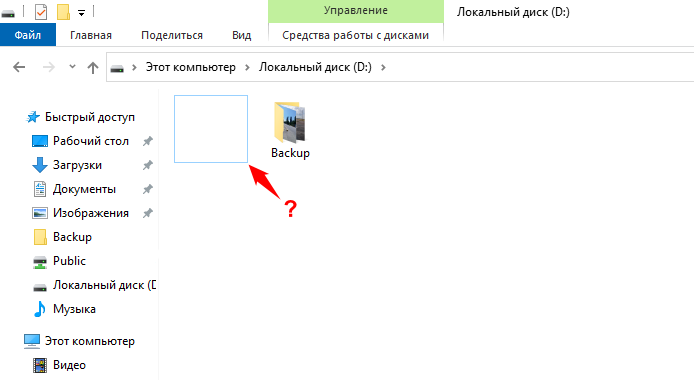
И похоже, цвет их границ является динамическим элементом, поскольку нам так и не удалось найти соответствующее ему значение в реестре.
Во многих случаях может потребоваться сокрытие в среде Windows нужного раздела диска. На нём могут Читать далее
Windows 10 никак не препятствует произвольному размещению ярлыков программ на рабочем столе, правда, с небольшой Читать далее
Рабочий стол Windows – во многом более удобная среда хранения ярлыков и наших файлов, нежели Читать далее
В Windows 10 и 8.1 есть настройка персонализации, позволяющая включать и отключать для рабочего стола Читать далее
Источник
Присвоение папке пустого названия и пустой иконки
В большинстве случаев факт существования на компьютере какой-то папки определяется человеком по наличию у нее соответствующего названия и иконки. Если убрать эти два фактора, папка визуально станет невидимой.
Чтобы сделать название папки пустым , необходимо щелкнуть по ней правой кнопкой мышки, в контекстном меню выбрать пункт «Переименовать», стереть старое название и вместо нового вставить пробел. Пробел нужно вставлять особым способом : удерживая нажатой клавишу Alt, набрать «255» на цифровых кнопках клавиатуры (те, что справа). При этом, на клавиатуре должен быть активным режим NumLock. Включается он кнопкой с названием NumLock, находящейся возле цифровых кнопок клавиатуры. При активации режима NumLock на клавиатуре загорится специальный индикатор (подробнее о таком способе вставки символов читайте здесь).
Для присвоения папке пустой иконки , необходимо щелкнуть по ней правой кнопкой мышки и выбрать пункт «Свойства». В появившемся окне на вкладке «Настройка» нажать кнопку «Сменить значок», среди предложенных вариантов выбрать пустою иконку, нажать «ОК», а затем «Применить» (см. рисунок, нажать для увеличения).
Папка после этого «исчезнет». Чтобы ее найти, необходимо открыть раздел, содержащий невидимую папку, и, удерживая нажатой кнопку Ctrl, нажать клавишу латинской буквы A. Папка подсветится вместе со всеми остальными файлами, что даст возможность ее открыть обычным способом (двойным кликом левой кнопки мышки).
Как сделать невидимую папку. 3 эффективных способов
Полезное в Windows
как сделать невидимую папку, невидимая папка
Приветствую вас друзья на своем сайте. Могу смело сказать, что каждому пользователю компьютера пришлось скрыть файлы или сделать папку невидимый. В данной статье я расскажу, как сделать невидимую папку на рабочем столе Windows или в разделах жесткого диска.
Многие из вас подумают, что сейчас речь пойдет о какой-то определенной программе. Нет друзья речь не будет о какой-то программе. Да конечно я с вами согласен существуют всемирной паутине огромное количество программ для скрытия файлов и папок. Но в данном методе есть свои минусы и весьма весомый.
Как я рассказывал предыдущих статьях что при использование различных программ обеспечение часть оперативной памяти вы отдаете данной программе т.е. эти программы загрузить оперативную память который приводит компьютер торможению. Поэтому я расскажу об встроенную функцию windows,
которые не требует установок и оперативной памяти. Невидимая папка-это наш анонимный друг. Когда на компьютере находится важные файлы,
которые должны быть спрятанный от посторонних глаз, приходится принять какие-то меры. Вот в данной ситуации как раз подойдет функции невидимая папка.
Как сделать невидимую папку
Я расскажу об 3-х эффективных и простейших способах сделать папку невидимы.
Способ номер 1. Данный процесс тот же самый для всех 3 способов, суть заключается создание стандартной папки. Заходим нужный раздел или на рабочем столе нажимаем правая кнопка мыши, переходим «создать» выбираем «папка» пишем название нажимаем «ок».
Теперь заходим «пуск»-« все программы»-«стандартные»-«выполнить», или выполняй эти действия нажатием двух клавиш win+R. Далее открывшийся в окне вводим следующие значение
attrib +h +r +s «C:название вашей папки»
нажимаем ок, если вы все правильно сделали папку которую мы создали станет невидимой, невооруженным и вооруженным глазом.
В случае если вы ставите в параметрах папки галочку в разделе «показать скрытые файлы и папки», все равно созданный нами папка не будет видно. Этот способ имеет преимущество перед способами 2 и 3 тем что работает практически на всех операционных системах.
Способ номер 2. В этом способе я будем скрывать папку по частям. Сначала делаем имя невидимой потом и сам ярлык невидимый.
Чтобы скрыть имя папки наводим курсор мыши на папку нажимаем правой кнопкой мыши выбираем «переименовать». Далее нажимаем alt удерживая водим цифры 255, отпускаем alt нажимаем enter.
После таких манипуляций имя папки станет невидимой. Дальше нам необходимо чтобы сам ярлык папки тоже была невидимой.
Для этого наводим на папку курсор мыши, нажимаем правой кнопкой мыши, заходим в свойства. Открывающиеся окна заходим в раздел настройки, нажимаем на кнопку сменить значок.
Списоке ярлыков выбираем пустой ярлык, т. е. невидимый ярлык и нажимаем «ок».
Способ номер 3. Этот способ аналогично способу номер 2. Создаем папку, зажимаем alt удерживая вводим цифры 0160 отпускаем клавишу alt и нажимаем клавишу enter.
Как и втором способе имя папки станет невидимой и остается сменить ярлык на невидимую.
Как сделать невидимую папку видимый и как удалить невидимую папку
Чтобы папка, которую мы сделали невидимы стала видимой нужно совершить все действия, которые мы произвели при вскрытии папки. Для этого заходим «пуск»-«все программы»-«стандартные»-«выполнить» открывающиеся окна вводим команду
attrib -h -r -s«C:название вашей папки»
в этом случае вместо плюса используется минусы что является прцесс которые делает невидимую папку видимой. Если при каких-то необходимых случаях приходится удалить невидимую папку можно воспользоваться программой total commander или unlocker. Данные программы понадобится в том случае, если при создании папки вы изменяли какие-то атрибуты.
Вы спросите почему? На моем практики и по сегодняшний день я пользуюсь данными методами так как приходится скрывать определенные файлы от нежелательной глаз или просто проводить порядок на рабочем столе.
https://youtube.com/watch?v=WR72RwFvg4k
Был случай я создал папку на рабочем столе сделал невидимый как сказано выше. Переместил туда все файлы, которые я использовал для определенной работы.
И еще на моем рабочем столе при выполнении определенно задачи находятся временные файлы некоторые удаляю после завершения работы.
И вот однажды выделил все файлы, находящиеся на рабочем столе в том числе и невидимую папку, которые я не заметил при выделении и удалил вместе с файлами.
Чтобы избежать таких случаев всегда сделаете резервную копию важных файлов.
Как скрыть папку в Windows 10 через редактор реестра и командную строку
Если вы не являетесь компетентным айтишником или очень продвинутым пользователем ПК, настоятельно не рекомендуем производить какие-либо операции в Реестре и запускать символьные директивы через Командную строку.
Малейшие ошибки могут привести к непоправимым последствиям – вы можете лишится своего компьютера, как минимум временно.
К счастью, настала эпоха развитых цифровых технологий. Особой необходимости применять программный код для управления вычислительными машинами давно уже не требуется.
Читайте дальше и вы узнаете, как безопасно редактировать Реестр и настройки операционной системы Windows без использования командной строки и символьных директив при помощи прямого компьютерного кода.
Как сделать файлы на Windows системными и невидимыми при помощи программы Total Commander
Альтернативный файловый менеджер Total Commander обладает расширенным функционалом и многим пользователям кажется более удобным, чем стандартный Проводник Windows.
Если же выбрать атрибут «Системный», то просто так через меню Проводника сделать скрытые файлы или папки уже не получится. Для открытия к ним доступа понадобятся либо специальное программное обеспечение, или вмешательство в Реестр или обращение к Командной строке. Что, как вы помните, доступно только для продвинутых пользователей и опытных компьютерщиков.
То есть, описанный способ, как создать скрытую папку В Windows 10 при помощи программы Total Commander (либо какой-либо другой), является более надежным и безопасным, чем через Проводник.
Кстати, если вы пользуетесь облачным хранилищем OneDrive, появились новые возможности и функции. Теперь можно файлы и папки, хранящие в облаке, сделать видимыми в Проводнике Windows, но при этом не загружать их на жесткий диск компьютера и не переполнять память.
Кроме того, для обычных пользователей теперь доступна опция защиты файлов и папок в облаке OneDrive от случайного удаления и вирусных заражений.
Ранее эта опция была доступна только на бизнес-аккаунтах.
Такой довольно «детский» способ, как сделать невидимую папку в Виндовс 10 и спрятать ее от чужих глаз.
Но это еще не все. Теперь необходимо сделать невидимым имя файла.
После этой несложной процедуры в Проводнике не будет видно ни иконки, ни имени файла.
Вот такой необычный способ как в Виндовс 10 спрятать папку. Как это работает, не очень понятно. Но ведь работает же.
Как сделать скрытую папку в Windows 10 при помощи бесплатной программы
Существуют особые приложения, предназначенные конкретно для защиты и сокрытия документов на жестком диске Windows. Ниже вы увидите список неплохих программ, при помощи которых можно как сделать папки на Windows срытыми и невидимыми, так и увидеть скрытые папки, когда это понадобится.
Специально давать инструкции, как при помощи этих программ делать папки невидимыми и как отображать скрытые папки в Windows 10 смысла нет, функционал у них очень простой и интуитивно понятный.
Интересные умения в Виндовс 10:
Заключение
Как видите, ничего особенно сложного в том, чтобы скрыть, сделать незаметными папки и отдельные документы в Windows нет. И для надежной защиты своей приватной информации даже нет нужды быть продвинутым айтишником и уметь пользоваться программным кодом или с риском для компьютера редактировать системный реестр.
Видео
Для закрепления материала посмотрите видео, как скрыть папку в Windows 10, т.е. сделать её невидимой (Windows 7, 8, 10):
https://opartnerke.ru/kak-skryt-papku-v-windows-10/ Как скрыть папку в Windows 10 https://opartnerke.ru/wp-content/uploads/2019/03/kak-skryt-papku-v-windows-10-500×309.jpg https://opartnerke.ru/wp-content/uploads/2019/03/kak-skryt-papku-v-windows-10-150×150.jpg 2019-03-04T19:42:15+06:00 Александр Hi-Tech windows 10,безопасность Сегодня вы узнаете несколько способов, как скрыть папку в Windows 10. Известную поговорку: «Меньше знаешь, лучше спишь», следует слегка изменить в связи с развитием цифровых технологий и экономики. «Чем меньше о вас и вашем бизнесе знают посторонние, тем спокойнее спится, комфортнее живется и успешнее идут дела». Сегодня персональный компьютер превратился в. Александр Александр alksandr1973@gmail.com Administrator Обзоры смартфонов и интернет сервисов
Источник