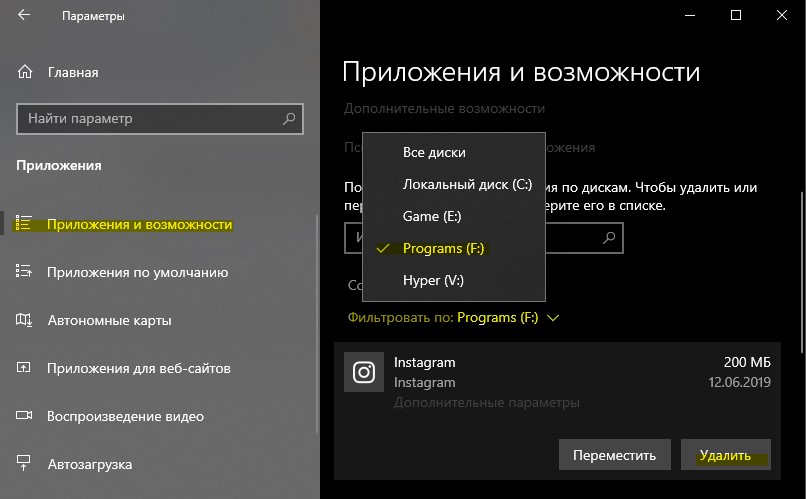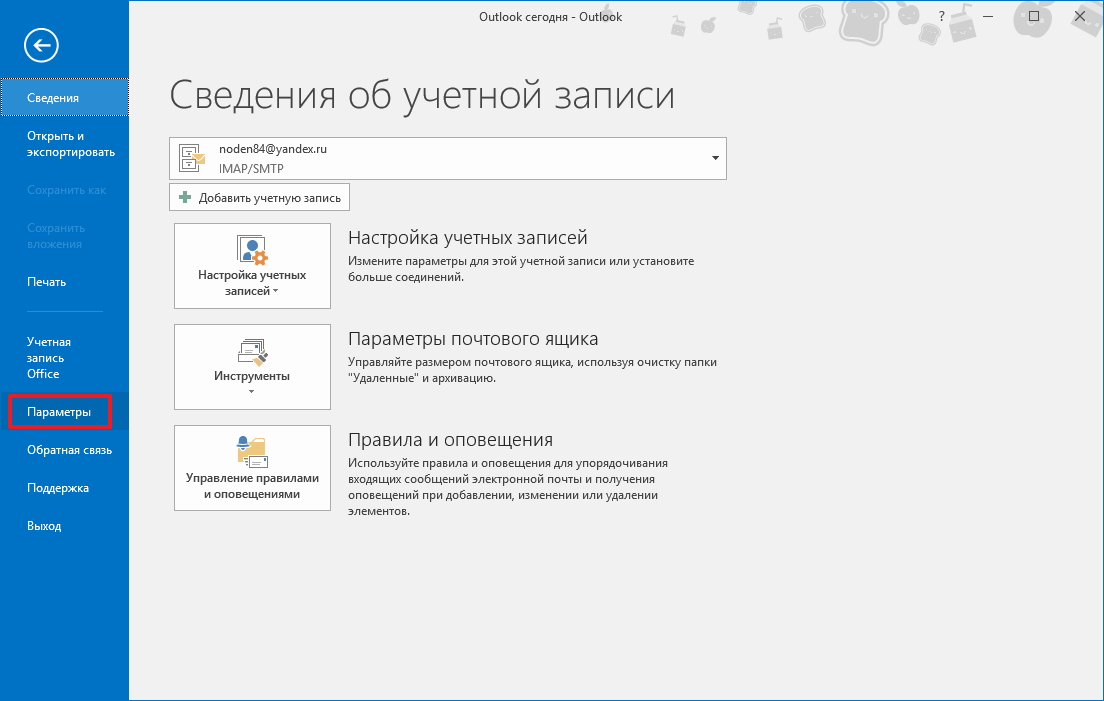Microsoft onedrive
Содержание:
- Как пользоваться OneDrive на андроид
- Плюсы и минусы
- Как удалить OneDrive
- Плюсы и минусы использования личного кабинета OneDrive
- Что такое OneDrive в Windows 10
- Устранение проблем в работе сервиса OneDrive
- Условия использования
- Как пользоваться OneDrive
- 25 ГБ свободного онлайн-хранилища с вашего ПК
- Функционал
- Особенности приложения
- OneDrive — что это?
- Отключение и удаление
- Особенности
- Как попасть в OneDrive?
- Получение справки по OneDriveGet help with OneDrive
- Можно ли пользоваться Onedrive с Windows 7 и других ОС
- Как скачать и установить?
Как пользоваться OneDrive на андроид
Приложение OneDrive доступно на мобильных устройствах на платформе Android. Чтобы получить доступ к своему облаку с мобильного устройства достаточно активировать учетную запись. (Ввести логин и пароль от своего профиля Microsoft)
Включение автоматической загрузки фото на OneDrive
Чтобы производить автоматическое сохранение фотографий и видео со смартфона на OneDrive, достаточно настроить программу:
Переходим на вкладку «Фотографии».
Включаем отправку данных камеры
Для экономии мобильного трафика при включенной загрузке обратите внимание на параметры передачи. На вкладке: «Отправка данных с камеры» найдите блок «Параметры»
Кликните на: «Использовать для передачи» и включите опцию «только Wi-Fi».
Теперь оправка фотографий в облако One Drive будет происходить только при активном Wi-Fi — соединении.
Как отключить автоматическую загрузку фотографий в облако OneDrive на Андроид
Для отключения автоматической загрузки фотографий переходим на вкладку «Я» и заходим в раздел «Параметры».
Кликаем на пункт «Отправка данных с камеры».
Отключаем автоматическую загрузку фото переместив ползунок влево.
Теперь оправка фотографий в облако One Drive будет отключена.
Плюсы и минусы
Облачное хранилище Microsoft справляется со своими основными задачами, но, в то же время, его нельзя назвать идеальным. Прежде чем на постоянной основе использовать OneDrive, рекомендуется ознакомиться со всеми достоинствами и недостатками сервиса.
Плюсы:
- «бесшовный» переход между внутренним накопителем и «облаком»;
- высокая степень конфиденциальности и безопасности хранения;
- кроссплатформенный доступ;
- возможность разрешить просмотр и редактирование содержимого другим пользователям;
- удобная систематизация файлов.
Минусы:
- потенциальная потеря личных данных из-за взлома (случается крайне редко);
- работа только при подключении к интернету;
- необходимость оформления платной подписки для расширения облачного хранилища.
Лучше ли OneDrive других облачных сервисов – вопрос спорный. Каждый пользователь может самостоятельно найти на него ответ, сравнив условия предоставления услуг. В то же время «облако» Microsoft нельзя назвать бесполезным сервисом, если вам мало места на жестком диске компьютера. OneDrive станет отличным средством безопасного расширения хранилища.
Как удалить OneDrive
Теперь перейдите на вкладку «Учётная запись» и нажмите кнопку «Выбрать папки». Откроется окно с длинным списком всех различных папок, резервные копии которых OneDrive в настоящее время выполняет в облаке. Вы можете пройти и вручную убрать галочку с каждого из них, но самый быстрый способ – нажать на кнопку «Синхронизировать все файлы и папки в окне OneDrive» в верхней части списка. Это должно удалить их всех сразу.
Если у вас было только несколько отметок, то щёлкните дважды по полю: один раз, чтобы выбрать все, а затем второй раз, чтобы очистить все. Вы увидите предупреждающее сообщение, поскольку собираетесь удалить все эти файлы с жёсткого диска, но помните, что они все ещё будут доступны в интернете на OneDrive.com. Нажмите OK, чтобы подтвердить изменения.
Теперь, когда все настройки выполнены, вы можете нажать кнопку OK в нижней части окна «Настройки», чтобы активировать их. Вернитесь в область уведомлений ещё раз, щёлкните правой кнопкой мыши значок OneDrive, выберите «Настройки» и перейдите на вкладку «Учётная запись». На этот раз щёлкните на опции UnlinkOneDrive, а затем закройте открывшееся окно WelcometoOneDrive.
Чтобы удалить значок в проводнике, вам нужно щёлкнуть сам значок проводника, а затем щёлкнуть правой кнопкой мыши OneDrive. В появившемся меню выберите «Свойства», откройте вкладку «Общие», затем в разделе «Атрибуты» установите флажок «Скрытый».
Наконец, вернитесь в область уведомлений, щёлкните правой кнопкой мыши OneDrive и выберите «Выход». Вот и всё! OneDrive теперь будет оставаться бездействующим в вашей системе до тех пор, пока вы не захотите поднять его из своего дремоты.
Отключение и скрытие OneDrive в Windows 8.1
В Windows 8.1 все немного по-другому. Во-первых, вы вообще не можете удалить OneDrive, но можете отключить службу.
Начните с открытия меню «Пуск», щёлкнув правой кнопкой мыши значок OneDrive и выбрав «Открепить от запуска».
Затем вам нужно открыть «Настройки ПК»/«OneDrive» и отключить все параметры синхронизации и хранения.
На вкладке «Хранилище файлов» отключите сохранение документов в OneDrive по умолчанию. Затем перейдите на вкладку «Фотографии» и выберите «Не загружать фотографии», а затем отключите параметр «Автоматически загружать видео в OneDrive».
Затем откройте вкладку «Настройки синхронизации», найдите настройки синхронизации с OneDrive, затем отключите синхронизацию настроек на этом ПК.
Наконец, перейдите на вкладку MeteredConnections и убедитесь, что всё отключено.
Теперь, когда все параметры синхронизации отключены, последний шаг – скрыть папку OneDrive в проводнике. Для этого откройте проводник, щёлкните правой кнопкой мыши OneDrive и выберите «Свойства».
На вкладке General вы увидите раздел с пометкой Attributes. Установите флажок Скрытый, и когда вы вернётесь в Проводник, вы увидите, что OneDrive исчез.
OneDrive не всегда был хорошим облачным сервисом хранения. Однако было бы упущением предположить, что он почти идеален. Самыми большими проблемами являются отсутствие шифрования и ограничение размера файла 10 ГБ.
Кроме того, здесь есть что любить. Это приятные функции обмена, быстрая синхронизация (особенно для файлов Microsoft), Office 365, OneNote и доступные цены. Кроме того, учащиеся и преподаватели с действительным школьным адресом могут получить Office 365 бесплатно.
OneDrive является одним из королей облачного хранилища, наряду с Dropbox и GoogleDrive. Как сторонники конфиденциальности, мы рекомендуем придерживаться поставщиков с нулевым доступом к пользовательским данным и паролям, но как облачный сервис OneDrive значительно улучшился, и его стоит попробовать с бесплатной учётной записью на 5 ГБ.
Плюсы и минусы использования личного кабинета OneDrive
Главным назначением данного сервиса является доступность сохраненных в онлайне файлов на всех своих устройствах, которые привязаны к учетной записи.
Преимущества OneDrive:
- созданный и помещенный в облако файл на одном устройстве, станет доступным на всех остальных;
- нет необходимости в хранении информации на физических носителях;
- сохранять и редактировать документы можно прямо в облачной среде;
- вход в облако Microsoft на компьютере можно осуществить посредством стандартного проводника;
- присутствует возможность назначения доступа к файлам (например, можно как предоставить полный доступ к документам пользователям, так и заблокировать его).
К минусам сервиса можно отнести то, что на диске отсутствует функция поиска. Это не очень удобно, особенно если там хранится большое количество файлов.
Таким образом, ознакомившись со статьей, вопрос как зайти в личный кабинет OneDrive больше не вызовет затруднений. Простая процедура регистрации и входа делает этот процесс удобным и быстрым.
Что такое OneDrive в Windows 10
OneDrive – это облачное хранилище данных от компании Майкрософт. Данный сервис впервые появился еще в 2007 году под названием SkyDrive, позже он был переименован в OneDrive и стал частью операционной системы Windows 10.
Облачные хранилища
Логотип облачного хранилища OneDrive.
Для того чтобы объяснить, что такое OneDrive, нужно сначала объяснить значение термина «облачное хранилище». Этот термин используют для обозначения сервисов, которые предлагают услуги по хранению файлов пользователя на серверах в интернете. Подключившись к облачному хранилищу, пользователь может загрузить в него свои файлы. После этого файлы пользователя хранятся в Интернете (или, другими словами «в облаке») до тех пор, пока пользователь их не удалит. При этом пользователь может получить доступ к этим файлам из любой точки мира, где есть доступ в Интернет.
Также пользователь может получить ссылку для скачивания этих файлов и поделиться ее с другими пользователями. Получивший такую ссылку пользователь сможет получить доступ к файлам и скачать их на свой компьютер. Большинство облачных хранилищ предоставляют пользователям несколько гигабайт свободного места под файлы бесплатно. Для того чтобы загружать файлы сверх этого лимита необходимо приобрести платный тарифный план.
Облачные хранилища вроде OneDrive можно использовать для решения разных задач. Самый распространенный сценарий использования – доступ к своим файлам из нескольких рабочих мест. Используя облачное хранилище можно организовать доступ к одним и тем же файлам с рабочего и домашнего компьютера, ноутбука, планшета и даже мобильного телефона.
Другой сценарий использования – распространение собственных файлов. Если вам часто приходится отправлять большие файлы по Интернету, то облачное хранилище может значительно упростить эту задачу. Используя облако можно быстро отправить любому количеству пользователей файлы практически любого размера.
Еще один сценарий – резервное копирование. При использовании облачного хранилища ваши файлы будут хранится как у вас на компьютере, так и на сервере в Интернете. Такое дублирование позволит восстановить данные в случае возникновения каких-то проблем с компьютером.
OneDrive
Иконка OneDrive на панели задач Windows 10.
Аналогичным способом работает и облачное хранилище OneDrive. Изначально все пользователи получают 5 гигабайт свободного пространства для хранения своих файлов. При необходимости можно приобрести платный тарифный план и расширить этот объем до 50 гигабайт или 1 терабайта.
Работать с облачным хранилищем OneDrive можно с помощью программы-клиента, которая уже установлена в Windows 10, или с помощью веб-интерфейса через любой браузер. В веб-интерфейсе есть предпросмотр изображений в виде эскизов и полноценный просмотр в виде слайдов. Для любой папки или файла в хранилище OneDrive можно настроить уровень доступа и получить ссылку, которую в дальнейшем можно отправить другим пользователям.
Программа-клиент OneDrive есть не только для Windows 10, но и для других популярных операционных систем, например, для iOS, Windows Phone, Xbox, Symbian Belle, OS X и MeeGo 1.2 Harmattan. Это позволяет получить доступ к файлам с любого устройства.
Одним из особенностей хранилища OneDrive является его плотная интеграция с другими сервисами Майкрософт. Благодаря этому OneDrive можно эффективно использовать вместе с такими сервисами как Office Online, Office 365, Hotmail и Bing.
Устранение проблем в работе сервиса OneDrive
В процессе работы OneDrive могут происходить ошибки, поэтому в первую очередь попробуйте перезапуск. Вот как перезапустить приложение OneDrive:
- Щёлкните правой кнопкой мыши значок OneDrive (белое облако) на панели задач.
- Нажмите Выход.
- Нажмите Пуск, введите OneDrive и откройте программу.
- Проверьте, можете ли вы снова синхронизировать файлы.
Служба поддержки
Microsoft поддерживает онлайновый справочный центр для своего программного обеспечения, включая OneDrive, Office 365 и OfficeOnline. Что следовало бы ожидать от компании такого размера.
Вы можете искать темы справки или просматривать по категориям. Категории OneDrive включают «начало работы», «файлы», «совместное использование и совместная работа», «синхронизация», «мобильные устройства и Mac», «учётные записи и хранилище» и «устранение неполадок». На веб-сайте есть несколько обучающих страниц, многие из которых включают видео.
Если вы не можете найти то, что хотите, на веб-сайте, вы можете связаться со службой поддержки Microsoft или посетить форум сообщества. Обращаясь в Microsoft, вы начинаете со своего рода чат-бота, используя то, что компания называет «справочным приложением». Введите свой вопрос, и инструмент попытается сузить проблему. Если в какой-то момент вы чувствуете, что подход никуда не идёт, вы можете вместо этого поговорить с живым, дышащим человеком.
Откроется окно чата в реальном времени, и вы можете попытаться решить проблему с техническим специалистом. Это не только бесплатный чат, он доступен 24/7. Это огромное преимущество перед Google, Dropbox, Box и любым другим поставщиком облачного хранилища, которое приходит на ум.
Если вы предпочитаете помощь по телефону, вы можете позвонить в службу поддержки с 5:00 до 21:00 в будние дни и с 6 утра до 3 вечера на выходных. Вы также можете отправить запрос по электронной почте через пользовательский интерфейс. Время выполнения обычно составляет не менее 24 часов.

Пользовательский форум является ещё одной альтернативой. Хотя пользовательские форумы могут быть отличным источником нестандартного мышления, в котором обученный персонал поддержки не всегда хорошо разбирается, официальный форум Microsoft, похоже, не вызывает много отзывов, как со стороны других пользователей, так и сотрудников. В целом стоит дать OneDrive высокие оценки за поддержку. В последние годы он добился больших успехов и, по крайней мере, в этом вопросе превосходит конкурентов.
Сброс настроек
- Щёлкните правой кнопкой мыши значок OneDrive на панели задач.
- Нажмите Настройки, а затем Отключить.
- Следуйте инструкциям в мастере «Добро пожаловать в OneDrive», чтобы снова настроить программу.
Отключите антивирус/брандмауэр
Программное обеспечение безопасности (антивирус, брандмауэр или инструменты защиты от вредоносных программ) может иногда препятствовать синхронизации OneDrive. Очевидно, что самое быстрое решение для устранения этой проблемы – отключить антивирус или брандмауэр. Если процесс синхронизации завершается успешно, вы только что определили причину этой проблемы. Не забудьте включить защиту от вирусов и брандмауэр, как только вы синхронизируете свои файлы.
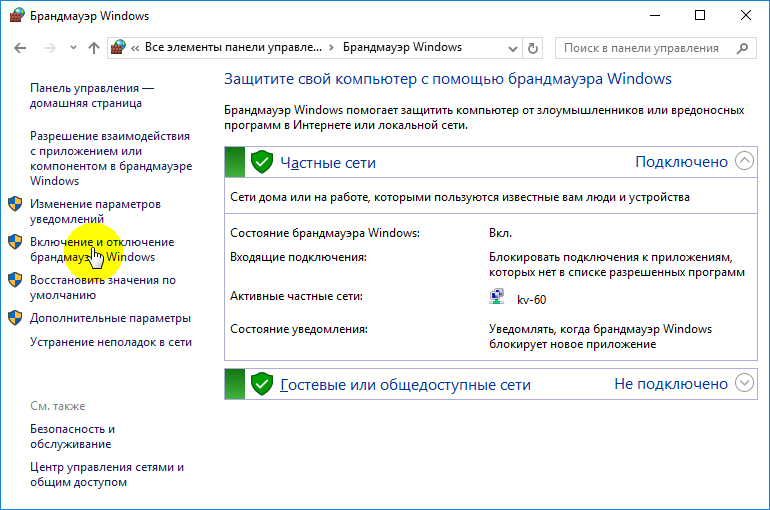
Вот и все, мы надеемся, что хотя бы одно из перечисленных выше решений помогло вам с проблемой синхронизации в OneDrive.
Условия использования
Облачным сервисом можно начинать пользоваться сразу после создания учетной записи Microsoft. Как правило, это происходит после первого включения компьютера на Windows 10. Вы создаете профиль, а затем получаете стартовый набор OneDrive. По умолчанию пользователям предоставляется 5 Гб на «облаке» бесплатно. Для расширения хранилища необходимо оформить подписку за дополнительную плату.
Расценки варьируются в зависимости от региона и постоянно меняются. На сегодняшний день доступно 3 варианта подписки:
- 50 Гб – 140 р./мес.;
- Microsoft 365 персональный (1 Тб и приложения Office) – 269 р./мес.;
- Microsoft 365 семейный (6 Тб на всю семью и Office) – 339 р./мес.
Для каждого тарифа доступен бесплатный пробный период. Он дает возможность ознакомления с преимуществами подписки, после чего принимается решение, стоит ли переходить на платную модель.
Как пользоваться OneDrive
Теперь, когда ваши файлы находятся на одном диске, вы можете управлять ими так же, как на своём компьютере. Вы можете перемещать, копировать, переименовывать и удалять их, а также организовывать их в папки.
Чтобы управлять файлом или папкой и пользоваться OneDrive, нажмите на 3 вертикальные точки (Показать действия) справа от имени файла или папки. Затем выберите своё действие.
Если вы хотите выполнить одно и то же действие для нескольких файлов или папок, сначала выберите их, щёлкнув по кружку, который появляется слева от имени файла или папки, когда вы наводите указатель мыши на него. Так появится отметка, и файл останется выбранным, даже если вы нажмёте на другой файл. Затем вы можете сделать то же самое с другими файлами, которые вы хотите выбрать. Выбрав все файлы и папки, щёлкните по 3 вертикальным точкам (Показать действия) справа от одного из имён выбранных файлов или папок. Затем выберите своё действие.
Кроме того, когда вы выбираете файл или папку, вы увидите изменение верхней строки меню и отобразите различные действия, которые можно выполнить. Просто нажмите на действие, которое вы хотите выполнить.
Если вам нужно создать новую папку для размещения файлов и дальнейшего использования, нажмите «Создать» в верхней строке меню. В раскрывающемся списке нажмите «Папка». Введите имя для вашей папки, а потом нажмите Создать. Теперь у вас будет новая папка, отображаемая в вашем OneDrive. Вы можете перемещать файлы или другие папки на другой диск по своему желанию
Обратите внимание, что новые файлы и папки выделены маленькими синими линиями рядом с верхним левым краем их имени
25 ГБ свободного онлайн-хранилища с вашего ПК
Microsoft OneDrive — это настольный клиент для Microsoft онлайн-приложение хранения с тем же именем , Это гладкий инструмент, который предлагает вам до 25 ГБ свободного пространства «в облаке» .
Другими словами, Microsoft OneDrive работает как Dropbox , Это похоже на онлайн-жесткий диск, с помощью которого вы можете синхронизировать файлы, хранящиеся на вашем ПК, чтобы вы могли обращаться к ним, где бы вы ни находились. Чтобы быть гибким, Microsoft OneDrive предлагает дополнительные приложения для Mac, iOS и Android . Чтобы получить доступ к своим файлам, когда вы находитесь вдали от своего компьютера, вы просто получаете доступ к своей учетной записи Windows Live OneDrive, входящей в состав семейства Windows Live.
Microsoft OneDrive очень проста в использовании. Когда вы установите его на свой компьютер, он создаст в вашей системе папку под названием Microsoft OneDrive . Эта папка является общей, поэтому вам нужно поместить копию всех элементов, к которым вы хотите получить доступ. Он поставляется с несколькими примерами документов, чтобы вы могли легко справиться с системой, но это действительно очень и очень просто. После того, как вы поместите документы в папку, они будут доступны с любого ПК, с которого вы входите в учетную запись OneDrive.
Microsoft OneDrive предлагает большое количество онлайн-хранилищ и отличную интеграцию с Windows Live. Эти факторы в совокупности делают его довольно сильным инструментом. На самом деле нет вариантов конфигурации, но если вы хотите получить доступ к своему компьютеру из своей учетной записи Microsoft OneDrive (то есть с другого ПК), вам нужно будет получить специальный код. Однако, как только вы получите код, легко выполнить простые удаленные операции.
Имейте в виду, что Microsoft OneDrive предлагает хранилище по умолчанию 7 ГБ. Однако, если вы уже являетесь пользователем OneDrive, вы имеете право на бесплатное использование 25 ГБ, которое вы можете включить через свою учетную запись Microsoft Live OneDrive. Это очень быстро и занимает буквально один клик.
В версии 17 Microsoft добавила выборочную синхронизацию, чтобы вы могли выбирать, какие файлы вы хотите синхронизировать, а не синхронизировать все в своей папке OneDrive. Это позволяет SkyDrive работать с такими конкурентами, как Dropbox и Box.
В целом, Microsoft OneDrive — отличное приложение. Он чист, быстр и прост в использовании, а также предлагает 25 ГБ свободного онлайн-хранилища.
Функционал
По функционалу данный сервис похож на все аналогичные.
Он позволяет выполнять следующие действия:
- Загрузка данных и файлов любого формата на сервер;
- Работа с документами в режиме онлайн/, в том числе и коллективная работа;
- Очень простая и быстрая процедура загрузки файлов на сервер – отличительная черта именно этого сервиса – достаточно просто перетащить файлы в соответствующее окно в проводнике;
- Возможность обмена документами между пользователями, объединенными сетью, то перебрасывание документов с диска на диск;
- Просмотр текстовых документов и отслеживание их редактирования;
- Создание офисных документов в режиме онлайн и предоставление другим пользователям доступа к ним;
- Синхронизация с системой Hotmail, которая является почтовой системой Майкрософт;
- Синхронизация с поисковой системой Bing (например, можно даже сохранить историю своего поиска в этом поисковике).
Интересной отличительной особенностью данной программы является то, что доступ к диску можно получить не только с компьютера, но и с Windows Phone, устройств на базе операционных систем Android и Apple, и даже с помощью игровой приставки Xbox.
Единственное, что необходимо сделать для того, чтобы иметь доступ к сервису с этих устройств – это скачать специальный клиент. После этого для входа в «облако» вам потребуется только ввести свой пароль и логин, которые будут работать на всех устройствах. Понятно, что для использования сервиса также нужен интернет.
<Рис. 5 Особенности>
Особенности приложения
Пожалуй, главной особенностью данного сервиса можно назвать полную синхронизацию всех устройств. Да, на некоторые из них придется дополнительно установить приложения, но это того стоит. Пользователь сможет создавать, просматривать и редактировать документы с любого из своих устройств. Тоже самое можно делать и с картинками и другими файлами. Для некоторых людей будет очень удобно сделать фотографию на телефон, сохранить ее в облаке, а потом сразу же открыть на компьютере, без всяких проводов и перекидывания со смартфона на компьютер. Изначально пользователю выделяют на диске всего 5 гб памяти, для пользователей восьмерки это число равняется 25, цена за расширение колеблется в районе 140 рублей в год за дополнительные 50 гигабайт памяти. Что такое пресеты в LightRoom, как их установить или создать
Не стоит забывать и о возможности создавать и редактировать документы в онлайне. Это позволит создать некий передвижной офис, который будет доступен практически с любого устройства. Можно открыть доступ к свои документам и другим людям, таким образом возможно редактировать один документ вдвоем, что может сильно помочь в работе. Хорошим подспорьем является сохранение всех параметров и настроек в облачном хранилище, фактически, зайдя с новой системы и введя все свои данные, пользователю больше не придется ничего настраивать, ОС уже будет готова к работе и настроена так, как нужно.
OneDrive — что это?
Что такое OneDrive — это хранилище-онлайн для важных материалов, изначально предоставлялось места на 7 Гб, потом количество уменьшилось до 1 Гб. Постоянные усовершенствования программной продукции специалистами Майкрософт дали возможность открыть доступ к 15 Гб на удаленном сервере. Тем, кто имеет учетную запись Microsoft и легальные пакеты обновления, доступно даже 25 Гб. При желании можно добавить еще. Эта программа удобна тем, что:
- есть предварительный просмотр записей в виде эскизов или слайдов;
- можно самому определять уровень доступа, от личного до «для всех»;
- имеются приложения для андроидов и айфонов;
- для бизнеса можно получить самостоятельную версию программы;
- процедура загрузки файлов — упрощенная;
- пользователи могут обмениваться материалами;
- можно создавать офисные документы онлайн.
Отключение и удаление
На самом деле, сервис имеет множество преимуществ и широкий круг пользователей.
Но не всем юзерам он нравится, например, существенный недостаток в том, что процесс всегда висит в автозагрузке.
А значит, оказывает ненужную нагрузку на центральный процессор, память и вообще аппаратную часть компьютера.
Выключить сервис практически невозможно. Даже в выключенном состоянии он постоянно проводит синхронизацию папок и файлов.
Так как же отключить эту программу?
Делается это таким образом:
- Зажмите на клавиатуре клавиши Win+R – откроется сменю Выполнить;
- В нем введите команду regedit и нажмите Ввод;
<Рис. 8 Запуск реестра>
- Компьютер может попросить дополнительное разрешение на запуск системного реестра – дайте его;
- Найдите в меню в левой части окна ветку HKEY_LOCAL_MACHINE;
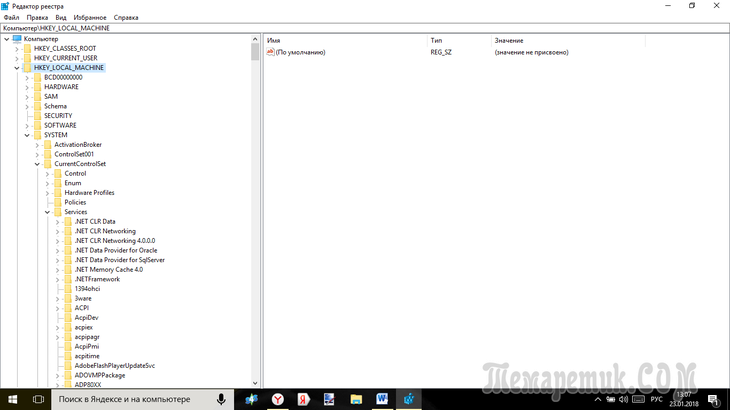
<Рис. 9 Реестр>
Пройдите по пути SOFTWARE / Policies / Microsoft / Windows / Sky Drive / One Drive;
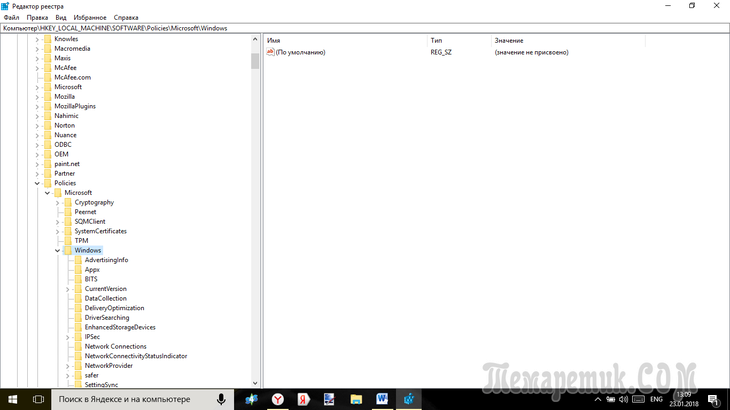
<Рис. 10 Путь>
- Теперь сделайте один правый клик мыши на белом фоне в правой части экрана;
- Появится меню толь с одним пунктом Создать – нажмите на него;
- Выберите параметр DWORD такой разрядности, которая соответствует разрядности вашей операционной системы (64 или 32 бита);
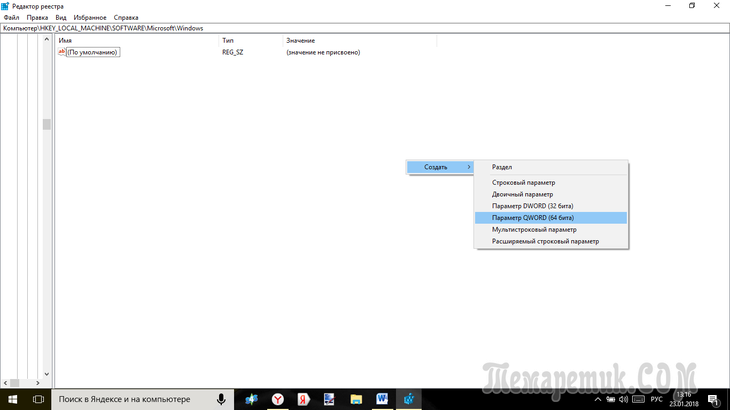
<Рис. 11 Создание>
Назовите новый параметр DisableFileSync;
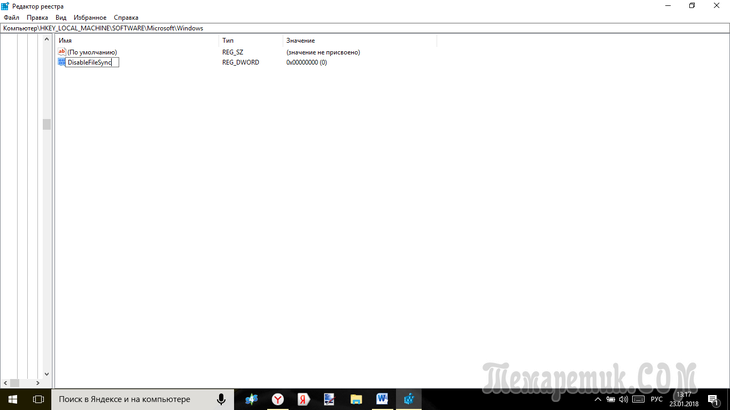
<Рис. 12 Переименование>
- Дважды кликните по созданному параметру, и откроется окно его настроек;
- В поле Значение установите «1», больше ничего не меняйте;
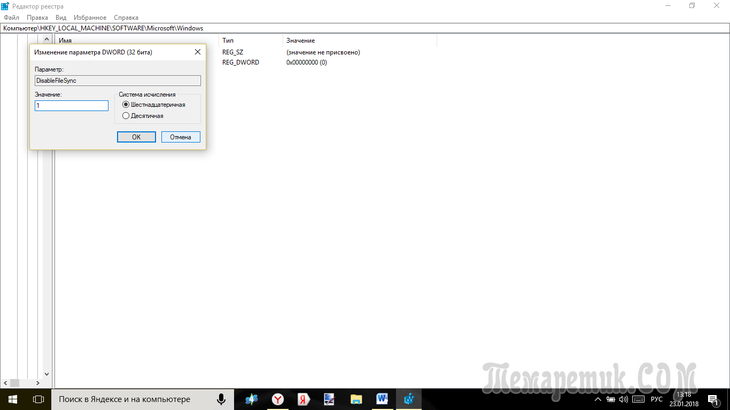
<Рис. 13 Параметр>
- Нажмите ОК и выйдите из Редактора реестра;
- Перезагрузите компьютер.
Теперь данная программа полностью отключена.
Особенности
Разработчиком программы OneDrive является Microsoft. Данная программа стала появляться на наших ПК вместе с появлением Windows 8 – она присутствовала в «восьмерке», версии 8,1 и «десятке».
Конечно, аналогичные программы имелись на ПК и в более старых операционных системах, но современное название и современный внешний вид этот софт получил только начиная с «восьмерке».
Как ясно из написанного выше, это стандартная программа Майкрософт, которая является предустановленной, то есть появляется на компьютере сразу после установки операционной системы, в стандартном базовом пакете программ.
Однако важно понимать, что строго говоря, One Drive это не программа, а сервис или служба, которая связана с виртуальными или «облачными» хранилищами данных в сети. Именно с такими хранилищами и взаимодействует софт
По своей сути этот софт как раз и представляет собой такое «облачное» хранилище данных. Понятно, что собственно данные хранятся в сети, а не на вашем ПК, но сервис позволяет быстро и легко «связаться» с «облаком» с вашего компьютера и осуществлять управление файлами, находящимися в нем.
Важно! Такая служба присутствует не только на компьютерах, но и на планшетах и смартфонах на основе данной операционной системы, и именно на них она бывает наиболее необходима. Аналогичные службы под другими названиями реализуются также и в системах Apple и Андроид
Само «облако» One Drive было запущено в использование в феврале 2014 года, но фактически это было лишь переименование старой аналогичной программы Sky Drive, которая появилась в 2007 году.
Но старая программа относилась к спектру услуг онлайн, предоставляемых компанией Майкрософт пользователями Виндовс.
Хотя на начальном этапе отличий между этими программами практически не существовало, скоро One Drive получила некоторые усовершенствования.
Как попасть в OneDrive?
Для того чтобы воспользоваться облачным хранилищем OneDrive пользователю необходимо иметь зарегистрированную учетную запись Microsoft. Пользователям Windows 8, 8.1 и 10 предоставляется возможность завести такую запись при подключении сетевого пользователя операционной системы. Если же ваша версия – Vista или 7, то для регистрации нового аккаунта вам понадобится выполнить следующие действия:
- перейти на регистрационную форму на официальном сайте Microsoft;
- выберите вариант создания новой учебной записи;
- выберите способ регистрации (электронная почта или номер телефона);
- подтвердите регистрацию с помощью активационной ссылке (при выборе регистрации через электронную почту) или путем введения кода из SMS-сообщения (при выборе регистрации через номер телефона).
Получение справки по OneDriveGet help with OneDrive
Если вам нужна помощь по OneDrive, существует много способов найти решение распространенных проблем или попросить о помощи.If you need help with OneDrive, you have many ways to find solutions to common issues or request help:
-
Технологическое сообщество.Tech community. Найдите полезные сведения от других клиентов в сообществе, просмотрев обсуждения в сообществе OneDrive Tech и блоге Microsoft OneDrive.Find helpful information from other customers in the community by reviewing the discussions in the OneDrive Tech Community and the Microsoft OneDrive Blog.
-
Документация по поддержке.Support documentation. Список последних проблем в OneDrive, а также способы их решения или обхода см. в статье Исправления и временные решения для последних проблем в OneDrive.For a list of recent issues in OneDrive and how to resolve or work around them, see Fixes or workarounds for recent issues in OneDrive. Сведения о начале работы см. в статье Начало работы с OneDrive, Хранилище файлов сотрудника (видеокурс) и Зачем хранить документы в OneDrive.For getting started info, see Get started with OneDrive, Employee file storage (video training) and Why use OneDrive to store your docs.
-
Служба поддержки Майкрософт.Microsoft Support. Если вам нужна помощь корпорации Майкрософт в устранении проблем, настройке или развертывании OneDrive, см. статью Обращение в службу поддержки Майкрософт.If you need help from Microsoft to troubleshoot an issue or configure or deploy OneDrive, see Contact Microsoft.
-
OneDrive UserVoice.OneDrive UserVoice. Вы можете просматривать и отправлять запросы на добавление функций, а также отправлять отзывы о функциях в OneDrive UserVoice.You can review and submit feature requests and provide feature feedback at OneDrive UserVoice.
Примечание
Корпорация Майкрософт в течение 2021 года перейдет с UserVoice на собственное решение для отзывов клиентов по продуктам.Microsoft will be moving from UserVoice to our own customer feedback solution on a product-by-product basis during 2021. Подробнее.Learn more.
Можно ли пользоваться Onedrive с Windows 7 и других ОС
В операционных системах Windows 7 и 8.1 может быть встроено классическое приложение Onedrive. Если у вас нет этой программы на компьютере, то скачайте ее с сайта Майкрософт, нажав на кнопку «Скачать классическое приложение для Windows 7 более ранних версий» — «support.microsoft.com/ru-ru/office/классическое-приложение-onedrive-для-более-ранних-версий-windows-850703dd-ea56-4c7a-bff5-6c2e4da227cf?ui=ru-RU&rs=ru-RU&ad=RU».
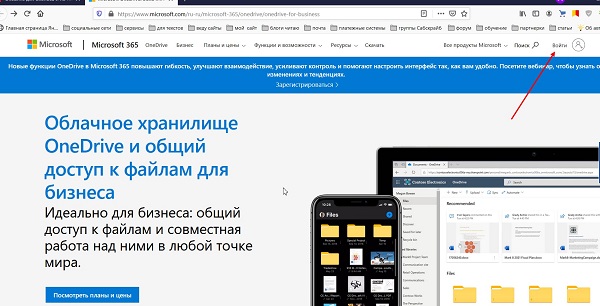
Если ее у вас нет, то создайте запись с помощью формы регистрации. Нужно будет заполнить поля личными данными.
Затем пишете адрес почты и пароль. Далее входите в облако Onedrive. Сделаем простую манипуляцию с сервисом – перенесем туда файлы. Открываете раздел «Мои файлы», нажимаете кнопку «Добавить», затем «Файлы» (скрин 2).
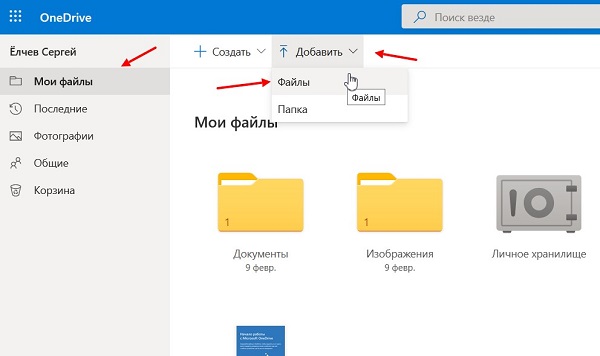
Будет открыт проводник Виндовс, через который выбираете файл и нажимаете «Открыть», чтобы он загрузился в облако.
Если вам нужно получить ссылку, например, на загруженное фото, для этого нажмите по файлу правой кнопкой мыши (скрин 3).
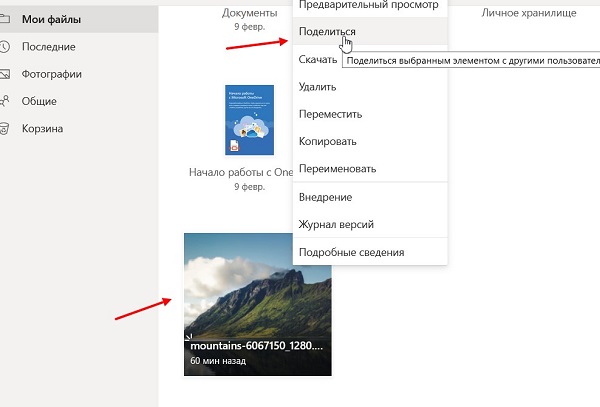
Далее кликните в меню «Поделиться», затем «Скопировать ссылку». Она сформируется, после чего нажмите кнопку «Копировать». Данный файл вы так же можете удалить, скачать на устройство, переименовать, добавить в альбом и так далее.
Если мы нажмем на кнопку «Создать», то сервис предложит создать папку, документ Excel, презентацию, Ворд документ, опрос и другое.
Как скачать и установить?
Для Windows 7
Пользователи операционной систем Windows Vista/7 могут скачать десктопную версию программы на официальном сайте. После загрузки программы необходимо:
- Запустить установочный файл (OneDriveSetup.exe) – установка программы пройдет в автоматическом режиме. Затем вы увидите иконку OneDrive (двойное облако) в трее, а программа предложит войти в систему с помощью учетной записи Microsoft (введение адреса электронной почты и соответствующего пароля).
- Клиентская программа создаст папку на вашем компьютере (по умолчанию: C:\Users\имя_пользователя\OneDrive). Содержимое этой папки будет синхронизироваться с облачным хранилищем и всеми устройствами, на которых используется OneDrive. Если имеется необходимость скопировать в облако другую папку, то нажмите ссылку «Изменить расположение» в окне работы с OneDrive.
- Далее появится окно «Синхронизация файлов OneDrive с компьютером», в котором можно будет отметить конкретные синхронизируемые данные.
- После окончания процесса синхронизации программа предложит пройти небольшое обучение добавлению файлов в облако, а затем будет свернута в системный лоток операционной системы. Нажатие на иконку с двойным облаком теперь будет соответствовать открытию синхронизируемой на вашем компьютере.
Предлагаем посмотреть видео о том, как установить программу OneDrive Для Windows 7:
Для Windows 10
OneDrive является одним из предустановленных metro-приложений в Windows 10. По умолчанию OneDrive запускается вместе с операционной системой, и значок этой программы присутствует в трее.