Onedrive
Содержание:
- Функционал сервиса OneDrive
- Мобильные приложения
- Как скачать и установить?
- Как удалить OneDrive
- Установка программы OneDrive (SkyDrive) для ПК
- Как пользоваться One Drive в Windows
- Функционал
- Как скачать и установить?
- Как пользоваться OneDrive на андроид
- Как войти в OneDrive
- Часто задаваемые вопросы
- См. такжеSee also
- Знакомство с облаком OneDrive (бывший SkyDrive)
- Как попасть в OneDrive?
- Регистрация и вход в Microsoft OneDrive
- Как работает SkyDrive
Функционал сервиса OneDrive
Основной функцией облачного хранилища от Майкрософт является сохранность личной информации с помощью уделенных серверов компании. Главным преимуществом подобной процедуры считается то, что память мобильного телефона или компьютера не тратится.
Стоит отметить удобство использования облачного хранилища. В случае атаки вирусов данные не пропадут. Все загруженные файлы будут под надежной защитой, а доступ к ним можно будет получить в любой момент. Единственное условие — наличие доступа в интернет.
К функционалу облачного хранилища OneDrive относят:
- Файлы и фотографии автоматически сохраняются на удаленном сервере. Пользователю не придется регулярно нажимать на клавишу для сохранения или отправки данных. Можно работать и не думать о сохранности файлов. С этой задачей справится OneDrive.
- Все сохраненные файлы могут быть переданы как на электронную почту, так и на профили социальных сетей. Это позволяет обмениваться файлами.
- Файлы могут создаваться и корректироваться в онлайн-режиме.
- Сервис позволяет сканировать файлы, квитанции, чеки или прочие записи при помощи мобильного устройства. Помимо этого, все полученные файлы могут быть сохранены в облаке.
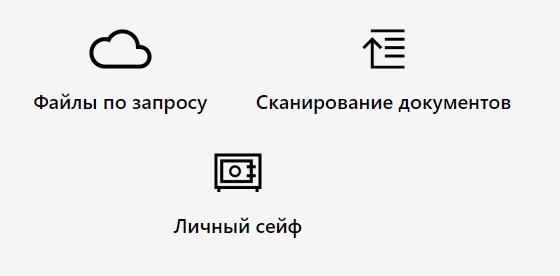
Есть бонусы для новых пользователей системы. Более подробную информацию можно получить на официальном сайте компании.
Мобильные приложения
Чтобы загрузить Microsoft OneDrive для ваших портативных устройств, вернитесь на страницу загрузок onedrive.live.com/about/ru-ru/download.
Вы можете выбрать интересующие вас операционные системы – Android, Mac OS X, iOS, Windows Phone или Xbox.
Обратите внимание, что программа для Android доступна для загрузки на Google Play – здесь вы найдете бесплатное приложение. Оно совместимо также с компьютерами ПК и Mac

Приложение OneDrive для Mac OS X скачивается из магазина Mac App Store, OneDrive для бизнеса в настоящий момент не доступен, но в скором времени снова ожидается.
Для загрузки нужно выбрать сначала соответствующую команду на onedrive.live.com, а после перехода в магазин нажать на «View in Mac App Store» и выбрать опцию «Download» (тот же алгоритм справедлив и для приложения, совместимого с обеспечением iOS).
Для скачивания программы для Windows Phone необходимо перейти в одноименный магазин.
Выберите команду «Установить» — после входа в систему следуйте подсказкам, чтобы быстро скачать программу.
Кроме того, ее можно установить и настроить вручную, сначала скачав программу на компьютер, а затем переместив на SD-карту.
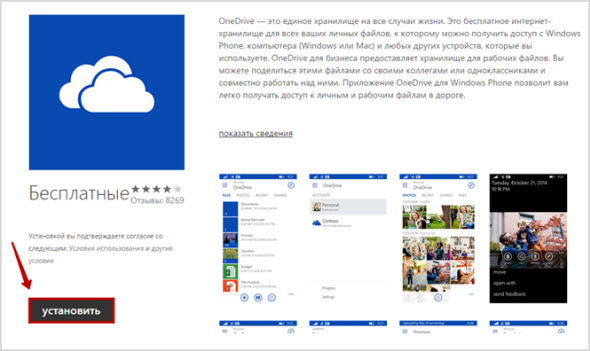
Для Xbox загрузка и настройка происходит особым образом:
- Для Xbox One, чтобы загрузить приложение из магазина, достаточно произнести фразы «Xbox, Bing» и «OneDrive» сразу за ней или просто зайти туда.
- Для Xbox 360 на домашней странице выберите приложения, а затем «Обзор приложений» и «Социальные сети». Далее просто выберите OneDrive и начните установку.
Несомненно, проведенный ребрендинг пошел на пользу OneDrive:
- Объем можно увеличивать довольно просто, стоимость для платного расширения памяти также очень приемлема;
- Клиентские приложения выпущены для широко списка операционных систем;
- Имеется автономная версия приложения, позволяющая получать не только доступ к файлам при отсутствии интернет-подключения, но и их редактирование;
- Можно единоразово загружать папки размером в 4 Гб – всего до 65000 файлов.
Что ждет этот сервис в дальнейшем, покажет время, но есть все причины полагать, что его будущее ожидает большой успех.
Как скачать и установить?
Для Windows 7
Пользователи операционной систем Windows Vista/7 могут скачать десктопную версию программы на официальном сайте. После загрузки программы необходимо:
- Запустить установочный файл (OneDriveSetup.exe) – установка программы пройдет в автоматическом режиме. Затем вы увидите иконку OneDrive (двойное облако) в трее, а программа предложит войти в систему с помощью учетной записи Microsoft (введение адреса электронной почты и соответствующего пароля).
- Клиентская программа создаст папку на вашем компьютере (по умолчанию: C:\Users\имя_пользователя\OneDrive). Содержимое этой папки будет синхронизироваться с облачным хранилищем и всеми устройствами, на которых используется OneDrive. Если имеется необходимость скопировать в облако другую папку, то нажмите ссылку «Изменить расположение» в окне работы с OneDrive.
- Далее появится окно «Синхронизация файлов OneDrive с компьютером», в котором можно будет отметить конкретные синхронизируемые данные.
- После окончания процесса синхронизации программа предложит пройти небольшое обучение добавлению файлов в облако, а затем будет свернута в системный лоток операционной системы. Нажатие на иконку с двойным облаком теперь будет соответствовать открытию синхронизируемой на вашем компьютере.
Предлагаем посмотреть видео о том, как установить программу OneDrive Для Windows 7:
Для Windows 10
OneDrive является одним из предустановленных metro-приложений в Windows 10. По умолчанию OneDrive запускается вместе с операционной системой, и значок этой программы присутствует в трее.
Как удалить OneDrive
Теперь перейдите на вкладку «Учётная запись» и нажмите кнопку «Выбрать папки». Откроется окно с длинным списком всех различных папок, резервные копии которых OneDrive в настоящее время выполняет в облаке. Вы можете пройти и вручную убрать галочку с каждого из них, но самый быстрый способ – нажать на кнопку «Синхронизировать все файлы и папки в окне OneDrive» в верхней части списка. Это должно удалить их всех сразу.
Если у вас было только несколько отметок, то щёлкните дважды по полю: один раз, чтобы выбрать все, а затем второй раз, чтобы очистить все. Вы увидите предупреждающее сообщение, поскольку собираетесь удалить все эти файлы с жёсткого диска, но помните, что они все ещё будут доступны в интернете на OneDrive.com. Нажмите OK, чтобы подтвердить изменения.
Теперь, когда все настройки выполнены, вы можете нажать кнопку OK в нижней части окна «Настройки», чтобы активировать их. Вернитесь в область уведомлений ещё раз, щёлкните правой кнопкой мыши значок OneDrive, выберите «Настройки» и перейдите на вкладку «Учётная запись». На этот раз щёлкните на опции UnlinkOneDrive, а затем закройте открывшееся окно WelcometoOneDrive.
Чтобы удалить значок в проводнике, вам нужно щёлкнуть сам значок проводника, а затем щёлкнуть правой кнопкой мыши OneDrive. В появившемся меню выберите «Свойства», откройте вкладку «Общие», затем в разделе «Атрибуты» установите флажок «Скрытый».
Наконец, вернитесь в область уведомлений, щёлкните правой кнопкой мыши OneDrive и выберите «Выход». Вот и всё! OneDrive теперь будет оставаться бездействующим в вашей системе до тех пор, пока вы не захотите поднять его из своего дремоты.
Отключение и скрытие OneDrive в Windows 8.1
В Windows 8.1 все немного по-другому. Во-первых, вы вообще не можете удалить OneDrive, но можете отключить службу.
Начните с открытия меню «Пуск», щёлкнув правой кнопкой мыши значок OneDrive и выбрав «Открепить от запуска».
Затем вам нужно открыть «Настройки ПК»/«OneDrive» и отключить все параметры синхронизации и хранения.
На вкладке «Хранилище файлов» отключите сохранение документов в OneDrive по умолчанию. Затем перейдите на вкладку «Фотографии» и выберите «Не загружать фотографии», а затем отключите параметр «Автоматически загружать видео в OneDrive».
Затем откройте вкладку «Настройки синхронизации», найдите настройки синхронизации с OneDrive, затем отключите синхронизацию настроек на этом ПК.
Наконец, перейдите на вкладку MeteredConnections и убедитесь, что всё отключено.
Теперь, когда все параметры синхронизации отключены, последний шаг – скрыть папку OneDrive в проводнике. Для этого откройте проводник, щёлкните правой кнопкой мыши OneDrive и выберите «Свойства».
На вкладке General вы увидите раздел с пометкой Attributes. Установите флажок Скрытый, и когда вы вернётесь в Проводник, вы увидите, что OneDrive исчез.
OneDrive не всегда был хорошим облачным сервисом хранения. Однако было бы упущением предположить, что он почти идеален. Самыми большими проблемами являются отсутствие шифрования и ограничение размера файла 10 ГБ.
Кроме того, здесь есть что любить. Это приятные функции обмена, быстрая синхронизация (особенно для файлов Microsoft), Office 365, OneNote и доступные цены. Кроме того, учащиеся и преподаватели с действительным школьным адресом могут получить Office 365 бесплатно.
OneDrive является одним из королей облачного хранилища, наряду с Dropbox и GoogleDrive. Как сторонники конфиденциальности, мы рекомендуем придерживаться поставщиков с нулевым доступом к пользовательским данным и паролям, но как облачный сервис OneDrive значительно улучшился, и его стоит попробовать с бесплатной учётной записью на 5 ГБ.
Установка программы OneDrive (SkyDrive) для ПК
Если рассматривать классическое приложение для Windows, то оно по своей сути такое же, как у предыдущих сервисов, рассмотренных в прошлый раз(Dropbox, Диск Google, Яндекс Диск).
Процесс установки не должен вызвать у вас трудностей, за исключением некоторых особенностей. Во время установки приложения нужно ввести совой логин\пароль, если у вас их еще нет, то нужно пройти регистрацию по .

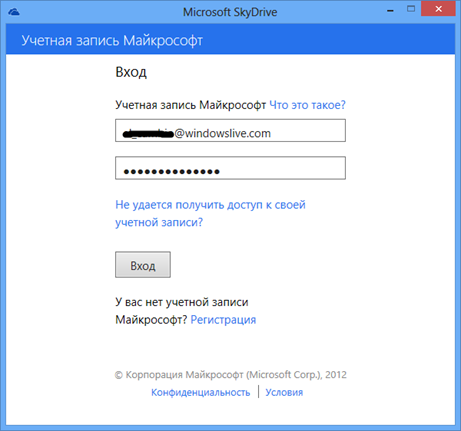
Потом создается папка SkyDrive, размещение которой нужно изначально задать там, где вы хотите, так как в настройках этот параметр потом нельзя изменить. Хотя, можно, если в настройках сначала удалить связь с компьютером, а потом заново залогиниться. Правда потом начнется повторная индексация всех файлов из папки SkyDrive, что занимает много времени если у вас много файлов.
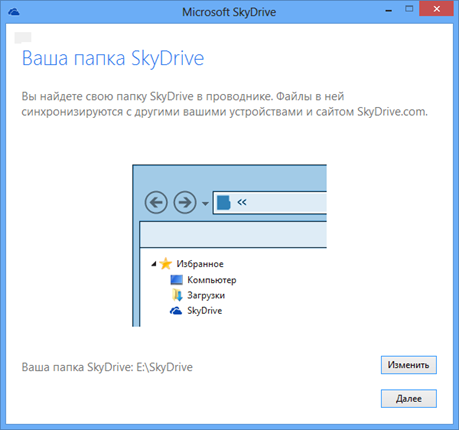
Есть еще одна возможность приложения, на которую стоит обратить внимание – в процессе установки можно поставить галочку, как на рисунке ниже, и тогда все файлы на вашем компьютере станут доступны с других подключенных компьютеров при условии, что другой компьютер будет включен. При этом можно будет даже выкачивать удаленно файлы в SkyDrive

Как пользоваться One Drive в Windows
Начать пользоваться облаком OneDrive в Windows 10 легко — достаточно зарегистрировать учётную запись в сервисах Microsoft:
Перейдите по адресу: https://office.live.com/start/Outlook.aspx и создайте аккаунт.
После того как аккаунт будет создан авторизуйтесь в почте Outlook на своем компьютере. Из меню почты можно легко перейти в OneDrive.
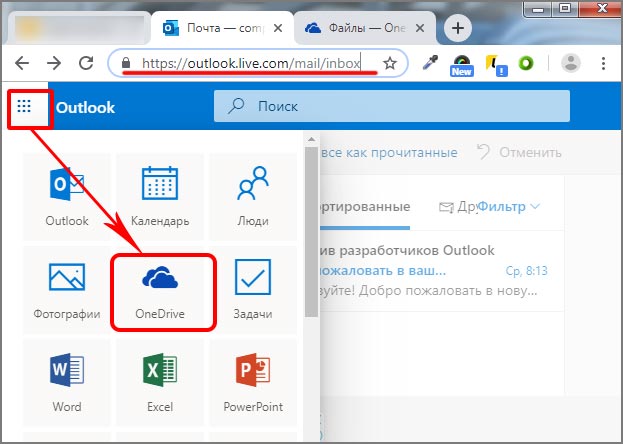
После входа вы сможете посмотреть содержимое папки OneDrive через браузер.
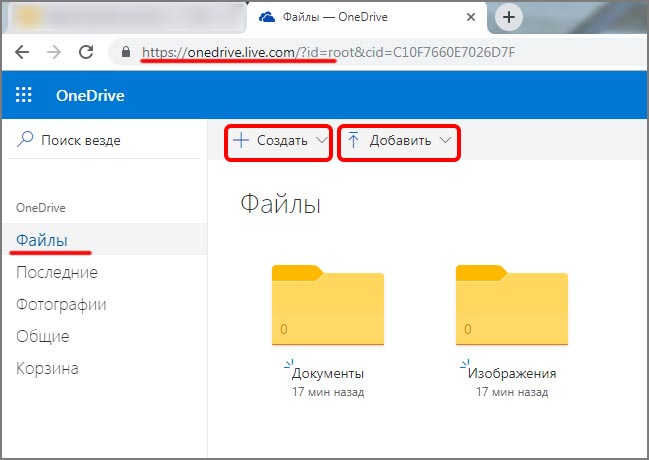
В данном расположении с помощью кнопки «Создать» вы сможете создать офисный документ или папку, с которыми вы сможете работать не выходя из OneDrive.

При помощи кнопки «Добавить» вы сможете переместить в облако OneDrive файл или папку со своего компьютера.
Программа работает как проводник windows. Вы можете переместить файл из открытой папки на своем ПК в облако OneDrive обычным перетаскиванием.
Чтобы дать ссылку другому пользователю на определенную папку, в вашем облаке нужно:
- Выделить эту папку и нажать кнопку «Поделиться» в верхнем меню окна.
- Кликнуть на «Копировать ссылку» в нижней части окна

На следующем шаге скопировать сгенерированную ссылку и отправить другому пользователю любым доступным способом.
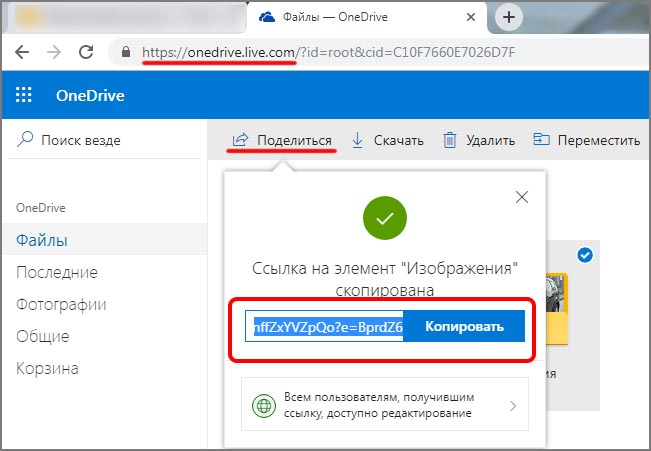
Функционал
Функциональные возможности личного кабинета ВанДрайв нельзя назвать широкими. Но каждая опция очень полезна для работы или дома:
- Использование облачного хранилища в соответствии с выделенным объемом. Его размеры могут составлять от 5 Гб бесплатного сервиса и до 6 Тб платного. Здесь выделяется по одному терабайту на каждого человека, которого можно подключить к семейной группе;
- Подключение людей к общей семейной группе. Они получают доступ к использованию хранилища, программного обеспечения, если таковое предусмотрено системой. Также администратор семейной группы может самостоятельно менять права и ограничивать доступ;
- Пользоваться официальным программным обеспечением от компании Майкрософт. Можно получить доступ не только к тем версиям, которые выходят сегодня, но и к обновлениям без необходимости дополнительно оплачивать ПО;
- Использовать ручное или автоматическое резервное копирование папок с рабочих столов и всех диском компьютеров или ноутбуков. Функция полезнее для бизнеса, поскольку если слетает система, большой объем информации попросту теряется. В данном случае этого не произойдет.

Как скачать и установить?
Для Windows 7
Пользователи операционной систем Windows Vista/7 могут скачать десктопную версию программы на официальном сайте. После загрузки программы необходимо:
- Запустить установочный файл (OneDriveSetup.exe) – установка программы пройдет в автоматическом режиме. Затем вы увидите иконку OneDrive (двойное облако) в трее, а программа предложит войти в систему с помощью учетной записи Microsoft (введение адреса электронной почты и соответствующего пароля).
- Клиентская программа создаст папку на вашем компьютере (по умолчанию: C:\Users\имя_пользователя\OneDrive). Содержимое этой папки будет синхронизироваться с облачным хранилищем и всеми устройствами, на которых используется OneDrive. Если имеется необходимость скопировать в облако другую папку, то нажмите ссылку «Изменить расположение» в окне работы с OneDrive.
- Далее появится окно «Синхронизация файлов OneDrive с компьютером», в котором можно будет отметить конкретные синхронизируемые данные.
- После окончания процесса синхронизации программа предложит пройти небольшое обучение добавлению файлов в облако, а затем будет свернута в системный лоток операционной системы. Нажатие на иконку с двойным облаком теперь будет соответствовать открытию синхронизируемой на вашем компьютере.
Предлагаем посмотреть видео о том, как установить программу OneDrive Для Windows 7:
Для Windows 10
OneDrive является одним из предустановленных metro-приложений в Windows 10. По умолчанию OneDrive запускается вместе с операционной системой, и значок этой программы присутствует в трее.
Как пользоваться OneDrive на андроид
Приложение OneDrive доступно на мобильных устройствах на платформе Android. Чтобы получить доступ к своему облаку с мобильного устройства достаточно активировать учетную запись. (Ввести логин и пароль от своего профиля Microsoft)
Включение автоматической загрузки фото на OneDrive
Чтобы производить автоматическое сохранение фотографий и видео со смартфона на OneDrive, достаточно настроить программу:
Переходим на вкладку «Фотографии».
Включаем отправку данных камеры
Для экономии мобильного трафика при включенной загрузке обратите внимание на параметры передачи. На вкладке: «Отправка данных с камеры» найдите блок «Параметры»
Кликните на: «Использовать для передачи» и включите опцию «только Wi-Fi».
Теперь оправка фотографий в облако One Drive будет происходить только при активном Wi-Fi — соединении.
Как отключить автоматическую загрузку фотографий в облако OneDrive на Андроид
Для отключения автоматической загрузки фотографий переходим на вкладку «Я» и заходим в раздел «Параметры».
Кликаем на пункт «Отправка данных с камеры».
Отключаем автоматическую загрузку фото переместив ползунок влево.
Теперь оправка фотографий в облако One Drive будет отключена.
Как войти в OneDrive
Для того, чтобы войти в оне драйв через браузер придется пройти на сайт https://onedrive.com и ввести там свои учетные данные. Если учетной записи еще нет, то здесь же можно зарегистрироваться. Интерфейс данного сервиса не слишком сильно отличается от подобного в других хранилищах. Файлы можно добавлять перетаскиванием или при помощи специальной кнопки вверху экрана.
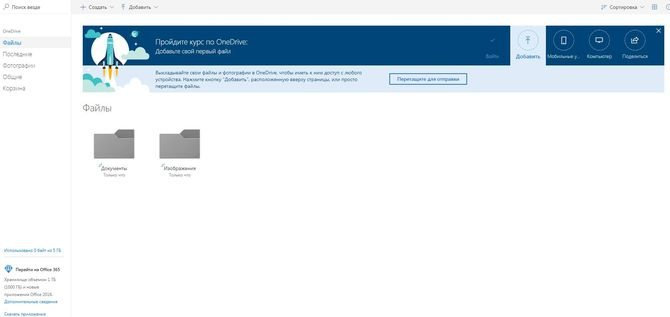
Однако, для лучше работы стоит скачать отсюда приложение ван драйв для компьютера и мобильного устройства. В этой программе также следует ввести свои данные. Дальше придется настроить синхронизацию, можно копировать в облако все папки и файлы, можно только некоторые или не копировать ничего. Здесь стоит выбрать лучший для себя вариант.
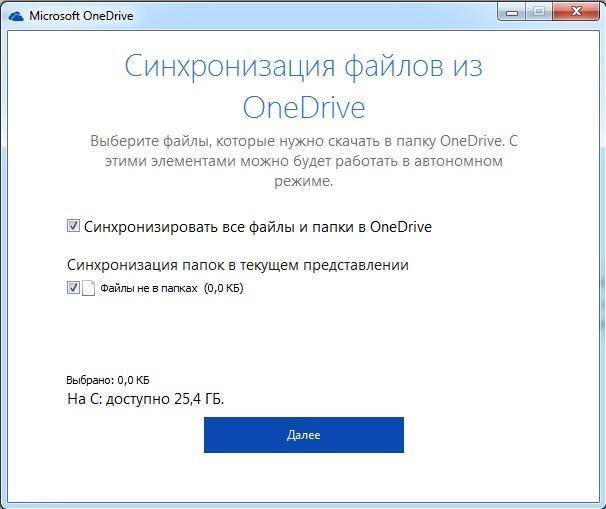
Удаляем uTorrent с компьютера
На мобильном приложении все выглядит практически также. Потребуется загрузить программу, ввести свои учетные данные или зарегистрироваться, после чего можно им пользоваться.
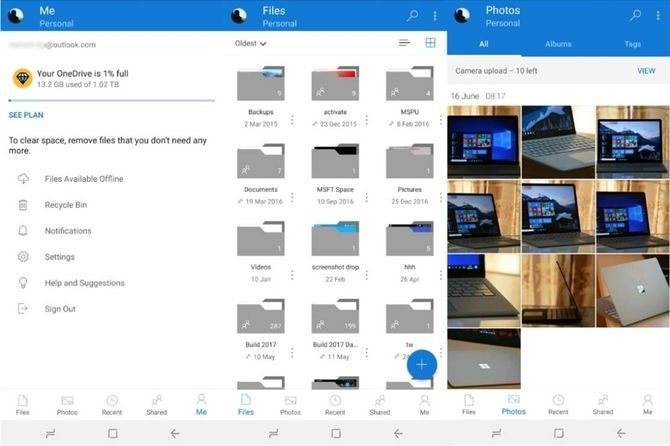
Часто задаваемые вопросы
Что такое «Активировать код SkyDrive»?
Когда вы решите купить дополнительное облачное пространство, то после совершения покупки вам придет код активации, введя который, размер хранилища увеличится.
Как поменять учетную запись SkyDrive?
Для этого нужно сначала в настройках OneDrive (SkyDrive) на ПК нажать на кнопку «Удалить связь со SkyDrive». Теперь можно войти под новой учетной записью, если вы ее создали. Если нет, то я описывал процесс регистрации нового аккаунта Microsoft после заголовка «Как начать пользоваться SkyDrive»
Как установить OneDrive (SkyDrive) на Windows XP?
Ответ — никак. Я перерыл весь интернет в поисках какого-нибудь способа, но ничего не нашел. Можно подключить OneDrive (SkyDrive) в качестве сетевого диска с помощью программы SDExplorer. Скачать ее можно по этой . Установка произойдет быстро и незаметно. После нее нужно найти в папке «Мой компьютер» темный значек SDExplorer и авторизироваться, введя свои логин и пароль Учетной Записи Майкрософт(Live ID). Про регистрацию Live ID написано в статье про почту Outlook.com.
Как выбрать папки для синхронизации в SkyDrive?
В настройках приложения для компьютера есть вкладка «Выбор папок», на которой можно выбрать, какие папки внутри OneDrive (SkyDrive) будут синхронизироваться на текущем компьютере. В настройки можно зайти с помощью контекстного меню приложения OneDrive (SkyDrive) для ПК.
Можно ли использовать две учетные записи SkyDrive?
По моему скромному мнению, можно даже больше, но объединить их нельзя. К тому же, это затрудняет синхронизацию файлов, так как придется постоянно делать вход/выход под разными аккаунтами, что неудобно.
Как вариант, можно использовать один аккаунт для синхронизации файлов с компьютером, а второй как облачный диск через программу SDExplorer. Такая схема будет вполне рабочей.
Как подключить OneDrive (SkyDrive) в качестве сетевого диска? ()
Для подключения нам потребуется узнать свой CID.
Зайдите под свои логином и паролем на https://skydrive.live.com/ (https://onedrive.live.com/)
https://skydrive.live.com/#cid=F9B31V3A9F7EAD78&id=F3Z43R6A5D9EAA41%964016
Перед Вами в проводнике должна появиться URL похожего содержания, если URL будет выглядеть так: https://skydrive.live.com/?mkt=ru-RU, перейдите в любую папку в нутри SkyDriv-a, URL должен изменится и стать похожим на тот, что указан на рисунке выше.
CID в данном случае F9B31V3A9F7EAD78
Далее нужно нажать ПУСК, и правой кнопкой мышки на «Компьютер», в появившемся меню выбрать«Подключить сетевой диск…»
Откроется окно в котором нужно выбрать имя диска и ввести строку https://d.docs.live.net/F9B31V3A9F7EAD78, где
F9B31V3A9F7EAD78 — надо заменить на Ваш CID. Если не стоит, то нужно поставить галку в пункте«Восстанавливать при входе в систему», нажмите Готово
Система попросит Вас ввести логин и пароль, если все сделано верно,после ввода появится новый диск.
На данный момент этот способ работает плохо, поэтому, ждем кода все починят
Не опасно ли пользоваться SkyDrive?
С точки зрения хранения важной информации, то опасно пользоваться любым облачным сервисом с бесплатным тарифным планом. В большинстве случаев, облачные сервисы предлагают платные тарифы, где присутствует шифрование данных и дополнительная безопасность
OneDrive (SkyDrive) не работает
См. такжеSee also
- Настройка сайтов OneDrive для бизнеса с помощью модели приложений (запись блога)Customizing OneDrive for Business sites with app model (blog post)
- Классическая веб-часть приложения и процесс синхронизации для настройки сайта OneDrive (GitHub)Classic app part and sync process for OneDrive site customization (GitHub)
- Предварительное создание сайтов OneDrive для пользователейPre-create OneDrive sites for users
- Решения для создания фирменного стиля и настройки страниц на сайтах SharePointSharePoint site branding and page customization solutions
- Подготовка сайтов и применение к ним фирменных стилей для SharePointBranding and site provisioning solutions for SharePoint
Знакомство с облаком OneDrive (бывший SkyDrive)
Облачные хранилища прочно заняли место в современной действительности, чтобы сэкономить его на наших компьютерах и мобильных устройствах.
Самым привлекательным является то, что всегда можно иметь под рукой любой документ – это как виртуальная флешка, при этом она запаролена и не может потеряться.
SkyDrive (так облако именовалось до июля 2013 года) развивался семимильными шагами, постепенно внедряя все новые наработки:
К декабрю 2008 года объем хранилища был увеличен от вначале используемых свободно 5 до 25 Гб.
Кроме того, пользователям стала доступна возможность загружать фото- и видеофайлы в отдельную папку – в нее могли помещаться также папки формата ZIP.
Стали доступны метаданные EXIF, просмотр слайд-шоу изображений в полноэкранном режиме при помощи Silverlight.
В 2010 году последовали новые преобразования – добавлена поддержка приложений Office Web Apps (в дальнейшем Office Online).
Июнь 2011 года – максимальный объем для хранения данных увеличен до 100 Гб, обмен данными между пользователями стал еще проще и быстрее, а занятое и свободное пространство теперь стало возможно контролировать.
Далее последовали новые изменения, касающиеся интеграции приложений для мобильных устройств и их синхронизации с облаком, стал поддерживаться формат ODF, URL сократитель, прямой обмен файлами для пользователей Twitter.
В августе 2012 года произошли значительные обновления для интерфейса хранилища, улучшения позволили наладить более оперативную и ускоренную работу с файлами, одноименное приложение было выпущено в Google Play.
В июне 2013 года у компании возникла тяжба с одной телекомпанией, которая также имела в названии своего бренда слово «Sky».
К февралю 2014 года в результате проигранного спора, Microsoft переименовала свои сервисы в «OneDrive» и «OneDrive для бизнеса».
Как попасть в OneDrive?
Для того чтобы воспользоваться облачным хранилищем OneDrive пользователю необходимо иметь зарегистрированную учетную запись Microsoft. Пользователям Windows 8, 8.1 и 10 предоставляется возможность завести такую запись при подключении сетевого пользователя операционной системы. Если же ваша версия – Vista или 7, то для регистрации нового аккаунта вам понадобится выполнить следующие действия:
- перейти на регистрационную форму на официальном сайте Microsoft;
- выберите вариант создания новой учебной записи;
- выберите способ регистрации (электронная почта или номер телефона);
- подтвердите регистрацию с помощью активационной ссылке (при выборе регистрации через электронную почту) или путем введения кода из SMS-сообщения (при выборе регистрации через номер телефона).
Регистрация и вход в Microsoft OneDrive
Что же, приступим к самому интересному – вход в OneDrive можно будет выполнить после того, как вы зарегистрируетесь.
Если учетная запись Microsoft у вас уже существует, вы пользуетесь Outlook.com или Xbox Live, нужно просто авторизоваться и доступ к хранилищу у вас в кармане.

После нажатия команды «Зарегистрироваться», вы должны будете выбрать между двумя сервисами для личного пользования и корпоративного обмена файлами.
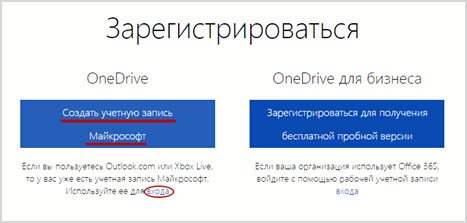
Перед вами появится регистрационная форма, которую нужно заполнить следующими данными:

- Фамилия и имя (указываются реальные сведения, чтобы по ним вас легко могли отыскать знакомые);
- Адрес электронной почты, которой вы уже пользуетесь (например Gmail, Яндекс, Рамблер, Майл и другие);
- Пароль и его подтверждение (комбинация должна состоять как минимум из 8 символов, среди которых латинские буквы верхнего и нижнего регистра, цифры и другие знаки);
- Дата рождения в развернутом формате – ее нужно указать для вычисления возраста в профиле, опционально эта информация скрывается;
- Половая принадлежность;
- Номер телефона, на который будет отправлен особый код для подтверждения;
- Далее идет стандартная проверка, чтобы убедиться, что вы не являетесь ботом (можно прослушать аудиозапись или скопировать обозначения с картинки) – остается нажать на команду «Создать учетную запись».
После этого вы автоматически окажетесь в своем пользовательском кабинете – теперь все возможности OneDrive у вас всегда под рукой.
Так выглядит хранилище после входа в учетную запись:
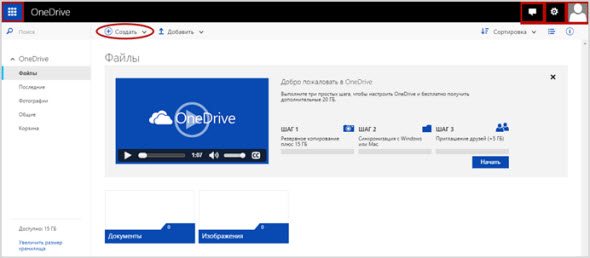
Кнопки «быстрого реагирования» находятся в верхней части панели – слева это доступ к файлам Microsoft Office, справа – список контактов (в том числе и доступ к кабинету Skype), настройки и доступ к личному кабинету.
Как работает SkyDrive
В плане синхронизации файлов, принцып работи OneDrive (SkyDrive) такой же, как у любого другого сервиса синхронизации файлов. Клиент OneDrive (SkyDrive) для Windows сделан на подобии часто упоминаемого Dropbox. В системе создается папка SkyDrive, и все файлы, которые помещаются в нее, сразу оказываются доступными на всех других устройствах, где используется учетная запись SkyDrive, а также через браузер.
Объем SkyDrive — 7 ГБайт бесплатного дискового пространства. Был доступен и другой вариант для давно зарегистрированных пользователей – 25 Гбайт. Когда сервис обновлялся, его размер уменьшили до семи ГБайт. Для тех, кто хотел восстановить свои 25 ГБайт, нужно было пройти активацию и тогда все возвращалось к тому, как было.
Получить доступ к своему облачному хранилищу OneDrive (SkyDrive) можно несколькими способами:
— через классическое приложение для ПК;
— через веб-браузер;
— с помощью мобильного приложения для смартфонов на iOS, Android, Windows Phone и планшетов;
— через Metro-приложение для Windows 8.







