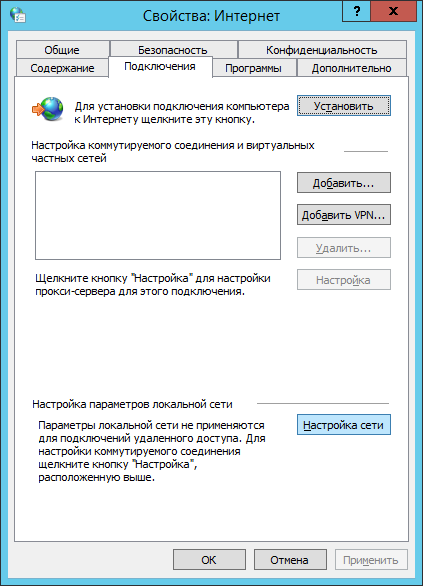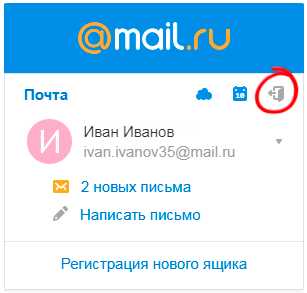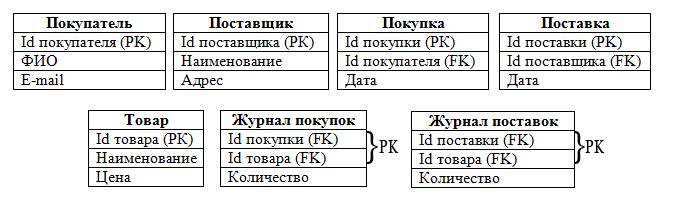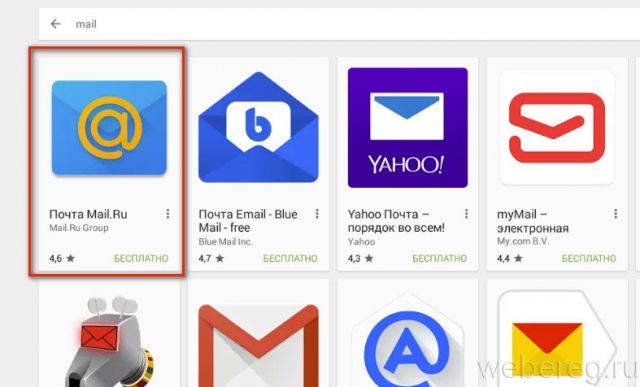Тарифные планы на хранение данных в облаке майл.ру
Содержание:
- Шифрование содержимого файлов в Облаке Mail.Ru
- Смартфон
- Конторка шантажистов
- О поддерживаемых платформах
- Скачайте Облако Mail.ru для Windows 7 на русском бесплатно
- Обзор Облако Mail.Ru
- Облако на смартфоне
- Что не так с Диск-О:
- Веб-версия «Облако Mail.Ru»
- Использование облачного хранилища через смартфон
- Компьютер
- «Халява» Mail.ru «по наследству»
- Как загрузить файлы хранилище Mail
Шифрование содержимого файлов в Облаке Mail.Ru
Можно включить шифрование содержимого файлов (не имен!) «на лету». Ценой будет снижение скорости операций с сетевым диском, в остальном работа с зашифрованными папками на диске ничем отличаться не будет от обычного использования диска. При заходе через веб-интерфейс или при подключении диска по WebDAV без ввода ключа зашифрованное содержимое файлов будет выглядеть как каша. Весь диск зашифровать не получится, только отдельные папки и их подпапки.
Защищать тем же ключом, что и пароль от Облака, глупо. Поэтому придумайте ключ, отличный от пароля к почте. Например, что-то вроде 0Mdsf%vdfkj4299vffjh42bbLjdsbb2. Но как его сообщить программе? При подключении через WebDAV нельзя указать посторонние свойства вроде второго пароля, поэтому автор wdmrc.exe решил вопрос шифрования творчески — через модификацию логина и пароля и создание папок, на самом деле являющимися командами.
1. Измените в батнике команду net use следующим образом:
... net use M: http://127.0.0.1:801 "здесь_пароль_от_почтыKLMN0Mdsf%vdfkj4299vffjh42bbLjdsbb2" /USER:логин@mail.ru#KLMN ...
Тогда WebDAVCloudMailRu будет знать, что ключ шифрования — 0Mdsf%vdfkj4299vffjh42bbLjdsbb2
Обратите внимание на #KLMN в логине — это разделитель для паролей. То есть всё, что идёт после знака решётки #, будет рассматриваться как разделитель между паролем от учётной записи Mail.Ru и ключом
Если сочетание KLMN в пароле присутствует, используйте другое сочетание. EKLMN, например.
Логин и пароль должны быть такими же, как и в модифицированной команде net use (см. выше), адрес сервера — http://127.0.0.1:801 или подобный.
3. В папке, содержимое которой нужно зашифровать, создайте папку с именем «>>crypt init» без пробелов:
После нажатия «ОК» каталог «>>crypt init» не появится, потому что WDMRC поймёт, что это команда, зашифрует текущую папку и создаст файл .crypt.wdmrc. Не удаляйте его!
Теперь содержимое всех новых файлов, попадающих в такую папку (их может быть несколько), будет защищено от любопытных глаз. Имена файлов по-прежнему видны.
Смартфон
Как я уже сказал, получить доступ ко всем документам с Диска от Mail можно и с телефона, если установить на него специальное приложение. Я пользуюсь android и мне проще всего найти его через Google Play. Ввожу название в поиск.
Устанавливаю утилиту.
Весит программка всего 10 Мб и по завершению установки я ее открываю.
К сожалению, мне не удалось сделать скриншот окна, в котором мне предлагалось сохранить логин и пароль. Но оно появляется сразу после вскрытия проги, не думаю, что вам удастся пропустить этот момент.
Вот и все. Теперь утилита установлена и на смартфон.
Нажав на три точки рядом с названием файла мне также предлагается скачать ссылку для друга.
А при открытии любого документа и нажатии на «Отправить», помимо прочих приложений теперь отображается еще и Облако Mail. Тем самым вы загружаете свой файл на диск и можете посмотреть его с любых других устройств, на которые установлена программа.
Вот в принципе и все. Если вам понравилась эта статья, то не забывайте подписываться на рассылку моего блога. А если вас интересуют дополнительные программы и способы оптимизации своей работы, могу предложить курс Евгения Попова Секрет продуктивной работы за компьютером.

В нем вы найдете множество полезных советов о том, как сделать свою работу эффективней и менее затратной по времени.
Конторка шантажистов
Хорошо
Плохо
Надёжность
Внешний вид
Цена
Поддержка
Функциональность
Плюсы
Пользовался сервисом 7 лет. Было удобно, оплачиваешь один месяц. Отменяешь продление подписки. Загружаешь всё что нужно за месяц, делаешь ссылки на файлы и копируешь их. Потом при необходимости скачиваешь их, переходя по ссылки. Так жил 7 лет, закачал сотни терабайт, но потом началось…
Минусы
Получил письмо на свои десятки облаков, что если не оплачу в течение 3 месяцев, то все файлы будут удалены. Плата за использование всех моих терабайтов видео примерно 1 000 000 рублей в год. Нет возможности ни скачать видео, я никак не успею ни оплачивать такие деньги. все видео, что я скачивал, коллекционировал потеряны. На мой вопрос почему 7 лет ничего не удаляли. а сейчас кидают был ответ: имеем право менять условия соглашения в любой момент. До этого хранил файлы на дисках, после появление облака всё перекинул туда, а диски выбросил. 10 лет коту под хвост
Думал, что это серьёзная органиация. оказалась шайка шантажистов. Перехожу на яндекс диск
О поддерживаемых платформах
«Диск-О:» поддерживает работу со многими популярными облачными хранилищами: «Облако Mail.ru, «Яндекс.диск», Google Drive, Dropbox и Box, а также позволяет подключаться к удаленным веб-серверам для совместного редактирования файлов при помощи webdav, набора расширений и дополнений к протоколу HTTP.
Как пандемия изменила подходы к организации рабочего пространства
Бизнес
В будущем разработчики обещают добавить поддержку облачных хранилищ Amazon S3, Microsoft OneDrive, протокола FTP и Hotbox, облачного решения Mail.ru для «горячего хранения» данных, предназначенного для высоконагруженных сервисов.
Скачайте Облако Mail.ru для Windows 7 на русском бесплатно
| Версия | Платформа | Язык | Размер | Формат | Загрузка |
|---|---|---|---|---|---|
| * скачайте бесплатно Облако Mail.ru для Windows, файл проверен! | |||||
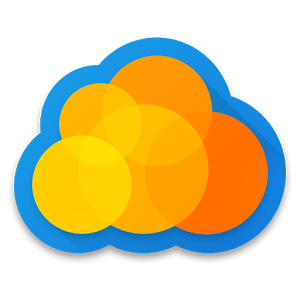 Облако Mail.ru |
Windows 7 |
Русский | 26.5MB | .exe |
Скачать |
|
Диск-О |
Windows | Русский | 27.3MB | .exe |
Скачать |
|
Облако Mail.ru |
Android | Русский | 18MB | .apk |
Скачать |
|
Диск-О |
MAC | Русский | 30.7MB | .dmg |
Скачать |
Обзор Облако Mail.ru
Облако Mail.ru – бесплатное облачное хранилище, разработанное российской компанией Mail.ru Group. Для работы с облачным хранилищем используется одноименный клиент.
Скриншоты
Похожие программы
SpeedFan
Google Earth
DirectX — пакет библиотек, необходимый системе для работы с мультимедиа
ArtMoney
Andy
Hamachi
Tunngle
Game Maker Studio — разработка игр и приложений под различные платформы
IObit Malware Fighter — для удаления вредоносных программ – троянов, кейлоггеров
Mobogenie
Nokia PC Suite
BlueStacks — программа для запуска android приложение на windows
360 Total Security — условно-бесплатное антивирусное программное обеспечение
Fences
Hotspot Shield
7-Zip — бесплатный архиватор для windows
Origin
CPU-Z
Driver Booster Free — программа для поиска и установки новых драйверов
Acronis Disk Director — пакет инструментов для работы с жесткими дисками компьютера
DriverPack Solution — для автоматической установки и обновления драйверов
Cheat Engine
VirtualBox — создание вирутальных машин
Reg Organizer — программное обеспечение для оптимизации и очистки компьютера
Bandicam — программа для снятия скриншотов и записи видео с экрана
Nox App Player — программа для запуска андроид игр и приложений на windows
2GIS
Razer Game Booster — программа для отключения неиспользуемых процессов
Punto Switcher
Radmin
Mathcad
Ammyy Admin
3DMark
Action!
FurMark
Xpadder
Adobe Dreamweaver
Driver Genius — сканирования и обновление драйверов на компьютере
PowerDVD — проигрыватель мультимедийных файлов
CheMax
GOM Player — медиапроигрыватель для Windows
FBReader
Cool Reader
Samsung Kies — подключение телефонов и смартфонов компании Samsung к ПК
Connectify Hotspot
MyPublicWiFi
Nero Burning ROM
Free Studio — пакет объединяющий более 40 мультимедийных программ
WinSCP
ImgBurn
FB2 Reader
FastStone Capture
EasyBCD
STDU Viewer
NVIDIA PhysX
ManyCam
Virtual Router
Dropbox
Adguard
Dr.Web CureIt! — бесплатная утилита для лечения компьютера от вредоносного ПО
Яндекс.Диск
Kaspersky Free — бесплатная версия антивируса от лаборатории Касперского
NOD32 — хороший антивирус для компьютера
iTunes — программа для синхронизации между мобильными устройствами Apple
Rufus
PRO100
Arduino
CGMiner
Maple
Visual Studio
Bitcoin Core
Глаз.ТВ
Kingo Root
Android Studio
Scratch
Firebird
Charles
NVIDIA GeForce
MinerGate
Microsoft .NET Framework — платформа создающая условия установки компьютерного ПО
Eclipse
NVIDIA Inspector — для работы с графической подсистемой
HWMonitor
Core Temp
Display Driver Uninstaller — для удаления устаревших драйверов видеокарт
VueScan
CrystalDiskInfo — диагностическая утилита для проверки жестких дисков
HDD Low Level Format Tool — утилита, предназначенная для форматирования жестких дисков
Ускоритель компьютера — оптимизация операционной системы Windows
Classic Shell
WinThruster — оптимизация операционных систем семейства Windows
Avast Free Antivirus — бесплатный Аваст антивирус для компьютера
Mcafee — антивирусная программа, для защиты компьютера от внешних угроз
Intel Driver
ASUS Update — утилита, предназначенная для обновления BIOS на компьютере
Clownfish
Evernote
GeForce Experience — автоматического поиск драйверов видеокарт компании Nvidia
Облако Mail.ru
CPU Control
Microsoft Security Essentials — антивирус для защищиты операционной системы
ActiveSync
BlueSoleil
Malwarebytes Anti-Malware — частично бесплатная антивирусная утилита
TV Player Classic
CyberGhost VPN
RivaTuner
PuTTY
Trend Micro HijackThis
VMWare Workstation
Supremo
AnyDesk
Rainmeter
RocketDock
Lightshot
TunnelBear
AMD Catalyst Control Center — программа для настройки видеокарт AMD Radeon
Аудио | Видео программы
Графические программы
Microsoft Office
Игры
Интернет программы
Диски и Файлы
Обзор Облако Mail.Ru
В самом верхней части окна веб-страницы находятся кнопки «Загрузить», «Создать», «Удалить», «Получить ссылку», «Настроить доступ», «Еще».
С помощью кнопки «Загрузить» происходит загрузка файлов в облачное хранилище. При загрузке через веб-интерфейс размер файла не должен превышать 2 ГБ (такой же лимит действует при загрузке файла на диск компьютера) при бесплатном тарифе.
После нажатия на кнопку «Настроить доступ», будет открыто окно с папками, которые можно будет открыть для публичного доступа.
Слева расположены разделы: «Подключить тариф» с информацией об объеме занятого дискового пространства, «Облако», «Служба поддержки», форма с предложениями для загрузки приложений для различных устройств.
В центральной части окна, располагаются файлы, помещенные в файловое хранилище. Выше находится панель управления, на которой расположены кнопки.
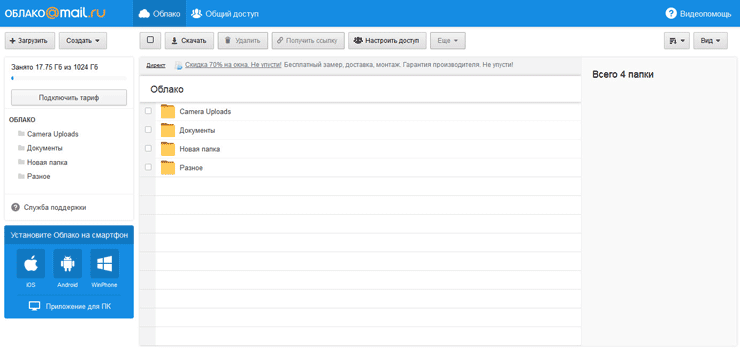
После нажатия на кнопку «Создать», можно будет создать новую папку, документ, таблицу, презентацию. В Облако Mail.Ru интегрированы бесплатные облачные сервисы компании : Word Online, Excel Online, PowerPoint Online.
Если вы отметите в хранилище какой-нибудь файл, а потом нажмете на кнопку «Скачать», то после этого сразу начнется скачивание этого файла на ваш компьютер.
Удалить ненужные файлы с облака можно при помощи кнопки «Удалить».
Вам также может быть интересно:
- Храним файлы на Яндекс.Диск
- Google Drive (Google Диск) — облачное хранилище файлов
- Microsoft OneDrive — сервис для хранения файлов
При помощи кнопки «Еще» вы можете копировать, переименовать, или переместить файл.
В правой части панели расположены две кнопки: для изменения внешнего вида хранилища, и для задания параметров для сортировки файлов.
Для того, чтобы предоставить общий доступ, или наоборот закрыть доступ к файлу, файл необходимо сначала выделить, а затем в правой части окна хранилища совершить нужные действия.
Сначала необходимо будет нажать на ссылку «Получить ссылку». После этого, откроется раздел «Ссылка на файл», откуда можно будет скопировать ссылку на данный файл, а затем предоставить ее другим пользователям.
Если вы хотите прекратить для других пользователей доступ к данному файлу, то для этого, вам нужно будет нажать на ссылку «Удалить ссылку».
Для того, чтобы кнопки «Удалить», «Получить ссылку» и «Еще» стали активными, необходимо будет выделить файл, с которым нужно совершить какое-нибудь действие.
В целях безопасности все файлы, находящиеся в облаке. проверяются Антивирусом Касперского.
Прямо из облако можно редактировать файлы: таблицы (в формате «xls), тестовые документы Word (в форматах «doc» и «docx»), презентации (в формате «ppt»), фотографии и изображения.
С помощью инструмента Скриншотер можно делать снимки экрана: всего экрана или отдельной области, а затем отредактировать сделанный скриншот.
Управлять приложением Mail.Ru Cloud (Mail.Ru Облако) можно будет из области уведомлений (трея), там находится иконка программы-клиента.
Иконка приложения Облако-О находится в области уведомлений, приложение отображается в Проводнике, откуда можно работать с файлами напрямую.
Облако на смартфоне
Мобильное приложение имеет ряд преимуществ. Например, загружать на Андроид-версию хранилища фото из памяти телефона после их съемки не нужно: достаточно в программе нажать на синюю кнопку с плюсом «Добавить»
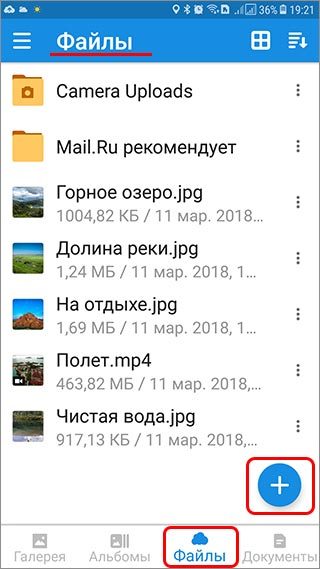
Далее в открывшемся меню мы можем выбрать опцию съемки фотографий на камеру телефона. Фотоснимки будут автоматически сохраняться в хранилище.
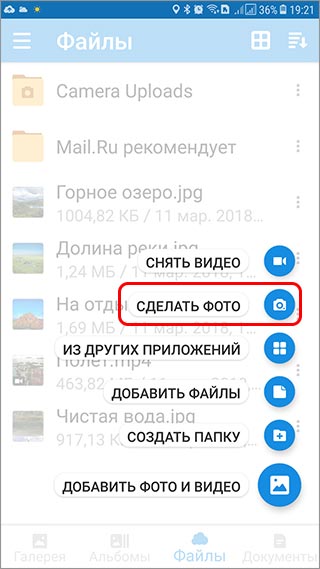
На смартфонах, работающих под управлением Андроид, есть возможность включения автоматической загрузки фото и видео снятых камерой телефона.
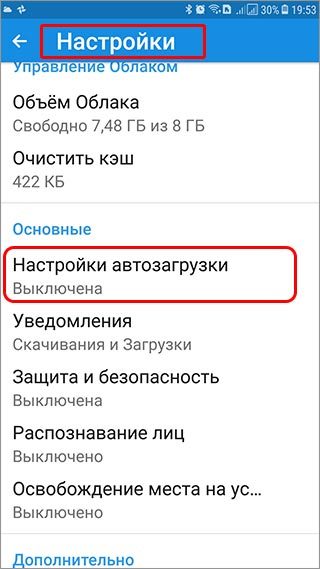
На айфоне с той же целью можно пользоваться опцией автозагрузки из настроек приложения. Если она включена, фото будут автоматически отгружаться в облако, освобождая память телефона. Аналогично работает опция «Автозагрузка видео».
Чтобы включить автозагрузку фотографий на айфоне необходимо сделать следующие действия:
Перейти в настройки, нажав на соответствующий значёк в левом верхнем углу.
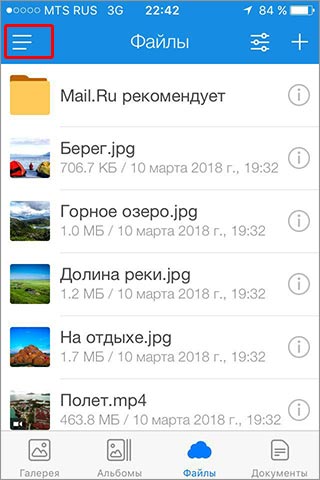
Затем переходим в меню настройки автозагрузки и включаем ее.
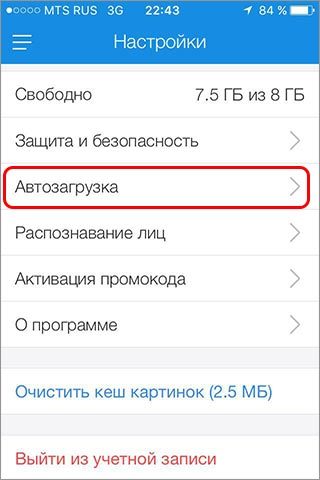
Обратите внимание, что для экономии мобильного трафика переключатели «Только по Wi-Fi нужно включить
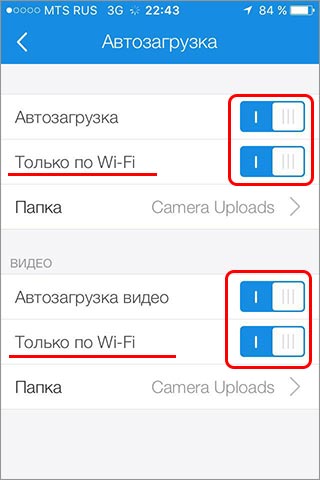
Что не так с Диск-О:
Внимание! Так как статья написана давно, что-то могло поменяться. Софт не заморожен во времени
Это творение программистов из Mail.Ru подключает мейлрушный сервис «Облако» как обычный диск. Несмотря на то, что Диск-О: задачу выполняет, программа оказалась довольно примитивной и, что хуже, со странным ограничением на количество аккаунтов, которое вступило в силу после выпуска финальной версии в 2017 году. Софтина словно слеплена по техзаданию, которое составлял человек, не понимающий, что так топорно ограничивать функционал бессмысленно. Возможно, лет пятнадцать назад такое прокатило бы, но сейчас, когда облачных сервисов приличное количество, так издеваться нельзя.
Вот перечень замеченных мною проблем.
1. Добавить в автозагрузку Диск-О: можно только на этапе установки.
Да и то галочка на «Запускать при старте Windows» всё равно не работает и программа в автозагрузке не появится. А ещё в самой программе нет никаких настроек, поэтому решить, запускать программу или нет при включении компьютера, после установки не получится.
2. Нельзя вручную указывать буквы дисков. То есть, допустим, если у вас есть базы данных с абсолютными путями, хранить в подключённом Облаке Mail.Ru такое не получится, в самый неподходящий момент всё превратится в тыкву.
3. Заявленная работа с файлами «напрямую» — только громкие слова, ничего более. На самом деле на жёстком диске хранится кеш из недавно открытых и изменённых файлов. Он имеет свойство разрастаться, так что на диске C: может неожиданно оказаться меньше свободного места, чем вы рассчитывали. А ещё так быстрее умрёт системный SSD.
4. При открытии и изменении файлы подгружаются в оперативную память целиком. Пока идёт работа с документами, об этом как-то не задумываешься. Но когда я попробовал открыть многотомный архив, меня ждал неприятный сюрприз в виде закончившейся памяти и соответственно закрытии программ. У большинства пользователей такая ситуация маловероятна, но у меня как раз были запущены ресурсоёмкие Photoshop и InDesign, было неприятно потерять несколько минут работы. При подключении Облака через эмулятор WebDAV, о котором я рассказал выше, проблем с занятостью ОЗУ не заметил, хотя файлы загружаются тоже полностью.
5. Не все программы поддерживают работу с облачным хранилищем как с диском. Например, архиваторы не хотят распаковывать архивы на них. А вот это уже проблема от разработчиков Диска-О, потому что за winfsp таких глюков не припомню. Впрочем, и реализовать я пытался несколько иное, могу ошибаться.
6. Ограничения, которые обещают ввести в будущем, нелепы по своей наивности. Сейчас можно бесплатно подключить несколько облачных хранилищ Мейл.ру и конкурента Яндекс.Диска, но с 1 февраля 2018 года это прикроют:
Добавление диска в Disk-O: ограничат с 1 февраля 2018 года
При этом в официальном анонсе написали как-то косноязычно:
Спрашивается, зачем? Неужели ответственные лица в Mail.Ru Group всерьёз считают, что за возможность добавить несколько дисков станут платить, когда есть альтернатива, причем не одна? Это на момент написания статьи так сложно диски подключаются, действия можно сильно упростить. А в случае покупки платной подписки WebDAV будет доступен без всякого постороннего софта, можно сколько угодно дисков подключить.
6. Не проблема, просто забавно. На заметном месте висит надпись «Вы используете бесплатную бета-версию». Словно авторы ограждаются от возможных проблем.
На мой взгляд, в том виде, в каком сейчас находится Диск-О:, это уже не бета. Диск-О работоспособен, несмотря на недостатки. От самой большой проблемы — идеологической — статус «беты» не спасёт: программа не предлагает ничего нового, а только обещает что-то в будущем. Софтину словно создали, исходя из принципа «лишь бы было». То, что в списке будущих поддерживаемых сервисов есть много популярных, ничего не значит — по факту их сейчас нет, когда добавят поддержку — неизвестно, какие ещё ограничения будут — тоже непонятно.
Веб-версия «Облако Mail.Ru»
Сразу же после авторизации вы можете приступать к загрузке файлов для хранения и работе с ними. Рассмотрим основные действия, которые можно осуществлять с хранилищем в окне браузера.
Загрузка новых файлов
Основная функция этого сервиса – хранение файлов. Для пользователя нет никаких ограничений по форматам, но есть запрет на загрузку файла размером более 2 ГБ. Поэтому если вы хотите закачать объемные файлы, либо разделите их на несколько частей, либо заархивируйте с высокой степенью сжатия.
- Нажмите на кнопку «Загрузить».
Откроется окно, предлагающее два способа осуществления данной задачи — перетаскиванием или выбором через «Проводник».
Информация о загрузке отобразится справа внизу. Если за раз закачивается несколько файлов, вы увидите шкалу прогресса для каждого файла индивидуально. Загруженный объект появится в списке остальных сразу после того, как на 100% закачается на сервер.
Просмотр файлов
Загрузки с самыми популярными расширениями можно просматривать прямо в браузере. Это очень удобно, поскольку избавляет от необходимости скачивать объект на ПК. Поддерживаемые форматы видео, фото, аудио, документов запускаются через собственный интерфейс Mail.Ru.
В этом окне вы можете не только просмотреть/прослушать файл, но и сразу же выполнить основные действия: «Скачать», «Удалить», «Получить ссылку» (удобный способ поделиться загрузкой с другими людьми), прикрепить объект к письму, которое будет создано через «Почту Mail.Ru», развернуть на весь экран.
Нажав на сервисную кнопку, вы увидите список всех файлов, что хранятся на диске, и нажав на любой из них, сможете быстро переключиться на его просмотр.
Листать файлы по порядку, не выходя из интерфейса просмотра, легко через соответствующие стрелки влево/вправо.
Скачивание файлов
Любые файлы с диска можно скачать на ПК. Это доступно не только через режим просмотра файла, но и из общей папки.
Наведите на нужный файл курсором мыши и нажмите «Скачать». Рядом вы сразу же увидите его вес.
Несколько файлов одновременно можно скачать, предварительно выделив их галочками, а затем нажав на кнопку «Скачать» на верхней панели.
Создание папок
Чтобы легко ориентироваться и быстро находить нужные загрузки из общего списка, вы можете рассортировать их по папкам. Создайте одну или несколько тематических папок, объединив какие-либо файлы по нужному вам критерию.
- Нажмите «Создать» и выберите «Папку».
Введите ее имя и нажмите «Добавить».
Добавить файлы в папку можно перетаскиванием. Если их много, выделите нужные галочками, нажмите «Ещё» > «Переместить», выберите папку и нажмите «Переместить».
Создание офисных документов
Полезной и удобной возможностью «Облака» является создание офисных документов. Пользователю доступно создание текстового документа (DOCX), таблицы (XLS) и презентации (PPT).
- Нажмите на кнопку «Создать» и выберите тот документ, который вам требуется.
В новой вкладке браузера откроется упрощенный редактор. Все изменения, которые вы вносите, сохраняются автоматически и сразу же, поэтому как только создание будет закончено, можете просто закрыть вкладку — файл уже будет находиться в «Облаке».
Не забывайте об основных функциях — сервисной кнопке с расширенными параметрами (1), скачивании файла (нажав на стрелочку рядом со словом «Скачать», можно выбрать расширение), и прикреплением документа к письму (2).
Получение ссылки на файл/папку
Довольно часто люди делятся файлами, хранящимися в облаке. Для этого требуется предварительно получить ссылку на то, с чем хотите поделиться. Это может быть отдельный документ или папка.
Если нужна ссылка на один файл, достаточно навести на него курсор и нажать на иконку расшаривания.
Откроется окно с настройками. Здесь вы можете установить параметры доступа и приватности (1), скопировать ссылку (2) и быстро отправить ее почтой либо в соцсети (3). «Удалить ссылку» (4) означает то, что текущая ссылка перестанет быть доступной. Актуально, если вы хотите закрыть доступ к файлу целиком.
Создание общего доступа
Чтобы документами одного облака могли пользоваться сразу несколько человек, например, ваши родственники, одногруппники или коллеги по работе, настройте ее общий доступ. Сделать ее доступной можно двумя способами:
Сам процесс настройки выглядит так:
Использование облачного хранилища через смартфон
Для входа в облако mail.ru можно пользоваться как компьютером, так и мобильным приложением, установив его предварительно на смартфон. Это позволит намного быстрее размещать в хранилище фотографии.
Загрузку можно выполнить непосредственно из мобильного устройства, просто авторизовавшись в личном кабинете и кликнув по синей кнопке, на которой нарисован плюс и написано «Добавить». Затем в появившемся меню можно выбрать функцию съёмки фото с помощью телефонной камеры. В этом случае сохранение фотографий будет осуществляться в облаке по умолчанию. Аналогичным способом можно подключить автоматическую загрузку видео.
Компьютер
В левой части экрана личного кабинета вы увидите приложение, которое можно загрузить на компьютер. Настоятельно рекомендую это сделать. Так как это существенно упрощает работу с Диском.
Выбираете операционную систему, которая у вас установлена.
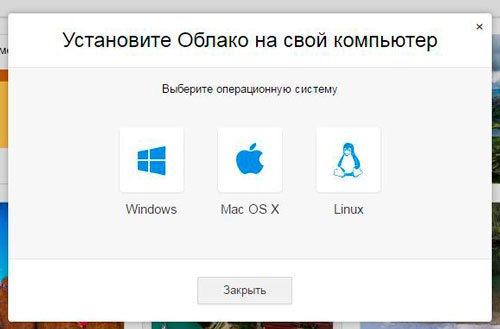
Все, установочный файл загружен и вы можете активировать его, два раза щелкнув по программе.
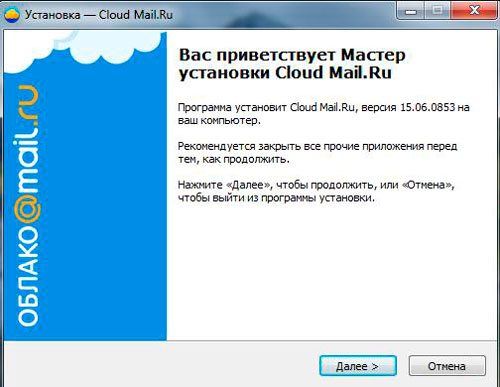
Будьте внимательны, чтобы не установить лишние функции. Мне, к примеру, не хочется менять стартовую страницу браузера на мэйловскую.
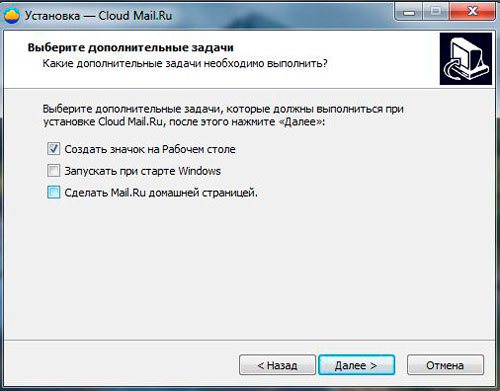
Теперь вы видите ярлык на рабочем столе. Щелкните два раза и введите логин и пароль, который недавно придумали для своего облака.

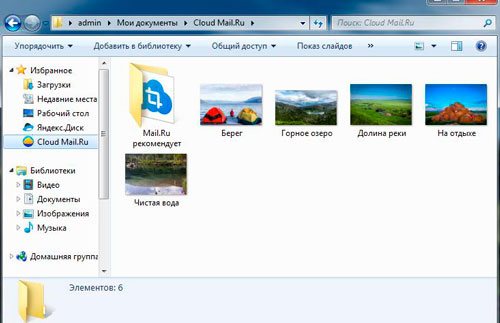
Нажав на правую кнопку по файлу, вы откроете дополнительное меню, в котором можете выбрать пункт: «Скопировать публичную ссылку». Выберите эту опцию, передайте ссылку другу и он сможет получить необходимый документ, если введет ваш URL в поисковую строку любого браузера.
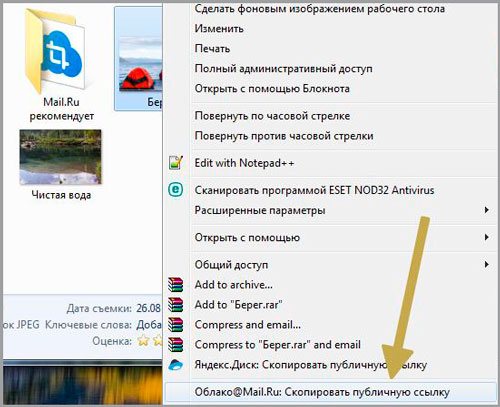
«Халява» Mail.ru «по наследству»
Многие наши читатели помнят беспрецедентный аттракцион щедрости от Mail.ru: запуск их облачного диска ознаменовался массовой раздачей бесплатного хранилища на терабайт.
Условия фантастические: бесплатно, бессрочно, без ограничений учетных записей на одно физическое или юридическое лицо (проверка отсутствует).
Недостатков много: в бесплатных учетных записях нет поддержки WebDAV (прямое подключение хранилища в систему), жесткие ограничения на размер файлов. не самая высокая скорость работы.
Но объем затмевает всё. Первый месяц для объемной синхронизации можно и оплатить, обычным пользователям достаточно синхронизации через приложение.
К тому же, это самое объемное облако, на котором можно (но не нужно) хранить важную информацию или бэкапы — сервис не имеет доступа к данным пользователей и не контролирует их.
Тем не менее. и сохранность их не гарантирует: все работает хорошо, но редкие отзывы об утере существуют.
Многие успели запасти сотни учетных записей. Которые сегодня легко приобрести, найдя соответствующую ветку популярного форума через поисковик.
После получения данных потребуется сменить пароль, настроить двухфакторную аунтефикацию и наслаждаться.
Стоимость: от 300 рублей за 1 ТБ (бессрочно)Приложение: Windows, Linux (не поддерживается), macOS, Android, iOSСредняя скорость: 100 Кбит/c-7 Мбит/cДля чего подойдёт: любые файлы с локальным дублированием важной информацииПодключение «как диска»: в платном аккаунте
Как загрузить файлы хранилище Mail
В первую очередь нужно пройти процедуру регистрации, если отсутствует одноименный почтовый ящик. Дальнейшее использование (в данном случае выгрузку в сервис файлов) будем выполнять по инструкции.
- Переходим на главную страницу сайта Mail.ru, затем производим авторизацию аккаунта и видим в верхней части учетной записи иконку облака. Нажимаем на нее.
- Открывается рабочая панель хранилища, в которой необходимо разобраться, для чего служит каждая кнопка. Кроме того, в нижней части будут отображаться папки, уже хранимые или те, которые будут загружены в ресурс.

- Приступим непосредственно к загрузке, для этого на панели управления нажимаем кнопку «Загрузить».

- В появившемся окне необходимо выбрать любой из способов добавления файлов в хранилище. Здесь допускается воспользоваться кнопкой «Выбрать файлы» или же просто залить их в пустое окно с папки на компьютере.
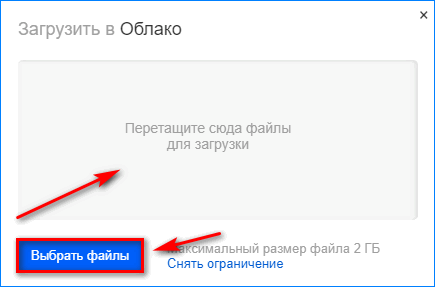
- Нажимаем на кнопку «Выбрать файлы». В появившемся окне определяем документ, который хотим загрузить в облако Майл. Делам по нему клик мышью, а затем нажимаем на кнопку «Открыть».

- В нижней правой части появится уведомление о том, что загрузка завершена. Зеленая иконка с галочкой подтверждает, что отправка выполнена успешно.
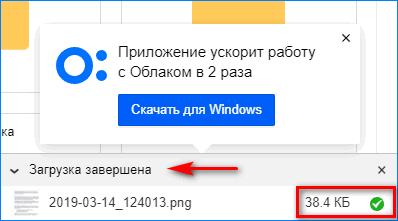
Как поделиться папкой или файлом в хранилище Mail
Чтобы кто-то посторонний смог воспользоваться файлами, сохраненными в mail.ru, необходимо предоставить ему доступную ссылку. По ней пользователь сможет не только просматривать содержимое, но и скачивать себе на устройство. Открыть ссылку можно по инструкции.
- Открываем облачное хранилище и выбираем ту папку, из которой нужно передать файл.
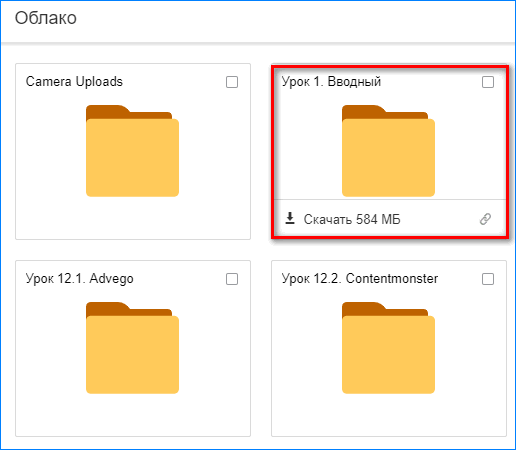
- Затем запускаем папку и в рабочей панели находим кнопку «Настроить доступ» нажимаем на нее.

- Появляется следующее окно, которое предлагает ввести имя или адрес электронной почты в пустое поле для того, чтобы добавить участника. Здесь же обязательно предусмотрите тип разрешенного доступа (редактирование/просмотр). Затем нажимаем на кнопку «Добавить».
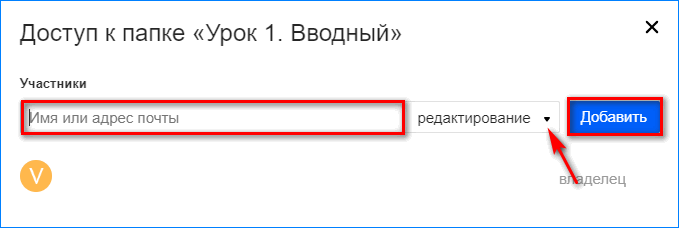
- После этого ниже появится список участников, которые имеют тот или иной доступ к файлу.
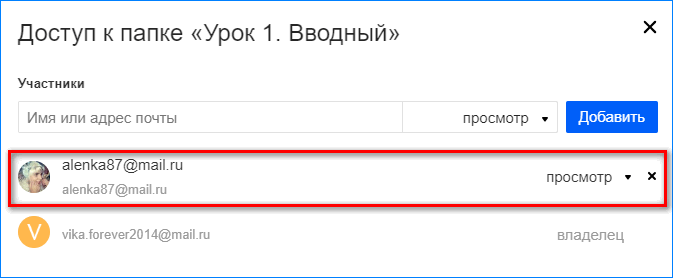
- При необходимости закрыть просмотр файла определенному пользователю, необходимо нажать на кнопку с крестиком напротив учетной записи. После чего откроется окно удаления. Здесь нажимаем кнопку «Закрыть». После этого один из участников будет исключен из списка.
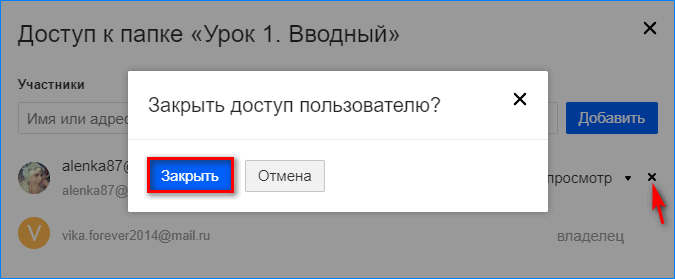
- Также можно использовать другой способ предоставления доступа. Здесь потребуется только получить необходимый урл. Для этого в панели инструментов в открытой папке нажимаем «Получить ссылку».
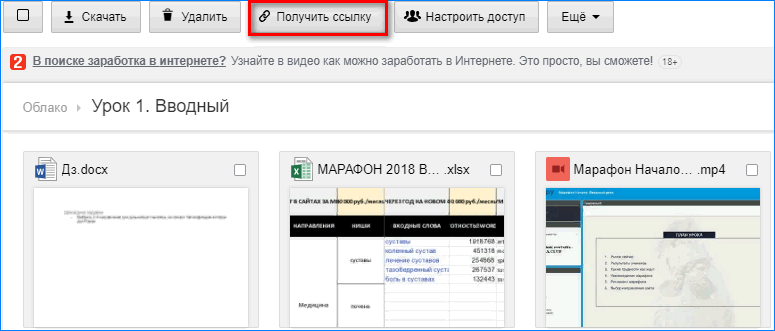
- Теперь в появившемся окне видим, что доступ открыт всем пользователям. Значит все действия выполнены правильно.
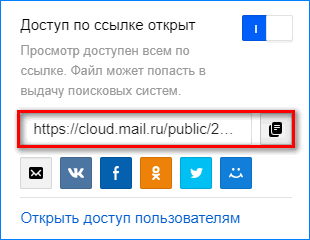
Чтобы прекратить возможность общедоступного просмотра документа, в данной ситуации необходимо просто передвинуть бегунок в положение «Выкл»
Обратите внимание, что выложить файл в социальные сети можно автоматически при нажатии на кнопку «Получить ссылку». После этого документ становится доступен не только социальной сети, но и поисковым системам
Можно ли скачать файл в облаке
Кроме того, как отправить файл в облачное хранилище и открыть к нему доступ, допускается возможность, разрешающая произвести его скачивание. Загрузить файл можно на любой компьютер или мобильный телефон при условии, что позволяет свободное пространство.
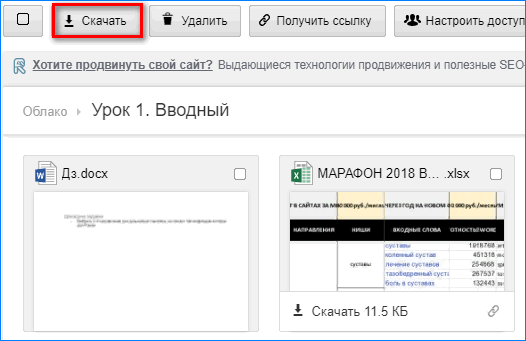
Пользователь только нажимает на кнопку «Скачать» в верхней части страницы, после чего весь комплект папки загружается архивом. Сохранить документ на своем ПК можно под любым названием, после чего владельцем становится уже другой пользователь.