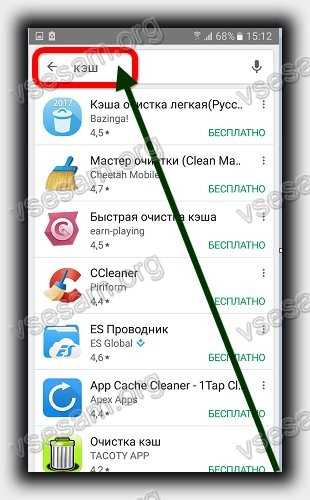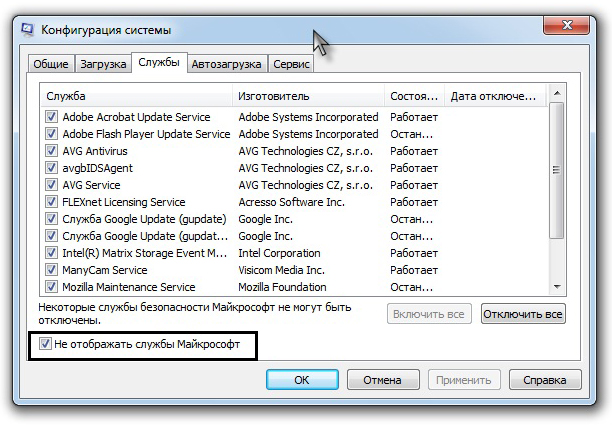Как почистить кэш компьютера на windows
Содержание:
- Что такое кэш браузера
- Тонкости процесса установки игр с кэшем
- Удаление кэша при помощи стороннего приложения
- Как очистить кэш приложений на Андроид
- Как очистить кэш сайта в Яндекс Браузере?
- Какие существуют виды кэша на андроид-устройствах
- Вариант 1: Кэш отдельных приложений
- Что такое системный кэш и какие данные там хранятся
- Когда стоит очищать кэш
- Где находится кэш Телеграма
- Зачем нужна очистка кэша?
- Как обслуживаются страницы с кэшем
- Что такое кэш браузера
- Что такое кэш и когда его надо чистить
- Что такое кэширование?
- Системная очистка в старых версиях Андроид
- Как почистить кэш на компьютере?
- Использование режима восстановления
- Как очистить кэш на Андроиде вручную, 4 способа
- Что делать, если кэш не удаляется
- Системные инструменты для очистки ОЗУ
Что такое кэш браузера
В интернете можно найти определения кэша как выделенной области памяти, или что кэш — это временные файлы, хранящееся на жестком диске компьютера. В общем то, так оно и есть, но по моему мнению, общее и в то же время самое точное определение кеша вообще и кеша браузера в частности, дано в Википедии. Звучит оно так:
Что это означает? Давайте сразу же на примере интернета и браузера разберем это определение.
Итак, определение «промежуточный буфер» подразумевает, что кэш является посредником между чем-то. Например, есть два объекта: браузер на нашем компьютере и есть сайт в интернете. Согласно определению, кэш будет посредником между ними.
Каким образом? Давайте посмотрим на то, как работает браузер.
Когда мы заходим на любой сайт, браузер загружает на наш компьютер с сервера, на котором этот сайт расположен, все необходимые данные: html код страницы, файл стилей оформления CSS, медиафайлы в виде картинок, видео, музыки и т.д. и отображает страницу. Для выполнения всего этого нужно время и, естественно, интернет трафик. Логично предположить, что пользователь может время от времени снова посещать этот же сайт и тогда, для отображения этой же страниц, снова придется скачивать те же файлы, что и первый раз. Опять нужно затратить время и интернет трафик. Но глупо было бы так делать. Вот здесь и вступает в процесс промежуточный буфер, то есть — кэш браузера.
Когда браузер загружает первый раз страницу с интернета, он сохраняет ее либо всю, либо отдельные ее фрагменты, на компьютере в специально выделенное для этого место на жестком диске. И когда в следующий раз пользователь захочет посетить эту же страницу, браузер загрузит с интернета только недостающие фрагменты, а остальное вытянет из кэша. Таким образом кэш браузера выполняет две функции:
- Сокращение времени загрузки страницы. Так как скорость загрузки данных с интернета будет медленнее чем загрузка из жесткого диска, закэшированная интернет страница в браузере откроется быстрее. Именно это и кроется под определением «промежуточный буфер с быстрым доступом».
- Снижение потребления интернет трафика. Браузеру уже не нужно скачивать всю страницу, а только недостающие фрагменты, соответственно снизится объем передаваемых по интернету данных, что в свою очередь так же снизит нагрузку на интернет канал.
Это две основные функции кэша, которые несомненно являются плюсами данной технологии.
Минусы кэширования
Конечно без них не обойтись. И первым минусом будет то, что если долго не очищать кэш браузера, или не настроить ограничение по объему папки для хранения кэша на вашем компьютере, со временем он может занять относительно много места жестком диске. Вторым, более весомым недостатком технологии кеширования веб-страниц, является то, что в нем могут оказаться устарелые данные. Например, когда со времени последнего посещения вами сайта, на нем изменился дизайн, или обновилась какая-то информация. При следующем посещении вы можете не увидеть изменений, так как у вас будет загружатся старая страница из кеша.
Вот поэтому, если вы замечаете, некорректное отображение вэб-сайтов, или замедление работы браузера, возможно стоит почистить его временное хранилище файлов.
Тонкости процесса установки игр с кэшем
Чтобы установить кэш к игре на Андроид можно воспользоваться одним из нескольких способов. Один из самых простых – просто загрузить игру из Google Play, после чего кэш для нее будет загружен автоматически. Однако если вы читаете это руководство, скорее всего игрушка устанавливается не из стандартного источника, поэтому для ее установки потребуется воспользоваться некоторыми дополнительными инструментами. Речь идет об использовании сторонних приложений, таких как файловые менеджеры и архиваторы, поскольку с помощью них можно будет перемещать файлы из одной директории в другую, а также производить их разархивирование (если файлы запакованы в архив).
Также кэш можно установить, используя ПК. В отличии от метода с использованием файлового менеджера и архиватора для смартфона, установка через компьютер более простая и займет куда меньше времени. Единственное условие – у вас должен быть исправно работающий USB кабель или возможность подключения Андроида к ПК другим способом. К примеру, можно использовать приложения, позволяющие синхронизировать устройства через беспроводные интерфейсы связи, такие как Bluetooth или Wi-Fi.
Удаление кэша при помощи стороннего приложения
Теперь посмотрим, как очистить кэш на телефоне с помощью стороннего софта, на примере самой популярной программы для очистки данных Clean Master. Программу можно скачать с Google Play Market, приложение Clean Master поддерживает русский язык интерфейса.
Откройте программу Clean Master на своем мобильном девайсе. Если программа в своем окне предупреждает о том, что найдены ненужные файлы, нажмите на кнопку «Очистить». Если никакого предупреждения нет, самостоятельно нажмите на кнопку «Мусор».
После проведения сканирования, программа предложит удалить ненужные данные. В окне Clean Master отобразится подробная информация о том, что именно будет удалено с гаджета, указан размер ненужных данных.
У пользователя есть два варианта действий: сразу удалить весь кэш, или сначала снять флажки напротив тех приложений, данные которых удалять не следует.
Нажмите на кнопку «Очистить мусор».
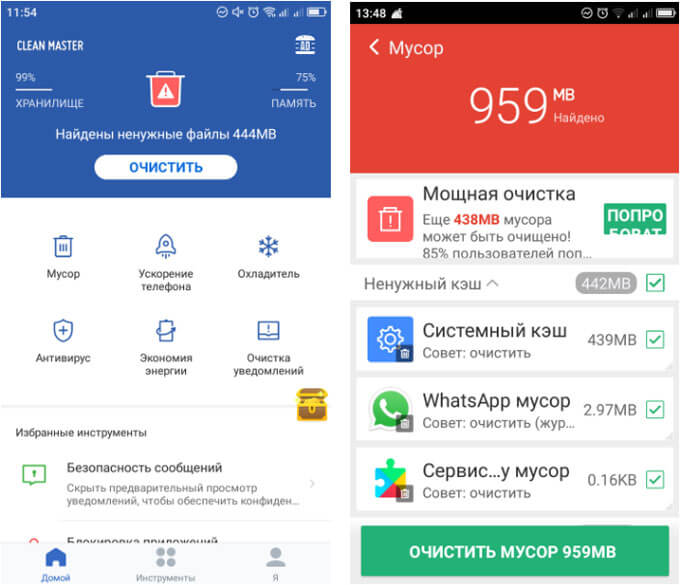
Если вам не подходит приложение Clean Master для освобождения памяти телефона, воспользуйтесь другой подобной программой.
Как очистить кэш приложений на Андроид
В случае необходимости, пользователь может удалить кзш отдельных приложений, установленных на смартфоне или на планшете. В этом случае, будут очищены данные только этого приложения.
- Войдите в «Настройки», выберите «Приложения».
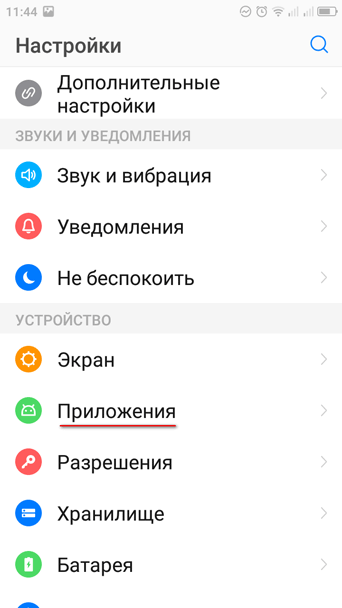
- В списке приложений выберите нужную программу.
- В окне программы нажмите на параметр «Хранилище». В старых версиях Android в этом окне находится раздел «Кэш», в котором нужно нажать на кнопку «Очистить кэш».
- В окне хранилища приложения в опции «Кеш» нажмите на кнопку «Очистить кеш».
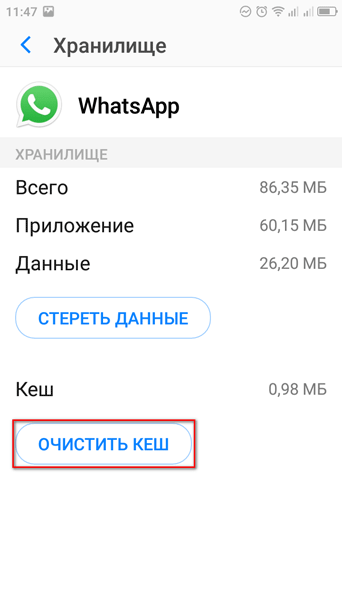
При необходимости, повторите операцию с другим приложением, установленным на Android.
Как очистить кэш сайта в Яндекс Браузере?
Напоследок давайте рассмотрим, как очистить кэш сайта в Яндекс Браузере. Для этого кликните в левом верхнем углу на кнопку с тремя полосками и выберите «Дополнительно», «Очистить историю». В списке удалить записи за требуемый период.
Оптимизируйте опцию «Файлы» сохраненные в кэше и выключите остальные. Затем кликните «Очистить» в всплывающем меню. Зачастую такое нехитрое дело можно провернуть с помощью цены создания и настройки Яндекс Директ, поскольку зачастую такая услуга включает в себя данную процедуру.
Кэширование данных интрернет-ресурсов просто находка, позволяющая сделать процесс поиска в разы быстрее и производительнее. Для сайтов же это замечательное средство для увеличения конверсии. Что думаете Вы на этот счет?
Какие существуют виды кэша на андроид-устройствах
Cache-память в операционной системе Android делится на три разновидности. С особенностями каждой следует ознакомиться более детально:
- системный cache предназначен для корректной работы программ и приложений, которые обеспечивают функционирование операционной системы смартфона. В этот раздел обычный пользователь зайти не сможет, поскольку неправильные действия способны привести к непредсказуемым последствиям;
- Dalvik — это внутренняя системная область, которая отведена под память виртуальной машины, которая носит название «Далвик». В этот раздел у пользователей тоже закрыт доступ, поскольку удаление важных системных файлов приведет к поломке мобильного устройства;
- кэшированные данные приложений пользователя — это раздел внутренней памяти, который не только можно, но и нужно периодически освобождать. Все рекомендации относительно того, как очистить кэш, касаются именно этого вида данных.

Периодически необходимо очищать память в телефоне
Ознакомившись с основными разновидностями cache, необходимо изучить традиционные способы его удаления.
Вариант 1: Кэш отдельных приложений
Для того чтобы очистить кэш, необходимо обратиться к настройкам операционной системы или внутренним параметрам приложений. Первое может быть выполнено двумя разными методами, второе же доступно не всегда, точнее, не для всех программных компонентов.
Способ 1: Параметры приложений
В ОС Андроид имеется возможность удаления временных данных для каждой программы в отдельности. Стоит отметить, что таким образом можно не только освободить место во внутренней памяти устройства, но и избавиться от некоторых проблем в работе ПО.
-
Откройте «Настройки» Android и перейдите к разделу «Приложения и уведомления».
-
Тапните по пункту «Показать все приложения».
-
В списке установленного софта найдите то, чей кэш требуется очистить,
и тапните по его наименованию.
Если на мобильном устройстве установлено довольно много программ, быстро отыскать необходимую можно с помощью доступной в настройках функции поиска.
-
Перейдите к подразделу «Хранилище и кеш».
-
Нажмите на кнопку «Очистить кеш».
Если есть такая необходимость, проделайте аналогичные действия с другими приложениями.
Способ 2: Параметры хранилища
Альтернативой предыдущему методу очистки кэша отдельных программ является обращение к параметрам хранилища операционной системы Android.
-
Откройте «Настройки» и тапните по пункту «Хранилище».
-
Выберите «Внутренний общий накопитель».
-
Немного подождите, пока система соберет данные, после чего коснитесь пункта «Другие приложения».
-
В списке установленных найдите то, чьи данные требуется очистить, и нажмите на его наименование.
-
Нажмите на кнопку «Очистить кеш».
По необходимости выполните это же действие с другими программами.
Способ 3: Настройки приложений
Во многих, но не во всех приложениях есть встроенные средства очистки кэша, накапливаемого за время их работы. Чаще всего подобное встречается в браузерах, мессенджерах, а также мультимедийных программах по типу клиентов стриминговых сервисов. Рассмотрим то, как решается задача из заголовка статьи в некоторых из них.
Google Chrome
-
Вызовите меню веб-обозревателя.
-
Откройте раздел «История».
-
Коснитесь надписи «Очистить историю».
-
Если требуется очистить только кэш мобильного браузера, находясь во вкладке «Основные настройки», снимите отметки напротив двух первых пунктов в списке, оставив активным только «Изображения и другие файлы, сохраненные в кеше».
-
Напротив параметра «Временной диапазон» выберите в выпадающем списке значение «Все время».
-
Тапните по расположенной внизу кнопке «Удалить данные».
-
Подтвердите свои действия путем нажатия «Удалить» во всплывающем окне.
Spotify
-
Находясь на главной странице приложения, откройте его «Настройки», тапнув по распложенному в правом верхнем углу значку шестеренки.
-
Пролистайте их вниз до раздела «Хранилище».
-
Коснитесь текста под надписью «Очистка кеша»
и подтвердите свои действия во всплывающем окне.
Telegram
-
Вызовите меню мессенджера, коснувшись трех горизонтальных полос слева от поисковой строки или выполнив свайп слева направо по экрану.
-
Откройте «Настройки».
-
Перейдите к разделу «Данные и память».
-
Выберите первый пункт в списке доступных — «Использование памяти».
-
Коснитесь надписи «Очистить базу данных», чтобы стереть кэш сообщений,
и подтвердите это действие во всплывающем окне.
-
Далее нажмите «Очистить кэш Telegram»
и затем воспользуйтесь одноименной кнопкой в появившемся окне с детальными сведениями.
В большинстве других приложений, в которых также имеется внутренняя возможность очистки кэша, задача из заголовка статьи решается аналогичным образом – необходимо отыскать в настройках раздел, ответственный за память или хранилище.
Что такое системный кэш и какие данные там хранятся
Некоторое время назад, до Nougat, Android использовал системный кэш для хранения файлов обновлений системы. Но теперь Android предпочитает другой способ установки обновлений.
Многие современные телефоны даже не имеют системного кэша. Если у Вас есть системный кеш, он будет находиться в отдельном разделе от основного хранилища телефона. Файлы, хранящиеся там, не занимают места, доступного пользователю — очистка системного кэша не позволит Вам загружать новые приложения, хранить файлы или сохранять больше фотографий.
Системный кэш также отличается от кэшированных данных приложения, которые представляют собой данные, хранящиеся в приложениях и относящиеся к конкретному приложению. Например, Spotify сохраняет потоковую музыку в своем файле кэша для более быстрого (и автономного) воспроизведения. Каждое приложение имеет свой собственный файл кэша, который отделен от файла системного кэша и занимает место, доступное пользователю. Очистка этого кэша — это отличный способ освободить пространство — просто имейте в виду, что приложение будет перестраивать кэш по мере его использования, поэтому очистка его не будет постоянным исправлением, если Вам нужно больше места.
Когда стоит очищать кэш
Для некоторых пользователей может показаться странным процедура очищения, поскольку сведения на хранении помогают быстро входить в разные программы. Однако существует важный недостаток – скопление ненужных данных, которые постоянно увеличиваются. При использовании новых девайсов с небольшим количеством программ замедление и ухудшение функционирования незаметно. Через несколько месяцев активной эксплуатации начинается существенное «торможение» системы Андроид. В результате большого количества сохраненной музыки, фото и видео, а также данных из кэш-памяти может просто не быть места для хранения или записи новых средств.
Очищая кэш приложения в Андроиде, есть вероятность появления их сбоев при входе и дальнейшем функционировании. Перед осуществлением действий рекомендуется закрывать все активные программы.
Где находится кэш Телеграма
Кэш постепенно накапливает информацию и данные, оставшиеся после выхода в интернет. В нем остаются загруженные картинки, проигранные аудиодорожки и другие файлы. На ПК такая информация сохраняется в диске C, на мобильных устройствах – в системных файлах.
На ПК
Операционная система при заполнении кэша перегружается. Это связано с недостаточной памятью на диске C. Для освобождения емкости памяти требуется регулярная очистка кэша. Путь папки: Диск C/Пользователи/Имя_пользователя/Загрузки/Telegram. По желанию, юзер может указать собственный путь для хранения файлов.
Для поиска кэша пользователь должен выполнить следующее:
- Набрать в поисковой строке запрос «Telegram».
- В появившемся окне отобразится несколько вариантов, например: «Telegram Images», «Telegram Desktop» и другие.
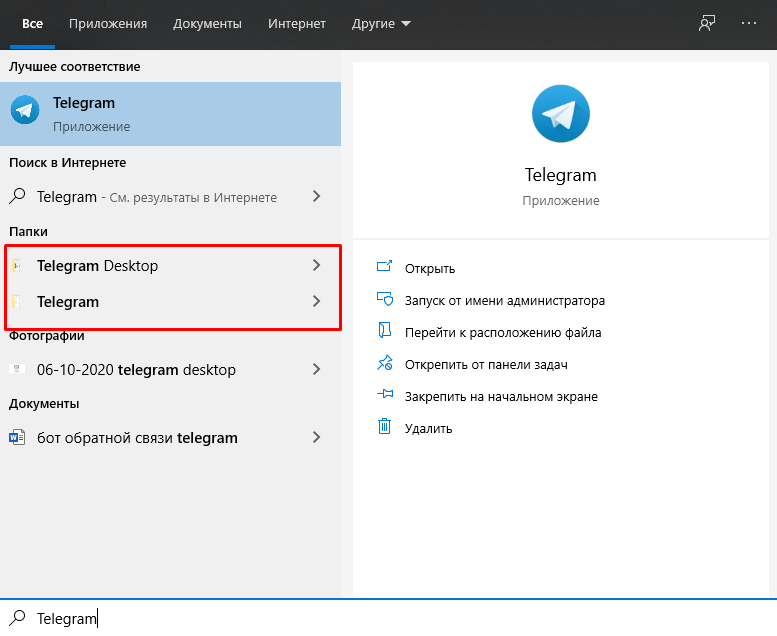
Чтобы самостоятельно выбрать место для хранения кэшированных данных, достаточно следовать пошаговой инструкции:
Открыть настройки приложения Телеграм.

Зайти в раздел «Продвинутые настройки».
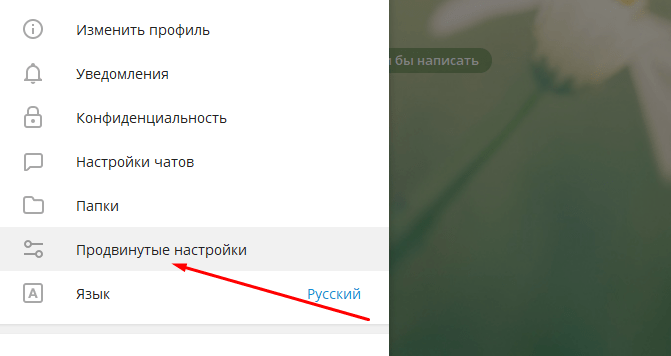
- Найти пункт «Данные и память».
- Нажать на пункт «Путь для сохранения».
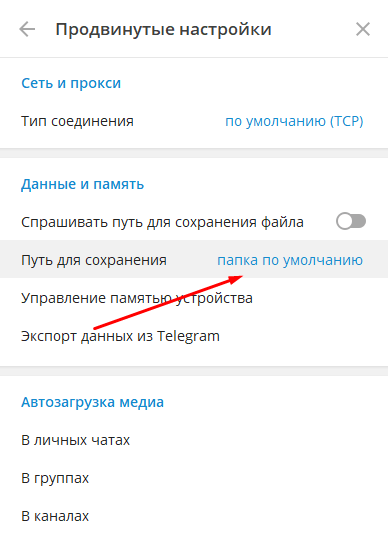
Выбрать папку для хранения.
Для сохранения кэшированных данных программа предложит три варианта папок: «Загрузки», временная папка, постоянная папка.
На телефоне
Для того чтобы найти сохраненные файлы в мобильном телефоне, нужно выполнить следующее:
- Открыть системную папку «Files».
- В нижней части экрана найти пункт «Хранилища», тапнуть по нему.
- Зайти в подраздел «Внутренняя память». Кликнуть по нему.
- В открывшемся меню выбрать папку Telegram, нажать на нее.
В ней располагаются папки с медиафайлами. Здесь можно выполнить просмотр сохраненного контента, разделенного по категориям.
На смартфонах с ОС iOS посмотреть содержимое внутренних папок невозможно. Это связано с закрытостью операционной системы согласно политике Apple.
Зачем нужна очистка кэша?
Единственная проблема, связанная с использованием кэша, заключается в его постоянном росте. В конечном итоге, это приведет к нехватке памяти для работы основных приложений, что отрицательно скажется на быстродействии гаджета.
В результате получится, что кэш выполняет функции, абсолютно противоположные тем, для которых предназначен: замедляет работу устройства вместо ускорения всех активных процессов.
Из подобной ситуации существует простой выход – очистка кэша ОС Андроид. Это довольно простая операция выполняется различными методами, которые подробно рассмотрены ниже.
Часто задают вопрос «что будет, если очистить кэш на Андроид?». Вреда это, однозначно, не принесет.
Обратите внимание
Процедура абсолютно безопасна, если выполнять ее с соблюдением определенной технологии. Зато размер высвобожденной памяти и увеличение скорости работы мобильного устройства (особенно если память была забита графическими файлами и результатами онлайн-просмотров видео) будут ощутимы и порадуют владельца смартфона.
Единственное предупреждение: при очистке кэша работающих программ может возникнуть сбой в их функционировании. Поэтому перед проведением подобной операции рекомендуется предварительно закрыть все активные приложения.
Как обслуживаются страницы с кэшем
Интернет кэш — что это такое? Сейчас поясню. Допустим, у вас есть блог с включенным кэшированием. Когда кто-то посещает главную страницу вашего блога в первый раз, он получает ее обычным способом: запрос обрабатывается на сервере, и полученная веб-страница, которая должна быть отображена, преобразуется в HTML-файл и отправляется в браузер посетителя.
Поскольку кэширование включено, сервер сохраняет этот HTML-файл в своей «оперативной памяти» (или RAM), это делается очень быстро. В следующий раз, когда вы захотите просмотреть главную страницу, серверу не придется выполнять обработку и преобразование в HTML. Вместо этого он отправит ранее подготовленный HTML-файл в браузер.
Что такое кэш браузера
Путешествуя по просторам Всемирной паутины, мы посещаем огромное количество сайтов, где просматриваем текст, картинки, видеозаписи. Когда интернет-страница открывается в браузере впервые, то вся информация (текстовая и графическая) загружается с сервера, на котором расположен ресурс.
Если же веб-мастер настроил кэширование, то после первого просмотра данные будут сохраняться в специальном разделе на жестком диске компьютера пользователя (этот раздел и называется кеш браузера).
Главная страница сайта появится на экране гораздо быстрее. Причина этого заключается в следующем: браузер загружает данные из кэша, который расположен в памяти вашего устройства, что, согласитесь, гораздо ближе, чем сервер за тридевять земель.
Стоит также отметить, что далеко не всё содержимое сайта кэшируется. Настройки кэша выставляются каждым веб-мастером по собственному усмотрению. Если же информационный ресурс создается при помощи CMS (WordPress, Joomla, Drupal), то разработчику, как правило, доступны уже готовые решения по обеспечению кеширования в виде плагинов (которые имеют стандартные установки и часто не нуждаются в дополнительных настройках).
В CMS WordPress, к примеру, широкую популярность обрели плагины WP Super Cache и W3 Total Cache.
Когда вы очищаете кэш, то удаляете все графические и текстовые данные, полученные с посещенных ранее сайтов. То есть, при загрузке страниц информационных ресурсов, браузер снова будет брать все данные непосредственно с сервера.
Теперь, когда стало ясно, что значит очистить кэш браузера, разберемся с причинами необходимости выполнения такой процедуры:
Зачем чистить кэш
Когда вы сталкиваетесь с разработкой информационного ресурса, то очистка кэша – настолько привычная и регулярная процедура, что проводится абсолютно «на автомате» (ведь сайт всё время меняется, а результат нужно увидеть сразу же).
Если же вы рассматриваете себя в роли пользователя, то в этом случае необходимость чистить кэш возникает гораздо реже. Однако, не удаляя кэш, вы не увидите многие обновления на сайтах (через какое-то время, конечно, увидите, но это может быть месяц, а может и полгода, в зависимости от того, какую длительность хранения кэша сайта установил веб-мастер).
Также не стоит забывать и о том, что копии страниц, сохраненные браузером, имеют кое-какой вес. Кроме того, каждый браузер имеет свой собственный кэш, то есть, открыв веб-ресурс в Гугл Хром, а затем в Firefox, вы создадите на своем компьютере 2 копии одних и тех же страниц. А если сайтов посещено тысячи, и кэш не очищался несколько месяцев, то место, занимаемое копиями, будет довольно существенное.
Чистим кэш в различных браузерах
Рассмотрим удаление кэша в некоторых популярных на сегодняшний день браузерах:
Интернет Эксплорер:
СервисУдалить журнал обозревателяВременные файлы интернетаУдалить
Mozilla Firefox:
НастройкиДополнительныеСетьКэшированное веб-содержимоеОчистить сейчас
Google Chrome:
ИнструментыПоказать дополнительные настройкиОчистить историюЗа всё времяИзображения и другие файлы, сохраненные в кэшеОчистить историю
Опера:
НастройкиБезопасностьОчистить историю посещенийУничтожить следующие элементыС самого началаесли хотим очистить весь кэшОчистить кэшОчистить историю
Яндекс.Браузер:
ИнструментыУдаление данных о просмотренных страницах
Чтобы очистить весь кэш, в выпадающем списке рядом с надписью «Удалить указанные ниже элементы» выбираем «За все время». Ставим отметку только напротив пункта «Очистить кэш» и кликаем по кнопке «Очистить историю».
Таким образом, очистка кэша позволяет освободить место на жестком диске компьютера, поэтому не стоит лениться совершить несколько кликов мышкой.
Что такое кэш и когда его надо чистить
Чтобы стало более понятно, приведём небольшой пример. Наверное, каждый замечал, что после скачивания любой программы навигатора приложение первым делом скачивает карту нужного региона. Однако после повторного запуска скачивание не происходит, а программное обеспечение мгновенно запускает необходимую нам область. Дело в том, что интересующая пользователя карта сохраняется в кэш программы-навигатора, поэтому пропадает надобность в повторном скачивании.
Также многие мессенджеры, такие как, например, Whatsapp, сохраняют присланные фотографии и видеозаписи.
Однако несмотря на всю, на первый взгляд, кажущуюся полезность кэша многие приложения или пользователи просто не используют сохранённые файлы, поэтому они просто скапливаются на мобильном устройстве, занимая лишнее место.
Что такое кэширование?
Сама идея реализации кеширования проста. Позвольте мне привести пример.
Если я спрошу вас, сколько будет 5 умножить 3, вы поймете, что правильный ответ 15. При этом не нужно его вычислять — вы просто помните результат, и не осуществляете никакой умственной обработки. Примерно так и работает кеширование.
Сайты тысячи, а иногда и миллионы раз в месяц. Каждый раз, когда браузер запрашивает веб-страницу, сервер должен выполнять кучу сложных вычислений. Он извлекает последние записи, генерирует шапку и подвал сайта, находит виджеты боковой панели и так далее. Но во многих случаях результат вычислений будет неизменным. Здорово, если бы мы могли заставить сервер запомнить окончательный результат, а не обрабатывать каждый запрос отдельно. Это именно то, что делает кеширование!
Системная очистка в старых версиях Андроид
Пользуетесь ли вы чехлом накладкой для смартфона?
Да, это хорошая защита от повреждений
Нет, без него телефон выглядит более естественно
Для операционной системы до 5 версии включительно групповой способ очистки недоступен, придется отдельно выполнять операцию для каждого приложения. Последовательность действий такова:
- заходим в меню «Настройки», активируем «Приложения»,
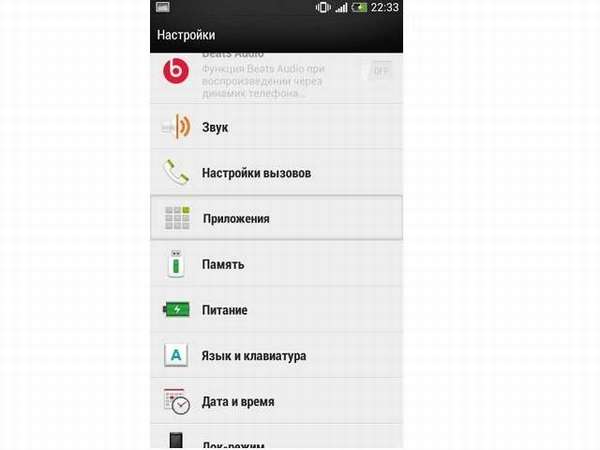
в появившемся списке выбираем приложение, с которым собираемся работать, и тапаем на него,
под информацией о размере занимаемого кэшем объема памяти находим кнопку «Очистить кэш» и нажимаем на нее,
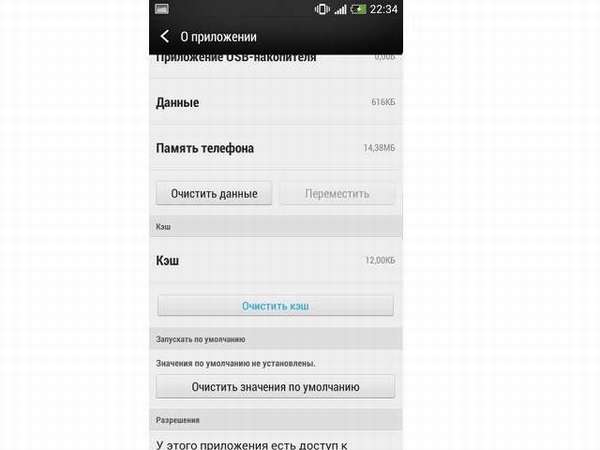
возвращаемся в список приложений и повторяем вышеописанные действия для всех программ, cache которых решили почистить.
Как почистить кэш на компьютере?
В зависимости от вида кэша будет отличаться и способ его удаления.
DNS-cache:
Открыть меню «Пуск», ввести в поле для поиска «командная строка» и запустить одноименное приложение.
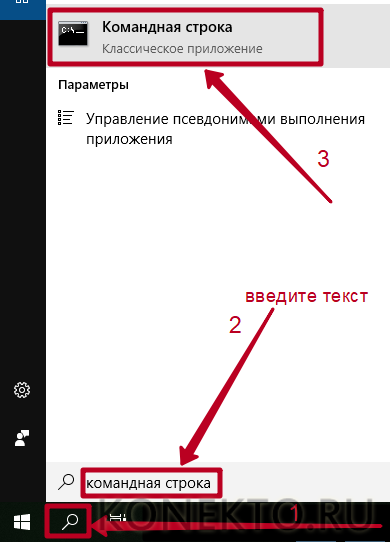
Скопировать или набрать вручную текст ipconfig /flushdns и нажать клавишу Enter.

Кэш оперативной памяти:
Кликнуть правой кнопкой мыши на меню «Пуск» и выбрать вариант «Выполнить».
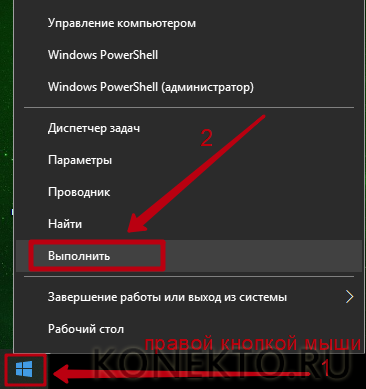
- Ввести команду:
- для 32-разрядных систем — %windir%\system32\rundll32.exe advapi32.dll,ProcessIdleTasks;
- для 64-разрядной версии Windows — %windir%\SysWOW64\rundll32.exe advapi32.dll,ProcessIdleTasks.
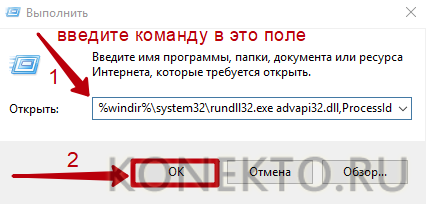
Кэш эскизов:
Открыть «Мой компьютер». Нажать правой кнопкой мыши на диск, где хранятся изображения и другие файлы мультимедиа. Выбрать вариант «Свойства» и в открывшемся окне кликнуть «Очистка диска».

Поставить галочку напротив строки «Эскизы», нажать «Ок» и подтвердить действие, когда появится уведомление с текстом «Вы действительно хотите необратимо удалить эти файлы?».
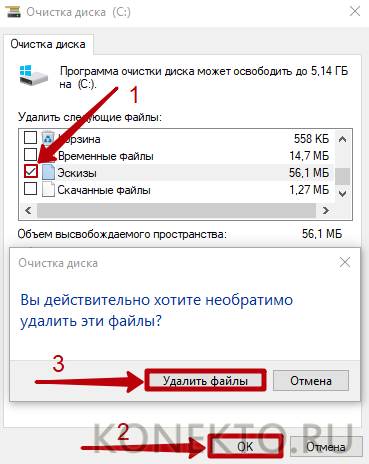
Очистить сразу все разделы кэш-памяти Windows на компе можно при помощи программы CCleaner (ссылка для скачивания — ccleaner.com). Запустив ее, следует:
Открыть меню «Очистка». Выставить галочки напротив нужных вариантов в разделах «Система» и «Прочее» (кэш DNS, очередности меню, размеров окон и т.д.). Нажать на кнопку «Анализ».

Когда приложение завершит сканирование, кликнуть «Очистка».

Использование режима восстановления
Запуск Recovery Mode обычно осуществляется при серьезных неполадках в работе гаджета, поэтому прибегать к нему лишний раз нецелесообразно. Владельцев смартфонов, произведенных в Китае, может подстерегать сюрприз в виде меню Рекавери на китайском языке. В этом случае, во избежание неприятных последствий, лучше выбрать другой вариант очистки.
Обратите внимание
Обладатели англоязычного меню режима восстановления могут очистить память, выбрав пункт «Wipe cache partition».

Кроме того, очистка cache произойдет при возврате к заводским настройкам (пункт меню «Wipe data/factory reset»). Однако следует иметь в виду, что при этом полностью исчезнут все следы пользовательской активности: помимо кэша, удалятся и сами пользовательские приложения вместе с адресной книгой и сохраненными файлами. Поэтому не стоит пользоваться режимом Рекавери без особой необходимости.
Как очистить кэш на Андроиде вручную, 4 способа
Очищая кеш, вы удаляете временные файлы в кеше, но не удаляете другие данные приложения, такие как логины, настройки, сохранения в играх, загруженные фотографии, разговоры. Поэтому, если вы очистите кэш приложения Галерея или Камера на своем телефоне Android, вы не потеряете ни одну из своих фотографий.
Удаление данных кэша на Андроиде, с помощью приложения Настройки
Вы можете удалить сразу все кэшированные данные с помощью приложения Настройки на вашем Android.
– Зайдите в Настройки и выберите раздел Память
. Там можно увидеть, какой объем памяти занимают данные приложений и мультимедийные файлы.
– Нажмите на раздел Данные кэша
, где тоже отображается объем памяти, используемый кэшированными данными.
Назад
1
из 3
Далее
Выборочная очистка кэша на Андроиде, по отдельным приложениям
На каждом Android-смартфоне есть менеджер приложений, в который вы можете перейти через меню настроек. Здесь вы можете увидеть каждое приложение, установленное на вашем телефоне или планшете. И это удобно, чтобы почистить кеш отдельного приложения.
Если одновременное удаление кэшированных данных всех приложений кажется вам не совсем удобной, попробуйте очищать кэш для каждого отдельного приложения.
– Зайдите в Настройки
и нажмите раздел Приложения
.
– Выберите нужное приложение, для которого вы собираетесь очистить кэш.
– На странице выбранного приложения
зайдите в раздел Память
.
– Теперь вы можете удалить кэшированные данные этого приложение нажатием на выделенную кнопку Очистить кэш
.
Также можно очистить данные, если приложение работает не корректно. Очистка данных приложения немного более радикальна. Вы очищаете кеш, но также очищаете все настройки данного приложения. При очистке данных вы запускаете это приложение с нуля, и оно будет вести себя так же, как в первый раз, когда вы его установили.
Если вы очистите данные приложения, скажем, в Facebook, вам нужно будет войти в него заново. Если вы очистите данные игры, в которую вы играли, все вернется в спять, как-будто вы никогда не играли.
Таким образом, очистка кеша вашего приложения, когда ваш телефон работает медленно или память заполнена, может показаться лучшим вариантом в краткосрочной перспективе, но это может иметь последствия в долгосрочной перспективе, поэтому вы не должны делать это слишком часто.
Использование сторонних приложений для очистки кеша на Андроиде
Специальные приложения «чистильщики» для Android хорошо справляются со своей задачей – находят ненужные файлы или данные кэша и удаляют их. Много таких приложений доступно на сервисе Play Store.
Хорошее приложение для не очень сильных смартфонов, ест очень мало мощности и отлично справляется со своими задачами.
Еще одно добротное приложение.
Очистка кэша на Андроиде через режим Восстановление (Recovery)
Примечание:
это процедура для продвинутых пользователей, так как есть вероятность повредить устройство. Мы даем указанные ниже рекомендации только тем, у кого уже есть опыт восстановления или обновления ОС, а также тем, кто подробно ознакомился в интернете с порядком проведения этой процедуры для своего конкретного устройства.
Если ваш девайс стал медленно работать, или вы начали замечать сбои при его эксплуатации, можно попробовать очистить раздел кэша в системе с помощью специальной опции в режиме Восстановление
.
– Выключите ваше устройство.
– Этот способ очистки системных данных кэша может отличаться для устройств разных производителей. Поэтому рекомендует предварительно найти в интернете нужную информацию. Загрузите смартфон в режиме восстановления.
Для этого нужно нажать определенную комбинацию кнопок, например, кнопка Питания
+ клавиша уменьшения Громкости
, или кнопка Питания
+ обе клавиши регулировки Громкости
.
– Сенсорный экран может не работать, поэтому вам, возможно, придется использовать для навигации клавиши регулировки Громкости
.
– Найдите режим Восстановления
и выберите его, нажав кнопку Питания
.
– Найдите опцию Очистка раздела кэша
и нажмите кнопку Питания
.
– После удаления данных системного кэша сразу перезагрузите устройство.
Если вы совсем не знакомы с тем, как очистить кэш на Samsung Galaxy, тогда сегодня мы пройдем по основным принципам: что такое кэш, каким он бывает и как выполнить очистку кэша данных на Android-устройстве.
Что делать, если кэш не удаляется
Проблема с очисткой буфера временных файлов может возникнуть в том случае, если в данный момент открыт сайт, использующий содержащиеся в кэше файлы. Поэтому достаточно закрыть все вкладки, возможно, перезагрузить браузер и повторить попытку удаления. Если это не помогло, то перезагрузите компьютер, перезапустив тем самым все процессы системы, и повторите попытку.
Ещё один вариант — использовать одно из предложенных выше приложений, которое позволит удалить хранилище любого браузера.
Кэш — полезная функция, позволяющая сохранить трафик и ускорить загрузку страниц. Но за его количеством надо следить, чистить буфер, когда его скопится слишком много. Удалить его можно через сам браузер, настройки мобильного устройства или стороннее приложение.
Системные инструменты для очистки ОЗУ
Первое, что можно сделать, без необходимости скачивания и установки сторонних программ — использовать встроенные инструменты ОС.
Очистка диска
Стандартный вариант очистки ОЗУ Windows 10 — использование базовой утилиты. Для вызова «Очистки диска» нужно запустить пункт «Администрирование» в панели управления или нажать «Win + R» и ввести в появившемся окне «cleanmgr». Высветится список временных файлов, требующих очистки, или один из разделов забитого диска. Активировав кнопку «Очистить системные файлы», можно полностью освободить память от всех ненужных элементов.
Командная строка
Следующий инструмент позволит провести быструю очистку кэша:
- С помощью контекстного меню «Пуск» вызвать командную строку.
- Ввести команду «ipconfig/ flushdns», подтвердить действие.
Когда утилита закончит работу, она сообщит об этом в виде всплывающего уведомления.
Диспетчер задач
Еще один вариант очистки памяти компьютера на операционной системе Windows 10:
- Для открытия «Диспетчера задач» нажать на сочетание клавиш «Ctrl + Shift + Esc».
- Активировать вкладку «Процессы».
- Отсортировать перечень активных приложений по «ЦП», «Память». На верхних позициях будут находиться процессы, больше всего нагружающие систему.
- Нажать на интересующем элементе ПКМ, выбрать «Завершить дерево процессов», «Снять задачу».
Обратите внимание! Перед вызовом «Диспетчера задач» рекомендуется сохранить и закрыть все программы
Перед переходом в «Диспетчер задач» нужно закрыть все вкладки
Кэш браузера
Все действия, совершаемые пользователям в браузере, сохраняются, происходит их кэширование. Иногда эти сведения занимают достаточно много места, забивая виртуальную память компьютера. Чтобы все почистить, нужно:
- Открыть браузер, активировать настройки, найти вкладку «История».
- Нажать на пункт «Очистка истории» или «Удалить кэш».
Важно! К сожалению, система не прекращает в дальнейшем кэшировать данные, поэтому процедуру браузерной очистки придется периодически повторять
Очистка с помощью ярлыка
Еще одно решение, как быстро почистить оперативку на виндовс 10 — использование настроенного ярлыка:
- Нажать на рабочем столе ПКМ. В меню выбрать «Создать», перейти в пункт «Ярлык».
- В окне месторасположения элемента ввести следующий текст «%windir%\SysWOW64\ rundll32.exe advapi32.dll, ProcessIdleTasks», нажать «Далее».
- Назвать ярлык так, чтобы не забыть его предназначение, например, «Очистка диска».
- При необходимости просто его активировать.
Файл VBS
Хороший способ для тех, кто не боится работать с системой:
- Открыть «Блокнот», ввести «FreeMem = Space (50000000)» (поможет освободить 50 Мб ОП).
- Сохранить под любым именем, но с обязательным расширением VBS, и выбрав тип «Все типы».
- Переместить файл в папку «Windows» на диске С, сделать к нему ярлык.
- Когда потребуется экстренное освобождение ОЗУ от скопившегося мусора, активировать ярлык.
К сведению! Подобный вариант больше подходит для опытных пользователей ПК, владеющих навыками ручной настройки системы.
Перезапуск проводника
Перезапуск проводника
Действенный метод разгрузить оперативную память — перезапуск приложения. Позволяет автоматически очищать ОЗУ при ее небольшой перегруженности. Все, что нужно — закрыть проводник, а затем вновь его запустить.