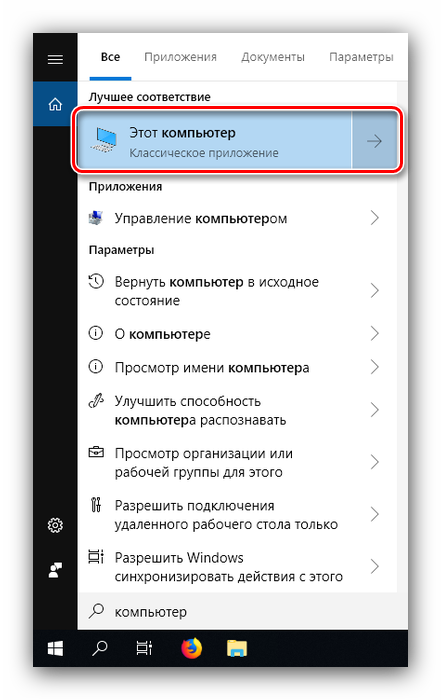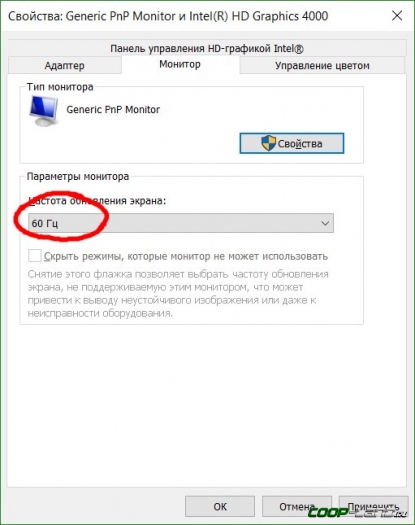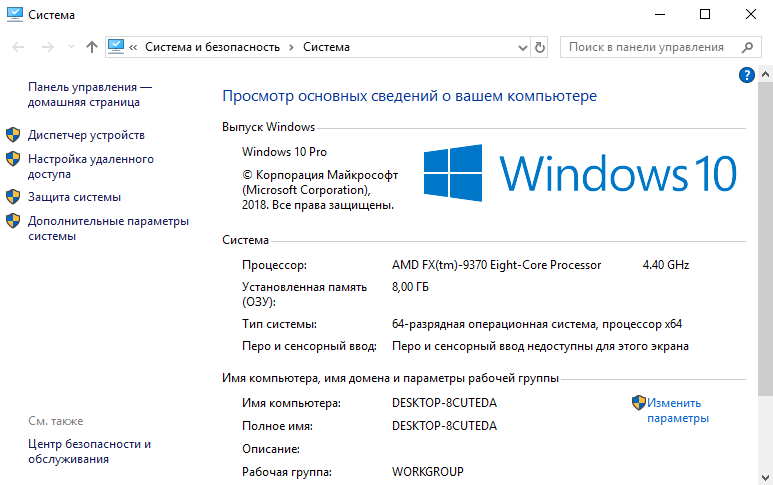Как увеличить физическую память компьютера windows 7
Содержание:
- Увеличение оперативной памяти с помощью флешки
- Установка памяти в компьютер
- Можно ли увеличить объем ОЗУ и как
- Способы увеличения объема хранилища
- Как можно сделать побольше внутреннюю память на своём Андроиде используя сторонние приложения?
- Функция Ready Boost
- Как увеличить оперативную память компьютера при помощи обычной флешки
- Зачем это нужно?
- Почему могут зависать программы и приложения в оперативной памяти?
- Установка новых модулей ОЗУ
- Как увеличить файл подкачки в Windows?
Увеличение оперативной памяти с помощью флешки
В условиях ограниченного бюджета, есть способ увеличения оперативной памяти с помощью флеш-памяти и использования технологии ReadyBoost.
Программная технология ReadyBoost реализована в ОС Windows 7 и выше, позволяет использование свободной памяти любого внешнего Flash-накопителя (SSD-накопитель, USB-флешка, SD-карта) в качестве дополнительной виртуальной оперативной памяти.
Принцип работы заключается в создании на внешнем Flash-накопителе специального кеш-файла, в который выполняется кеширование (запись) файлов, к которым чаще всего обращается пользователь или система.
Скорость доступа к таким файлам несколько выше, нежели скорость их чтения с жесткого диска и по некоторым оценкам может на треть увеличить производительность системы.
Для того, чтобы воспользоваться технологией ReadyBoost, Flash-накопитель должен иметь объем памяти от 1 до 32 ГБ, а скорость работы должна быть выше чем 3 МБ/с.
Если подключаемый накопитель объемом более 4 ГБ, следует выполнить его форматирование в файловую систему NTFS.
Оптимальный объем Flash-накопителя при использовании технологии ReadyBoost должен равняться двойному или тройному объему оперативной памяти компьютера.
Для включения технологии ReadyBoost, необходимо установить Flash-накопитель в компьютер. В окне автозапуска, выбираем пункт «Ускорить работу системы».
В случае, когда автозапуск выключен необходимо выбрать флешку в меню Компьютер правой кнопкой мыши и выбрать пункт «Свойства».
Во вкладке «ReadyBoost» необходимо отметить пункт «Предоставлять это устройство для технологии ReadyBoost», а ниже указать размер, который будет зарезервирован для создания файла кеширующего файла ReadyBoost.sfcache, нажимаем «ОК».
После активации технологии ReadyBoost флешку нельзя извлекать из компьютера.
Для извлечения флешки необходимо отключить технологию ReadyBoost, выполнив предыдущие пункты инструкции, выбрав пункт «Не использовать это устройство».
Источники
- https://pc-consultant.ru/soft/kak-na-komp-yutere-uvelichit-pamyat/
- https://wifika.ru/operativnaya-pamyat-dlya-kompyutera-noutbuka-windows-7-xp-ddr3-ddr2-kak-uvelichit-obem.html
- http://droidov.com/instrukciya-kak-uvelichit-operativnuyu-pamyat-na-komp-yutere
- https://digital-boom.ru/hardware/kak-uvelichit-operativnuyu-pamyat-na-kompyutere.html
- https://pomogaemkompu.temaretik.com/1722442595473296095/kak-uvelichit-operativnuyu-pamyat-kompyutera/
- https://CompConfig.ru/oborudovanie/uvelichenie-operativnoy-pamyati-kompyutera.html
- https://sdelaicomp.ru/remont-pk/sposoby-uvelicheniya-operativnoj-pamyati-kompyutera.html
Установка памяти в компьютер
Откройте корпус системного блока. Для этого отверните фиксирующие винты боковой крышки и сдвиньте ее назад.
Осмотрите внутреннее состояние компьютера. Можете избавиться от пыли, раз уж все равно заглянули – это, согласитесь, случается не так часто. Сделать это можно с помощью пылесоса или баллона со сжатым воздухом.
Оперативная память обычно располагается справа от процессора и ориентирована вертикально. Найдите ее, в качестве помощи опираясь на этот рисунок.
Видите защелки на торцах планок? Аккуратно, не прилагая лишних усилий, отогните их пальцами в стороны. После этого старые модули должны немного приподняться над слотами, после чего их очень просто извлечь
Сделайте это.
Обратите внимание на положение в слоте «ключа»: при установке новых планок придерживайтесь его, и вставляйте планку в слот только убедившись, что ключ и вырез совпадают. Это довольно важный пункт: в случае его невыполнения вы рискуете повредить планку, причем довольно серьезно.
Установите новую память в слоты
Слегка надавливая на нее с верхнего торца, добейтесь того, чтобы боковые фиксаторы защелкнулись, придя в исходное положение. Как только это случится – закрываем системный блок и включаем его.
После загрузки системы зайдите в AIDA64 или обычные свойства системы и вновь просмотрите сведения о памяти, если объем соответствует тому, что вы устанавливали, то все хорошо и память определилась успешно. Готово!
Можно ли увеличить объем ОЗУ и как
Современный компьютер — не финализированный продукт, который нельзя подвергнуть модификации (в отличие, например, от мобильного телефона, проапгрейдить который крайне сложно). Это скорее эдакий конструктор Lego для взрослых дядек (или тех, кто пытается казаться взрослым).
На компе можно заменить большую половину деталей на более мощные, за счет чего увеличить его производительность. Главное правило при любом апгрейде: использовать подходящие комплектующие и не пытаться впихнуть невпихуемое, если слот не подходит.
Поэтому, если вы решили провести апгрейд ПК и увеличить ему оперативку, без покупки дополнительной планки никак не обойтись. Единственные альтернативные варианты — выменять на что-то полезное подходящий модуль у знакомого компьютерщика или украсть его у него же.
Способы увеличения объема хранилища
Расширить память телефона или планшета на ОС Android можно двумя способами:
- Физическим. Предполагает установку внешней карты памяти micro sd;
- Программным. В данном случае с устройства удаляются ненужные приложения и файлы, а также производятся другие манипуляции, приводящие к увеличению свободного пространства.
Необходимо уяснить, что для большинства гаджетов, работающих под управлением ОС Андроид, предусмотрено три вида памяти:
- Оперативная (ОЗУ или RAM);
- Внутренняя;
- Внешняя.
Первый тип предназначен для временного хранения данных, которые используются запущенными приложениями и службами. Если на ПК увеличить оперативку можно с помощью установки дополнительной планки ОЗУ, то в мобильных устройствах сделать это не получится. На планшете или телефоне можно только почистить RAM от мусора, тем самым улучшив производительность девайса. Посмотреть, сколько доступно оперативной памяти Android, можно в настройках устройства.
Внутренняя память применяется для хранения на гаджете различной информации. Вот ее во многих телефонах можно физически расширить с помощью установки внешней sd карты.
Производители современных смартфонов все реже оснащают свою продукцию слотом для карты micro sd. Если в вашем аппарате такой разъем отсутствует, вам придется довольствоваться объемом, предусмотренным разработчиками.
Расширение внутреннего хранилища встроенными функциями Android
Самым простым методом увеличения памяти на Андроиде является ее очистка от ненужных данных. Для этого достаточно найти файлы, которые вам в будущем не пригодятся, и нажать «Удалить». Если таких файлов много, выполнять эту процедуру лучше через проводник:
- Запустить проводник (например, File Manager).
- Отметить ненужные файлы.
- Нажать «Удалить».
Расширить свободное пространство также можно с помощью деинсталляции лишнего софта:
- Открываем настройки девайса.
- Переходим в раздел «Приложения».
- Выбираем мешающую программу и кликаем в ее свойствах «Удалить».
С помощью указанных действий можно выполнить увеличение памяти Android для установки приложений. Далеко не весь софт, имеющийся на гаджете, получится стереть. Много стандартных приложений, предусмотренных системой Андроид, можно удалить только при наличии root-прав.
Еще один стандартный метод, позволяющий расширить встроенный объем памяти, заключается в перенесении установленных пользователем программ на карту micro sd. Для этого необходимо войти в свойства какого-либо приложения и тапнуть соответствующую кнопку.
Увеличение свободного места с помощью дополнительного ПО
Рассматривая, как увеличить внутреннюю память Android устройства, нужно отметить приложение-чистильщик Clean Master. Его основная функция заключается в ускорении работоспособности девайсов на ОС Андроид путем закрытия неиспользуемых программ, работающих в фоновом режиме, а также в очистке кэша и удалении остаточных файлов из системных папок.
Для расширения свободного места на телефоне с помощью Clean Master делаем следующее:
- Скачиваем данную утилиту с Play Market.
- Запускаем ее и в начальном окне жмем «Мусор».
- Начнется процесс сканирования, после окончания которого увеличиваем внутренний объем, кликнув «Очистить».
Расширение встроенной памяти за счет внешней карты sd
Все программы, которые скачиваются на телефон либо планшет, по умолчанию устанавливаются во внутреннее хранилище устройства. И даже наличие карты micro sd фактически не увеличивает место под приложения. Начиная с версии Android 2.2, в системе появилась возможность выбирать память для инсталляции софта.
В версиях Андроид 4.4 и выше функция смены хранилища пропала, что огорчило практически всех приверженцев данной ОС. Однако способ расширения внутренней памяти за счет внешней карты все же есть. Для этого нужно:
- Вставить micro sd в смартфон. Перед тем как увеличить память Android устройства, внешнюю карту нужно отформатировать.
- Войти в режим Recovery. Это делается путем выключения гаджета и последующего использования определенной комбинации механических клавиш. Разные производители девайсов предлагают свои комбинации. Например, для Nexus следует одновременно нажать Power и кнопку уменьшения звука.
- Выбрать пункт Advanced->Partition SD Card.
- Указать емкость дополнительного раздела EXT для приложений.
- Для раздела Swap прописать «0».
- Подождать окончания процедуры создания новых томов.
- Выйти в начальное меню и покинуть Recovery, нажав reboot system.
Теперь вы сможете свободно устанавливать абсолютно все приложения в созданный на карте памяти раздел.
https://youtube.com/watch?v=z6iEKlTiPT8
Пожаловаться на контент
Как можно сделать побольше внутреннюю память на своём Андроиде используя сторонние приложения?
Добрый день. Прекрасному предела нет. Всегда возникает желание иметь много и ещё побольше. Даже таблеток от жадности. У многих пользователей смартфонов периодически начинают происходить проблемы с установкой приложений, запуском игр и прочее. Все мы прекрасно понимает, что наш телефон — это не домашний компьютер с громоздкими железяками, но тем не менее хотим, чтобы наши гаджеты работали быстро и чётко. Поговорим же сегодня о том, как увеличить объём внутренней памяти на Андроиде Ну а этим мы соответственно можем улучшить его производительность.
К сожалению, небольшие размеры телефона, не позволяют сравнить его по производительности с ПК, будем надеяться, что в скором
Вставляю для тех кому интересно небольшую видео инструкцию как увеличить оперативную память на Андроид:
https://youtube.com/watch?v=UFjRENViNkQ
Увеличиваем внутреннюю память на своём Android
Нам так же будет необходим компьютер или если нет, то ноутбук, USB-провод и картридер.
Заранее зайдём в своё устройство и всё, что на наш взгляд кажется важным, куда-нибудь копируем. Иначе мы всё это потеряем в процессе увеличения памяти.
1.Скачиваем и устанавливаем на свой компьютер или планшет программу “MiniToolPartitionWizardHomeEdition”.
Ссылка на скачивание “MiniToolPartitionWizardHomeEdition” :
2.Используя картридер подсоединяем карту памяти нашего устройства к ПК.
3.Зайдя в установленную программку “WizardHomeEdition” находим эту карту памяти и найдя в всплывающем меню пункт “Удалить” немедленно удаляем раздел с картой.
4.При помощи кнопки “Создать” разделяем нашу карту на 2 части. У нас появились два равноценных, но не по ёмкости раздела. Первый для всяких мультимедийных штучек. Ваши фото, музыка, и т.д. А второй будет новой внутренней памятью.
5.Необходимо произвести форматирование. Если Вы купили карту большой ёмкости (от 4 гБ и выше) то выбирайте обязательно форматирование FAT32. Ежели небольшая, то применяем просто FAT. Называем первый раздел, задаём ему размер, но не забывайте, что чем он будет больше, тем меньше нам остаётся места под второй раздел с новой увеличенной оперативной памятью. Он станет называться EXT2. Обычно его делают не больше двух третьих от общего объёма карты. Стандартно его ёмкость 512 мБ. Те. делаем первый раздел без фанатизма.
6. У Вас должны быть рут-права. Что это такое и как их получить прочитайте ЗДЕСЬ .
7. На наше искомое устройство установим «Total Commander for Android”. Вставляем карту в телефон и запускаем Тотал Командер.
Ссылка на скачивание программы «TotalCommanderforAndroid”
8. В Тотале находим и активируем “Настройки”. В строку “com.android.settings:.Settings” заносим слова “com.android.settings:.DevelopmentSettings”. В самом низу нашего экране должна появиться иконка с названием “Разработки”. Активируем её и подключаем устройство к ПК через USB-провод.
9. После перезагрузки телефона у нас будет новая увеличенная внутренняя память.
Ещё один неплохой способ
Хоть вышло и много пунктов, но не надо сразу пугаться. Лучше сделать один раз, но надолго, чем каждый день переделывать что-то. Главное делать всё следуя инструкции и всё получится. Внутренняя память нашего Андроида увеличилась. Надеюсь, что у Вас всё получилось. Удачи.
ЗЫ На такой “разбитой на части» карте памяти лучше не хранить нужную информацию. При постоянной работе она может быстро износиться или перегреться. Тогда её придётся форматировать по новой.
Функция Ready Boost
Некоторые из более опытных пользователей, желая ускорить работу своего компьютера или ноутбука, используют функцию Ready Boost, предусматривающую использование возможностей флешки, позволяющих расширить память аппарата. Благодаря свободному месту на внешнем носителе (кстати, можно использовать не только флешку, но и Micro-SD), пользователь может расширить память системы. Преимущества этого способа заключаются в том, что данные накопители способны работать быстрее обычного жесткого диска, и поэтому способны значительно быстрее загружать файлы из Интернета и мониторить саму систему.
Стоит отметить, что флешка, должна располагать определенными параметрами, чтобы справляться с этой задачей:
- пропускная способность не менее 2,5Мб/с;
- не менее 256 Гб памяти;
- форматирование в exFAT или NTFS;
- соотношение оперативной памяти и флеш-накопителя не менее 1:3.
Запуск функции осуществляется в следующем порядке: «Мой компьютер»-> «Свойства»-> «Ready Boost». При этом появится вкладка «Предоставить устройство для работы Ready Boost»: ставить лучше всего на максимум. Выбирается эта функция и нажимается «Применить».
Как увеличить оперативную память компьютера при помощи обычной флешки
Ничего не остается больше, как увеличивать оперативную память компьютера. Можно докупать и устанавливать дополнительные планки ОЗУ, но, в некоторых случаях, сделать это невозможно.
Однако не все потеряно. Существует способ расширения значения ОЗУ без вмешательства в материнскую плату ПК. Суть метода заключается в использовании обычной флешки USB. Проделать подобную операцию сможет любой пользователь, так как никаких сложностей тут нет.
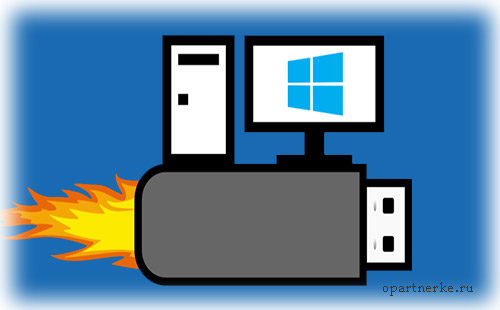
Проверка готовности службы на компьютере
Работу технологии «ReadyBoost» обеспечивает служба «Superfetch». Она должна быть включена. Чтобы проверить ее включение, необходимо пройти в Панель управления. Там следует открыть раздел «Администрирование». В Windows 10 из панели управления надо перейти в «Система и безопасность», а уж потом «Администрирование». В списке, представленном в данном разделе, нужно отыскать вкладку «Службы». Нажав на нее, вы сможете лицезреть все службы, которые находятся на вашем компьютере. Часть из них работает, а часть — отключена.
Отыщите в этом списке службу «Superfetch»
Обратите внимание на столбец «Состояние». Если имеется запись «Работает» или «Выполняется», то служба полностью готова к работе флешки
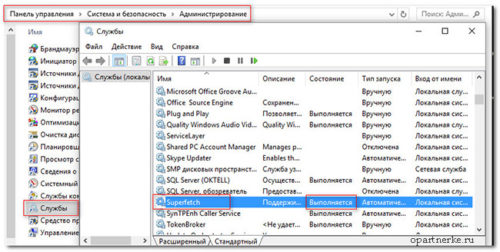
«Свойства»«Запустить»«Автоматически»
Подготовка и использование USB накопителя
Следует знать, что емкость флешки — это и будет то количество оперативной памяти, на которое увеличится быстродействие ПК. Рекомендуется использовать объем не менее 2 Гб. Быстродействие компьютера значительно увеличится, если использовать на компьютере разъем для подключения USB 3.0. Но такая возможность имеется только на новых устройствах.
«NTFS»
Подготовка компьютера Windows 7 и Windows 10
В Windows 7 необходимо указать компьютеру, что данная флешка будет использоваться именно как источник оперативной памяти. Если в системе включен автозапуск для всех подключаемых устройств, то при подключении накопителя выйдет меню с перечнем возможных действий. В нижней строке выберите команду «Ускорить работу системы». Флешка сразу же будет задействована в новом качестве.
Если автозапуск не подключен, то откройте накопитель через «Мой компьютер», а затем перейдите в ее свойства. В меню будет находиться вкладка «ReadyBoost». Следует выбрать этот параметр, а также пометить пункт «Использовать это устройство».
Данная возможность хороша тем, что можно в любой момент вручную увеличить оперативную память своего устройства на windows 7, но можно и быстро возвратить ее значение в прежнее состояние.
На Windows 10 надо совершить немного другие действия, а именно зайти в «Этот компьютер», затем на нашей флешке для расширения оперативной памяти выбрать «Свойства», кликнув на ней правой кнопкой мыши.
Источник
Зачем это нужно?
Как уже было сказано, объем оперативной памяти напрямую влияет на скорость работы и стабильность системы в целом. Однако, основная задача оперативной памяти – обеспечить одновременную работу с как можно большим количеством информации. Иначе говоря, чем больше оперативной памяти – тем больше вкладок в браузере вы сможете открыть без их перезагрузок, тем больше местности будет прорисовано в играх, тем больше документов вы сможете открыть единовременно
Несмотря на всю кажущуюся неважность, этот компонент весьма важен, и подумать об апгрейде стоит
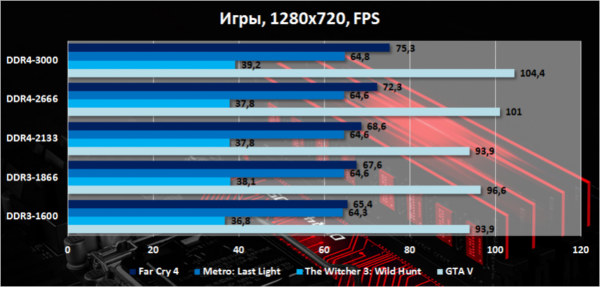 Эффективность производительности оперативной памяти
Эффективность производительности оперативной памяти
Почему могут зависать программы и приложения в оперативной памяти?
Причины могут быть самые разные. От банальной нехватки оперативной памяти, если ее мало, и она уже занята другими программами и приложениями. До сложных и непредсказуемых ошибок в программном коде приложений.
Зависания также могут быть из-за аппаратных сбоев, когда начинает отказывать оборудование, «железо». Например, из-за перегрева комплектующих компьютера или мобильного телефона, из-за технического брака. Не все компьютеры и гаджеты одинаковые и постоянно работоспособные. Попадаются среди них неисправные, у которых может что-то отказать, к сожалению.
Как бороться с частыми зависаниями программ и приложений на компьютере или смартфоне, планшете?
Первое, что желательно сделать, если зависания стали часто повторяться, это снизить нагрузку на компьютер или гаджет. Удалить из него «лишние» программы и файлы. Надо постараться сделать так, чтобы на компьютере или на мобильном устройстве одновременно работало как можно меньше программ и приложений.
Оперативная память стоит относительно дорого. Поэтому в бюджетных моделях компьютеров и мобильных телефонов производители часто экономят на объеме оперативной памяти. Это значительно удешевляет стоимость устройства.
В дорогих гаджетах, компьютерах, ноутбуках, планшетах оперативной памяти значительно больше. Но даже если оперативной памяти много, то, как ни странно это звучит, ее может быть мало. Ведь память быстро израсходуется, если на компьютере или на мобильном телефоне
- запустить одновременно много разных приложений,
- открыть множество окон в браузерах,
- запустить одновременно несколько мессенджеров
- и т.п.
Все это расходует оперативную память.
Как только оперативная память подходит к концу, операционная система компьютера или гаджета «задумывается» о том, как бы ее расчистить. Автоматически запускаются всяческие процедуры по поиску «залежавшейся» в оперативной памяти информации и по ее сбросу, например, в специальную область постоянной памяти. На выполнение подобных процедур тратится драгоценное время работы процессора, задействуется оперативная и постоянная память. И всё это для того, чтобы лишь продолжить выполнение запущенных приложений.
В итоге – приложения «висят» в ожидании, пока операционная система решит проблему с дефицитом оперативной памяти. А пользователь вынужден ждать, когда то или иное приложение станет доступно.
Совсем плохо, когда программа или приложение изначально требует оперативной памяти больше, чем она есть в наличии на устройстве. Попытка установить и запустить, скажем, мощную игру, требующую оперативной памяти больше, чем есть на компьютере или на ноутбуке – это путь в никуда. Будут одни зависания и тормоза.
– А как операционная система может выделить приложению оперативной памяти больше, чем у нее есть в наличии? – Да, никак!
В подобных приложениях (играх, программах) всегда есть описание требований к конфигурации компьютера (ноутбука). И их нужно смотреть перед установкой программы на компьютер, а также сравнивать с конфигурацией компьютера (ноутбука).
Достаточный объем оперативной памяти
Оперативной памяти должно быть достаточно для работы одновременно всех приложений (программ), которые требуются пользователю. В противном случае компьютеру или смартфону не хватит оперативной памяти, и он сильно замедлит свою работу. При этом не исключены подвисания и даже полные зависания вплоть до перезагрузки.
Если же оперативной памяти в устройстве мало, что называется, по определению, то не стоит запускать одновременно несколько приложений (программ). Все равно это не ускорит работу, а наоборот, только замедлит. Лучше работать в однозадачном режиме, по очереди запуская программы и приложения. В итоге получится все равно быстрее, чем бесконечно долго ждать, пока операционная система высвободит хоть небольшой кусочек оперативной памяти для одновременной работы сразу нескольких программ и приложений.
Установка новых модулей ОЗУ
Объективно лучшим ответом на вопрос о том, как можно увеличить текущую оперативную память своего компьютера или ноутбука, будет именно физическое увеличение показателей. Делается это путём покупки и установки новых модулей ОЗУ.
Но это мало просто понимать и осознавать. Ещё необходимо чётко знать, как увеличить ОЗУ, подобрав к компьютерному устройству соответствующие новые платы.
Тут следует начинать поэтапно, а не бежать в первый же магазин, где с удовольствием предложат множество вариантов, чтобы увеличить ОЗУ. Проблема лишь в том, что разные модули могут не подойти конкретному ПК или ноутбуку.
Подходящий тип памяти
Если задача заключается в том, что увеличить текущий объём оперативной памяти на определённое количество мегабайт, нужно начать с подбора подходящей новой планки.
Это обязательное условие для тех, кто собирается увеличить уже недостающий текущий объём ОЗУ. Иначе пользователь просто не будет знать, что именно ему подходит.
Здесь нужно разобраться, какая планка оперативки соответствует конкретной материнской плате. Можно воспользоваться несколькими разными способами:
- Обратиться к специалистам, которые собирали ваш ПК. Они точно смогут назвать все параметры и даже помогут в подборе и установке новых плат.
- Изучить сведения о комплектации ноутбука на официальном сайте производителя, либо на сайте продавца.
- Воспользоваться утилитой для определения типа ОЗУ и её характеристик, а также самой материнской платы.
Поняв, какая материнская плата используется на ПК или ноутбуке, можно рассмотреть её характеристики. В спецификациях указывается тип памяти, обозначаемый буквами DDR и дополненный цифрой. В итоге можно встретить DDR, DDR2, DDR3 или DDR4.
Это 3 разных формата, которые являются несовместимыми друг с другом. Если на вашем компьютере используется DDR2, в погоне за якобы лучшим решением покупать память DDR3 категорически нельзя. Такой слот просто не вставится в разъём для установки на материнской плате. Вот и всё. Зря потраченные деньги. Наиболее актуальным пока является формат DDR4.
Выбор планок
Определившись с тем, какие модели подходят для конкретного компьютерного устройства, можно приступать к их выбору.
Хорошо тем, у кого материнская плата предусматривает наличие двухканального режима, то есть позволяет устанавливать одновременно 2 планки. И в такой ситуации лучше использовать 2 модуля, но с меньшими размерами, нежели один большой. Если исходить из производительности, то пара планок по 4 ГБ каждая даст больше, нежели один модуль на 8 ГБ.
Вообще при выборе двух рекомендуется брать максимально идентичные, либо полностью одинаковые.
СОВЕТ. Если ОЗУ увеличивается до 8 ГБ и более, обязательно нужно установить 64-битную версию операционной системы.
Связано это с тем, что 32-битная способна работать лишь с ОЗУ до 4 ГБ.
Помимо объёма и стандарта ОЗУ, обязательно учитывайте показатели тайминга и частоты приобретаемых слотов оперативной памяти. Чем частота окажется больше, тем выше будет скорость передачи данных на процессор. А низкий тайминг способствует увеличению скорости реакции контроллера ОЗУ на команды со стороны оперативной системы.
Отсюда получается, что частота должна быть ближе к максимальной, которую поддерживает материнская плата вместе с процессором, а тайминг лучше подбирать минимальный.
Установка
Завершает весь этот процесс непосредственно сама установка новых приобретённых дополнительных модулей памяти ОЗУ.
Процедура монтажа не самая сложная. Но тут есть свои нюансы:
- Перед началом работы следует обязательно обесточить системный блок ПК или ноутбук. То есть лучше выключить всё из розетки, изъять аккумуляторную батарею.
- Если с разборкой системного блока ничего сложного нет, то к ноутбукам лучше предварительно почитать инструкцию. Там указано, где находится слот для ОЗУ, как к нему добраться и что нужно сделать для демонтажа.
- Перед установкой нового слота желательно попытаться снять возможное накопившееся статическое электричество. Тут достаточно приложить одну руку к блоку ПК или ноутбука, а вторую к любой металлической поверхности. Подойдёт обычная батарея системы отопления в доме.
- Если есть дополнительные разъёмы, достаточно отщелкнуть фиксаторы и затем вставить в них новые модули.
- Перед обратной сборкой лучше запустить ПК, зайти в свойства компьютера и посмотреть, видит ли система новый модуль и увеличились ли показатели ОЗУ. Если да, собирайте всё обратно.
На этом физический вариант расширения оперативной памяти завершён.
Но не все пользователи готовы покупать новые модули, тратить на это деньги, разбирать компьютер и пр. Потому приходится порой искать альтернативные варианты.
Как увеличить файл подкачки в Windows?
В отличие от предыдущего метода, увеличение файла подкачки – это действительно хорошее и эффективное решение, если вы хотите знать, как увеличить оперативную память, не покупая ее. А вот почему это хорошее решение – вы узнаете дальше. Но сначала давайте немного разберемся в теоретической части. Лишним для вас не будет.
Что такое файл подкачки?
Файл подкачки – это специальное зарезервированное место на жестком диске, которое используется в качестве оперативной памяти при ее нехватке.
Другими словами, если, например, приложению нужно больше оперативной памяти, чем у вас установлено, то недостаток ОЗУ будет компенсироваться как раз-таки этим файлом подкачки.
Однако нельзя просто так взять и установить файл подкачки на 16 Гб, имея на борту всего, скажем, 2 Гб оперативной памяти. Нежелательно это делать по следующим причинам:
- Файл подкачки работает значительно медленнее, чем оперативная память. Он может компенсировать недостаток объема ОЗУ, но никак не скорость. Таким образом, вы можете даже замедлить работу системы.
- При частом использовании файла подкачки ускоряется износ жесткого диска. Ведь предназначен он больше для хранения информации, чем для постоянной ее перезаписи.
Но в любом случае, файл подкачки всегда должен быть включен! Потому что при недостаче ОЗУ компьютер может начать очень сильно тормозить, а при включенном файле подкачки этого не произойдет. Давайте разберемся, как его включить и правильно настроить.
Как включить и настроить файл подкачки?
Просто повторяйте за мной. Показываю на примере Виндовс 7. Но у вас в любом случае все аналогично будет.
Сначала заходите в свойства компьютера, то есть на значке «Мой компьютер» жмите правой кнопкой мыши, а потом выбираете «Свойства».
Дальше выбираете «Дополнительные параметры системы».
Потом переходим на вкладку «Дополнительно», ищем на ней раздел под названием «Быстродействие» и жмем на его «Параметры».
Тут снова переходим на вкладку «Дополнительно», ищем раздел «Виртуальная память». Ага, это уже нам о чем-то говорит. И вот что говорит нам сам Виндовс:
Ну, почти то же самое, что я вам и сказал. Короче, жмите «Изменить».
После этого вам нужно будет выбрать том винчестера, на котором будет храниться файл подкачки. Мне кажется, что лучше его создавать на системном томе (у меня это диск C: ) чтобы избежать переносов кэша системных файлов с тома на том. Но если системный том забит Виндой почти полностью, то подойдет и любой другой том жесткого диска. И еще кое-что
Это важно, поэтому выделю:
Для оптимальной и сбалансированной работы рекомендуется делать объем файла подкачки в полтора раза больше, чем существующий объем оперативной памяти.