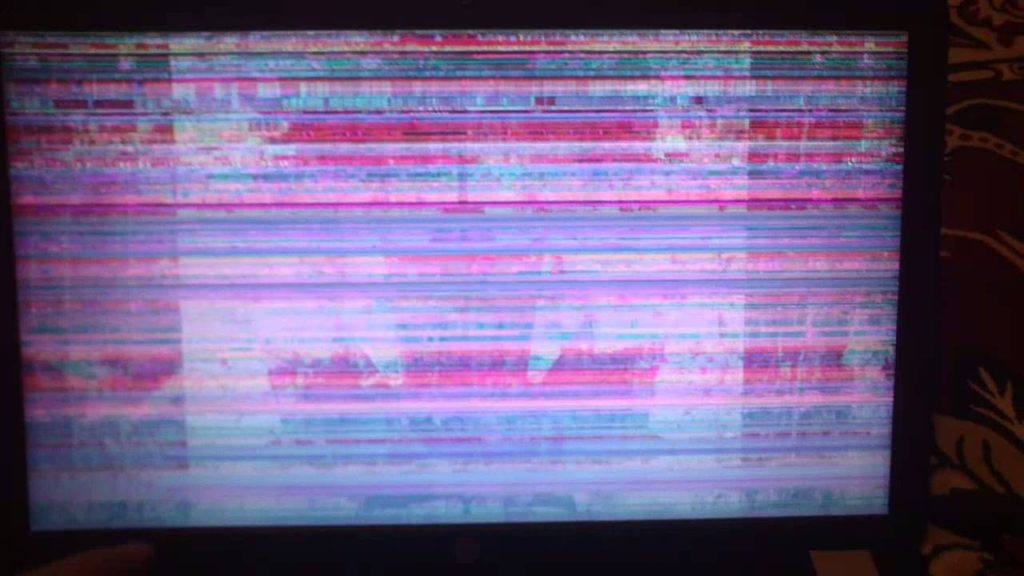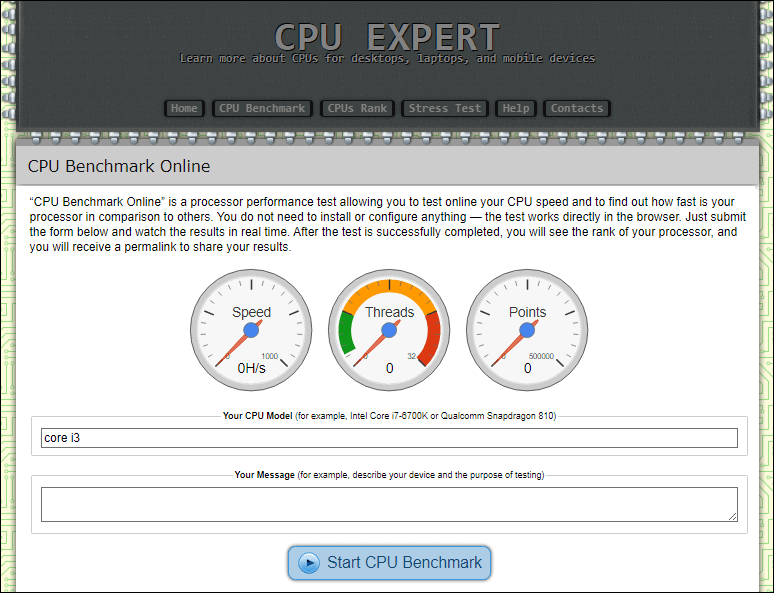Как увеличить герцовку монитора ноутбука или игрового компьютера?
Содержание:
- Как «разогнать» монитор: по шагам
- Как разогнать монитор до 75 герц и выше
- Как увеличить частоту монитора до 144 Гц
- Настройка монитора: основные параметры
- Разгон монитора. -“А что, так можно было?”? или -“Как повысить герцовку”.?
- Разгон для пользователей AMD
- Проверить герцовку с помощью AIDA
- Internet Explorer 9 Beta
- Стандартные средства
- Поднять герцовку монитора windows 10
- Инструкция по использованию Custom Resolution Utility
- Информационная безопасность: если пришла проверка
Как «разогнать» монитор: по шагам
ШАГ 1
1) Стоит сразу же сделать одну оговорку: степень «разгона» зависит от модели и типа матрицы вашего монитора. Так, например, VA и IPS не так хорошо поддаются разгону, как TN (TN+Film). Кстати, ноутбучные матрицы (если верить статистике) в среднем поддаются разгону несколько лучше.
Впрочем, 10-15% выдерживают практически любые мониторы. Поэтому попробовать с 60 Гц «догнать» до 75 Гц — точно есть смысл.
2) Чтобы «открыть» в настройках монитора возможность выставить частоту его обновления выше той, на которой он может работать по дефолту — необходима спец. утилита Custom Resolution Utility (CRU).
ШАГ 2
В папке с извлеченной утилитой (CRU) будет несколько файлов. Для начала нужно запустить от имени администратора «CRU.exe» (см. скриншот ниже).
CRU.exe — запуск от имени администратора
ШАГ 3
После перед вами предстанет окно с режимами работы вашего монитора. Пока на них можно не обращать внимания — сразу нажмите по кнопке «Add».
Add — добавляем новый режим
В графу «Refresh rate» введите значение в 75 Hz, и два раза нажмите «OK», сохранив настройки.
75 Гц
ШАГ 4
Теперь необходимо запустить от имени администратора файл «restart64». Благодаря этому новый режим работы монитора добавится в список доступных.
restart64.exe — запускаем
ШАГ 5
Далее необходимо открыть параметры монитора: в Windows 10 для этого нужно нажать сочетание кнопок Win+i, перейти в раздел «Дисплей» и открыть «Доп. параметры дисплея» (см. скрин ниже).
Настройки дисплея в Windows 10
После необходимо открыть свойства видеоадаптера (пример на скрине ниже ).
Свойства дисплея
Далее во вкладке «Монитор» появится возможность указать новую частоту в 75 Гц.
Важно! После того, как укажите 75 Гц — нажмите кнопку «Применить» и подождите 10-15 сек. (это нужно для того, чтобы посмотреть, как будет вести себя монитор). Если пойдет что-то не так — Windows автоматически перейдет на предыдущий режим работы (т.е
на 60 Гц), если, конечно, вы ничего не нажмете…
Если пойдет что-то не так — Windows автоматически перейдет на предыдущий режим работы (т.е. на 60 Гц), если, конечно, вы ничего не нажмете…
Частота обновления экрана
Если с изображением всё нормально (нет помех, ряби и пр.) — значит разгон прошел успешно и вы можете протестировать, как монитор себя будет вести в играх.
Если на экране появились помехи — значит монитор не «выдерживает» данную частоту и ее необходимо снизить (об этом в шаге 6).
Монитор поплыл — слишком сильный разгон
ШАГ 6
Этот шаг может вам пригодится, если при «разгоне» оказалось, что монитор 75 Гц не «держит» и вам нужно уменьшить частоту (либо наоборот, с 75 Гц все работает, и вы хотите «догнать» до 100 и выше… ).
Сначала нужно запустить файл «CRU.exe» от имени администратора (также, как это мы делали в шаге 2). Далее выбрать наш добавленный режим в 75 Гц и нажать кнопку «Edit» (т.е. редактировать).
Edit — редактировать режим в 75 Гц
После, в строке «Refresh Rate» изменить значение с 75 Гц на 70 Гц (например).
Редактируем старое значение
Затем сохранить настройки, и следовать согласно шагам 3÷5 . Таким образом, проделав эти шаги несколько раз с разными значениями частоты обновления — можно найти тот «оптимальный» максимум для вашего монитора, с которым всё будет работать…
Отмечу, что разница в динамических сценах игр между 60 и 75 Гц — заметна невооруженным глазом! Картинка явно ставится лучше: плавность повышается весьма существенно.
PS
Кстати, такую «принудительную» работу монитора на более высокой частоте обновления — можно «провернуть» и с помощью настроек nVidia (для некоторых моделей устройств).
Дополнения приветствуются!
Ну а у меня на сим пока все, удачи!
Другие записи:
- Как выполнить стресс-тест процессора и системы в целом, держит ли он частоты, нет ли перегрева …
- Как узнать какая у меня видеокарта: определение модели для поиска драйверов
- Компьютер не видит принтер (МФУ): что можно сделать перед вызовом мастера…
- Чем отличается оптическая мышь от лазерной? Какая лучше?
- Потерял телефон: как его найти или хотя бы заблокировать и стереть с него данные
- Как снизить температуру процессора за счет тонких настроек (до 20°C): отключение Turbo Boost, …
- Как вырезать из видео нужные фрагменты (куски): без конвертирования! Разделение видео на части // …
- Как записать звук на компьютере (с микрофона или тот, что слышен в колонках)
- https://remontka.pro/change-screen-refresh-rate/
- https://remontcompa.ru/1310-kak-uvelichit-chastotu-monitora.html
- https://ocomp.info/razgon-monitora-do-75-gts.html
Как разогнать монитор до 75 герц и выше
Разгон монитора возможен на любой видеокарте, даже на встроенной графике Intel. У AMD, Nvidia и Intel есть свои панели управления, где можно разгонять частоту. Также существует универсальная утилита для разгона. В этой статье рассмотрим все методы разгона.
Прежде чем переходить к разгону, стоит учесть, что не все мониторы одинаково гонятся, поэтому ваши результаты могут отличаться от наших или других показателей в Интернете. Во многие мониторы производителем заложен зазор на разгон. Мой монитор, к примеру, работает по умолчанию на 60 Гц, но легко гонится до 75-78 Гц. Только при попытке установить 80 Гц я получил ошибку о неподдерживаемом разрешении. У других моделей получится добиться более высокго значения. Также имейте в виду, что разгон монитора связан с определенными рисками, поэтому не пытайтесь добиться слишком высоких значений. Разогнать 60 Гц до 120 Гц у вас не получится (не факт, что получится взять даже 90 Гц), поэтому разгоняйте экран без излишнего фанатизма.
К вашему сведению: на частотах выше 60 Гц небольшое увеличение заметить будет сложно. Да, вы увидите разницу между 60 Гц и 90 Гц (соответственно между 60 и 90 FPS), но вот с промежуточными значениями будет сложнее.
При смене частоты вашего монитора, как и при смене его разрешения, монитор может погаснуть на секунду-две. Не пугайтесь, так должно быть. Также не стоит пугаться артефактов или внезапно изменившихся цветов. Это сигнал о том, что частота слишком высокая и ее надо понизить.
Совет: перед разгоном также убедитесь, что у вас установлен самый свежий драйвер видеокарты.
Совет 2: если у вас не получается добиться высоких значений разгона, попробуйте использовать другой кабель. У меня монитор не гнался вше 65 Гц по DVI-кабелю, но вот при использовании HDMI получилось добиться 75-78 Гц.
Как разогнать монитор на видеокарте Intel
Процедуры отличаются только интерфейсами панелей управления. Принцип остается тот же. Сохраняете нативное разрешение, повышаете частоту, сохраняете, тестируете.
Как увеличить частоту монитора до 144 Гц
20 июня 2019 djvan
Большинство мониторов для персональных компьютеров работают на стандартной частоте 60 Гц. При этом, если заглянуть в подробные характеристики монитора, то окажется, что максимально возможная частота обновления изображения у большинства доступных мониторов соответствует 75 Герцам. Выходит, что банальной ручной настройкой своего монитора можно поднять частоту экрана с 60 до 75 Герц, то есть на целых 25 процентов, а в некоторых случаях — и до 120-144 Гц. Короткая инструкция по ручной настройке разгона частоты монитора компьютера в продолжении.
Для начала немного теории. Герцами обозначается количество смены чего-либо в одну секунду. К примеру, птичка колибри способна махать крыльями до 100 раз в секунду, то есть частота взмахов крыльев колибри равна 100 Герцам.
Какой смысл повышать частоту обновления картинки компьютера?
Стандартно, интерфейс операционной системы не имеет ограничение по фреймрейту (смены кадров), то есть открытие папок; прокрутка списков, каталогов; web-сайтов в браузере может происходить с максимально возможной скоростью, которую способна обеспечить вычислительная мощь ПК. Чем мощнее компьютер, тем плавнее будет прокрутка и анимация. Соответственно, к примеру, компьютер прокручивает web-сайт со скоростью 120 кадров в секунду, картинка отправляется на монитор, а уже тот, работающий на частоте 60 Гц, урезает плавность прокрутки в два раза. Разница между «программной» и «реальной» частотой может быть ещё больше. Соответственно, повышение частоты монитора окажет благоприятное воздействие на плавность изображения, улучшит восприятие анимаций, сделает изображение более четким при резкой смене кадра.
Наиболее простой способ повысить герцовку монитора.
При использовании видеокарт от Nvidia можно воспользоваться стандартным приложением производителя. Для этого необходимо открыть Панель управления Nvidia (правый клик мышки на рабочем столе Windows) и перейти во вкладку «Дисплей — Изменение разрешения
В этой вкладке можно увидеть список поддерживаемых разрешений дисплеем и, что самое важное, список поддерживаемых частот экрана. Стоит отметить, что аналоговый кабель подключения дисплея (в основном VGA / D-Sub, DVI) не может работать выше 60 Гц
То есть во вкладке настроек Nvidia необходимо обратить внимание на строку «Разъем», последний должен быть цифровой (в большинстве случаев будет HDMI или Display Port)
Если компьютер подключен аналоговым кабелем, то можно расслабиться и прекратить чтение инструкции, дальнейшие действия будут бесполезны. Если же монитор подключен через цифровой разъем, то читаем далее. Чуть ниже списка разрешений есть кнопка «Настройка…». Жмем эту кнопку, в открывшимся окне выбираем кнопку «Создать пользовательское разрешение».
В открывшимся окне настроек все оставляем как есть, кроме пункта «Частота обновления». Здесь выставляем 75 Гц, после чего жмем кнопку «Тест». После нажатия кнопки монитор перезагрузится, это нормально. И тут будет два варианта: если экран взял новую частоту, то изображение появится, если не взял — не появится. Бояться потерять контроль над компьютером не стоит, новые настройки действуют в течение 20 секунд. За это время в меню маленького окошка необходимо подтвердить работоспособность системы, если подтверждения не будет, то система автоматически откатится на старые параметры. Таким образом можно поэкспериментировать с герцовкой монитора, возможно, удастся выставить частоту и выше 75 Гц.
После сохранения ручных настроек в списке доступных разрешений и частот экрана появится пользовательский пункт (собственное). Этот пункт необходимо выбрать и применить. На этом настройка экрана завершена.
Что делать для разгона монитора с видеокартой AMD Radeon.
Стандартное программное обеспечение AMD, к сожалению, не имеет настроек частоты изображения. Для компьютеров на основе видеоадаптеров этого производителя необходимо использовать приложение Custom Resolution Utility.
Видеоинструкция по установке и настройке приложения Custom Resolution Utility.
Опубликовано в Оффтоп Теги: герцовка, Инструкция, как повысить количество кадров у монитора, повысить частоту монитора, поднимаем частоту экрана, разгон монитора, сделать 144 Гц, увеличиваем Гц
Новости по теме:
- Добавляем карту в Xiaomi Mi Band
- Создание циферблатов для Xiaomi Mi Band
- Ошибка Xiaomi Mi Band «Не удалось загрузить данные»
- Копируем кириллические адреса правильно
Настройка монитора: основные параметры
Дискомфорт при длительной работе за компьютером часто связан именно с неверными настройками экрана. Это можно легко исправить, внеся в них определенные корректировки. Советуем Вам ознакомиться с тем, какие установить параметры экрана, чтобы меньше уставали глаза в течение дня.
Какие разрешение экрана выбрать?
Специалисты утверждают, что оптимальным является «родное» разрешение экрана, которое зачастую автоматически установлено заводскими настройками. В этом случае картинка будет наиболее четкой, что позволит снизить нагрузку на органы зрения. Некоторые пользователи увеличивают или наоборот уменьшают стандартное разрешение экрана для повышения удобства работы с некоторыми приложениями. Однако это часто приводит к тому, что картинка выглядит размыто.
Как произвести настройку:
- Нужно кликнуть правой кнопкой мышки по «Рабочему столу».
- Выбрать в появившемся окошке пункт «Разрешение экрана» (может также называться «Свойства» или «Параметры», в зависимости от операционной системы);
- Выбрать вкладку «Разрешение экрана» и установить «родное» разрешение, напротив которого стоит комментарий «Рекомендуется».
Какую яркость экрана установить?
Как правило, яркость LCD монитора подбирается индивидуально в каждом конкретном случае. Однако следует помнить, что органам зрения утомительно работать при слишком высокой или, наоборот, чрезмерно низкой яркости монитора. Выбор этого параметра зависит не только от типа дисплея, но и от уровня естественного освещения в комнате.
Для этого меняйте параметр до тех пор, пока не начнете комфортно воспринимать изображения и текст на экране.
Как произвести настройку:
- Нужно перейти в «Панель управления» и выбрать вкладку «Электропитание».
- Выбрать оптимальные настройки яркости (экспериментальным путем).
Изменить этот параметр также можно, одновременно зажав на клавиатуре кнопку Fn и одну из специальных клавиш для увеличения или уменьшения яркости. Как правило, на них изображено солнышко с плюсом и минусом. Однако данная возможность присутствует на всех устройствах.
Какую контрастность выбрать?
Контрастность монитора также напрямую сказывается на комфорте работы за компьютером. Чрезмерно насыщенные изображения оказывают повышенную нагрузку на органы зрения. Чтобы избежать этого, человеку нужно подобрать параметр контрастности, который соответствует индивидуальным особенностям его зрительной системы.
Как произвести настройку:
- Перейдите в меню «Пуск», а затем — в «Панель управления».
- Найдите раздел «Калибровка цветов монитора» и выберите нужную вкладку.
- Настройте контрастность, выбрав оптимальный для Ваших глаз параметр (экспериментальным путем).
Какую частоту обновления экрана установить?
Настройка этого показателя во многом зависит от типа самого устройства. Например, для мониторов старого образца (ЭЛТ) требуется частота не менее 85 Гц, иначе глаза будут сильно уставать из-за мерцания изображения.
Как произвести настройку (для Windows XP):
- Кликните правой кнопкой по «Рабочему столу», выберите раздел «Свойства».
- Перейдите в раздел «Параметры» — «Дополнительно» — «Монитор».
- Установите нужное значение в строке «Частота обновления экрана».
Разгон монитора. -“А что, так можно было?”? или -“Как повысить герцовку”.?
Всех приветствую!
Совсем недавно друг детства хвастался мне своим очередным разгоном процессора. К слову – гонит он всё, что время от времени попадает к нему в компьютер.)
Слово за слово.. я и спросил: -“А монитор.. разогнал?!” Сначала он принял это за шутку) Но после сказал, что даже и не слышал о подобном. Ну мне то понятно, что в принципе, среднестатистический пользователь и не задумывается о подобном.. Но кент! Ты же в этой теме крутишься, залипаешь на тематических форумах, регулярно мучаешь свои железки.. Как Вы поняли – он был удивлён.)
Разогнать монитор не только возможно – но и безопасно.
Связано это с тем, что заявленная производителем поддержка (к примеру) 60Гц обусловлена стандартом и маркетинговым ходом. Т.е. частота кадров искусственно подкорректирована встроенным контроллером именно для конкретной модели монитора. Соответственно, можно повысить частоту кадров, и это не скажется на его ресурсе, т.к. аппаратная поддержка имеется. Другими словами – пиксели не выгорят, сильнее греться не будет.
Давайте сразу же внесём ясности. Монитор должен быть подключён через интерфейс HDMI или DP . В иных случаях – увеличение кадров бесполезно. Гуглите, какой интерфейс и сколько он может “вывезти”.
Повышение герцовки (точнее, её предел) у всех индивидуален. Может зависеть как от матрицы, так и от контроллера. С TN матриц в большинстве случаев можно неплохо “выдавить”.. но и другие – не исключение. Так что выход один – нужно пробовать !
Разгон с видеокартами NVidia.
Если у Вас установлена видеокарта от NVidia, значит есть и панель управления графикой. Будем действовать вместе . У меня монитор от Samsung. Производителем заявлена поддержка 60 Гц.
Открываем в панель управления NVIDIA:
Разгон для пользователей AMD

Если у вас видеокарта AMD, откройте настройки Raden и в разделе «Дисплей» нажмите «Создать» рядом с «Пользовательские разрешения». В поле «Частота обновления (Гц)» введите предпочтительную частоту обновления.
Мы рекомендуем разгон на 5 Гц, пока вы не заметите побочные эффекты или пока экран не погаснет на несколько секунд и не вернется к исходным настройкам. После этого вы можете уменьшить с этой точки на 1 Гц, пока не найдете оптимальную частоту обновления.
В качестве альтернативы вы можете использовать CRU (Custom Resolution Utility), которая очень популярна для увеличения динамического диапазона FreeSync. С помощью этого программного обеспечения вы также можете легко увеличить частоту (Гц) с помощью автоматических режимов в нем. Если у вас больше опыта, вы можете воспользоваться дополнительными функциями, которые предлагает эта программа, такими как создание пользовательских режимов отображения.
Проверить герцовку с помощью AIDA
Небольшая программа, которую довольно просто скачать с интернета. Она анализирует систему и рассказывает пользователю обо всех характеристиках его машины. Видит AIDA и герцовку монитора. Чтобы воспользоваться возможностями программы после скачивания, потребуется установить её на ПК, следуя инструкциям инсталлятора.
Когда утилита предложит приобрести лицензию, то необходимо подключить пробную (обычно тридцатидневную) версию, которая вполне сгодится для разового использования.
Чтобы узнать, сколько раз сменится картинка за секунду на конкретном дисплее, нужно:
1. Запустить программу AIDA.
2. Подождать несколько секунд, пока она просканирует систему и соберёт необходимые данные.
3. В левой части демонстрационного окошка перейти к разделу «Отображение».
4. А в нём выбрать пункт «Монитор».
5. В правой части окна среди отображённых характеристик найти «Частоту кадров».
6. К сожалению количество герц используемое в данный момент на мониторе узнать нельзя, но можно узнать сколько «Гц» поддерживает монитор.
Internet Explorer 9 Beta
15 сентября 2010 года в ходе специально подготовленного мероприятия Beauty of the Web в Сан-Франциско Microsoft провела презентацию бета-версии Internet Explorer 9 — продукта, открывающего новую страницу в истории развития линейки обозревателей корпорации и призванного дать достойный отпор конкурентам, которые неспешно, но с завидным постоянством укрепляют позиции на рынке браузеров. Специалистам компании потребовалось всего десять месяцев, чтобы довести прототип программы до стадии бета-тестирования и представить интернет-аудитории заслуживающие внимания решение.
Стандартные средства
Чтобы узнать значение частоты обновления, щелкнем правой кнопкой мыши на пустом месте рабочего стола для вызова контекстного меню.
-
Переходим к пункту «Параметры экрана».
-
Откроется новая рабочая область. В конце страницы выбираем опцию, выделенную красным цветом на скриншоте (также может называться «Дополнительные параметры дисплея»).
-
Откроется окно характеристик графического адаптера. Переходим во вкладку «Монитор», на которой отображается информация о текущем значении частоты обновления.
HWInfo
В качестве стороннего ПО рассмотрим HWInfo. Ссылка для скачивания:
Перейдя по линку, на экране пользователя отобразится три варианта на выбор.

В первом случае скачивается установщик, которые устанавливает утилиту как обычную программу. Скачиваем дистрибутив, инсталлируем и пользуемся.
Во втором – так называемая «переносная» версия. Это означает, что утилита не инсталлируется и не оставляет следов в ОС Windows. Пользователь загружает архив, распаковывает его и запускает утилиту.
Третий вариант подходит для пользователей без графической оболочки. Он популярен для системных администраторов. Скачивается архив, который управляется через командную строку.
Выбираем первый пункт, указываем путь для сохранения, а потом инсталлируем. Следуя подсказкам мастера, запускаем утилиту. Переходим во вкладку Monitor.
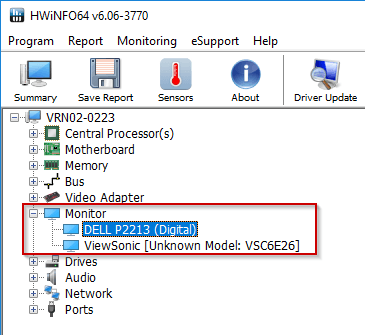
Выбираем монитор. С правой стороны откроется окно с подробным описанием характеристик.
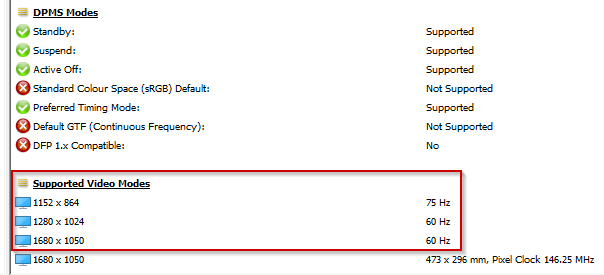
Красным выделен список частот, которые доступны в зависимости от разрешения монитора.
AIDA
Еще один вариант стороннего ПО – AIDA. Программа была одной из первых, кто собирал информацию о компьютере в единый файл. Ссылка: https://www.aida64.com/downloads

Пользователь может сразу приобрести полную версию либо скачать пробную. Загружаем дистрибутив, устанавливаем ПО, а потом запускаем утилиту. Если пользователь не приобретал программу, то на экране отобразится следующее окно:
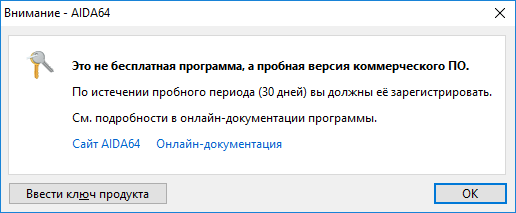
Нажимаем ОК, продолжаем работу. Переходим во вкладку «Отображение», далее «Рабочий стол». С правой стороны откроется окно с подробным описанием
Обращаем внимание на параметр, выделенный красным. Он показывает текущее значение «герцовки»
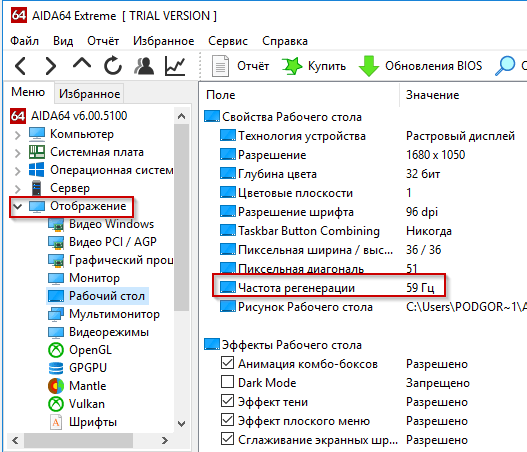
Поднять герцовку монитора windows 10
Данный сторонний скрипт может вызвать проблемы с функционалом сайта.
Чтобы избежать ошибок при загрузке, советуем отключить AdBlock в браузере.
Кроме того, вы всегда можете стать Coop-Gamer, чтобы не видеть рекламы.

Уверен, многие из вас хотели бы себе 144 герцовый монитор, но их стоимость не всем по карману. Многие слышали или смотрели гайды на Youtube о том как поднять герцовку – “разогнать монитор” на стационарном ПК через панель Nvidia или через другие программы (CRU), которые мало того что не у всех работают, так после повышения герцовки (частоты обновления монитора) некорректно отображают цвета. Выставляется неверное разрешение экрана, возникает куча разных мыльных и мерцающих эффектов.
Я расскажу вам как повысить герцовку монитора не только на ПК, но и на ноутбуке, без риска спалить монитор или вызывать артефакты. Информации о том, как это сделать на ноуте, я не нашел во всем интернете. Я также пробовал программу для разгона монитора CRU, но после применения нужных значений она сбрасывает их почти сразу.
В общем, мне удалось поднять частоту экрана на своем ноутбуке MSI с 60-ти до 100!
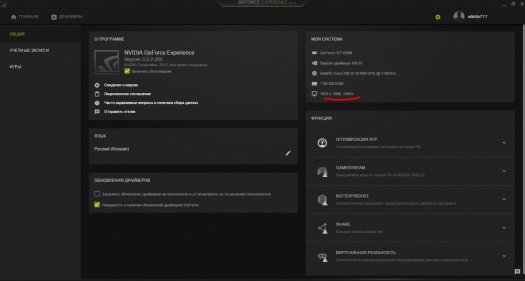
Теперь в Warface можно выбрать более 60-ти ГЦ, разница колоссальная. На разрешении немного ниже родного значение ГЦ выросло до 120.
Так как в панели Nvidia на ноутбуках отсутствует параметр настройки пользовательских разрешений, в котором и находится возможность выставить герцовку выше той, что у вас уже есть, нужно совершенно другое решение.
Как повысить количество герц на экране ноутбука или ПКДействия проводились на ноутбуке c Windows 10 на борту, и некоторые элементы могут отличаться. Например, обладателям только дискретной видеокарты не нужно дополнительно заходить в панель настроек Intel, достаточно сделать все настройки в параметрах Windows.
1. Для начала проверьте какая герцовка у вас установлена. Она должна быть 60 Гц.
Для этого зайдите в “Параметры экрана” (ПКМ на Раб. Столе) –> “Дополнительные параметры экрана” –> “Свойства графического адаптера” и откройте вкладку “Монитор”. Там откройте пункт “Частота обновления экрана”, проверьте количество Гц, которое может выдавать монитор. Если ваш монитор поддерживает больше 60, ставьте больше.
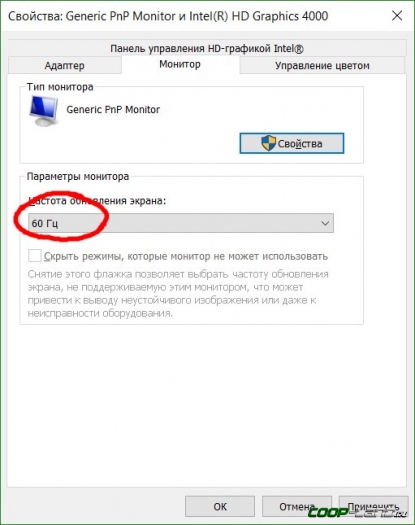
Если у вас значения в пределах 59-60 Гц, идем дальше.
2. Вновь зайдите в “Параметры экрана”.
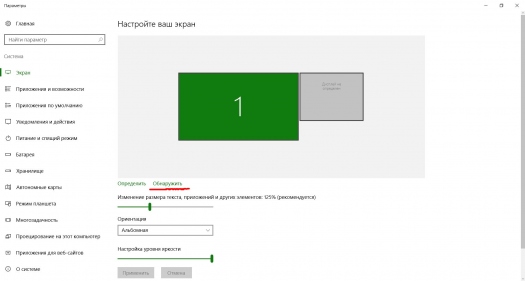
Рядом с основным экраном появится еще один (виртуальный), выделяем его кнопкой мыши.
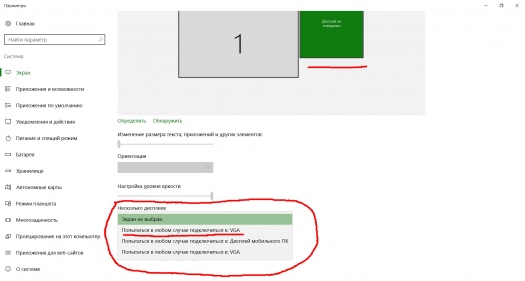
В пункте “Несколько дисплеев” выбирайте, как показано на рисунке, и жмите применить.
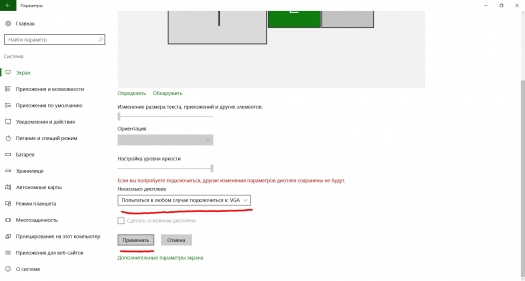
В этом же пункте выбираем значение “Дублировать эти экраны” и жмём применить.
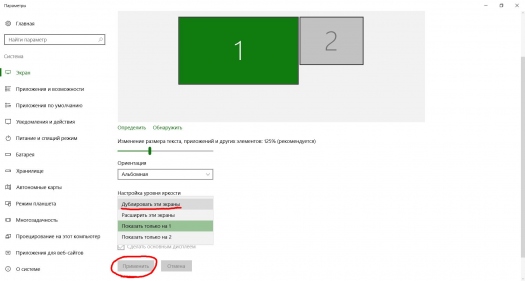

Выбираем дисплей в списке: по умолчанию установлен “Встроенный”, нам нужно выбрать наш виртуальный “монитор”.
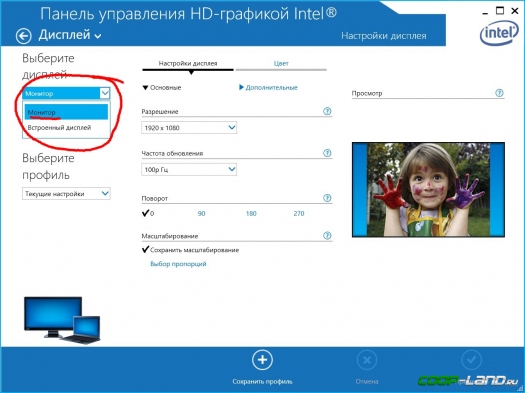
Выставляем нужное нам разрешение (желательно родное разрешение вашего экрана) и выбираем в списке максимальную частоту ГЦ и применяем настройки.
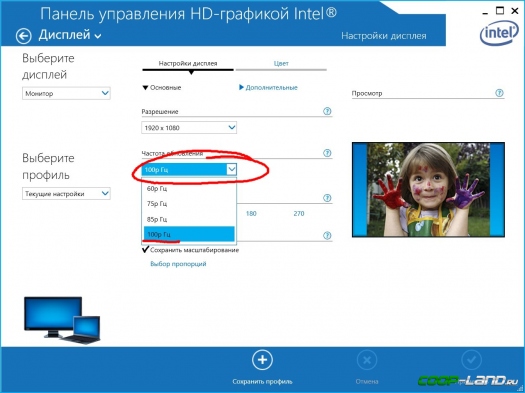
Затем вверху нажимаем на стрелочку у надписи “Дисплей”, выбираем в списке “Несколько дисплеев”.
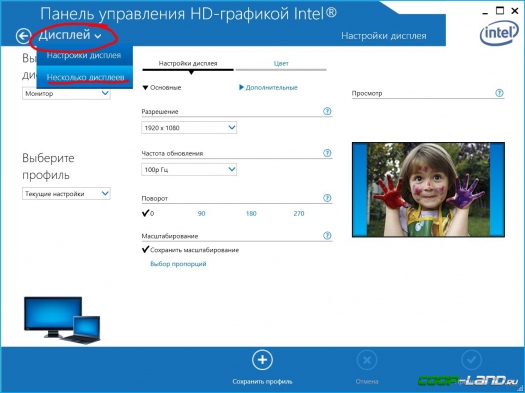
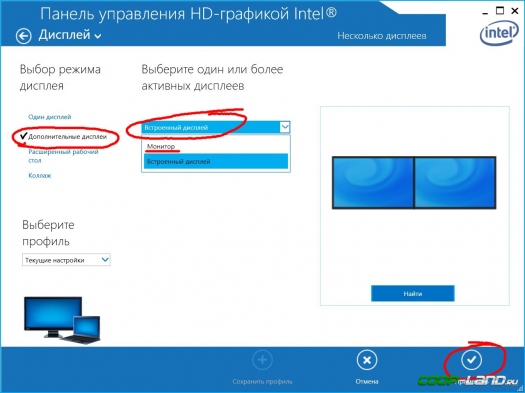
4. Снова зайдите в параметры экрана, у вас должно показывать сдвоенный дисплей как на рисунке.
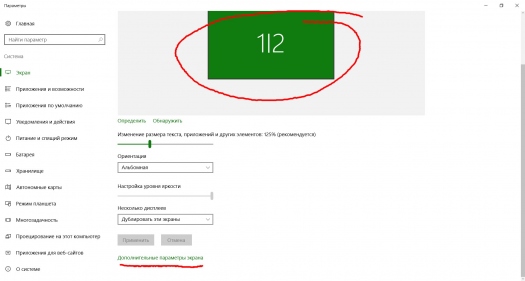
Заходим в дополнительные параметры экрана.
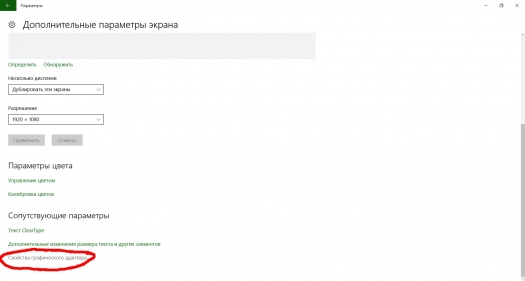
Свойства графического адаптера, и во вкладке “монитор” проверяем доступные частоты экрана.
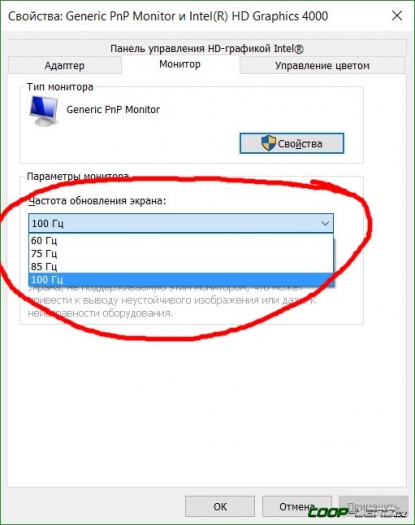
Выбираем максимальное значение и применяем настройки.
PS: Иногда на ноутбуках нужно переключить дисплей нажатием на функциональные клавиши, или нажать проецировать (можно найти в панели уведомлений в трее, если развернуть все параметры).1)
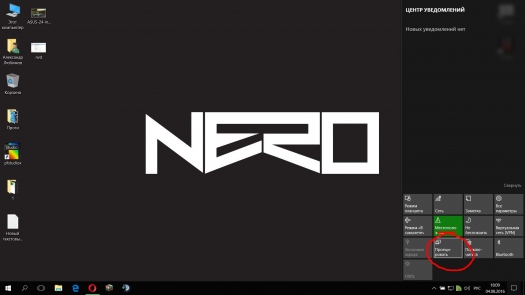
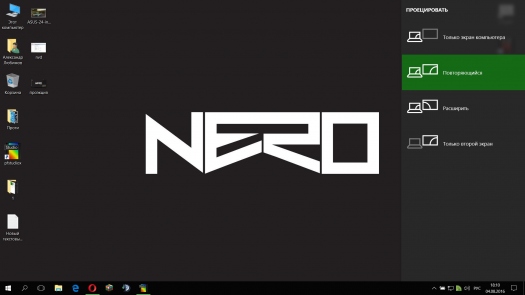
На этом все! Если вы всё сделали верно, то в свойствах экрана у вас будет доступно больше стандартных 60ГЦ, и в играх можно смело включать вертикальную синхронизацию. В тех играх, что поддерживают выбор частоты монитора, можно выбрать более 60-ти. Плавность картинки заметно прибавится, да и ощущения от игры будут более яркими!
Надеюсь, эта информация будет полезна многим, рад был ей поделиться с вами, друзья! Всем удачи на полях сражений.
Инструкция по использованию Custom Resolution Utility
Перед тем как использовать данную программу, рекомендую установить и запустить любую программу удаленного доступа (например TeamViewer), на тот случай если что то пойдет не так. Также можно будет загрузится в безопасный режим или режим восстановления и исправить проблему. Программа никак не может повредить ваше оборудование, но все что вы делаете вы делаете на свой страх и риск. Я не несу ответственности за то что делаете вы!
Итак настраиваем прогу:
- Распаковать архив с программой и компонентами.
- Запустить от имени администратора файл CRU.exe
- В выпадающем списке выбрать название вашего монитора
- Нажать на первую кнопку Add
- В строке Timing выбрать подходящее значение (что именно выбирать расскажу далее)
- Прописать значения разрешения которое поддерживается вашим монитором
- Ниже прописать значение Refresh rate (смотрите видео!)
- Нажать кнопку ОК и в следующем тоже ОК
- В папке с программой запустить файл restart.exe или restart64.exe исходя из разрядности (битности) вашей ОС
- Экран моргнет и переключится либо не переключится в тот режим который вы задали.
Если экран не переключился значит он не поддерживает тот режим который вы задали и восстановить стандартное разрешение вы можете через удаленное управление, безопасный режим или режим восстановления!
Информационная безопасность: если пришла проверка
Первоначально необходимо выяснить цель визита и полномочия сотрудников на совершение определённых действий. Данные полномочия могут быть выражены в различных документах (постановлениях начальника органа дознания, суда, следователя, дознавателя) в зависимости от того, каким законом регламентированы их действия (доследственная проверка в рамках ст. 144, 145 Уголовно-процессуального кодекса РФ или деятельность в рамках Законов «О милиции», «Об ОРД»).
Убедитесь в том, что перед вами действительно сотрудники службы, которая уполномочена проводить проверки легальности ПО. Для этого проверьте служебные удостоверения пришедших и обязательно перепишите все данные из документов. Тех проверяющих, которые отказались предъявлять удостоверения, не допускайте к проверке. Уточните основания для проверки. Сотрудники милиции могут приходить только в целях проведения доследственной проверки. Не разрешайте проверяющим использовать софт-сканер (специальный программный продукт, позволяющий определять наличие тех или иных программ). Он не сертифицирован в России, и его использование является незаконным. Пусть проверяют визуально…