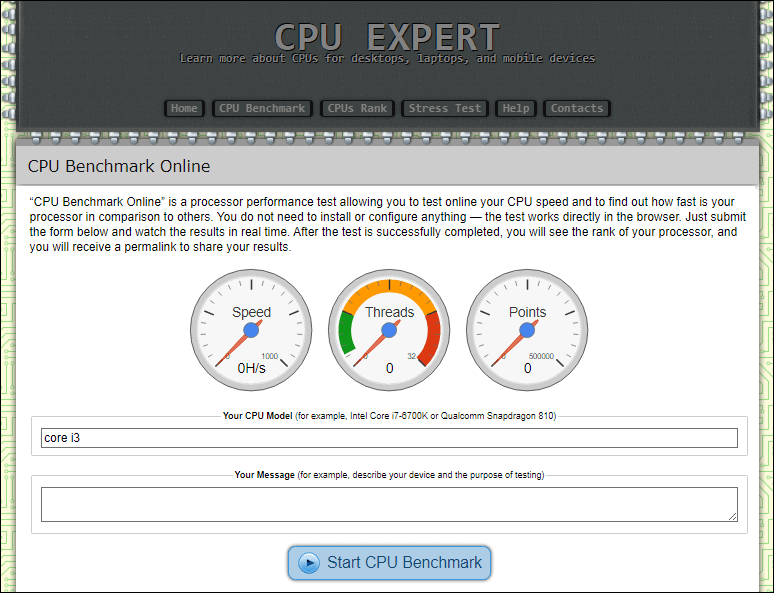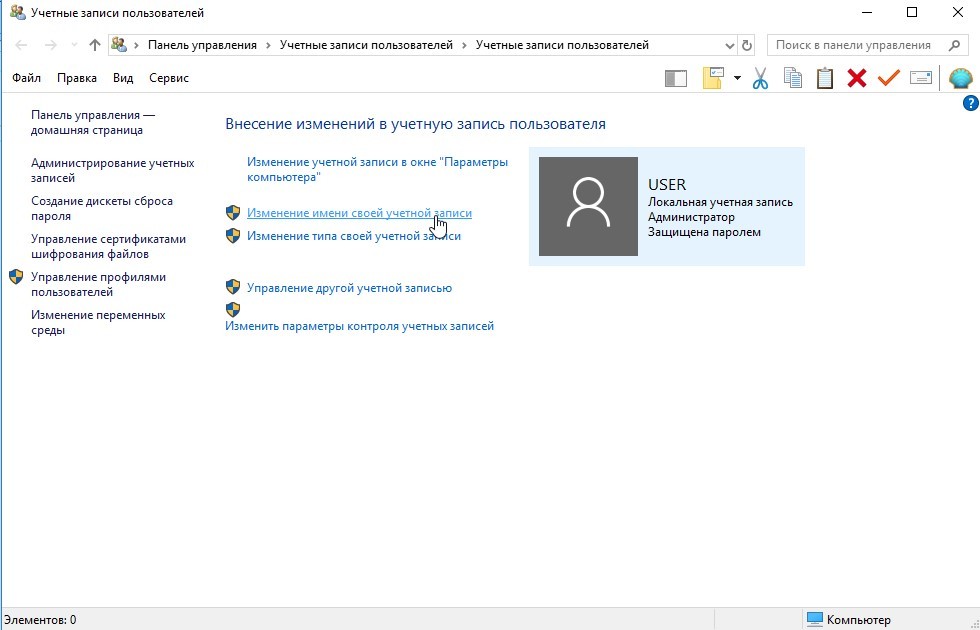Рябь и полосы на экране компьютера/ноутбука (артефакты)
Содержание:
- Изображение экрана с аномалиями. Что делать?
- Приложение вызывающее сбой
- Решение аппаратных проблем
- Что делать, если мерцает монитор
- Как избавиться от ряби на экране
- Изображение экрана с аномалиями. Что делать?
- Советы по устранению
- Видеокарта
- Рябь и полосы на экране компьютера/ноутбука (артефакты)
- Исправляем причины появления полосы на экране
- Почему на экране монитора появляются вертикальные полосы?
- Мерцает монитор компьютера – драйвера
- Как найти причину, почему плохо работает экран
- Во время игры на мониторе полосы — PlayerParadise
- Мерцает монитор, что делать?
- Почему мерцает монитор
- Неисправность монитора
Изображение экрана с аномалиями. Что делать?
У вас появились проблемы с экраном. Если изображение еще различимо, попробуйте:
- Переустановить драйвера;
- Настроить частоту обновления (через персонализацию).
Если это не исправило ситуацию, а лишь усугубило, то проблема в:
- Видеокарте ноутбука;
- Матрице;
- Шлейфе;
- Контроллерах и т.д.
Так как в силу очевидных причин, проверить видеокарту не представляется возможным (ноут отличается от ПК, видеокарта интегрирована и присоединяется по-другому), стоит обратиться за помощью к нам.
Мы проведем бесплатную диагностику и установим причину мерцания (мигания) экрана. И дальше, Вы сможете принять соответствующее решение о том, ремонтировать ли устройство, или отложить починку в долгий ящик.
Приложение вызывающее сбой
Иногда виновником проблемы могут стать какие-то приложения. Так, отдельные компьютерные программы, в особенности с достаточно сложным интерфейсом, вызывают мерцание монитора из-за несоответствия определенных параметров либо неверной установки.
Узнать род проблемы, как правило, можно легко, потому что сразу после активации приложения возникает и мерцание. Тем не менее, если приложение установлено в автозапуск системы, то это не очевидно.
Чтобы все исправить, потребуется просто перейти в так называемый безопасный режим. Там можно будет определить причину мерцания.
Чтобы зайти в специальный безопасный режим, понадобится сделать перезагрузку персонального компьютера и нажать в момент появления экрана BIOS клавишу F8.
Решение аппаратных проблем
Если программными средствами проблема не решается, то дело скорее всего в оборудовании. Неисправность обычно возникает в:
- Видеокарте.
- Шлейфе.
- Дисплее.
Видеокарта может перестать нормально работать, если её пытались разогнать или использовали долгое время на максимальных нагрузках для майнинга криптовалюты. В таком случае поможет сервисный центр, где смогут заменить видеокарту или её неисправные компоненты. Также видеокарта может работать со сбоями из-за плохого охлаждения. Это тоже может стать причиной, почему изображение дергается или экран на ноутбуке моргает. Такое бывает при неисправности охлаждающего вентилятора или при большом скоплении пыли внутри корпуса. Иногда требуется заменить термопасту на охлаждающих радиаторах.
Шлейф – слабое место большинства ноутбуков, так как крышка часто открывается и закрывается. Из-за этого могут страдать контакты или токопроводящие дорожки. Сам дисплей также может выйти из строя. Его слабое место – светодиодная подсветка, которая может работать неправильно. Из-за этого изображение на дисплее ноутбука тоже моргает. Обычно аппаратные проблемы самостоятельно решить сложно. Конструкция ноутбука сложнее, чем стационарного компьютера, и без знаний его даже разобрать не так просто. Поэтому лучше доверить это дело специалисту.
Что делать, если мерцает монитор
Поскольку точно установить, что явилось причиной проблемы, сразу может не получиться, есть смысл действовать методом исключения, то есть посредством перебора указанных ниже вариантов. Алгоритм действий при устранении возникшей проблемы таков:
- При эксплуатации некоторых видов мониторов периодически требуется проводить их размагничивание. Решается проблема при помощи расположенной на корпусе устройства кнопки либо посредством выбора опции в меню дисплея.
- В настройках операционной системы выбрана частота обновления, не поддерживаемая данным монитором. С целью перенастройки загружают операционную систему в безопасном режиме и устанавливают поддерживаемую устройством частоту обновления в настройках экрана.
- Некорректно установлены драйвера видеокарты либо монитора. Необходимо скачать и установить соответствующее программное обеспечение.
- Программа, выполняемая в данный момент, настроена на не поддерживаемый монитором или видеокартой режим работы. Следует настроить её параметры изображения так, чтобы они соответствовали поддерживаемым аппаратурой режимам.
- Воздействие вредоносного программного обеспечения, в том числе компьютерных вирусов. Для решения проблемы следует воспользоваться свежей программой-антивирусом, запустив на компьютере глубокое сканирование, а затем удалив обнаруженные вредоносные программы.
- Неисправности оборудования — как видеокарты, так и монитора. В этом случае, если отсутствует опыт устранения таких неисправностей, следует обратиться в фирму по ремонту компьютеров либо к специалисту.
Ниже приведены более подробные рекомендации для решения проблемы.
Проверяем частоту обновления экрана
Если не разобрать никаких надписей, без загрузки операционной системы в безопасном режиме не обойтись. Для этого при начальной загрузке, сразу после включения, следует нажать F8 либо Shift+F8 в зависимости от системы, и из появившегося меню выбрать режим безопасной загрузки.
Если надписи при мерцании дисплея возможно разобрать, можно сразу приступать к настройкам. Для этого нажатием правой кнопки мыши вызываем контекстное меню и выбираем «Экран», затем «Разрешение экрана».
В появившемся окне следует выбрать «Дополнительные параметры». Затем, во вкладке «Адаптер» можно поменять режим изображения на тот же с более низкой частотой обновления либо с меньшим разрешением и частотой. Ещё один вариант – во вкладке «Монитор» поднять выбранную частоту обновления экрана до максимума – 60, 70, 75 Гц и так далее. При нажатии кнопки «Применить» настройки вступают в силу.
Выявляем проблемы с драйверами
Чтобы осуществить корректную установку драйверов, необходимо знать модель используемых видеокарты и монитора. Настоятельно рекомендуется скачивать пакеты драйверов с официальных сайтов фирм-изготовителей оборудования либо устанавливать их с поставляемых с оборудованием дисков (при их наличии). Сторонние источники, помимо самих драйверов, могут содержать встроенные в них вирусы, которые в скором времени проявятся.
Ошибки в работе приложений
В данном случае симптом выглядит так – операционная система до момента запуска определённой программы ведёт себя корректно, проблем с изображением нет. Но при запуске какой-либо из программ или, например, игры изображение на экране искажается, начинает мерцать либо идут горизонтальные полосы. Если есть возможность не выходя из приложения изменить его настройки, надо так и поступить, зайдя в соответствующее меню в программе.
Если такой возможности нет, у программы может быть отдельный exe-файл, позволяющий настраивать её до момента запуска основного приложения. Есть также возможность изменить разрешение и частоту обновления экрана в так называемых config-файлах приложения. Для этого нужен определённый опыт либо в отдельных случаях, можно найти пошаговую инструкцию изменения настроек в данной программе на просторах интернета.
Технические неисправности
Первый признак того, что проблема в оборудовании – мерцание нередко начинается ещё до того, как загрузилась операционная система, то есть сразу после включения питания. Первое — нужно проверить надёжность подсоединения кабеля к видеокарте. Если не помогло — проверить версию с неисправностью устройств можно при наличии запасной либо старой видеокарты или ещё одного монитора. Поочерёдно следует подключить сначала другой монитор, затем поменять видеокарту.
Если нет опыта подобных манипуляций, а оборудование дорогостоящее – чтобы окончательно не вывести из строя компьютер, следует переходить к плану «Б» — т. е. сразу обращаться к специалистам.
Как избавиться от ряби на экране
Как уже было сказано ранее, избавиться от ряби можно разными способами в зависимости от типа неисправности. Среди универсальных способов решения проблемы можно отметить следующие:
СПРАВКА! Прогрев видеокарты — это тоже сравнительно сложный метод. Его можно использовать лишь в случае, когда ни один другой метод не помогает.
Дело в том, что таким методом можно исправить положение лишь на очень ограниченное время. Затем устройство снова придёт в негодность и его придётся ремонтировать. Более того, речь идёт о неделях или месяцах нормальной работы. Затем устройство можно будет смело выкидывать на помойку. Это означает, что лучше всего воспользоваться каким-то иным методом, который позволит добиться положительного результата на более продолжительный срок.
Проще всего приобрести новую видеокарту или новый монитор. Если же речь идёт о телевизоре, то придётся сдать его в сервисный центр. Это самые дорогостоящие методы, однако, они станут настоящим спасением, если исправить положение другим способом никак не получается. Неудивительно, что во многих случаях люди покупают новое устройство, чтобы избавить себя от лишней нервотрёпки и неурядиц. Также стоит отметить, что иногда замена видеокарты может обойтись сравнительно дёшево, если это старый компьютер.
Изображение экрана с аномалиями. Что делать?
У вас появились проблемы с экраном. Если изображение еще различимо, попробуйте:
- Переустановить драйвера;
- Настроить частоту обновления (через персонализацию).
Если это не исправило ситуацию, а лишь усугубило, то проблема в:
- Видеокарте ноутбука;
- Матрице;
- Шлейфе;
- Контроллерах и т.д.
Так как в силу очевидных причин, проверить видеокарту не представляется возможным (ноут отличается от ПК, видеокарта интегрирована и присоединяется по-другому), стоит обратиться за помощью к нам.
Мы проведем бесплатную диагностику и установим причину мерцания (мигания) экрана. И дальше, Вы сможете принять соответствующее решение о том, ремонтировать ли устройство, или отложить починку в долгий ящик.
Советы по устранению
После того, как выяснили причину, можно приступать к исправлению проблемы.
Несовместимость приложения
Если у вас проблема с несовместимым приложением, нужно выяснить с каким именно и удалить его.
Для этого нужно:
- Нажать одновременно Ctrl+Shift+Esc для вызова «Диспетчера задач». Далее кликните «Файл» – «Запустить новую задачу».
- Ввести compmgmt.msc , нажать Enter и перейти к окну «Управление компьютером».
- Далее выбрать «Просмотр событий» – «Журналы Windows» – «Система» и «Приложения».
Просмотрите информацию об ошибках, которые произошли в недавнее время и выясните, какая программа провоцирует нестабильную работу системы. После выяснения проблемного приложения удаляем его.
Для этого нужно совершить два простых действия:
- Войти в «Этот компьютер» – «Удалить или изменить программу».
- В списке установленных программ найдите интересующую и удалите.
Но после удаления несовместимого приложения проблема может сохраниться. Дело в том, что некоторые временные файлы, записи в реестре и прочие «следы» удаленной программы могут провоцировать мигание дисплея.
Для очистки «хвостов» вам нужно:
- Нажать ПКМ на меню Пуск и выбрать пункт «Командная строка (Администратор)».
- После открытия окна системного редактора ввести команду sfc /scannow и нажать Enter.
- Если ошибки не были найдены, набрать команду dism /online /cleanup-image /restorehealth и подтвердить кнопкой ввода.
- Далее скачиваем приложение CCleaner по этой ссылке, устанавливаем и запускаем.
- Во вкладке «Реестр» нажимаем кнопку «Поиск проблем».
- Кликаем «Исправить», а при появлении диалогового окна с предложением сохранить резервные копии записей реестра нажимаем «Нет».
- Осталось только нажать на кнопку «Исправить все».
- После окончания операции очистки реестра перезагрузите компьютер.
Проблема с драйвером
Скорее всего, загвоздка заключается в драйвере. Нужно выяснить некоторые нюансы:
- если проблема появилась после обновления видеодрайвера – его нужно откатить;
- если проблема появилась после обновления операционной системы – нужно обновить или переустановить видеодрайвер;
- если ничто не устанавливалось и не обновлялось – нужно нести компьютер или ноутбук в сервисный центр для тщательной диагностики видеокарты и матрицы монитора.
Итак, если ваша ситуация связана с первыми двумя пунктами, следуйте данной инструкции:
- Перезагрузите компьютер, удерживая клавишу Shift. Через некоторое время появится окно, в котором нужно нажать «Диагностика» – «Дополнительные параметры» – «Параметры загрузки».
- Нажмите F5 для загрузки системы в безопасном режиме (с поддержкой сетевых драйверов).
- Найдите в «Диспетчере задач» видеокарту, дважды кликните на ней и выберите необходимое действие, в зависимости от особенностей возникновения проблемы.
Выполнив все рекомендации вы решите проблему мерцания дисплея на компьютере. Если дефект не устранен – причина кроется в физическом повреждении платы. Для диагностики оборудования обратитесь в сервисный центр.
Видеокарта
Второй узел, который отвечает за вывод изображения на экран – видеокарта. Она обрабатывает поступающие данные и формирует картинку. Как и любое устройство она может сгореть или испортиться. Помимо этого, она подвержена нагреву, засорению и другим неприятным явлениям. Диагностика видеокарты заключается в том, чтобы почистить ее от пыли, проверить работу кулера, при необходимости его смазать
Так же важно проверить целостность проводов подключения. Часто причина кроется в них
Случайно задетый ногой системный блок, отошедшие провода из разъема – вот и искажение изображения.
Если это не помогло, все провода целые, карта не греется и не грязная, то повторяем предыдущий пункт. Снимает видеокарту и снова идем в гости к другу. Видеокарта работает. Значит ищем проблему дальше.
Рябь и полосы на экране компьютера/ноутбука (артефакты)
Вопрос пользователя
Здравствуйте!
На экране моего компьютера с недавнего времени стали появляться полосы и рябь, картинка иногда может дергаться при прохождении горизонтальной полосы.
Происходит подобное, только в играх. Пробовал переустанавливать Windows, менять видео драйвера – эффекта ноль. Это артефакты на видеокарте (мне так сказали в сервис-центре), и ее нужно менять. Или есть другие варианты?
Доброго дня!
Вообще, наличие любых искажений на экране – это признак весьма тревожный. Появляться полосы и рябь на экране могут и при проблемах с ПО, и при проблемах с железом. В этой статье я постараюсь разобрать самое основное, с чем приходится сталкиваться, что можно сделать и предпринять для диагностирования и поиска причины (ну а зная суть проблемы – часто ее можно устранить своими силами
Исправляем причины появления полосы на экране
Полосы на экране ноутбука или компьютера могут появиться из-за разных причин таких как перегрев видеокарты, неисправен или плохо прикреплён кабель, в компьютере изменили разрешение экрана которое не поддерживает монитор, не установлены драйвера на видеокарту, повреждена матрица монитора, повреждена видеокарта.
Как убрать полосы на экране
Если у вашего друга есть компьютер то это упрощает поиск причины вызывающий полосы на экране монитора компьютера. Сначала нужно узнать почему на экране монитора появляются полосы, а потом попытаться их устранить.
- Если на экране монитора появились полосы нужно пошевелить провод идущий от компьютера к монитору и проверить хорошо ли он закреплён, потом у друга нужно взять провод, подключить к своему компьютеру и проверить пропадут или нет полосы.
Проверьте кабель если появились горизонтальные полосы на экранеЕсли пропадут значит нужно менять провод.
- Если на экране появляются полосы то нужно открыть крышку корпуса и ватной палочкой почистите все вентиляторы, а потом продуйте их.
Вызывает загрязнённая видеокарта полосы на экранеЕсли полосы пропали значит полосы появлялись из-за перегрева видеокарты который спровоцировала скопившаяся пыль.
- Если появилась полоса на экране компьютера то нужно у друга снять с компьютера видеокарту и поставить на свой компьютер.
Нужно проверить видео адаптер если на экране монитора появились вертикальные полосыЕсли проблемы с видеокартой то полосы на экране пропадут и вам придётся заменить видеокарту.
- В следующем случае нужно подключить ваш компьютер к монитору друга и если полосы пропали значит проблема в мониторе.
- Если на экране компьютера появились полосы во время работы с какими-нибудь программами или играми то попробуйте обновить видеодрайвера, а возможно они у вас вообще не установлены.
- Если вы случайно изменили разрешение экрана и у вас появилась рябь на экране то значит ваш монитор не поддерживает данное разрешение экрана. Надо изменить разрешение экрана и рябь пропадёт.
Почему на экране монитора появляются вертикальные полосы?
Для получения картинки на дисплее нужен графический чип, который размещают отдельно на видеокарте или интегрируют в центральный процессор. Информация от него через шлейф передается на экран, а управляет системой материнская плата. Исходя из этого, можно выделить причины, почему на мониторе появляются вертикальные полосы:
- Редко проблема заключается в неисправности материнской платы, поскольку эта деталь практически не подвержена повреждениям. Плата выходит из строя чаще из-за существующего брака, после замыканий, скачка напряжения и из-за других проблем. К тому же стоит заметить, что при поломке материнской платы редко проявляются только полосы, поскольку наблюдаются и другие сбои.
- Если на мониторе появились вертикальные полосы, то часто причина кроется в видеокарте, поломки которой связаны с деградацией кристалла чипа вследствие перегрева.
- Для передачи изображения в ноутбуках используется шлейф или кабель, подключенный к материнской плате и к дисплею. Если эта деталь пережимается или повреждается, то на мониторе появляются полосы.
- Самая распространенная причина касается сбоев в работе матрицы. Стоит учитывать, что экран на ноутбуке очень хрупкий и при неаккуратном закрытии устройства можно повредить матрицу.
- Редко, но возможно появление на мониторе полос из-за драйверов, поэтому первое, что нужно сделать при возникновении полос – переустановить «дрова».
Вертикальная розовая полоса на мониторе
В большинстве случаев разноцветные полосы на экране имеют связь с поломкой матрицы монитора. Произойти это может в результате сбоев в системе электроснабжения, падений, ударов и других подобных воздействий или износа деталей. Если появилась вертикальная полоса на мониторе, которая окрашена в розовый или фиолетовый цвет, то это чаще обычного указывает на неисправность скаллера. Появление такого дефекта может наблюдаться и на новых мониторах, а дело все в заводском браке.
Вертикальная белая полоса на мониторе
Белый, как и любой другой цвет полос, чаще указывает на проблемы в работе матрицы. Если при небольшом нажатии или других воздействиях на эту деталь помехи пропадают и появляются вновь, то это указывает на необходимость замены детали, поскольку она уже вышла из строя. Когда возникают вертикальные полосы на экране монитора компьютера, которые едва заметны и мерцают, тогда это может быть связано с неисправностью провода VGA или сетевого фильтра, питающего монитор.
Вертикальные синие полосы на мониторе
Многие пользователи после длительной игры, когда техника перегревается или видеокарта работает на износ, замечают, что на экране монитора появились вертикальные полосы синего цвета. В таком случае если осталась гарантия, то видеокарту следует заменить. Есть еще одна причина того, что появились вертикальные синие или голубые полоски – возможное повреждение одного из контактов шлейфа матрицы или отслоение от подложки BGA шариков припоя видеопроцессора в связи с перегревом.
Желтая вертикальная полоса на мониторе
Чтобы определить причину сбоя, нужно провести некоторые манипуляции. Если на жк мониторе появилась вертикальная полоса, тогда отсоедините его от системного блока и подключите в сеть. В случае если полоса исчезла – проблемы в работе видеокарты, так необходимо проверить систему охлаждения и установить новые драйвера. Если полосы остались, то скорее дефект имеет отношение к дисплею. Когда на мониторе появилась вертикальная полоса желтого цвета или другого оттенка, следует посмотреть, нет ли на видеокарте вздувшихся конденсаторов и заменить их.
Вертикальная красная полоса на экране монитора
Есть пользователи, которые жалуются на то, что периодически на экране появляются искажения. Если интересует, почему появляются на мониторе вертикальные полосы красного цвета, тогда стоит знать, что часто все дело в плохом контакте шлейфа матрицы. Редко проблема может быть спровоцирована сгоранием элементов. Участки прямоугольной формы, состоящие из вертикальных полос – это сигнал о запыленности или повреждениях разъемов подключения кабеля. Другие причины: произошло отслоение дорожки на управляющей плате или поврежден шлейф видео контроллера или провод VGA.
Черная вертикальная полоса на мониторе
Согласно отзывам на экране иногда видны полосы черного цвета, которые могут быть расположены в разных сторонах и даже по центру. Тонкая вертикальная полоса на мониторе возникает, если произошли сбои или поломка в работе видеокарты, матрицы или ее шлейфа. Если все же было определено, что все дело в сбоях в работе матрицы, то исправить проблему не получится и единственное решение – замена детали.
Мерцает монитор компьютера – драйвера
Каждое устройство требует определенный драйвер, чтобы Windows мог определить его тип, лучшие настройки и ускорить обмен данными. Не исключение и видеокарта, при этом адаптер считается одним из самых сложных и проблемных. Обычно мерцание в этом случае сопровождается другими проявлениями:
- Разрешение существенно ниже нормального;
- При перетаскивании окон, они оставляют следы на мониторе, иногда ими забивается весь рабочий стол;
- Запустить даже не очень требовательное приложение бывает сложно;
- Минимальный уровень оформления, возвращается к базовым настройкам (не всегда);
- Могут проявляться артефакты.
При наличии какого-либо симптома, и даже без него, следует переустановить драйвер. Для этого придется удалить старый и заменить его на новый, или просто обновить (первый вариант более предпочтительный). Итак, необходимо:
- Клик Пуск и ПКМ по «Компьютер», затем «Свойства»;
- Выбрать ссылку слева «Диспетчер устройств»;
- Найти раздел видеоадаптеры и развернуть его;
- Двойной клик по параметру и перейти во вкладку «Драйвер»;
- В конце находится кнопка «Удалить»;
- Перейти на сайт NVidia или Radeon, в зависимости от производителя, и найти соответствующие драйвера для вашей модели;
- Запустить установку и дождаться окончания, в дальнейшем перезагрузить ПК.
Альтернативный подход – это просто нажать «Обновить» в окне драйвера для адаптера. Иногда помогает откат. Следует оговориться, что пункта «Видеоадаптеры» может и не быть, тогда перейти в раздел «Неопознанные устройства» или туда, где устанавливается желтый восклицательный знак.
Если предварительно выполнялся разгон, возможно, что причина именно в этом. Верните состояние адаптера в рекомендованное производителем, если это ещё сможет помочь.
Как найти причину, почему плохо работает экран
Найти причину неполадок с экраном не всегда просто, поэтому нужно проверить все составляющие части по порядку, по мере усложнения проблемы. Начинают проверку с кабеля, его можно подключить повторно или заменить, далее идем к видеокарте. В случае, когда не удается сразу найти причину, можно залезть в настройки, далее проверить матрицу.
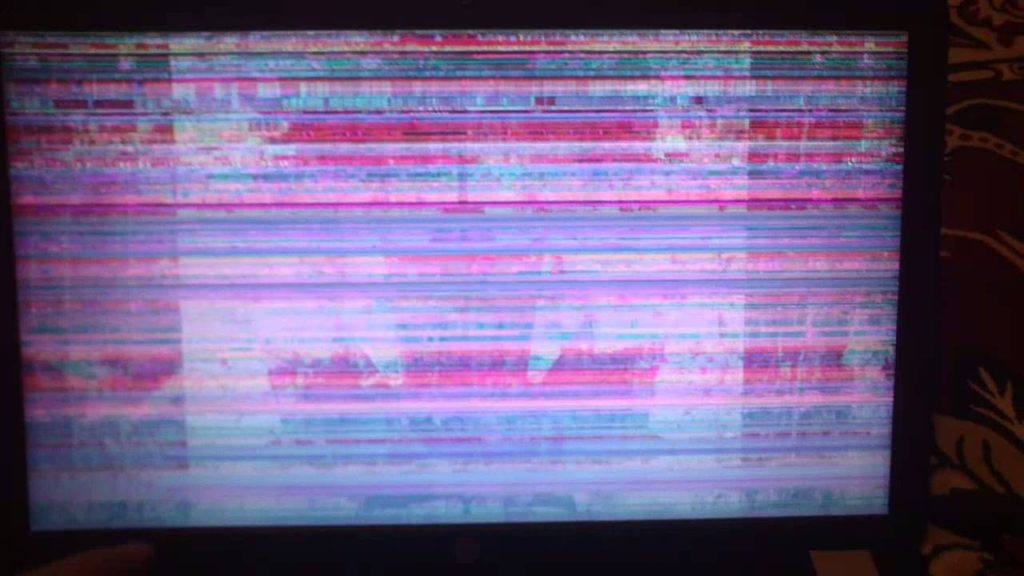 Кабель. Проблема с кабелем очень широко распространена, так как именно он отвечает за подключение монитора к компьютеру. Любой дефект соединяющего устройства способен привести к поломке. Если контакты стерлись, провод переломился или порвался, производственных дефектах кабель перестает выполнять свою функцию. Чтобы проверить этот вариант, нужно подключить монитор с помощью другого кабеля. Если все заработает, значит, дело именно в нем. Провод можно заменить и вернуть в магазин, или же попробовать отдать в ремонт.
Кабель. Проблема с кабелем очень широко распространена, так как именно он отвечает за подключение монитора к компьютеру. Любой дефект соединяющего устройства способен привести к поломке. Если контакты стерлись, провод переломился или порвался, производственных дефектах кабель перестает выполнять свою функцию. Чтобы проверить этот вариант, нужно подключить монитор с помощью другого кабеля. Если все заработает, значит, дело именно в нем. Провод можно заменить и вернуть в магазин, или же попробовать отдать в ремонт.
Видеокарта. Поломка видеокарты также несет за собой отрицательные последствия. Может быть поломан не сам графический чип, а разъем для кабеля. Чтобы подтвердить данную неисправность, достаточно попробовать подключение через другой разъем. Возможно, постоянно был использован DVI, можно подключиться через VGA или HDMI.
Она появляется очень часто из-за неаккуратного использования или загрязнений.
Если же дело не в разъеме, значит, нужно заменить графический чип. Можно достать видеокарту и попробовать ее на другом компьютере. При исправной работе на чужом ПК нужно обращаться за помощью в специальный ремонтный центр, который сделает подробную диагностику и осуществит починку.
Возможно, карта была несовместима с устройством. Из-за увеличения частот памяти картинка может начать вести себя странно, дергаться, возникает рябь. Необходимо открыть программу, через которую проводился разгон и сбросить все настройки. Даже у разогнанных карт появляются проблемы, поэтому лучше не экспериментировать.
Неправильная настройка. Другая причина дергающегося монитора — это неверные настройки, в которых пользователь мог совершить ошибку. Когда происходит установка разрешения изображения, неопытные пользователи часто ставят самое большое разрешение. Это приводит к прерыванию картинки и она начинает дергаться. Необходимо настроить правильную частоту и разрешение. Чтобы это сделать, необходимо:
- Зайти в меню;
- Выбрать пункт управления вашей видеокарты;
- Открыть вкладку с названием «дисплей»;
- Найти там «изменение разрешения», тут мы меняем частоту и разрешение, в соответствии с характеристиками видеокарты. Далее жмем на кнопку сохранения, и все проблемы должны исчезнуть.
Частота не должна быть низкой, дрожащее изображение может навредить зрению.
Матрица. Если все причины поломки были исключены, возможно проблема в матрице. Это самая сложная проблема, так как исправить ее можно только в сервисном центре. Чинить матрицу очень затратно, поэтому иногда проще найти новый монитор.
Во время игры на мониторе полосы — PlayerParadise
лол мне тоже помогло. Вогнул эти усики внутрь и для верности еще изолировал лентой. Реально изчезли полосы
Спасибо автор,мне не помогло,зря только фильтр раздолбал,я чет так поверил и вырезал нафиг это зазимление)
На последний вопрос кто ответ знает
А если ноутбук и лагает только 1 игра?
сделал все так же, не помогло.
У меня такое только в кс (кс го)
Спасибо большое,долго мучился,комп чистил,везде термо-пасту поменял,с настройками мучился,а все оказалось так просто)
Я в шоке, спасибо, реально помогло. Один вопрос от чего это зависит то?
Думал реально бред. Купил себе монитор 27« Philips и начался бред. Во время игры гас экран на секунду-две, но при этом кнопка на монике горела. Думал проблема в HDMI или высоком fps. Менял уже и шнур питания, а оказалось просто затащил тройник с СССР
Я попробовал твой метод, но не помогло,и вспомнил что на блоке питания пк есть выход под монитор,специальным кабелем подключил монитор к пк и все пропало))))а как я долго терпел)))) И ДА,ПРЕЖДЕ ЧЕМ ПОДКЛЮЧАТЬ МОНИТОР К БЛОКУ ПИТАНИЯ ПК, ПРОЧТИТЕ ИНСТРУКЦИЮ МОНИТОРА,ЕСТЬ ЛИ В НЕМ ВСТРОЕННЫЙ БЛОК ПИТАНИЯ!
А если у меня монитор подключен к Источнику Бесперебойного Питания а тот в розетку с усиками?
Что за бред. У меня ноутбук нет есть зарядка. Проблема то сохраняется
2018 год) Спасибо помогло)))
Спасибо большое! Я бы до этого не додумался, лайк и подписка с 2акков!
рад, что смог помочь
Спасибо огромное! Грешил на переходник vga, видеокарту, или на второй блок питания
Помог класс
у моего монитора вилка тонкая, она не соприкасается с этими усиками, ступенчатость в играх есть. Что делать?
а как на ноутбуке
Че делать?не помогло,вот видосик,там описание проблемы.Помогите плиз)
а если усики эти есть а мерцание нет, то надо усики убирать?
лол, к черту заземление
не помогло, зараза.
Усики проход в трусики!
Парень спасибо тебе реально помог с этой проблемой думал уже монику кранты
Мерцает монитор, что делать?
Первая и распространенная проблема, почему мерцает экран монитора — разобрана. Не менее частые проблемы с настройкой частоты кадров, которые передаются экраном. Неправильная настройка приводит к мерцанию, при чем как увеличение, так и уменьшение частоты – это сомнительная процедура.
Для Windows 7 и выше процедура изменения выглядит следующим образом:
- ПКМ по рабочему столу и «Персонализация»;
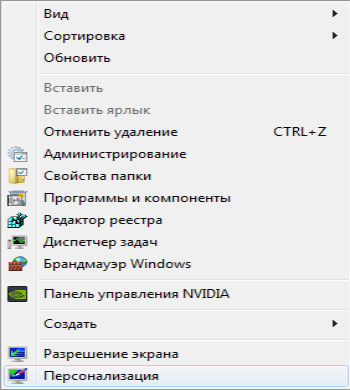
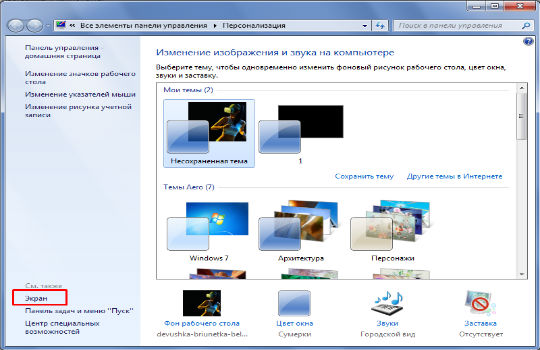
- Теперь слева «Настройка параметров экрана»;
- Выбрать ссылку «Дополнительные параметры»;
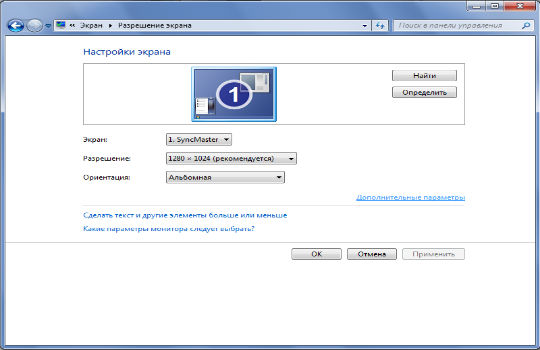
- Следовать на вкладку «Монитор»;
- Установить частоту обновления экрана. Для ЖК разновидности в пределах нормы 60-70 Гц, для экранно-лучевых порядка 80.
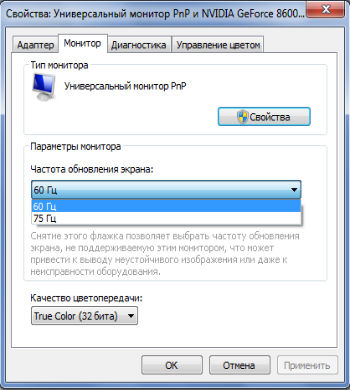
В некоторых случаях правильного выбора сделать нельзя, так как установлено некорректное разрешение или проблемы с драйвером. Следует изменить разрешение на более низкое. Разрешение экрана устанавливается при ПКМ на столе, и выбрав соответствующий пункт.
Приложение, вызывающее сбой
Некоторые программы, особенно со сложным графическим интерфейсом, в силу несоответствия параметров, неправильной установки или каких-либо других проявлений вызывают мерцание. Обычно определить род проблемы можно легко, так как сразу после запуска появляется мерцание, но, если программа установлена в автозапуск, то это не всегда очевидно.
Лучшим решением будет переход в безопасный режим , тогда наверняка удастся определить, причина в ПО или мониторе. Для этого придется перезагрузить ПК и нажать F8 в момент экрана BIOS, может отличаться. Если в ограниченном режиме всё работает исправно, то однозначно, проблема в программах, иначе в оборудовании.
Поломка в матрице
Также неисправность может сопровождаться различными артефактами, пониженной яркостью, неправильной реакцией на подключение к системному блоку и запуску Windows или другими проблемами. Самый простой способ диагностировать проблему в этом случае – это подключить монитор к другому ПК.

Обычно причина в матрице, вероятно, вздутие конденсаторов, пробой транзистора или диода, а иногда страдает и трансформатор. В силу сложности процедуры лучше отдать дело мастерам в сервисный центр, особенно, если есть гарантия.
Неисправность в системном блоке
Может быть достаточно много причин, наиболее частая – это поломка видеоадаптера. Он перегревается из-за большой нагрузки или полностью неисправен со стороны платы. Другая причина заключается в проблеме с блоком питания, недостаток энергии неизменно сказывается на отображении картинки.
Сбой может спровоцировать ОЗУ, если память имеет системные ошибки. Чтобы проверить исправность можно запустить Memtest. Альтернативный вариант – это отключение ПК и отсоединение одной планки (если их установлено несколько), затем включить ПК и проверить результат. При сохранении проблемы повторить процедуру снова, только извлечь второй картридж ОЗУ, а первый вставить.
Единственным доступным решением, которое можно выполнить самостоятельно, является очистка системного блока от мусора. При наличии термопасты и определенных навыков можно заменить её на GPU и CPU.
Комплексное решение в большинстве случаев помогает, если не устранить проблему, то, по крайней мере, определить виновника сбоев. Обычно удается решить проблему при помощи переустановки драйверов или настройки экрана, в более редких случаях дело доходит до ремонта оборудования.
if(function_exists(«the_ratings»)) { the_ratings(); } ?>
Почему мерцает монитор
Самой распространённой причиной мерцания изображения на мониторе является отсутствие необходимых драйверов на видеокарту. В таком случае частота изображения с видеокарты и частота обновления экрана монитора не синхронизированы. Это происходит при переустановке операционной системы, при неполадках в работе драйвера. В таком случае не работает аппаратное ускорение и система не может автоматически синхронизировать частоту обновления изображения.
Настроить вручную частоту обновления изображения на мониторе можно, открыв меню настроек экрана. В Windows XP это делается следующим образом — Клик правой кнопкой мыши на рабочем столе, выбрать в контекстном меню пункт «Свойства», далее «Параметры», «Дополнительно», «Монитор», «Частота обновления экрана». Выставить максимально допустимую частоту, поддерживаемую монитором на данном разрешении экрана. В Windows 7 частота обновления выбирается автоматически, но настроить вручную параметры обновления монитора можно в панели управления nVidia или AMD, в зависимости от производителя видеокарты.
Вторая причина мерцания изображения на мониторе — перегиб, плохое качество, износ кабеля, по которому передаётся изображение от системного блока на монитор. В таком случае следует попробовать подключить монитор к компьютеру посредством заведомо хорошего кабеля. Также можно попробовать подключить монитор (если это возможно) через другой разъём, например, вместо DVI использовать D-SUB. Можно попробовать вывод изображения через другой выход видеокарты (большинство современных видеокарт имеет 2 или 3 выхода для подключения нескольких мониторов).
Одна из неожиданных причин мерцания изображения на мониторе — наличие высокочастотных помех рядом с кабелем передачи изображения и питания. Попробуйте подключить системный блок и монитор в другие розетки или переместить их подальше от бытовых приборов.
Если эти способы не помогли решить проблему моргания или мерцания монитора, то, возможно, проблема в видеокарте или в самом мониторе. Следует попробовать заменить видеокарту на заведомо исправную, чтобы исключить одно из двух. Проблема в видеокарте или в мониторе может быть связана с износом конденсаторов, с неполадками в работе системы питания. Неправильный разгон видеокарты или плохое охлаждение может привести к искажениям, появлению артефактов (дефектов изображения) и мерцанию изображения на мониторе.
Как Вам? —
Неисправность монитора
Разумеется, различные мерцания тоже могут говорить о поломке дисплея. Это можно достаточно легко проверить. Стоит лишь подключить экран к любому другому персональному компьютеру.
Если поломка не пропадет, то она заключается в самом экране. Если дисплей на ином ПК функционирует вполне нормально, то значит причину поломки надо искать внутри используемого компьютера.
Иногда мерцание бывает вызвано поломкой входа для подключения дисплея. Дабы убедиться, надо к ПК подключить экран через какой-то иной интерфейс. Благо, сегодня подавляющее большинство устройств могут подключаться через два и больше разных интерфейсов.
Как выполнить своими силами диагностику компьютера, у которого дисплей функционирует неправильно?
Потребуется просто к нему подключить любой иной монитор и таким образом узнать, будет ли тот работать.

Данный способ даст возможность определить, что стало причиной мерцаний: дисплей или персональный компьютер.
Если сломался экран, желательно обратиться за помощью в профессиональный сервисный центр. Если экран был приобретен совсем недавно, то всегда обратиться можно в тот магазин, где он был куплен, и подать по гарантии официальную заявку на его починку либо полную замену.
Стоит также отметить, что браться за такой ремонт самому не рекомендуется, если нет опыта. В схеме управления питанием есть конденсаторы, которые заряд в себе часто могут хранить несколько часов.