Настройка роутера в my.keenetic.net
Содержание:
- Настраиваем роутер через NetFriend
- Вход
- Ручное изменение параметров
- Вход в настройки ZyXEL: по шагам
- Экскурс
- Если не заходит на сайт роутера
- Подключаем Кинетик через провод и вай-фай
- Как открыть настройки роутера Keenetic?
- Настройка маршрутизатора через мобильное приложение
- Сброс настроек до заводских: нужно ли его делать перед настройкой
- Настройка Keenetic через Netfriend
- Приложение My Keenetic GetApp для подключения с телефона к роутеру Zyxel
- Что нужно для настройки самого «инета»: выбираем протокол для вашего провайдера
- Подключения к сети Интернет
Настраиваем роутер через NetFriend
После авторизации в системе, откроется новая страница, где можно выбирать подходящий режим работы в параметрах конфигурации. Как вариант, можно выбрать быструю настройку NetFriend. После этого система предложит вам выбрать страну и город, затем провайдера, услугами которого вы пользуетесь. Если использовать мастер настройки keenetic.net, параметры будут заданы автоматически. В этом нет ничего сложного. На последнем этапе настроек вам нужно будет вписать свой лицевой счет и пароль, который вы получили от своего провайдера. Этот пароль является доступом для использования интернет-ресурсов. Когда нужная информация будет введена, пользователю потребуется всего лишь нажать кнопку Продолжить и NetFriend в автоматическом режиме начнет выполнять установление соединения. Если код доступа введен корректно, маршрутизатор сразу сможет подключиться к интернету, и выполнит проверку доступных обновлений.
Поменять прошивку будет также легко и просто, используя подсказки мастера. Система выполняет настройки конфигурации в автоматическом режиме. В другом окне пользователь может выбрать порт маршрутизатора, чтобы подключить ТВ шнур. Также системой будет предложено выполнить активацию Yandex DNS. По завершении установки параметров система проинформирует пользователя об успешном установлении соединения. Самостоятельно пользователю не потребуется выполнять никаких манипуляций. В дальнейшем при необходимости вы сможете вручную менять настройки.
Вход
Для входа в Личный кабинет Keenetic придерживайтесь инструкции:
- Включите роутер Zyxel Keenetic в розетку.
- Подключите к маршрутизатору в порт «Internet» интернет-кабель, который подведен в дом провайдером.
- Подключите роутер к компьютеру. Используйте LAN-провод, поставляемый в комплекте с оборудованием. Также подключить маршрутизатор к компьютеру можно и через Wi-Fi. Трансляция сигнала происходит автоматически после включения роутера и подсоединения к нему интернет-кабеля. Чтобы авторизоваться в сети, используйте логин и пароль, указанные на корпусе устройства.
- Откройте любой браузер и а адресной строке введите «192.168.1.1».Комбинация соответствует стандартному IP-адресу роутеров Keenetic.
- Откроется страница для выполнения авторизации пользователя. Чтобы войти в систему, используется следующие данные: admin (логин), 1234 (пароль по умолчанию).
На последних версиях прошивок роутера Keenetic при попытке входа в ЛК не нужно выполнять авторизацию пользователя. Система сразу предложит сменить пароль на более удобную комбинацию символов. Если этого не сделать, доступ к интернету будет у всех устройств, подключенных к данной локальной сети.
Восстановление доступа
Если пользователь забыл пароль в ЛК, рекомендуется выполнить сброс настроек роутера к заводским. После этого действия восстанавливать рабочие параметры устройства придется вручную. Для сброса настроек маршрутизатора придерживайтесь инструкции:
- Отключите сетевые кабели от устройства, что позволит выполнить сброс более корректно.
- Зажмите кнопку «Сброс», размещенную на задней панели прибора. Для этой цели используйте заостренный тонкий предмет (иголку, канцелярскую скрепку).
- Удерживайте кнопку, пока не начнет мигать индикатор питания на передней панели устройства. Обычно на это уходит 10 секунд.
- Маршрутизатор перезагрузится с заводскими установками. Войдите в ЛК, используя стандартный логин и пароль.
Не удерживайте кнопку сброса больше 30 секунд. Это запускает режим аварийного восстановления.
Как поменять пароль
Чтобы сменить пароль для ЛК, необходимо авторизоваться в системе и перейти в раздел «Пользователи и доступ». Нажмите на значок с карандашом для редактирования, после чего укажите новый пароль.
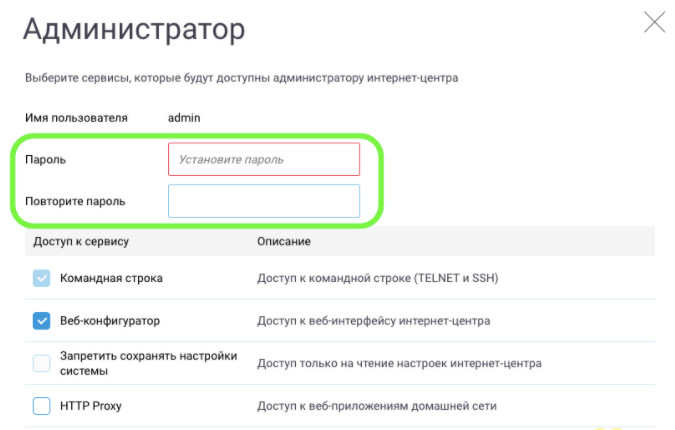
В открывшемся окне также можно задать права доступа для каждого из пользователей
Поменять пароль в ЛК получится и через мобильное приложение. Достаточно кликнуть на значок с шестеренкой и нажать на вкладку «Пользователи». В открывшемся окне выберите имя пользователя, после чего поменяйте пароль.
Ручное изменение параметров
Если интернет не работает или хочется изменить заводские параметры безопасности WiFi, после завершения быстрой настройки следует нажать кнопку «Веб-конфигуратор». Откроется меню со всеми возможными параметрами, разделенными на 5 категорий, и вкладкой с информацией о состоянии сети. На последней можно узнать, идет ли прием и передача пакетов данных и требуется ли изменение параметров соединения, или интернет не работает по не связанным с роутером причинам.
Соединение с интернетом
Чтобы изменить параметры подключения к интернету, нужно открыть вкладку «Интернет», нажав иконку с планетой в нижней части интерфейса. Откроется окно с несколькими разделами настроек. В первом из них можно увидеть все созданные подключения — функционирующие отмечаются зеленой галочкой, рядом с неработающими ставится красный крест.
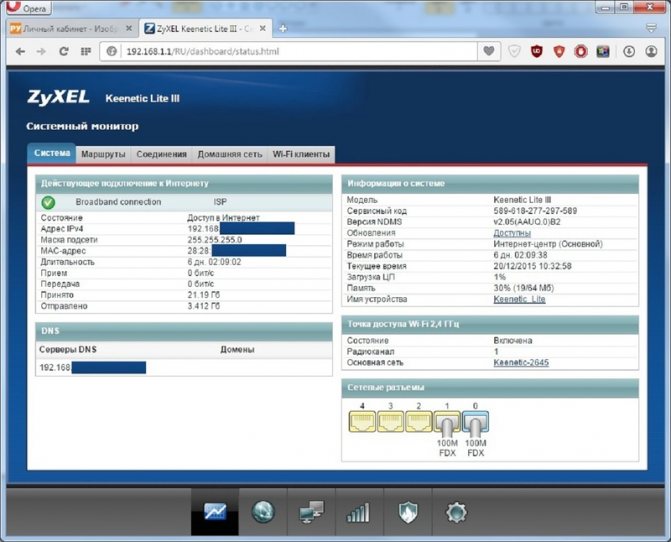
Это меню полезно, когда нужно изменить только часть настроек. Один из распространенных случаев — необходимость установки статического IP-адреса; в такой ситуации подключение, созданное при быстрой настройке, работать не будет. Используя WiFi-роутер ZyXEL, поменять режим получения IP можно следующим образом:
- Нажать на неактивное подключение.
- Выбрать ручную настройку IP-адреса в соответствующей графе.
- Вписать IP-адрес, шлюз и маску подсети, полученные от провайдера.
Также здесь можно выбрать протокол интернета (PPPoE, PPTP или L2TP), указать MAC-адрес и т. д
Важно убедиться, что у подключения активны флажки «Включить» и «Использовать для выхода в интернет». После внесения изменений нужно нажать кнопку «Применить» и перезагрузить роутер
Второй полезный раздел на вкладке «Интернет» — PPPoE/VPN. Здесь можно с нуля создать новое подключение, указав логин и пароль для доступа, протокол соединения, режим получения IP-адреса и другие параметры. Делать это нужно, если мастер быстрой настройки не может подобрать оптимальные настройки.
Беспроводная точка доступа
Чтобы роутер мог раздавать беспроводной интернет, необходимо активировать и настроить точку доступа. Делается это на вкладке «Сеть Wi-Fi». Она имеет 5 разделов, наиболее полезны 3 из них:
- WPS;
- «Соединение»;
- «Безопасность».
В первом можно активировать технологию WPS (Wi-Fi Protected Setup). Она позволяет быстро передать настройки защищенной сети на мобильное устройство, чтобы не пришлось вручную вводить пароль. Чтобы технология сработала, в момент подключения нужно нажать на кнопку со стрелками на задней стенке маршрутизатора. Через параметры можно сделать так, чтобы вместо пароля сеть требовала ввод короткого пин-кода для подключения.
Во втором разделе можно изменить стандартное название создаваемой сети и изменить стандарт передачи данных. Кроме того, здесь нужно поставить флажок активации Wi-Fi, если он не стоял по умолчанию. Изменять остальные параметры не рекомендуется.
В разделе «Безопасность» устанавливается тип защиты сети — лучше всего выбрать технологию WPA2-PSK, и пароль. По умолчанию установлена комбинация, записанная на наклейке на корпусе маршрутизатора; этот пароль легко подбирается, поэтому его нужно поменять при первом же запуске устройства. Выбрать технологию шифрования при настройке ZyXEL Keenetic Lite III нельзя.
Вход в настройки ZyXEL: по шагам
ШАГ 1
Первое, что нужно сделать — это подключить роутер к розетке (и удостовериться, что он подает признаки жизни — например, на нем должны загореться светодиоды. ).
В качестве примера — роутер работает
Далее нужно либо соединить компьютер с роутером LAN-кабелем, либо подключиться к беспроводной Wi-Fi сети.
В любом случае, каким бы способом вы не подключили роутер к компьютеру — значок сети в трее Windows у вас должен явно измениться (см. примеры ниже).
Wi-Fi сеть подключена!
Сети нет (роутер не подключен!). В качестве примера
ШАГ 2
И так, роутер работает, компьютер соединен с ним. Теперь, чтобы открыть настройки устройства, необходимо запустить браузер и перейти по одному из следующих адресов (просто скопируйте адрес в URL-строку браузера) :
(специально не привожу ссылки, т.к. в адресную строку браузера вставлять «http://» — не нужно! Также ненужно добавлять «www» и пр. аббревиатуры. )
Первый адрес ( my.keenetic.net ) — универсальный, должен работать вне зависимости от того, были ли изменены заводские предустановки устройства.
Обратите внимание, что на корпусе роутера (на подавляющем большинстве моделей) есть спец. наклейка
На ней есть несколько очень важных параметров: имя Wi-Fi сети и пароль к ней (это нужно при первом подключении по Wi-Fi), адрес веб-интерфейса (настроек) устройства. Как это выглядит — см. картинку ниже.
Наклейки на корпусе моделей ZyXEL
ШАГ 3
Далее роутер «попросит» вас ввести логин и пароль для входа в веб-интерфейс устройства (эти данные указаны на наклейке, см. картинку выше) .
По умолчанию это:
пароль: admin или 1234 или
Обратите внимание, вводить нужно в нижнем регистре без точек, тире, кавычек и т.д. Кроме этого, если роутер сообщает, что пароль не верный — попробуйте вовсе без него, оставив пустое поле (также при вводе посмотрите, какой язык установлен — возможно, вместо «admin» — пишется «фвьшт»)
Кроме этого, если роутер сообщает, что пароль не верный — попробуйте вовсе без него, оставив пустое поле (также при вводе посмотрите, какой язык установлен — возможно, вместо «admin» — пишется «фвьшт»).
KEENETIC Giga — ввод логина и пароля
Кстати, у некоторых моделей устройств (например, KEENETIC Lite) — есть подсказка о логине и пароле (см. скриншот ниже). Осталось только ввести их.
KEENETIC Lite — роутер сам подсказывает пароль
ШАГ 4
Если все прошло успешно — пред вами должен появиться веб-интерфейс устройства (по сути, напоминает мини-сайт, в котором есть десяток разделов и вкладок, где можно поменять определенные параметры).
В общем-то, на этом наша задача решена (ибо о тонкостях настроек роутеров — цели рассказать в этой заметке не было. ). Об этом более подробно тут: https://ocomp.info/wi-fi-routeryi/
Главная страница настроек ZyXEL KEENETIC
Что делать, если войти не получается
Довольно популярный вопрос.
1) Первый совет довольно стандартный: перезагрузите роутер и компьютер (ноутбук).
2) Далее обратите внимание на свой браузер: например, в Opera по умолчанию может быть включен VPN! Если это так — войти в настройки роутера вы не сможете! Кстати, многие плагины и дополнения (антивирусные, блокировка рекламы и т.д.) — могут также мешать загрузке веб-интерфейса роутера. Вообще, рекомендую использовать для этих задач браузер Internet Explorer (Edge)
Вообще, рекомендую использовать для этих задач браузер Internet Explorer (Edge).
3) Проверьте настройки сети. Для этого нажмите сочетание Win+R , введите команду ncpa.cpl и нажмите Enter. Далее откройте свойства текущего подключения, затем IP версии 4, и проверьте, чтобы IP-адрес и DNS-севера получались автоматически (см. пример на скриншоте ниже).
4) Если с компьютера зайти всё также не получается, попробуйте подключиться к Wi-Fi сети с телефона и в нем перейти по адресу my.keenetic.net . В случае каких-то проблем на ПК, этот способ реально может выручить.
Разве только не у всех моделей роутеров интерфейс оптимизирован под мобильные устройства, и пользоваться может быть не совсем удобно.
5) Если все вышеприведенное не помогло, возможно стоит сбросить настройки роутера в дефолтные (заводские предустановки). Для этого на корпусе роутеров есть небольшая кнопка «Reset» — обычно ее достаточно зажать карандашом на 5-10 сек.
Ну и также не могу не порекомендовать еще одну заметку на блоге, частично касающейся этой темы. Ссылка на нее ниже.
Дополнения по теме — будут кстати.
>
Экскурс
В середине нулевых отдел розницы компании Zyxel выпустило на рынок потребительских маршрутизаторов новые устройства, которые получили название интернет-центр. Эти устройства изначально разрабатывались для домашнего использования. Первая генерация Keenetic была представлена в десятом году, и стали очень популярными, поскольку предлагали самый быстрый и простой способ подключения к интернету не только компьютеров, но и всего, что есть дома. Тогда в моду вошло IP-телевидение. Скорость эти устройства не резали, работали со всеми протоколами и провайдерами.
Современные устройства Keenetic — это основа домашних сетей для миллионов семей по всему миру, как для домохозяйств, так и для небольших офисов. В нашей стране компания занимает место с топ 3 по количеству продаж.
Если не заходит на сайт роутера
А вот теперь разберём самый грустный вариант — Вы попробовали зайти на на свой маршрутизатор и … и ничего. При этом не заходит ни через my.keenetic.net, ни через 192.168.1.1. Браузер пишет ошибку «не удаётся получить доступ к сайту».
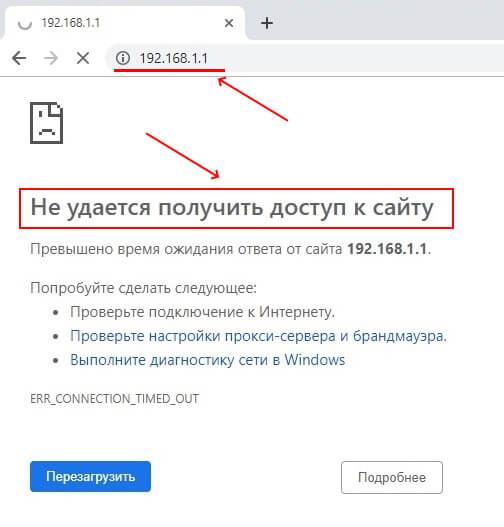
Ну что же — будем исправлять! Приведённые ниже советы актуальны не только для Кинетика или Зикселя — их можно применять практически к любым другим моделям! Вот они:
1. Ошибки при вводе адреса
Вот это самая частая причина возникновения проблем с доступом к настройкам WiFi-роутеров. Пользователь волнуется, нервничает, торопится и вводит адреса неправильно. Вот самые яркие примеры этого: mE.keenetic.net или mI.keenetic.net. То есть налицо ошибка в адресе веб-интерфейса. Надо вводить mY. Ещё один яркий пример — пользователь вводит адрес через https:// — это направильно! Протокол не нужно указывать, как и писать перед адресом сайта роутера три буквы — WWW. Нужно просто ввести адрес личного кабинета — my.keenetic.net и нажать на кнопку Enter. И ничего лишнего!
При вводе IP пользователи часто забывают про точки, разделяющий октеты адреса, либо наоборот их наставляют без меры:
- 19216811
- 192.168.1.1.1
- 192 168 1 1
- 192.168.l.l
- 192.168.0.1
Все перечисленные выше варианты неправильные и введя их, соответственно, Вы не попадёте в настройки роутера никак!
2. Неправильно настроена сеть
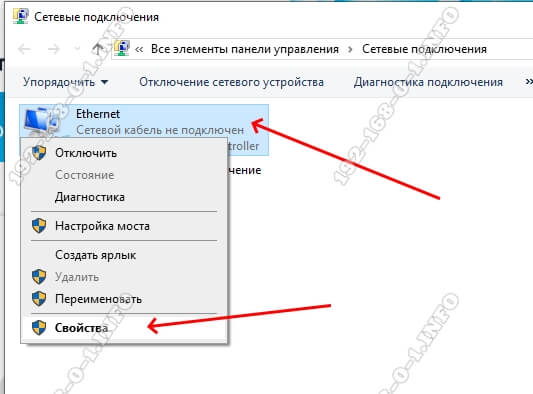
Найдите то подключение, через подключен роутер Кинетик и клините по нему правой кнопкой мыши. В меню выберите пункт «Свойства».
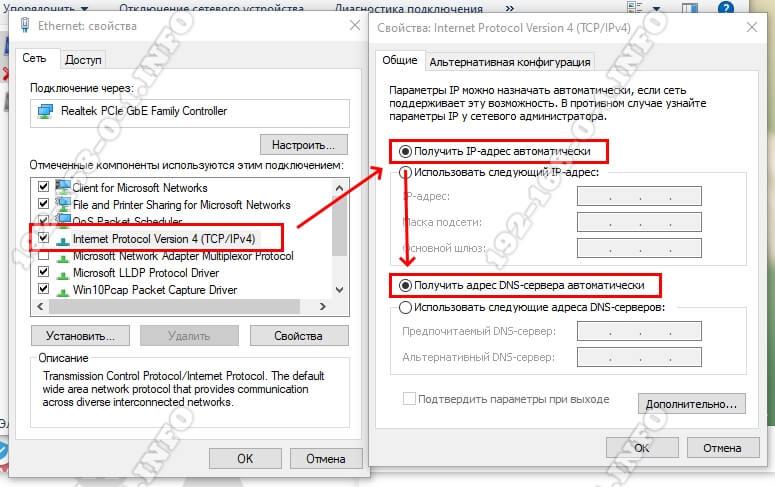
В следующем окне дважды кликните по строчке «Протокол Интернета версии 4(TCP/IPv4)». Появится третье окошко, где нужно проверить чтобы стояли галочки на строчках «Получить IP адрес автоматически» и «Получить адрес DNS-сервера автоматически». После этого нажимаем на кнопку «ОК» для применения настроек. Проверяем вход на my.keenetic.net. Всё должно пройти удачно и быстро!

3.Физические проблемы с подключением
Проблемы непосредственно с сетевым подключением встречаются достаточно редко, но всё же случаются. Во-первых, если Вы пытаетесь попасть на страницу настройки маршрутизатора используя беспроводную сеть и это у Вас не получается — подключитесь к нему через LAN-кабель
Если же Вы уже подключены по кабелю и личный кабинет по адресу my.keenetic.net недоступен, то во-первых обратите внимание нет ли на проводе повреждений и хорошо ли зажат коннектор. После этого проследите — загорается ли индикатор активности разъёма на роутере при подключении в него витой пары
Подключаем Кинетик через провод и вай-фай
Каждый вай-фай маршрутизатор поставляется в комплекте со специальным Ethernet кабелем. Используя данный провод, вы сможете быстро подключить прибор к ПК или ноутбуку через LAN. Потребуется подсоединить один конец провода в соответствующий разъем на роутере. Второй конец подсоединяем в LAN разъем на ПК. Другой способ предполагает использование беспроводной сети. Для этого потребуется узнать имя самой сети и пароль, чтобы выполнить подключение к ней. Эти данные можно узнать на этикетке, наклеенной на приборе. Настраивать маршрутизаторы бренда ZyXEL предельно просто. Делать это можно различными способами, выбирая для себя наиболее подходящий.
Как открыть настройки роутера Keenetic?
Если вы уже когда-то самостоятельно выполняли вход в веб-интерфейс любого другого роутера, то с Keenetic проблем возникнуть не должно, там все точно так же. Чтобы сделать инструкцию максимально простой и понятной, разделю ее на несколько шагов.
Шаг 1 – подключение
Устройство, с которого вы хотите получить доступ к странице с настройками должно быть подключено к роутеру Keenetic. Если ваш роутер уже настроен и устройства в вашем доме к нему подключены, то вы можете использовать любое устройство: ноутбук, ПК, телефон, планшет. Если роутер новый, то к нему нужно подключить какое-то одно устройство, с которого вы выполните настройку. Лучше всего использовать обычный компьютер, или ноутбук. Есть два варианта подключения:
- По кабелю. Просто соедините свой компьютер с Keenetic с помощью сетевого кабеля, который есть в комплекте с интернет-центром.
- По Wi-Fi. Как только вы включите роутер, он будет раздавать Wi-Fi. Нужно подключиться к этой Wi-Fi сети. Заводское имя сети и пароль для подключения к ней указаны на корпусе роутера (наклейка расположена снизу).Если подключаетесь с телефона или планшета, можете запустить камеру и навести ее на QR-код, который есть на той же наклейке снизу.
Шаг 1 – вход на my.keenetic.net или 192.168.1.1
На устройстве, которое подключено к роутеру откройте любой браузер. Я на компьютере использую стандартный Microsoft Edge. Для входа в веб-интерфейс роутеров Keenetic можно использовать обычный адрес my.keenetic.net (указан снизу роутера, на фото выше) или IP-адрес 192.168.1.1.
Можно использовать любой адрес. Разницы никакой нет. Введите адрес в адресной строке браузера (не в поисковой строке!) и перейдите по нему (нажав на Enter).
Дальше есть три варианта:
- Если роутер уже был настроен, пароль администратора изменен, то откроется страница авторизации в веб-конфигураторе Keenetic. На которой нужно указать имя пользователя и пароль (который был установлен при первой настройке) и выполнить вход.В том случае, когда вы не знаете пароль, или забыли его, в настройки зайти не получится. Попробуйте стандартный логин и пароль admin/admin или admin/1234. Если не подошли – нужно делать сброс настроек роутера. Для этого нужно чем-то острым нажать на кнопку «Reset» (она утоплена в корпус) и подержать 10-12 секунд. После сброса настроек и повторного перехода по адресу my.keenetic.net или 192.168.1.1 появится страница, о которой я рассужу ниже (2 вариант). Более подробная инструкция по сбросу настроек есть в конце статьи.
- Если роутер новый (или после сброса настроек), то появится окно, в котором можно выбрать язык веб-интерфейса, запустить мастер быстрой настройки, или перейти в панель управления.Выбрав один из двух вариантов, появится окно в котором нужно принять лицензионное соглашение, а затем установить пароль администратора интернет-центра. Нужно придумать пароль и указать его два раза. Имя пользователя по умолчанию будет admin.В дальнейшем это имя пользователя и установленный пароль нужно будет вводить каждый раз, когда вы будете выполнять вход в веб-интерфейс маршрутизатора. После установки пароля откроется либо мастер быстрой настройки, с помощью которого вы сможете быстро настроить свой роутер (подключение к интернету, Wi-Fi сеть), либо же панель управления, которая выглядит вот так:После чего вы можете перейти в отдельные разделы и задать необходимые настройки, сменить пароль и т. д.
- Ну и третий вариант – страница с настройками не открывается. При попытке перейти по адресу my.keenetic.net или 192.168.1.1 появляется ошибка (страница недоступна, не удается открыть эту страницу), бесконечная загрузка.Либо же открывается страница поисковой системы Google или Яндекс.О решении этих проблем я расскажу более подробно.
Настройка маршрутизатора через мобильное приложение
В магазине приложений Google Play Market и App Store имеется возможность скачать и установить специальное приложение «My.Keenetic». Оно разработано специально для настройки роутера через сотовый телефон.
Этапы работы:
- Скачать и установить приложение на мобильное устройство.
- Подключить сетевой кабель к маршрутизатору.
- Включить роутер в сеть.
- Посмотреть и записать пароль от беспроводного соединения со дна устройства.

5. Ввести пароль в телефоне для установления соединения.
6. Открыть программу.
7. Нажать значок, который напоминает глобус.
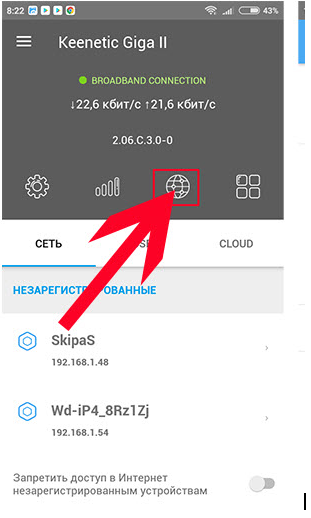
8. Запустить мастер настройки.
9. Выбрать тип подключения: ETHERNET, 3G, 4G, USB DSL.
10. Отметить нужен ли логин и пароль от провайдера. Это зависит от типа соединения. И при необходимо в следующем окне вводятся соответствующие данные.
11. Ввести IP-адрес, если он не получается в автоматическом режиме.
12. Отметить требуется ли регистрация МАС-адреса.
13. Дождаться завершения быстрой настройки.
Таким образом, осуществить настройку интернет — соединения с помощью мастера настройки достаточно легко, и сделать это может каждый пользователь. Процесс не занимает много времени, и прост в управлении. Каждый шаг имеет подсказки, и объяснения. А меню мастера полностью на русском языке. Для более подробного изучения работы NetFriend можно посетить сайт разработчиков, который расположен по адресу http://my.keenetic.net.
Сброс настроек до заводских: нужно ли его делать перед настройкой
Купили подержанный роутер Zyxel Keenetic? Скорее всего, на нём остались настройки интернета от прежнего владельца. Если он ещё и устанавливал свой пароль на админку, войти в неё вы не сможете. К тому же лучше начать сразу «чистую» настройка, а она возможна после сброса.
Всё просто: сзади есть кнопка «Сброс» (может называться Reset), нажимаем на неё. Чтобы достать до миниатюрной кнопки, используем ручку, острый конец булавки или любой другой тонкий предмет. Не отпускаем клавишу, пока сразу все «фонарики» на лицевой панели не загорятся. Это будет означать завершение сброса — маршрутизатор запустится с уже восстановленными исходными данными. Заходим в админку, когда роутер полностью прогрузится.

Зажмите кнопку «Сброс» на несколько секунд
Настройка Keenetic через Netfriend
Итак, Вы распаковали свой новенький Кинетик, подключили электропитание и подсоединили к компьютеру или ноутбуку. Далее, нужно открыть веб-браузер и ввести адрес устройства — my.keenetic.net. Если вдруг появится ошибка «страница не найдена» — попробуйте ввести IP-адрес — 192.168.1.1. Вам должна открыться вот такая страничка:
Если роутер уже настраивался до этого, то при входе на my.keenetic.net Вы увидите запрос логина и пароля. В этом случае мастер Netfriend запускаться уже не будет, пока не выполните сброс настроек маршрутизатора до заводских настроек с помощью кнопки «Reset».
Первым шагом Нетфренд запросит установить свой собственный пароль для доступа настройкам Интернет-центра Кинетик:
После этого необходимо будет выбрать используемые способ подключения к сети провайдера. Я буду рассматривать обычное кабельное подключение по витой паре — Ethernet. Для использования 3G/4G и ADSL необходимо будет подключить к роутеру соответствующий модуль через USB порт.
Теперь поставьте галочки на те услуги, которыми будете пользоваться. В базовой версии это Интернет и Телевидение . На моделях с телефонным FXS-портом добавиться ещё одна услуга — Телефония .
Если для работы одной или нескольких услуг необходимо ввести идентификатор VLAN ID (как в Ростелеком, например), тогда в интерфейсе NetFriend выделите плитку «Настроить VLAN»:
Появятся поля для ввода идентификаторов для Интернет и для IPTV. Напоминаю, что эти значения, как правило, индивидуальные для каждого домового коммутатора и узнавать их необходимо в технической поддержке Вашего провайдера.
На следующем шаге нужно выбрать свой MAC-адрес по умолчанию, либо изменить, если на оборудовании провайдера настроена жёсткая привязка по аппаратному адресу.
Теперь необходимо настроить параметры протокола IP на внешнем интерфейсе WAN. В основном используются два варианта — либо «Автоматическая» для Динамического IP (Билайн, ТТК Урал), либо «Без IP-адреса» для PPPoE (Дом.ru, Ростелеком):
После этого в мастере быстрой настройки Keenetic Netfriend выберите используемый тип подключения к Интернет. Если используется Динамический IP, то выбирать надо вариант «Без пароля (IPoE)»:
В случае использования оператором связи для соединения протокола PPPoE, надо выбрать соответствующий вариант:
После чего нужно будет прописать логин и пароль на подключение к Интернету, которые Вам выдали при подключении:
После этого Ваш роутер проверит подключение к сети провайдера.
Кстати, на этом этапе в My.Keenetic.Net так же проверяется и наличие новой версии ПО для Вашего устройства. Если она есть, то будет предложено сделать обновление (настоятельно рекомендую).
Теперь мастер быстрой настройки Нетфренд предложит проверить работу цифрового телевидения IPTV:
По умолчанию, на последних моделях роутеров Кинетик, под STB-приставку настраивается второй LAN-порт. При необходимости позднее можно его поменять на любой другой. Если всё нормально показывает — кликните на кнопку «IP-телевидение работает».
На завершающем этапе Netfriend в веб-интерфейсе My.Keenetic предложит Вам варианты защиты домашней сети от угроз из вне, то есть из Интернета — фишинговые и вредоносный сайты, обманные платёжные системы и т.п.
Не сказать, что такая уж мощная защита, но от многих мелких пакостей новичков спасёт точно! В большинстве случаев с этим вполне справляется Интернет-фильтр через Яндекс.DNS.
В последнем диалоговом окне Вам будет выведена информация по настройкам WiFi на маршрутизаторе — имя сети и используемый пароль для подключения. Нажмите кнопку «Завершить настройку». После этого Вы будете перенаправлены на стартовую страницу Веб-интерфейса роутера Кинетик.
Приложение My Keenetic GetApp для подключения с телефона к роутеру Zyxel
Скажу больше, при помощи программы My Keenetic GetApp управление с телефона роутером Zyxel Keenetic через интернет возможно из любой точки земного шара. То есть не обязательно даже быть подключенным к его WiFi сети, как это требуется при входе через мобильный браузер. Такая функция достигается благодаря использованию облачного подключения по его ID, который привязывается к личному кабинету пользователя.
Сервис Keenetic Cloud
Если ваш роутер черного цвета из уже устаревшей серии, которая шла еще под брендом Zyxel, то можете пропустить эту главу и переходить к следующему шагу, так как облачная функция работает в нем по умолчанию. А вот для новых Keentic перед тем, как начать настройку с телефона, нужно подключиться к нему с компьютера или ноутбука и активировать сервис Keenetic Cloud — в разделе «Управление — Общие настройки»
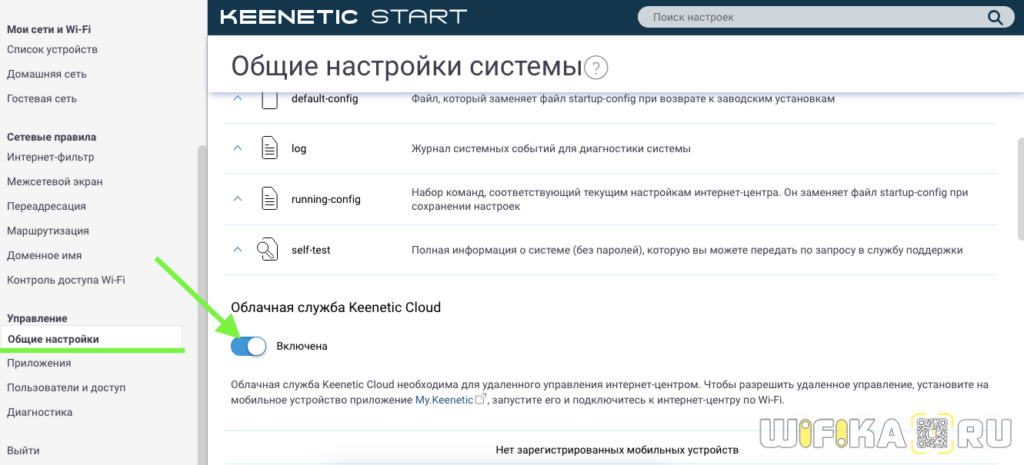
Вход в настройки Keenetic GetApp
Если вы подключаетесь к совершенно новому роутеру Zyxel Keenetic, то для входа в настройки нужно отсканировать QR код, который находится на наклейке на корпусе — в нем зашифрованные данные для доступа к конкретной модели. У меня же wifi сеть уже была создана и телефон был к ней подключен, поэтому я сразу нажимаю на кнопку «OK, WiFi подключен» и ввожу логин и пароль от админки роутера.
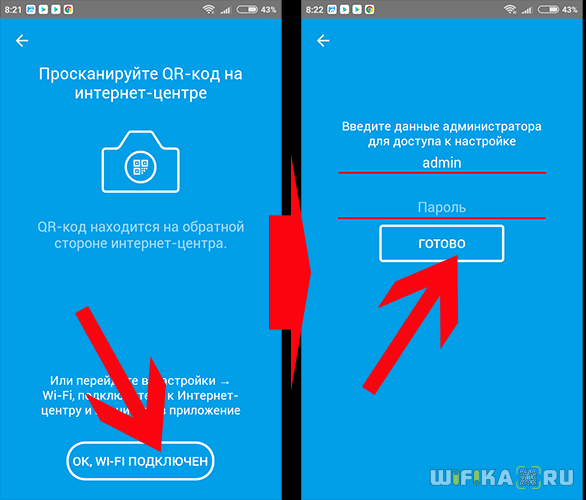
Попадаем на главную страницу. Для начала пройдемся по вкладкам второго меню:
- Сеть — здесь можно посмотреть, кто в данный момент подключен к роутеру и заблокировать незарегистраированные устройства
- USB — управление подсоединенными к роутеру Zyxel накопителями
- Cloud — облачные устройства, с которых управляется роутер

Верхний блок меню — с иконками самый часто используемых параметров роутера
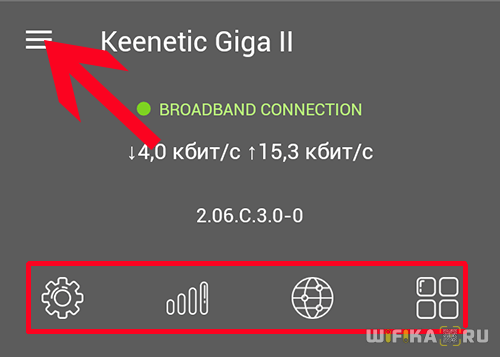
Ваше мнение — WiFi вреден?
Да
24.16%
Нет
75.84%
Проголосовало: 9909
частично дублирует расширенные конфигурации системы, которые скрываются за иконкой вызова основного меню.
Тут задаются настройки беспроводной сети — основной и гостевой

Интернет
Настройка на подключение к провайдеру, которое по умолчанию называется «Broadband Conncetion».
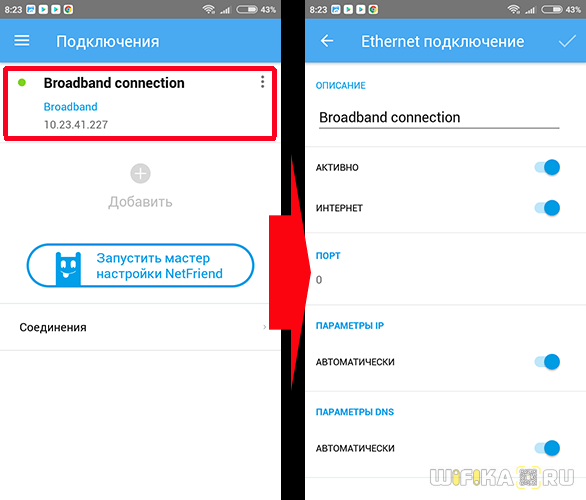
Если хотите с нуля заново настроить роутер Zyxel через приложение My Keenetic с телефона, то запускаем помощник «NetFriend» — о нем расскажу отдельно.
Система
Тут находятся основные настройки управления маршрутизатором — обновление прошивки, добавление администраторов, расписание работы, перезагрузки и сброс настроек.
Приложения
Здесь отображаются дополнительные компоненты интернет-центра, которые я установил отдельно. Это управление параметрами DyDNS, Фильтров сайтов, DLNA и торрентами.
Не помогло
Что нужно для настройки самого «инета»: выбираем протокол для вашего провайдера
Чтобы интернет работал через роутер, в админке нужно указать протокол вашего провайдера. Вариантов протоколов несколько: простой динамический или статический IP, PPPoE (Дом.ру, ТТК, Ростелеком), L2TP (к примеру, Билайн) либо PPTP (например, Дарнет). Если у вас другой провайдер, загляните в свой договор с компанией, который вы заключили в день подключения. Там будет информация о протоколе и о возможных параметрах сети, которые нужно ввести во время настройки.
Dynamic IP (динамический IP) или Static IP (статичный IP)
Начнём с этих двух видов. Они оба настраиваются в блоке IPoE в разделе для интернета (иконка в виде планеты внизу):
- Открываем блок и жмём на «Добавить интерфейс».
- Кликаем по «Использовать разъём» (галочку ставим под синим гнездом на рисунке). Таким же образом отмечаем параметры «Включить» и «Использовать для выхода».
- В меню «Настройка IP» ставим либо автоматическое значение (для Dynamic IP), либо ручное (для Static IP). В последнем варианте пишем данные в строчках для адреса IP, маски и шлюза. Все комбинации цифр есть в вашем договоре.
-
Если ваш провайдер требует привязку по MAC, пишем вручную значение для вашего роутера (смотрите опять же на этикетку сзади) в поле под меню «МАК-адрес». Применяем все изменения.
PPPoE, PPTP или L2TP
Переходим к отладке подключения, которое требует ввода данных для авторизации в сети компании-провайдера:
- Переключаемся на третью вкладку для VPN и PPPoE. К VPN относятся два стандарта — L2TP и PPTP. Сразу добавляем новое подключение.
- Заполняем форму соединения. Пишем в описании название провайдера (необязательно). Ставим тип, который вычитали в договоре, то есть стандарт связи.
-
Теперь для PPPoE заполняем только два поля: имя пользователя с паролем. Для VPN указываем плюс к этому и адрес сервера. И логин, и пароль, и адрес находятся в договоре. Кликаем по «Применить» — соединение готово.
Подключения к сети Интернет
Роутер поддерживает несколько вариантов подключения к сети Интернет, которые обусловлены, прежде всего, выбором поставщика услуг связи.
PPPoE для Дом.ру, ТТК и Ростелеком
Последовательность действий по настройке роутера от Zyxel для данных провайдеров (Ростелеком, ТТК и Дом.ру) следующая:
- перейти в раздел «Интернет-Список»;
активизировать «Broadband connection»;
прописать порт WAN для внешнего соединения (отметить нужное в разделе «Использовать разъем»);
установить галочку в двух дальнейших строках;
в строке «Настройка параметров IP» необходимо выбрать тип «Без IP-адреса»;
в строке MAC-адрес» выбрать «По Умолчанию» и нажать «Применить»;
открыть раздел «Авторизация»;
нажать на кнопку для добавления нового соединения;
в активном окне отметить пункт «Задействовать», тип протокола выбрать «PPPoE», в следующем поле должен быть выбран предварительно настроенное WAN-соединение, адрес сервера должен быть не заполнен. Логин и пароль необходимо заполнить (взять из документов провайдера). В поле «Алгоритм поверки подлинности» отметить галочкой PAP, CHAP. Нажать «Применить».
Соединение для доступа в Интернет будет создано.
Dynamic IP
Для настройки подключения сети Интернет с динамическим адресом необходимо:
- зайти во вкладку «Интернет-Список»;
кликнуть на строку с надписью «Broadband connection»;
в строке «Настройка параметров IP» следует выбрать тип «Автоматическая»;
в строке Размер MTU» установить значение 1400 и нажать «Применить»;
открыть раздел «Авторизация»;
нажать на кнопку для добавления нового соединения;
выделить строку «Задействовать», тип протокола выбрать «PPTP», в следующем поле должен быть выбран предварительно настроенное WAN-соединение, адрес сервера должен быть не заполнен. Логин и пароль требуется ввести из договора с оператором связи. В поле «Алгоритм поверки подлинности» установить «Авто». Остальные параметры можно не заполнять. Нажать «Применить».
Соединение для доступа в Интернет с динамическим IP-адресом готово.
Как настроить роутер Zyxel Keenetic Start для билайн
Последовательность действий по настройке рассматриваемого маршрутизатора для Билайн следующая:
- зайти во вкладку «Интернет-Список»;
кликнуть на строку «Broadband connection»;
настроить порт WAN для внешнего соединения, путем выставления галочки в разделе «Использовать разъем»;
в ситуации, когда у пользователя активна услуга IPTV от Билайн, следует проставить галочку около того порта, к которому подключена приставка;
отметить галочку в следующих двух пунктах;
в строке «Настройка параметров IP» необходимо выбрать тип «Автоматически» и нажать «Применить»;
открыть раздел «Авторизация»;
нажать на кнопку для добавления нового соединения;
в появившемся окне отметить пункт «Задействовать», тип протокола выбрать «L2TP», в следующем поле должен быть выбран предварительно настроенный порт, адрес сервера должен быть tp.internet.beeline.ru. Имя пользователя и пароль следует ввести из документов, предоставленных оператором связи. В поле «Алгоритм поверки подлинности» отметить галочкой PAP, CHAP, MSCHAP. Нажать «Применить».
В результате проделанный действий будет создано новое соединения для Билайн.











