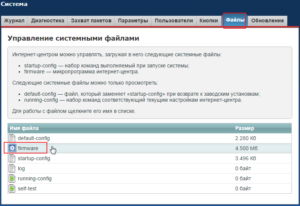Настройка роутера zyxel keenetic lite 3
Содержание:
- Индикаторы и разъемы
- Обзор модели Keenetic модели Lite II
- На старой прошивке для Rev. A
- Настройка под «Ростелеком»
- Обновление ПО
- Настройка интернета ZyXEL Keenetic Lite 3
- Начало работы
- Настройка цифрового ТВ через роутер (IPTV)
- Настройка Wi-Fi
- Подключение ZyXEL Keenetic Lite 3 к компьютеру
- Описание роутера Zyxel Keenetic 3: внешний вид, стоимость, что в комплекте
- Настройка интернета на Zyxel Keenetic Lite I, II, III
- Настройка IPTV
- Как сделать настройку с Дом.Ру и Ростелеком?
- Конструкция интернет‑центра, Конструкция интернет-центра
- Автоматическая настройка
- Настройки безопасности
- Подготавливаем Windows перед настройкой
- Настройка IP-TV
- Вывод
Индикаторы и разъемы
На задней части корпуса расположены 4 LAN-порта и 1 WAN-порта. Помимо портов на задней крышке расположены элементы управления: кнопка питания, кнопка переключения частоты и кнопка сброса настроек. Последняя утоплена в корпус, дабы избежать случайных нажатий. На боковой части роутера расположено 2 USB-порта. На верхней крышке есть кнопка отключения раздачи Wi-Fi.
На переднюю крышку корпуса вынесено 11 светодиодных индикатора состояния маршрутизатора:
- Индикатор включения;
- Индикатор подключения WAN;
- 4 индикатора подключения LAN;
- 2 индикатора подключения к Wi-Fi – на 2,4 ГГц и 5 ГГц;
- Индикатор подключения к интернету;
- 2 индикатора состояния USB-портов.

Обзор модели Keenetic модели Lite II
Изменения в новой модели «Зухель кинетик лайт», как его называют некоторые пользователи, коснулись не только внешнего вида, но и «начинки». Теперь устройство оснащено обновленным процессором MIPS(R) 24KEc 580 МГц MediaTek MT7620N, ставшим настоящим прорывом благодаря увеличившейся мощности. Отличает две модели Keenetic и заметно возросший объем оперативной памяти, ставший больше в два раза: DDR SD RAM 64 Mb. Точно так же увеличилась скорость приема и передачи со 150-ти Мбит/с в первом Lite до 300 Мбит/с в Lite II
Производитель уделил пристальное внимание безопасности: в Keenetic появился межсетевой экран, защищающий гаджеты, подключенные к сети через маршрутизатор, от агрессивных хакерских атак. Новый Lite II способен «потянуть» подключение 3-5 устройств, при этом он не «режет» скорость и не имеет перебоев в соединении
Все эти изменения в новой модели Keenetic благотворно отразились на общем функционале, Lite II редко перегревается и не нуждается в постоянных перезагрузках.
Внешний вид Lite II
Продолжая описание Lite II, выделим несколько важных моментов, касающихся изменений в его внешнем виде
Привлекает внимание переход с белоснежного цвета, как у первой версии Keenetic, к черному, а также применение нового дизайна. Модель маршрутизатора Lite II стала меньше по габаритам, более компактной и изысканной, чему способствует ставшая ребристой верхняя часть корпуса
Keenetic снабдили дополнительной внешней «вай фай» антенной, установленной на задней панели. Здесь же расположены пять портов 100 Mbit: четыре LAN-разъема для домашней сети, один – WAN — для локальной. На верхней панели Lite II появилась кнопка, регулирующая соединение с сетями Wi-Fi, имеющая два основных режима:
- Посредством быстрого нажатия запускается мгновенное соединение.
- При нажатии с задержкой включается или отключается домашняя сеть.
Подключение и подготовка к работе Keenetic
Подключение маршрутизатора Lite II и последующая подготовка к работе происходит довольно просто, для этого нужно:
- При помощи адаптера, идущего в комплекте вместе с роутером Lite II, подключить его к электрической сети и нажать на кнопку «Питание».
- К разъему, обозначенному как «Интернет», выделенному синим цветом, подсоединить кабель провайдера. На Keenetic загорится индикатор со значением «0».
- Патч-корд, имеющийся в комплекте, подсоединить одним штекером к LFN-разъему Keenetic, лучше под №1, другим — к сетевой карте ПК, загорится индикатор «1».
- Если все сделано правильно, на передней панели Lite II загорятся лампочка питания и индикатор, выглядящий как шарик с сеточкой.
В случае если не загорается индикатор «0» при подключении кабеля от провайдера, это означает, что провод, возможно, имеет повреждения. Если не светится индикатор с номером разъема, к которому подключается патч-корд, это признак неисправности сетевой карты компьютера, или при подключении что-то было сделано неправильно. А если все индикаторы горят, значит, подключение прошло успешно, роутер Keenetic находится в рабочем состоянии и теперь можно переходить к настройкам устройства.
На старой прошивке для Rev. A
По идее всё то же самое, только немного отличается интерфейс.
- После приветствия о быстрой настройке нажимаем «Далее» или «Продолжить».
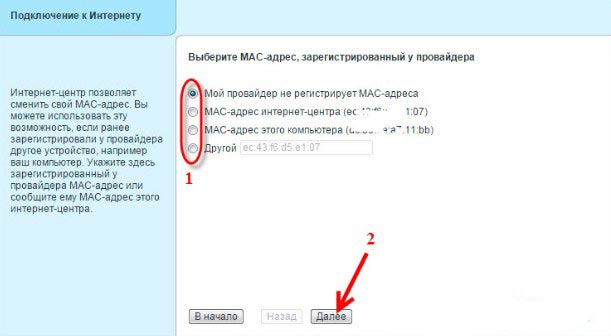
- Указываем привязку MAC. Если данных в договоре нет – ставим первый вариант;
- Указываем ручную или динамическую настройку. Если в договоре прописана IP, маска, шлюз, то ставим «Ручную», если этого нет «Автоматическую».
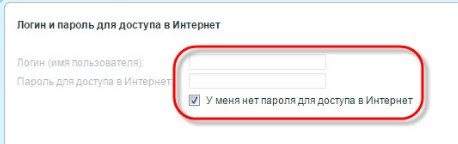
- Есть ли пароль и логин от интернета. Вводим данные или ставим галочку, если авторизации в сети у провайдера – нет. Далее просто идите до конца вай-фай сеть мы настроем в ручную.
- В самом низу нажимаем на лесенку;
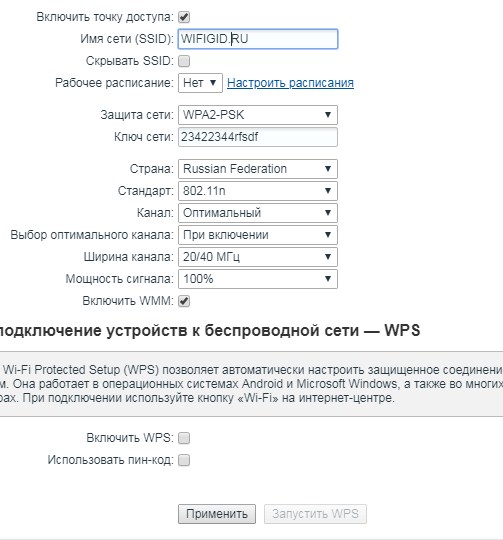
- Указываем имя сети. Ключ сети — это пароль. Выключаем кнопку WPS. Нажимаем «Применить».
Настройка под «Ростелеком»
Установка параметров соединения производится в веб-интерфейсе роутера Zyxel. На ПК с выходом в интернет в строку адреса открытого браузера вводим значение 192.168.1.1, являющееся внутренним IP-адресом для роутеров Zyxel, нажимаем Enter. Авторизуемся, введя во всплывающем окне значения admin/admin (1234) в поля формы. Нажимаем «Вход» и попадаем на главную страницу интерфейса Zyxel.
В автоматическом режиме
На открывшейся странице поступает предложение воспользоваться «Мастером быстрой настройки NetFriend». После нажатия на кнопку «Быстрая настройка» в нижней части монитора «Мастер» предлагает несколько списков, где выбираем страну, город и провайдера (в нашем случае «Ростелеком»). После каждого выбора нажимаем кнопку «Далее». На четвертом по счету шаге поступит предложение от «Мастера» ввести логин и пароль, полученные от провайдера при PPPoE-соединении. В случае подключения типа «Статический IP-адрес» или «Динамический IP-адрес» ставим отметку в клетке «У меня нет пароля» и продолжаем.
В случае привязки MAC-адреса нужно, прочитав информацию на этикетке роутера, ввести его в соответствующую строку или клонировать физический адрес подключенного компьютера. Не забываем ставить отметку в клетке автоматического получения IP-адреса. После продолжения может появиться окно с предложением обновить прошивку. Решение принимается пользователем. В случае если установленное ПО является актуальным на текущий момент, сообщение об обновлении не появится.
Следующие шаги можно пропустить, нажимая кнопку «Далее». На последней странице «Мастера NetFriend» появится сообщение об успешном установлении соединения Zyxel с интернетом от «Ростелекома». Здесь же будут указаны основные технические характеристики подключения.
В ручном режиме
В окне приветствия, открывшемся после авторизации, нажимаем клавишу «Веб-конфигуратор». Во всплывающем окне появляется форма для установления нового пароля администратора вместо стандартного. Вводим код с подтверждением и нажимаем кнопку «Применить». После автоматической перезагрузки маршрутизатора входим в его интерфейс с новыми данными авторизации.
Для настройки интернета «Ростелеком» щелкаем на вкладку с символом глобуса в нижней части стартовой страницы конфигуратора. В большинстве случаев оператор предлагает подключение типа PPPoE. Его прописываем в соответствующую строку на странице установки соединения. Указываем данные логина и пароля из договора с провайдером, отмечаем маркером клетки «Включить» и «Использовать для выхода в Интернет». Настройку параметров IP оставляем автоматической. Нажимаем клавишу «Применить». Соединение роутера Zyxel с «Ростелекомом» создано.
Устанавливать параметры локальной wi-fi можно только в веб-конфигураторе интерфейса роутера Zyxel Keenetic Lite-3. Нажимаем вкладку с символом беспроводной сети. В открывшемся окне отмечаем галочкой пункт «Включить точку доступа», присваиваем имя и придумываем сложный пароль (ключ доступа). Для защиты сети выбираем протокол шифрования WPA2-PSK, используемый канал оставляем в положении «Авто» и нажимаем трафарет «Применить».
Обновление ПО
Как и любая другая программа, ПО для Keenetic Lite 3 нуждается в своевременном обновлении. Сделать это можно следующим образом:
запускаем любой браузер и переходим по адресу «192.168.1.1 »;
вводим логин и пароль (admin и 1234), нажимаем «ОК»;
в главном меню обращаем внимание на версию программного обеспечения и сверяем ее с той, что указана на дне устройства;
если маршрутизатор нуждается в обновлении – скачиваем его с сайта, указав директорию на своем ПК;
распаковываем полученный архив;
снова заходим в меню, кликаем «Система», а потом « Микропрограмма»;
нажимаем «Обзор» и указываем путь к папке с сохраненными файлами;
находим в ней один с расширением «bin» и выбираем его;
кликаем «Обновить» и ждем завершении процесса.
Когда маршрутизатор обновится и перезапустится – заново вводим данные для входа и в строке версии ПО видим установленное обновление. После этого рекомендуется изменить стандартные пароль и логин. Сделать это можно во вкладке «Система» и «Пользователи», кликнув два раза на необходимые данные и изменив их.
Настройка интернета ZyXEL Keenetic Lite 3
Если после того как вы подключили роутер к компьютеру, у вас появился интернет, это означает, что ваш провайдер использует Динамический тип подключения. В этом случае вам стоит просто настроить WiFi. Но если же интернет не появился, это означает что ваш поставщик услуги использует более сложный тип подключения. Для того чтоб приступить к настройке любого типа подключения, нам нужно будет перейти в раздел настройки интернет-соединения. Он находится на нижней панели меню, в виде планетки.

Для настройки трех основных типов подключения (PPPoE, PPtP,L2tp), попав на страницу Интернет, перейдем в раздел PPPoE/VPN и жмем кнопку Добавить соединение.
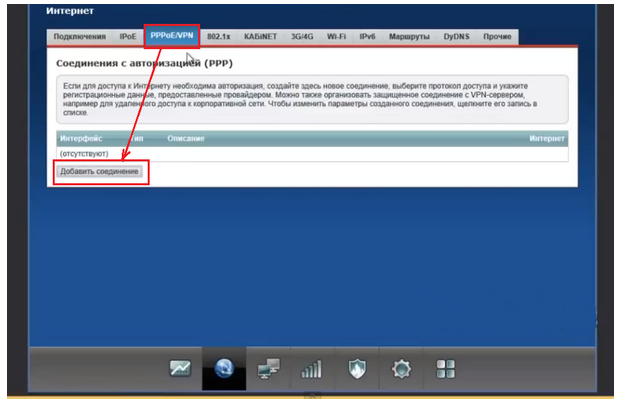
Пример настройки PPPoE
Данный тип подключения интернета является одним из самых популярных. Этот тип подключения используют крупнейшие компании СНГ, такие как Ростелеком, Дом.ру, Megaline, Укртелеком. Для настройки требуется заполнить поля:
- Тип (протокол) – из списка выбираем PPPoE;
- Подключение через – выбираем наш интерфейс. По умолчанию это Broadband connection (ISP);
- Имя пользователя – вводим ваш логин из договора с провайдером, если их нет — уточняем у тех поддержки провайдера;
- Пароль – ваш пароль из договора с провайдером;
- Настройка параметров IP – выбираем из списка «Автоматическая»;
- Сохраняем настройки нажав на кнопку «Применить».
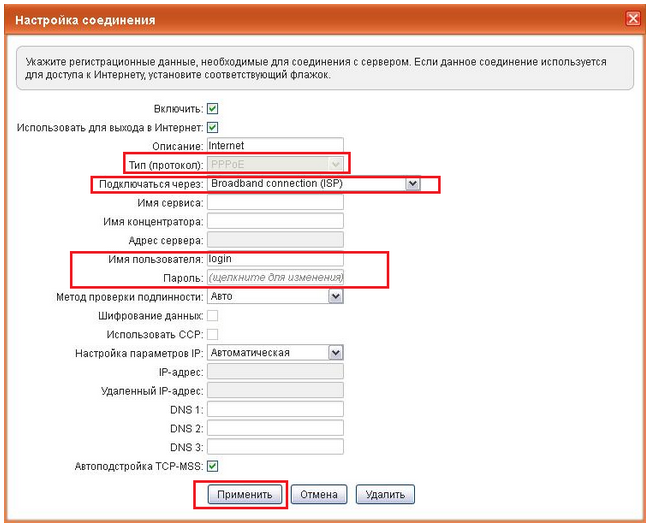
Пример настройки PPTP
Также как и предыдущий тип подключения, РРТР является весьма популярным Его особенность — это использование VPN сервера. Этот тип подключения используют провайдеры Аист Тольятти, UfaNet. Давайте настроим его, заполнив определенные поля:
- Тип (протокол) – из списка выбираем PPTP;
- Подключение через – выбираем наш интерфейс. По умолчанию это Broadband connection (ISP);
- Адрес сервера — введите адрес сервера, который указан в договоре. Также некоторые провайдеры называют его VPN-адрес сервера;
- Имя пользователя это ваш логин из договора с провайдером;
- Пароль также находится в договоре с провайдером. Если нет, уточните у тех поддержки провайдера;
- Настройка параметров IP — выбираем из списка «Автоматическая»;
- Метод проверки подлинности нужно уточнять у провайдера. Но предварительно поставьте «Авто»;
- Имя сервиса, Имя концентратора, Описание – заполняется только в том случае, если есть требование провайдера;
- После заполнения всех полей нажмите кнопку Применить.
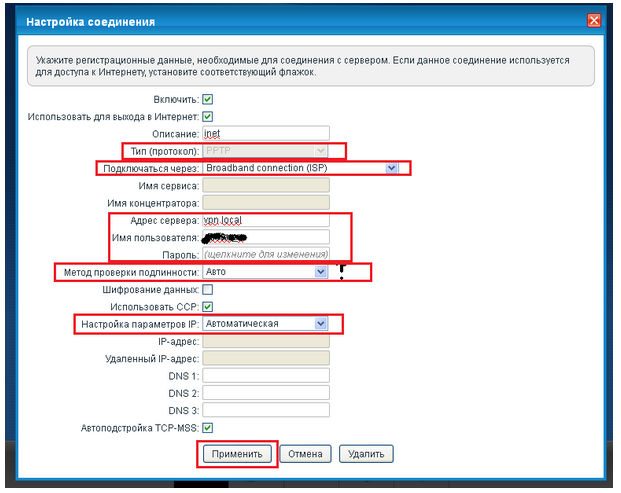
Пример настройки L2TP
Довольно новый тип подключения, в настройке не отличается от PPTP. Взят на вооружение провайдерами Билайн, Киевстар. Заполним поля для настройки:
- Тип (протокол) – из списка выбираем L2TP;
- Подключение через – Выбираем интерфейс который мы настраивали ранние Broadband connection (ISP);
- «Адрес сервера» – VPN-адрес он должен быть указан в договоре, так же можно узнать у провайдера;
- Имя пользователя это ваш логин из договора с провайдером;
- Пароль также находится в договоре с провайдером. Если нет уточните у тех поддержки с провайдером;
- Настройка параметров IP выбираем из списка «Автоматическая»;
- Метод проверки подлинности нужно уточнять у провайдера. Но предварительно поставьте «Авто»;
- Имя сервиса, Имя концентратора, Описание – заполняется только в том случай если есть требование провайдера;
- После заполнения всех полей нажмите кнопку Применить.
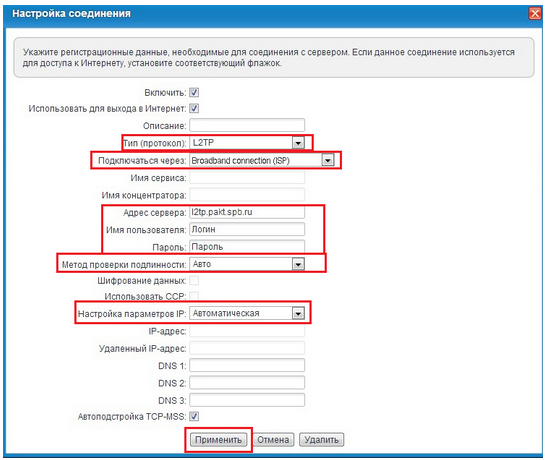
Начало работы
Для успешной настройки роутера ZyXel Keenetic Lite 3 и его подсоединения нужно совершить такие действия:
- Подключите прибор к сети, вставив штекер в разъем. Достаньте блок питания;
- Вставьте кабель от провайдера в разъем канала WAN;
- В ближний порт вставьте шнур, который соединяет маршрутизатор и сетевую карту ПК;
- Ставьте в «Основную» позицию переключатель режимов;
На картинке видно, в каких режимах может работать маршрутизатор:
Включаете устройство и должны загореться индикаторы.
Wi-Fi-маршрутизатор подготовлен. Осталось настроить компьютер:
- Для начала запустите ПК и найдите нужную сеть;
- Далее нажимаете на значок сети правой кнопки и открываете «Центр управления» после чего нажимаете «Подключение»;
- Открываете «Свойства» и прокручиваете список до конца. Начиная с четвертой версии протокола и до шестой выставляете селекторы на получение данных.
Теперь для стабильного беспроводного интернета нужно сделать всего несколько шагов. Для этого ознакомьтесь с пошаговой инструкцией по настройке роутера.
Настройка цифрового ТВ через роутер (IPTV)
Для отладки подключения с ТВ-приставкой у вас уже должно быть готово интернет-соединение (настроен протокол вашего провайдера). Какие шаги выполнить:
- Жмём на планету в нижнем ряду с иконками. В первом же меню с перечнем соединений выбираем своё (то, что настроили ранее). Обычно это Broadband Connection.
- Выделяем птичкой один из жёлтых портов в строке WLAN и запоминаем номер порта.
- В параметрах IP указываем строчку «Без адреса». Сразу сохраняем настройки. На этом настройка завершена.
-
Вставляем кабель от приставки (заранее подключаем её к ТВ) в ранее выделенный жёлтый порт. Включаем её и ждём, когда на телевизоре начнут появляться каналы.
Настройка Wi-Fi
Связь по Wi-Fi — это тип радиоволн, через которые проходят пакеты интернет-данных. передается к пользователю и маршрутизатору. Для настройки нового канала Wi-Fi нужно снова открыть веб-конфигуратор: ввести ip-адрес устройства в адресной строке, пройти авторизацию с новым паролем, найти в нижнем меню пункт «Wi Fi», нажать на него .
Открывшееся окно содержит пул настроек беспроводного подключения, одинаковый для любого провайдера, будь то Билайн, МТС или Ростелеком:
- Имя сети — мы пишем строчной буквой (некоторые устройства не принимают имена с большой буквы) имя вашей точки доступа. Вы увидите его на своем компьютере и смартфоне, открыв список доступных подключений Wi-Fi;
- Сетевой ключ указывает на поле для ввода пароля подключения. Запишите в него комбинацию букв и цифр, которая будет хорошо запоминаться и не позволит посторонним подключиться к вашему WiFi роутеру.
- В качестве способа защиты данных мы устанавливаем наиболее эффективное шифрование протокол WPA2-PSK, который защитит информацию от кражи (Ростелеком сам не шифрует входящий и исходящий Wi-Fi трафик);
- Выбор канала может быть предоставлен роутеру, оставив значение » Авто »в соответствующем поле или вы можете установить его самостоятельно. Это стоит делать только тогда, когда вокруг одного канала работает слишком много сетей (в этом случае скорость вашего соединения будет низкой, проверьте сначала);
- Остальные мы не трогаем полей.
Примените изменения. На этом настройка Wi-Fi для Zyxel Keenetic Lite завершена.
Подключение ZyXEL Keenetic Lite 3 к компьютеру
Сразу скажу правило настройки любого роутера: любую настройку роутера лучше всего производить на подключенному к нему по проводу компьютеру или ноутбуку. Крайне нежелательно настраивать роутер по WiFi. Следуя этому правилу давайте подключим роутер.
- Режимы — вы должны установить этот переключатель в режим «Основной«. Настройку остальных режимов мы рассмотрим в других статьях.
- Питание — здесь мы вставляем блок питания и жмем на кнопку. Должен загореться индикатор питания на передней панели.
- Интернет — Подключаем интернет-провод провайдера. На передней панели замигает еще 1 индикатор, обозначающий интернет.
- Домашняя сеть — Берем короткий провод, который шел в комплекте к роутеру (патч корд). Один край подключаем в один из разъемов (1-4), а другой в сетевую карту компьютера.
После подключения роутера к компьютеру следует проверить настройки сетевой карты.
Описание роутера Zyxel Keenetic 3: внешний вид, стоимость, что в комплекте
В коробке стандартные предметы:
- сам роутер;
- зарядное устройство для подключения девайса к электрической сети;
- кабель Ethernet для соединения с устройствами по проводной локальной связи;
-
инструкция по использованию.
Модель выполнена в чёрном цвете. На верхней панели разместилась большая кнопка «Вай-Фай» — с помощью неё можно подключать устройства к точке доступа роутера без использования пароля.

Сбоку находится клавиша Fn и разъём USB
Сзади 4 классических жёлтых выхода LAN («Домашняя сеть») и один выход синего цвета для кабеля интернета (тот, что провёл к вам в квартиру провайдер). Справа от синего гнезда разъём для подключения адаптера питания и кнопка для включения устройства. На левом конце панели клавиша для сброса параметров роутера до заводских.

На задней панели расположены все основные выходы: для адаптера питания, локального подключения устройств и для кабеля интернет-провайдера
Модель ZyXEL Keenetic III — не только роутер, но и целый интернет-центр. К нему можно подключить цифровой телефон (серое гнездо «Телефон» на задней панели), а также внешние диски, принтеры или модемы 3G или 4G (порт USB на левой боковой панели). На двух панелях по бокам сетка для вентиляции. Здесь же закреплены две антенны.

К интернет-центру можно подключить IP-телефонию и внешний жёсткий диск
Рядом с портом USB находится кнопка Fn. Снизу наклеена этикетка — на ней вы найдёте все данные для входа на веб-платформу, где настраивается устройство.

На нижней панели есть этикетка с основной информацией по роутеру
На передней боковой панели — стандартные индикаторы для отображения состояния всех портов и кнопок устройства.

На передней боковой панели находятся 9 индикаторов
Что на счёт стоимости интернет-центра? Примерная цена — 1800 рублей. Однако модель уже не выпускается производителем, поэтому во многих крупных магазинах техники роутер уже распродан. Тем не менее его можно найти в отдельных небольших точках.
Таблица: основные характеристики модели, о которых нужно знать
| Параметр | Значение |
| Процессор | MT7620A 600 МГц |
| Оперативная память | 128 Мбайт DDR2 |
| Flash-память | 16 Мбайт |
| Антенны | 5 дБи |
| Порты Ethernet | 5 x 100 Мбит/с |
| Порты USB | USB 2.0 |
| Подключение по 3G/4G | Через совместимый USB-модем |
| Подключение по DSL | ADSL2+/VDSL2 через Keenetic Plus DSL |
| Поддержка телефонии | 1 встроенный порт FXS |
| Скорость сети Wi-Fi 2,4 ГГц | 300 Мбит/с |
| Маршрутизация IPoE/PPPoE/ L2TP/PPTP | До 95 Мбит/с |
| Чтение с USB-диска | 12 Мбайт/с |
| Размеры устройства без учёта антенны, Ш x Г x В | 166мм x 116мм x 34мм |
| Поддержка IPTV и Smart-TV | есть |
| Файловый сервер, торрент-клиент, DLNA / UPnP AV | есть |
| Защита Яндекс.DNS и SkyDNS | есть |
Настройка интернета на Zyxel Keenetic Lite I, II, III
Настройка при помощи специального мастера
Большим и весомым преимуществом марки Zyxel является то, что она создала быструю настройку интернет-соединения. Если нужно выполнить подключение на 2 и 3 версиях, не разбираясь в параметрах, целесообразно выполнить следующее:
Зайдите в веб-интерфейс роутера через браузер при помощи ввода комбинации 192.168.1.1 в адресную строку.
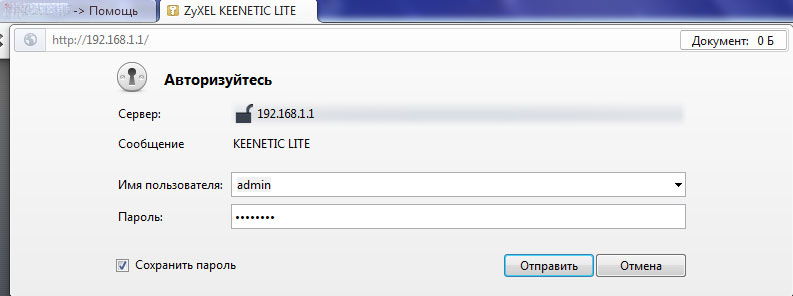
Выберите мастер быстрой настройки, где вам предлагается пошагово указать необходимые параметры.

Выберите способ использования MAC-адреса — его нужно вписать, если этого требует провайдер. Если же для соединения он не нужен, выберите соответствующую строку.

Укажите способ получения IP-адреса на маршрутизаторе — автоматический или с вводом вручную. При выборе последнего варианта введите комбинацию адреса, цифры для DNS и прочую информацию, указанную в договоре.

Далее, впишите логин и пароль для доступа к сети — если они не нужны, отметьте галочкой вариант «У меня нет пароля для доступа к интернету». Если они есть в договоре, их нужно указать.

После будет отображено окно статуса подключения со всеми параметрами.

Детальная настройка оборудования
Если вы хотите изменить отдельные параметры, переустановить подключение или настроить соединение самостоятельно, при входе в параметры на Zyxel Keenetic Lite 2 нажмите на «Веб-конфигуратор» вместо быстрой настройки.
Далее, выполняйте следующее:
После входа вам предлагается поменять ключ доступа к меню параметров — сделайте это, чтобы обезопасить своё устройство от стороннего вмешательства.
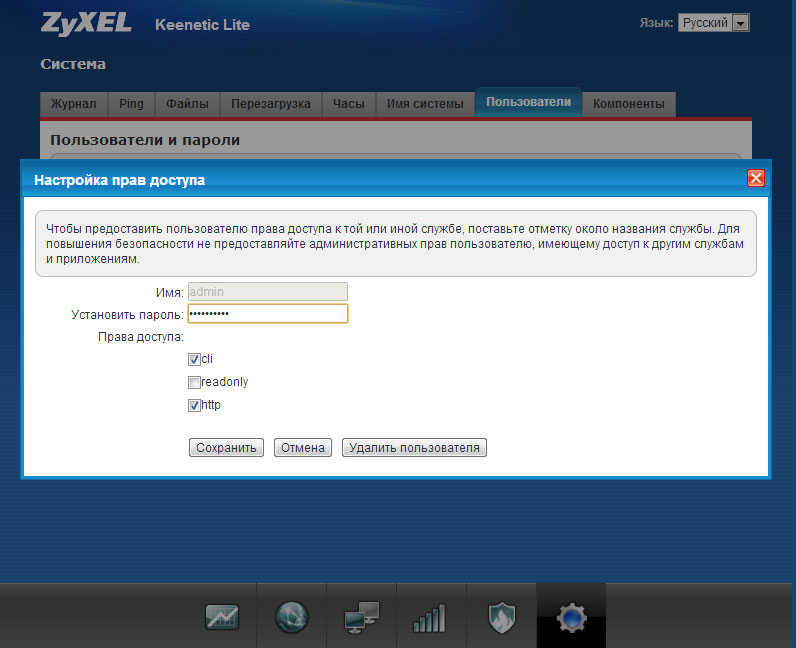
- Для настройки сети выберите снизу меню Интернет, откройте подключение из появившегося списка.
- Перед вами появится форма для установки параметров соединения — если у вас простое NAT подключение с динамическим адресом, выберите автоматическое получение его в строке Настройка параметров IP. При использовании провайдером статического IP его нужно ввести в соответствующих полях, вписать маску подсети и шлюз.

- Для установки соединения L2TP на маршрутизаторе руководствуйтесь такими инструкциями:
- В разделе Интернет, вкладке Подключение снова выберите существующее соединение, в форме отметьте строки «Включить» и «Использовать для выхода в Интернет», разъём с сетевым кабелем и получение IP автоматическим путём.
- Переходим в меню PPPoE/VPN и создаём авторизованное подключение — отмечаем первые две строки, указываем протокол, «Подключаться через» Broadband connection ISP, адрес сервера, имя и пароль, получение IP-адреса автоматическим путём.
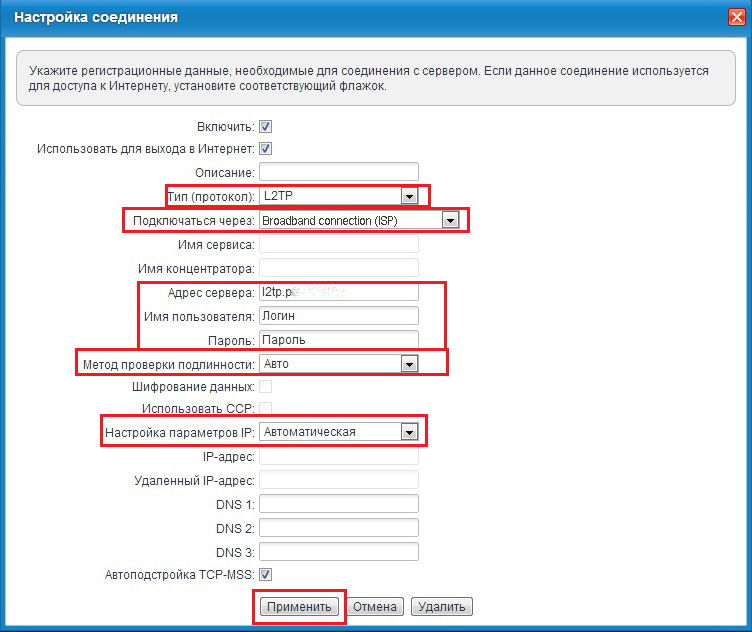
- Установка интернета для типа PPPoE делается таким образом:
- В форме в Описании впишите Broadband connection, выберите настройку параметров IP «Без IP-адреса».
- Проследите, чтобы были активированы пункты «Включить», «Использовать для выхода в Интернет», а на схеме был отмечен тот разъём, куда подключён сетевой кабель.
- Вернитесь в раздел Интернет и откройте другую вкладку — PPPoE/VPN, чтобы создать авторизованное соединение.
- Нажмите на «Добавить соединение» и в появившейся форме отметьте первые две строки, введите описание (название сети, произвольное), выберите тип протокола, в «Подключаться через» — Broadband connection ISP. Ещё необходимо написать логин и пароль из договора и выбрать автоматическое получение IP-адреса.
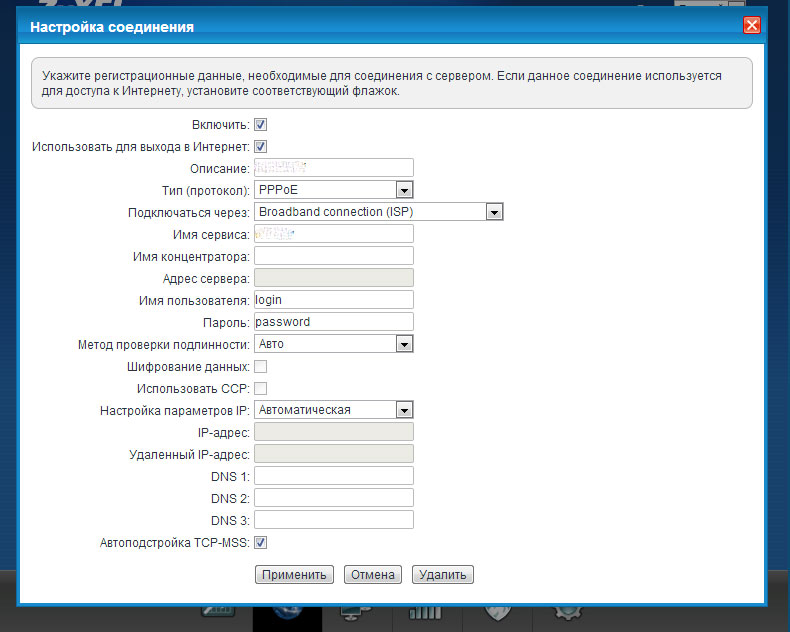
Настройка IPTV
Как быть, если вы подключили кроме интернета ещё и цифровое телевидение у своего провайдера? Настройте функцию IPTV следующим образом:
-
Выбираем вкладку IPoE. Жмём на «Добавить интерфейс».
- Для корректной работы IP TV необходимо установить следующие значения в полях:
- «Использовать разъём»: должна стоять галочка под выходом 0, больше никаких других галочек в этом пункте не должно быть.
- «Передавать теги VLAN ID»: никаких галочек в этом пункте не должно быть вовсе.
- «Включить»: должна стоять галочка.
- «Использовать для выхода в интернет»: галочки не должно быть.
- «Подключиться через»: Broadband connection(ISP).
- «Настройка параметров IP»: ручная.
- «IP-адрес»: 1.1.1.2.
- «Маска подсети»: 255.255.255.0.
- «Основной шлюз»: 1.1.1.1.
- DNS 1: 195.34.224.1.
-
DNS 2: 195.34.224.
- Кликаем по «Применить».
- Внизу страницы жмём на кнопку с изображением двух компьютеров (мониторов). Затем вверху выбираем вкладку IGMP Proxy.
-
Пункт «Включить функцию IGMP proxy» выделяем галочкой. Нажимаем на «Применить».
Как сделать настройку с Дом.Ру и Ростелеком?
Как настроить маршрутизатор ZyXel Keenetic Lite III для работы с данными провайдерами:
- Открыть интернет и переключиться в строку «Подключение», далее открыть пункт «Broadband Connection»;
- Когда увидите иконку «Использовать разъём» нужно поставить там галочку;
Выбрать «Без IP адреса»;
Настройки в строке «MAC-адрес» ставите по умолчанию.
После выполнения этих процедур:
Нужно добавить соединение в пункте PPPoE/VPN;
- Активируете строку «Включить» и вводите название своего Internet-соединения. Вводить название нужно латинскими буквами;
- Выбираете тип протокола PPPoE, в строке «Подключиться через» нажимаете «Broadband Connection ISP»;
- Ввести имя пользователя, сохранить новые опции и запустить роутер.
Конструкция интернет‑центра, Конструкция интернет-центра
- Изображение
- Текст
12
13
Конструкция интернет‑центра
Разъем «POWER» (Питание)
Разъем для подключения адаптера питания из комплекта поставки. Интернет-центр
рассчитан на постоянную работу и не требует ежедневного отключения питания.
При необходимости выключить интернет-центр, например на время длительного
перерыва в эксплуатации, отсоедините адаптер питания от электрической розетки.
Разъемы «LAN» (Локальная сеть)
Четыре разъема для подключения компьютеров и других сетевых устройств.
Конструкция интернет-центра предусматривает подключение и отключение
кабелей Ethernet без прерывания работы, то есть нет необходимости
выключать устройство, когда вы меняете конфигурацию сети.
Разъем «WAN» (Интернет / Локальная сеть)
Разъем, назначение которого зависит от выбранного режима работы
интернет-
разъем «WAN» предназначен для присоединения кабеля выделенной линии
Ethernet от провайдера или кабеля, идущего от АDSL-модема. В остальных
режимах разъем «WAN» используется для подключения Ethernet-устройств
домашней сети точно так же, как и четыре разъема «LAN».
Кнопка «RESET» (Сброс пользовательских настроек)
Используйте эту кнопку, если требуется настроить интернет-центр
заново или пароль доступа к нему был утерян. Для сброса настроек нажмите кнопку заостренным предметом
и удерживайте ее нажатой около 10 секунд, до тех пор, пока не погаснут все индикаторы интернет-центра. Индикатор
начнет мигать, и через
полминуты интернет-центр загрузится с установками по умолчанию.
Разъем для антенны беспроводной сети Wi‑Fi
Накрутите всенаправленную антенну из комплекта поставки
интернет-центра или другую Wi-Fi-антенну с ВЧ-разъемом RP-SMA (вилка).
Рекомендуемое положение прилагаемой антенны — вертикальное.
Кнопка
(WPS‑настройка беспроводной сети Wi‑Fi)
Кнопка позволяет быстро и безопасно настроить защищенное
соединение между интернет-центром и беспроводным устройством
Wi-Fi 802.11g/n, поддерживающим стандарт WPS. В течение двух минут после нажатия кнопки встроенная точка доступа
будет ожидать соединения с беспроводным устройством, чтобы
выполнить с ним согласование параметров сети Wi-Fi. На подключаемом
беспроводном устройстве может также потребоваться нажатие
кнопки «WPS». За один сеанс можно настроить соединение только
с одним устройством. При подключении компьютера с операционной
системой Microsoft Windows 7 или Vista следуйте ее инструкциям.
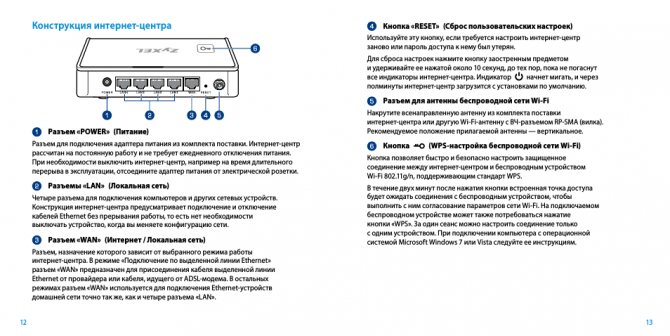
Автоматическая настройка
Большинству пользователей проще провести автоматическую настройку, так как она интуитивно понятна.
Автоматическая настройка роутера Zyxel Keenetic Ultra происходит следующим образом:
- При первом входе в веб-интерфейс роутера вам предлагается выполнить автоматическую настройку. Выберите язык интерфейса и нажмите на кнопку «Быстрая настройка».

- По умолчанию должен определиться тип подключения: по кабелю или через модем. Если все определено корректно, то жмите «Далее». В противном случае укажите тип подключения самостоятельно.
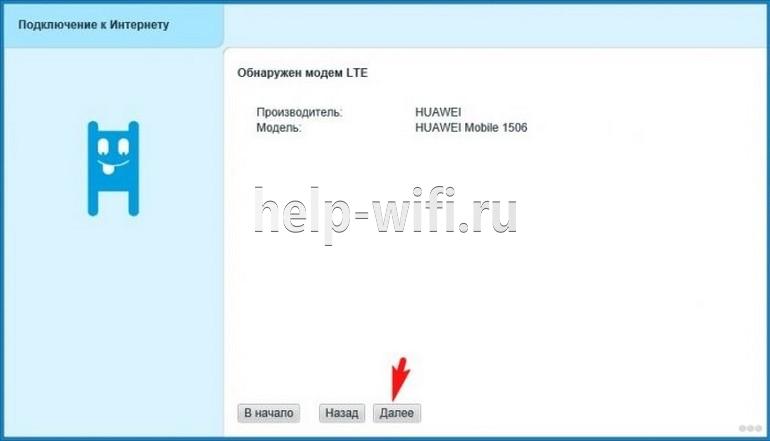
- Укажите страну и регион, где находитесь.
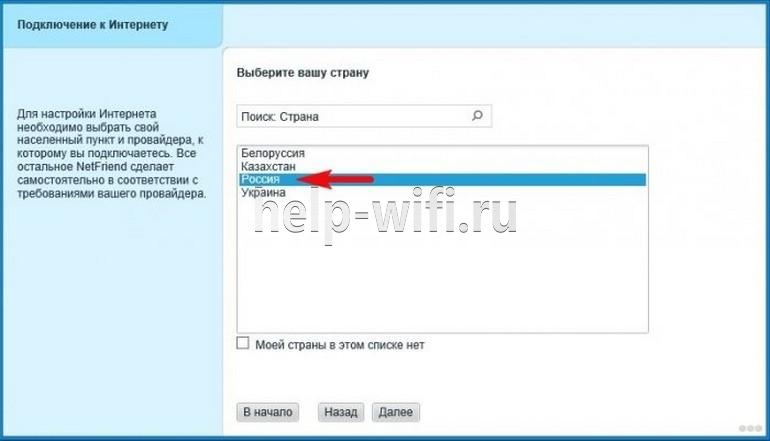
- Из списка региональных провайдеров выберите вашего.
- Подключите или откажитесь от подключения «Интернет-фильтра Яндекс DNS».
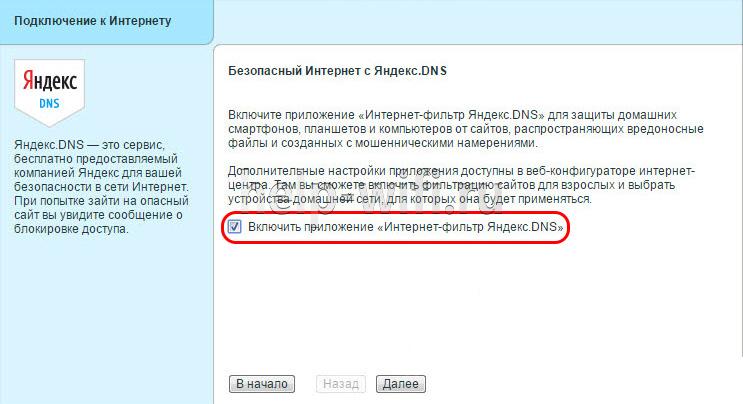
- Для завершения автоматической настройки воспользуйтесь кнопкой «Выйти в интернет».
На корпусе роутера загорится иконка земного шара, если настройка была выполнена корректно.
Настройки безопасности
Для защиты сети от несанкционированного вторжения можно настроить файервол:
Выбрать в меню устройства графу «Безопасность», затем вкладку «Межсетевой экран»;
- В графе «Правила» указываем имя домашней сети;
- Блокируем доступ нежелательным хостам и указываем хосты с неограниченным доступом;
- Нажимаем кнопку «Добавить правило» и перезагружаем устройство.
Чтобы уменьшить доступ к домашней сети в конкретный период, когда дети находятся без родительского присмотра, используется опция «Родительский контроль»
- Заходим в «Домашнюю сеть», а затем выбираем вкладку «Устройства»;
- Выбираем наше устройство;
- В раскрывшемся окне «Регистрация в сети» отмечаем графу «Постоянный IP-адрес» и регистрируемся;
- В меню «Система» переходим на вкладку «Расписание», жмем «Добавить расписание»;
- В возникшем окне «Настройки расписания» назначаем период работы маршрутизатора, нажимаем кнопку «Применить».
Подготавливаем Windows перед настройкой
Чтобы настроить автоматическую связь между интернет-центром и компьютером, выполните несколько шагов:
-
На «клаве» жмём на Windows и R, но только одновременно — через пару секунд на экране появится окно «Выполнить». Впишите в строчке команду ncpa.cpl. Щёлкните по ОК.
-
В окне с сетевыми подключениями выберите ПКМ (правой клавишей мышки) либо Ethernet, либо локальную сеть (если у вас, к примеру, «Виндовс» 7 или версия ниже). В сером меню кликните по «Свойства».
-
Находим в перечне компонент IPv4 — заходим в его свойства.
-
Ставим точку слева от «Получать данные автоматически» для двух пунктов в меню — DNS и IP. Кликните по ОК для сохранения и приступайте к настройке интернет-центра.
Настройка IP-TV
Чтобы просматривать IPTV от компаний Билайн или Ростелеком необходимо провести несколько простых манипуляций:
- Входим в веб-интерфейс роутера, затем переходим во вкладку Интернет нижнего меню;
- Выбираем в верхнем меню вкладку Подключение и кликаем по ранее настроенному Broadcom Connection;
- Проставляем галочку в селекторе одного из дополнительных слотов, помимо WLAN (в первой строке);
- Применяем изменения и вставляем в выбранный слот кабель для IPTV.
Эти настройки можно провести, как по проводному соединению, так и через WiFi. За дополнительной информацией стоит обратиться к бумагам, поставляемым провайдером, особенно если у вас Ростелеком. А на этом комплексная настройка роутера Zyxel Keenetic Lite окончена! Все остальные функции, включая RDP, станут доступны без дополнительных манипуляций.
Нашли опечатку? Выделите текст и нажмите Ctrl + Enter
Вывод
«Зиксель» keenetic lite III достоин внимания пользователей. Конечно, его нельзя назвать наилучшим роутером в мире, но по критериям «цена-качество» подобного точно не найти. Устройство имеет положительные и отрицательные стороны, но первых несравнимо больше, так что на вторые можно и не обратить внимания.
Плюсы
Среди положительных сторон Keenetic Lite пользователи отмечают следующие:

- удобен и функционален,
- русскоязычный интерфейс,
- обладает высокими скоростными качествами и радиусом приема,
- надежен в использовании,
- простые настройки работы роутера zyxel keenetic lite III,
- неприхотлив в обслуживании,
- не перегревается,
- недорогой.
Минусы
Что касается негативных оценок, пользователи подчеркивают в Keenetic Lite:
- низкую скорость Wi-Fi,
- неэффективную службу поддержки,
- отсутствие многих опций,
- возникающие неполадки на втором году эксплуатации.