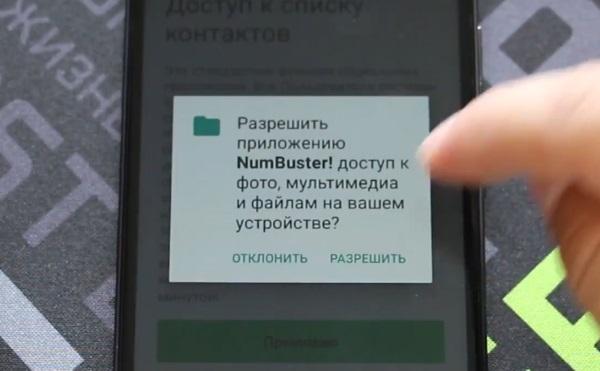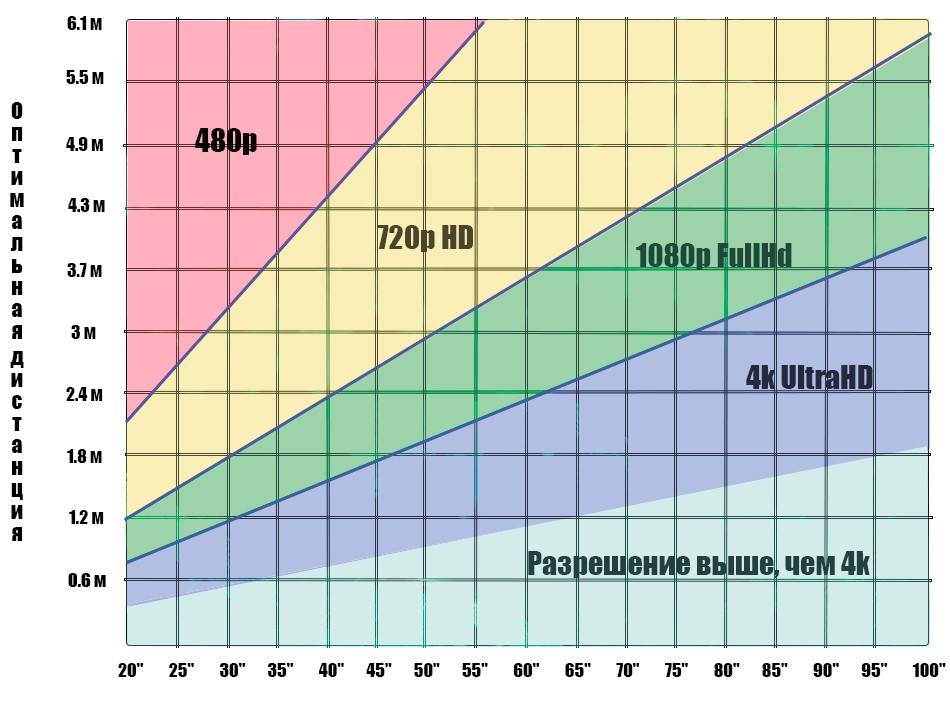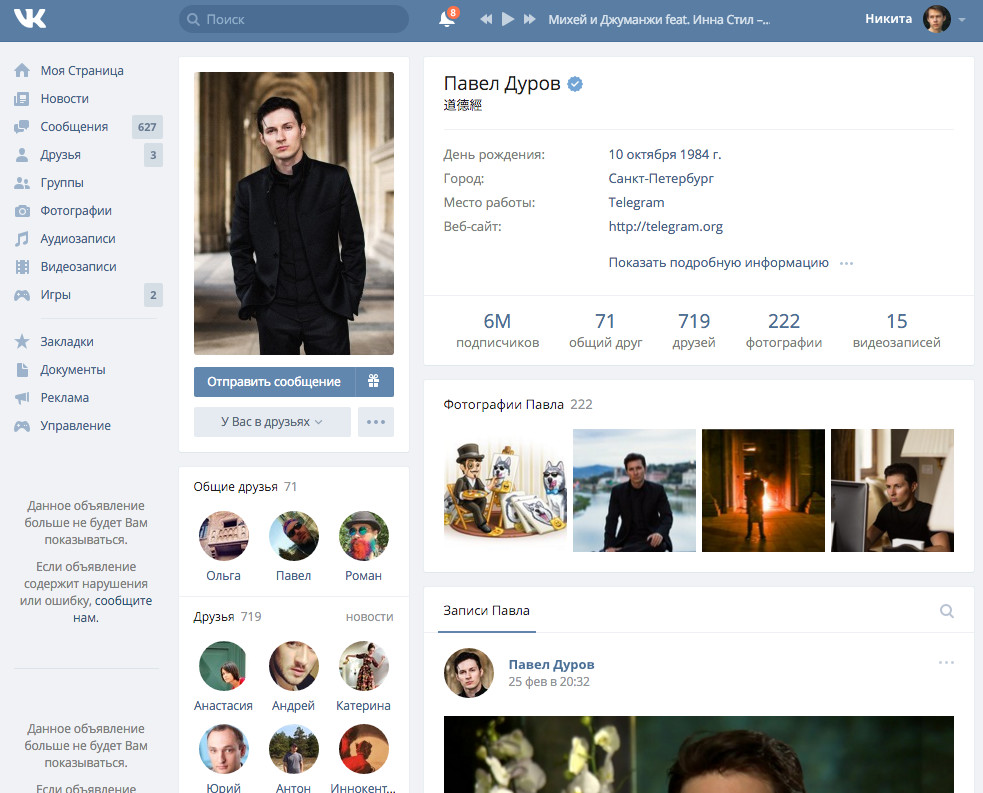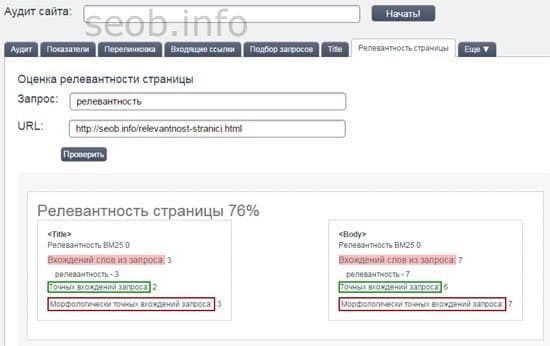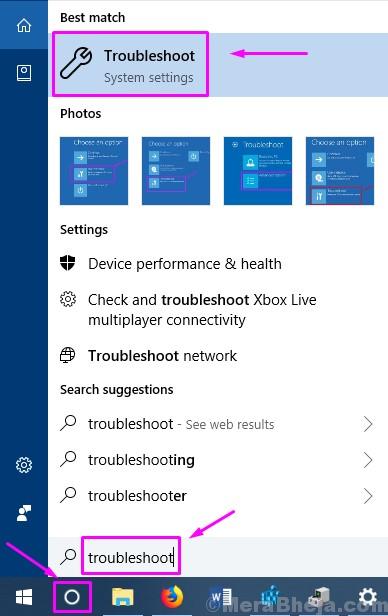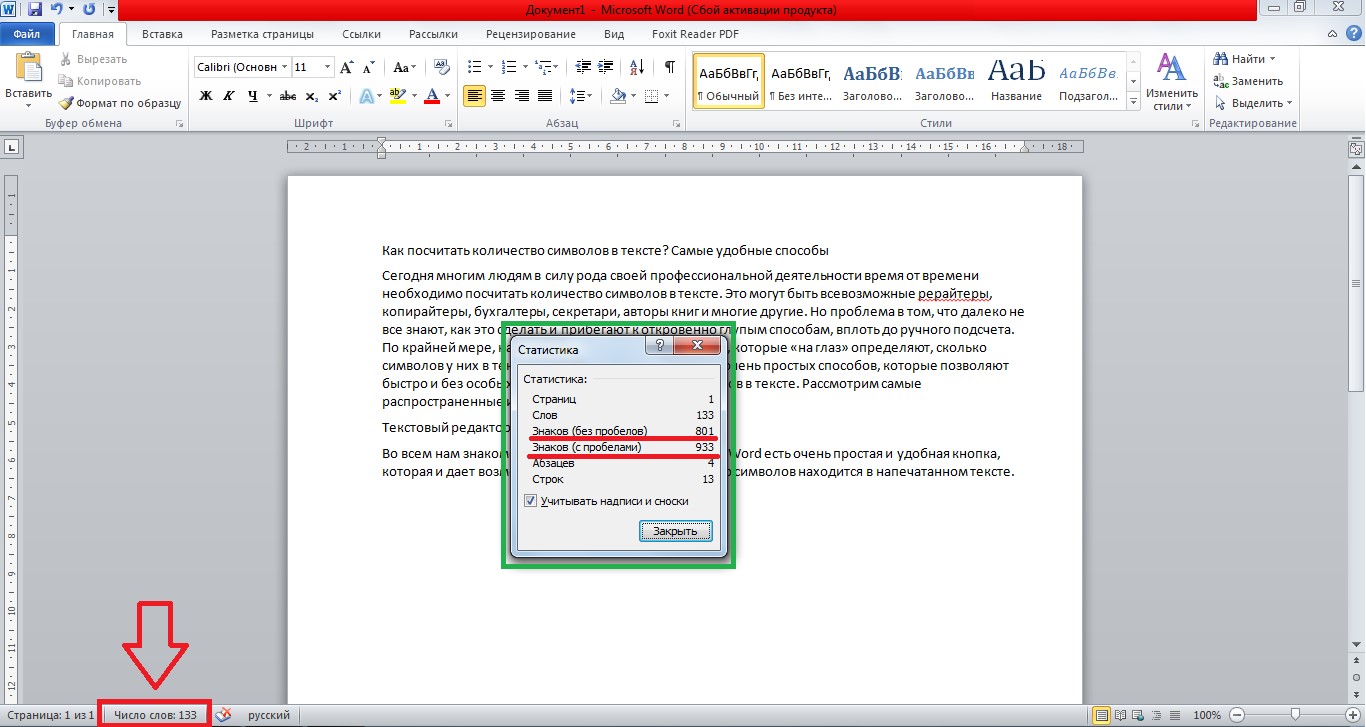Определение ip устройства по mac-адресу
Содержание:
- Осуществление поиска по MAC-адресу
- Что делать, если нет Интернета?
- Как узнать MAC-адрес и Как по MAC-адресу узнать производителя
- Как в Windows по MAC-адресу определить производителя устройства
- Смена MAC-адреса [ править | править код ]
- MAC адрес и IP адрес.
- Как защитить свой MAC-адрес?
- Как изменить Mac-адрес
- Как изменить MAC-адрес сетевого адаптера в Windows
- Форма (синтаксис)
- Как узнать MAC-адрес
- Как узнать MAC-адрес и производителей беспроводных точек доступа в Windows
- Смена MAC-адреса
- MAC-адрес и конфиденциальность
- Как узнать свой MAC-адрес в Windows
- Что такое Mac-адрес. Почему у одного компьютера их может быть несколько
Осуществление поиска по MAC-адресу
Как уже было сказано выше, благодаря рассматриваемому нами идентификатору осуществляется определение разработчика и IP. Для выполнения этих процедур вам нужен только компьютер и некоторые дополнительные инструменты. Справится с поставленными действиями даже неопытный пользователь, однако мы бы хотели представить развернутые руководства, чтобы ни у кого не возникло трудностей.
Поиск IP-адреса по MAC-адресу
Подробнее: Определение IP устройства по MAC-адресу
Если же поиск устройства по IP не увенчался успехом, ознакомьтесь с отдельными материалами, где рассматриваются альтернативные методы поиска сетевого идентификатора девайса.
Поиск производителя по MAC-адресу
Первый вариант поиска был достаточно прост, ведь главным условием была только активная работа оборудования в сети. Для определения производителя через физический адрес не все зависит от самого пользователя. Сама компания-разработчик должна занести все данные в соответствующую базу, чтобы они стали доступны общественности. Только тогда специальные утилиты и онлайн-сервисы распознают производителя. Впрочем, подробную информацию на этот счет вы можете с легкостью прочитать далее. В указанном материале используется как метод с онлайн-сервисом, так и со специальным программным обеспечением.
Подробнее: Как определить производителя по MAC-адресу
Поиск по MAC-адресу в роутере
Как известно, у каждого роутера есть индивидуальный веб-интерфейс, где и осуществляется редактирование всех параметров, просмотр статистики и другой информации. Помимо всего, там же отображается список всех активных или ранее подключенных устройств. Среди всех данных присутствует и MAC-адрес. Благодаря этому можно достаточно легко определить название устройства, местоположение и IP. Производителей роутеров множество, поэтому мы за пример решили взять одну из моделей D-Link. Если же вы обладатель маршрутизатора от другой компании, постарайтесь найти те же пункты, детально изучив все компоненты в веб-интерфейсе.
- Запустите любой удобный веб-обозреватель и в строке поиска напишите или , чтобы перейти в веб-интерфейс.
Введите логин и пароль для входа. Обычно по умолчанию обе формы имеют значение , однако каждый пользователь может собственноручно поменять это через веб-интерфейс.
Для удобства смените язык на русский, чтобы было проще ориентироваться в названиях меню.
В разделе «Статус» отыщите категорию «Сетевая статистика», где вы и увидите список всех соединенных девайсов. Отыщите там нужный MAC и определите IP-адрес, название устройства и его местоположение, если такой функционал предусмотрен разработчиками маршрутизатора.
Теперь вы знакомы с тремя разновидностями поиска по MAC-адресу. Предоставленные инструкции будут полезны всем тем пользователям, кто заинтересован в определении IP-адреса устройства или его производителя с помощью физического номера.
Опишите, что у вас не получилось.
Наши специалисты постараются ответить максимально быстро.
Что делать, если нет Интернета?
Чтобы решить многие проблемы с подключением компьютера к сети, пользователь должен знать, как узнать MAC-адрес и как изменить его. В качестве примера возьмем подключение кабеля Интернета к другому интерфейсу. Если устанавливается новая карта, адрес изменится, в результате чего устройство перестанет выходить в сеть. В этом случае можно выбрать один из двух вариантов решения проблемы:
- Сообщить провайдеру новый МАС-адрес. Сотрудники введут его в базу вместо старого, и пользователь опять сможет беспрепятственно выходить в Интернет. Но этот вариант не всех устраивает, так как нужно потратить время: вряд ли адрес будет изменен в тот же момент.
- Поменять МАС самостоятельно.
Как узнать MAC-адрес и Как по MAC-адресу узнать производителя
MAC-адрес (ещё называют физический адрес) – это уникальный идентификатор сетевого интерфейса в локальной сети. Одно устройство (компьютер, роутер) может иметь несколько сетевых интерфейсов (проводных и беспроводных) и, следовательно, иметь несколько MAC-адресов.
Пример MAC-адреса 50:46:5D:6E:8C:20, также распространены такие варианты записи как 50-46-5D-6E-8C-20 и 50465D6E8C20. Т.е. MAC-адрес состоит из шести пар символов (их называют октетами). В эти символы входят все цифры и буквы от A до F (набор символов шестнадцатеричной записи).
Первые три октета (бита) содержат уникальный идентификатор организации (OUI) или код MFG (Manufacturing, производителя), который производитель получает в IEEE. Т.е. они уникальны для каждого производителя сетевых устройств и каждый производитель, присваивая MAC-адрес своему сетевому устройству, начинает его со своих трёх октетов. Именно по ним, зная MAC-адрес, можно определить производителя. Последние три октета производитель присваивает произвольно и, в отличии от первых трёх, они должны быть уникальны для каждого сетевого интерфейса.
Как в Windows по MAC-адресу определить производителя устройства
В Windows для определения вендора (производителя) устройства по MAC-адресу есть бесплатная программа .
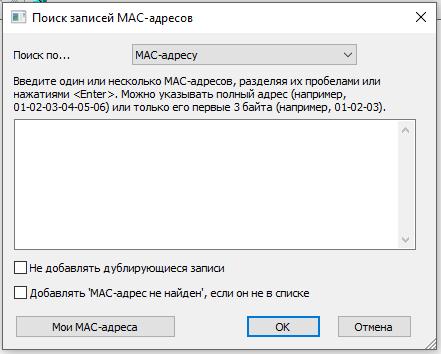
Вы можете искать по MAC-адресу, названию компании, адресу компании, стране компании, всем MAC-адресам. Правила ввода такие:
- Введите один или несколько MAC-адресов, разделяя их пробелами или нажатиями <Enter>. Можно указывать полный адрес (например, 01-02-03-04-05-06) или только его первые 3 байта (например, 01-02-03).
- Введите одно или несколько названий компаний для поиска, разделяя каждую строку поиска нажатием <Enter>.
- Введите один или несколько адресов для поиска, разделяя каждую строку поиска нажатием <Enter>.
- Введите одну или несколько стран для поиска, разделяя каждую строку поиска нажатием <Enter>.

Смена MAC-адреса [ править | править код ]
Существует возможность смены MAC-адреса программным путём, так как его значение, указанное через драйвер, имеет более высокий приоритет, чем «зашитое» в плату. Однако всё же существует оборудование, в котором смену MAC-адреса произвести невозможно без программатора (обычно это телекоммуникационное оборудование; например, приставки для IP-TV (STB)).
В некоторых устройствах, оснащённых веб-интерфейсом управления, возможна смена MAC-адреса во время настройки: большинство маршрутизаторов позволяют дублировать MAC-адрес сетевой платы, через которую он подключён к компьютеру.
MAC адрес и IP адрес.
Несмотря на похожие названия, адреса IP и MAC не имеют ничего общего, однако работая в связке. MAC адрес состоит из шести наборов буквенно-цифровых значений, разделённых двоеточием, и имеет вид что-то типа 00:0с:86:5s:9d:45:26. В этом обозначении сокрыта информация о производителе оборудования. И это первые три октета адреса. Программы диагностики (типа PC Wizard) именно так и определяют принадлежность оборудования, установленного на вашем компьютере. Теоретически MAC адрес при работе в сети, в отличие от IP собрата, остаётся неизменным
Так что для сетевых администраторов, определяющих отправителя и получателя данных в сети, он имеет более важное значение, нежели динамический IP. В беспроводных сетях правильно настроенная в роутере функция фильтрации MAC адресов выполняет защитную функцию отсева нежелательных компьютеров, предотвращая незаконное подключение к сети. IP адрес, напомню, можно подменить, не выходя из интернета, а со сменой адреса MAC у потенциального взломщика могут возникнуть проблемы уже на этапе подключения к текущему провайдеру.
IP адрес, напомню, можно подменить, не выходя из интернета, а со сменой адреса MAC у потенциального взломщика могут возникнуть проблемы уже на этапе подключения к текущему провайдеру.
Как защитить свой MAC-адрес?
Трудно эффективно использовать ваш MAC-адрес для атаки на вас. MAC-адреса ваших устройств трудно привязать к вашей личности, они почти никогда не выходят за пределы самого первого сетевого устройства, к которому они подключаются, и редко оказываются в ситуацию, когда хакер может использовать их против вас.
Но все же он может стать уязвимым местом. Кроме того, некоторые локальные сети, такие как ваша работа или школа, могут использовать фильтрацию MAC-адресов для блокировки определенного онлайн-контента.
Полная блокировка вашего MAC-адреса не очень хорошая идея, так как без него вы не сможете подключиться к любым другим сетевым устройствам и выйти в интернет. Тем не менее, есть несколько различных методов, которые вы можете использовать, чтобы оставаться в безопасности или анонимным.
Выключение Wi-Fi в дороге
Как вы знаете, ваш MAC-адрес может транслироваться на потенциально сотни устройств, пока вы идете по городу. Даже если вы не подключаетесь ни к одному из них, ваше устройство все равно отправляет свой MAC-адрес, чтобы обнаружить окружающие сети и составить для вас их список.
Если вы ответственный и заботящийся о безопасности пользователь WiFi, вы подключитесь только к тем сетям, которым доверяете или которые защищены с помощью VPN. В этом случае вам будет нечего терять, включая функцию WiFi только тогда, когда она вам нужна или когда вы знаете, что ваше соединение безопасно.
На некоторых мобильных устройствах вы также сможете наслаждаться дополнительным преимуществом — продолжительным временем автономной работы. В конце концов, постоянное сканирование на наличие соединений и отправка MAC-адреса по всему дому может быть обременительным занятием для устройства.
Спуфинг MAC
Это решение будет отличаться для каждого устройства, но это может быть одним из лучших способов защиты вашего устройства. Когда вы подменяете свой MAC-адрес, то назначаете вымышленный адрес своей сетевой карте. Точный процесс будет отличаться в зависимости от устройства, MAC-адрес которого вы хотите подделать, но основные шаги одинаковы:
- Найдите свой текущий MAC-адрес;
- Используйте встроенную функцию, приложение или командную строку, чтобы изменить свой MAC-адрес на определенный адрес или случайный в зависимости от формата вашего MAC-адреса;
- Проверьте, изменился ли ваш MAC-адрес.
Не забывайте, что этот процесс может отключить все, что требует от вашего устройства наличия установленного MAC-адреса. Если вы подключены к маршрутизатору, внесенному в белый список вашего MAC-адреса, или к широкополосному кабелю, который позволяет подключиться только определенному числу устройств, изменение настроек MAC-адреса может нарушить ваше соединение.
Спуфинг MAC также может быть частью инструментария хакера, поэтому некоторые системные администраторы могут быть не очень рады, увидев, что вы его поменяли
Используйте этот метод с осторожностью
Рандомизация MAC
Вместо установки одного поддельного адреса, рандомизация MAC позволяет циклически использовать случайные поддельные адреса, когда вы не подключены к Wi-Fi-адресу. Как только вы подключаетесь к сети Wi-Fi, рандомизация останавливается для поддержания устойчивого соединения.
Что касается безопасности MAC-адресов, это, пожалуй, лучшая точка опоры. Рандомизация защищает ваш MAC-адрес от случайного распределения, но не мешает вам устанавливать нужные соединения. Однако то, как вы будете реализовывать рандомизацию, будет зависеть от того, какое устройство вы используете.
Различные устройства выполняют рандомизацию MAC по-разному, и не все из них на самом деле способны сделать это. Начиная с iOs 8, iPhone она поставляется в стандартной комплектации с MAC. ПК с Windows 10 имеют встроенную, но отключенную функцию, и могут запоминать различные случайные MAC-адреса для различных WiFi-подключений.
Как изменить Mac-адрес
Windows
На ПК и ноутбуках под управлением Windows для изменения mac достаточно средств самой системы. Но при условии, что эту возможность поддерживает драйвер сетевого адаптера.
Порядок действий:
Запустите диспетчер устройств, раскройте список сетевых адаптеров, кликните правой клавишей мышки по интересующему и выберите его «Свойства«.
Зайдите на вкладку «Дополнительно«. Найдите в списке свойств параметр «Network Address» и в поле «Значение» впишите новый мак.
Если в списке свойств нет вышеуказанного параметра, значит, драйвер адаптера не поддерживает изменение.
Опытные пользователи могут прописать мак-адрес прямо в системный реестр — в раздел, где хранятся настройки сетевого адаптера. Проще всего это сделать через командную строку, запущенную с админскими полномочиями.
Инструкция выглядит так:
Вместо «####» и «000000000000» необходимо подставить ваши данные:
«####» — это подпапка реестра вида 0000, 0001, 0002 и т. д. В таких подпапках хранятся параметры сетевых интерфейсов — каждого в своей. Чтобы узнать, в какую из подпапок производить запись, придется открыть их в реестре и в списке значений найти упоминание имени нужного сетевого адаптера. Такого же, как в диспетчере устройств.
Вместо двенадцати нулей напишите новый мак-адрес без пробелов, дефисов и других символов.
Кстати, изменить mac на компьютере с Windows можно и в BIOS, но только с помощью специального сервисного софта, который не предназначен для простых пользователей.
Mac OS X
Смена мак-адреса на компьютерах Apple производится всё через тот же терминал, который помог его узнать. Достаточно выполнить в терминале команду: .
Вместо нулей после слова «ether» напишите новый адрес, разделяя пары символов двоеточиями.
Android
Чтобы сменить mac-адрес на телефоне или планшете под Android, необходимы права root и специальный софт. Для устройств на базе процессоров MediaTek удобно использовать бесплатную сервисную утилиту MTK Engineering Mode.
- Чтобы перейти к нужным настройкам в MTK Engineering Mode, коснитесь кнопки «MTK settings«. В списке «Connectivity» выберите Wi-Fi или другой сетевой интерфейс. Откройте раздел NVRAM.
- Впишите в строку add(h,byte) цифру 4, а в следующую строку — length(byte) — цифру 6. Нажмите «Read«. Ниже — в поле value(h), появится текущий физический адрес этого адаптера. Осталось его стереть, вписать новый (без пробелов, дефисов и двоеточий) и нажать кнопку Write.
Второй способ изменения мака доступен владельцам девайсов на процессорах других производителей, но, к сожалению, и он работает не на всех устройствах. Кроме того, придется установить платную утилиту Root Explorer.
- Запустите Root Explorer и перейдите в каталог /data.
- Найдите и откройте в любом редакторе текстовый файл с именем .nvmac.info. Если его нет, создайте. Чтобы создать и сохранить объект в этом каталоге, необходимо активировать права R/W (на чтение и запись)
- Пропишите в .nvmac.info новый мак-адрес, разделяя пары цифр двоеточиями.
- Откройте через меню окно разрешений этого файла и отметьте права на чтение для всех.
Роутеры
Процедура изменения мак-адреса на роутерах называется клонированием. Она так названа потому, что вместо заводского мака роутера система подставляет мак компьютера, который к нему подключен. Однако вы можете прописать вместо клона и любой и другой адрес.
Методика клонирования физического адреса на аппаратах разных марок и моделей почти одинакова. Отличия лишь в интерфейсе прошивки.
Чтобы изменить интересующий параметр на роутере TP-link (в качестве примера приведен интерфейс прошивки Archer C20), откройте раздел «Сеть» и «Клонирование MAC-адреса«. Пропишите в показанном на скриншоте поле новое значение и нажмите «Сохранить«.
Как изменить MAC-адрес сетевого адаптера в Windows
Способ №1
Проще всего изменить имеющийся MAC-адрес на другой можно в программе Диспетчер устройств. Чтобы ее отрыть вызовите программу Выполнить, нажав на клавиатуре Win+R и использовав команду
В диспетчере кликните на Сетевые адаптеры и выберите нужный для вас, нажмите правую кнопку мыши и выберите Свойства
Теперь перейдите на вкладку Дополнительно, выберите параметр Сетевой адрес (Network Address) / Локально администрируемый адрес (Locally Administered Address) и в поле Значение пропишите 12 символов (используйте цифры от 0 до 9 и буквы от A до F), потом нажмите кнопку OK
Не начинайте первые два символа MAC-адреса с , а последним символом в адресе лучше используйте 2, 6, A или E, так как некоторые сетевые карты могут не осуществить подмену.
Способ №2
Не все сетевые устройства на вкладке «Дополнительно» имеют параметр «Сетевой адрес» или «Локально администрируемый адрес», и выполнить вышеописанный метод может не получится. Поэтому, воспользуйтесь способом изменения MAC-адреса в редакторе реестра, для этого снова вызовите программу Выполнить и введите . Далее перейдите в раздел HKEY_LOCAL_MACHINE\SYSTEM\CurrentControlSet\Control\Class\{4D36E972-E325-11CE-BFC1-08002BE10318}.Каждая папка в этом разделе, это физический или виртуальный сетевой адаптер, который установлен с системе. Найдите среди них нужный для вас, параметр DriverDesc указывает на имя адаптера.
Затем нажмите правую кнопку мыши на найденной папке с адаптером (в нашем случае — это 0001) и выберите Создать → Строковый параметр.
Дайте ему название NetworkAddress после чего откройте, дважды кликнувши по нему. В поле Значение пропишите новый MAC-адрес состоящий из 12 символов — это цифры 0-9 и буквы A-F, для применения кликните на кнопку OK
Теперь перезагрузите компьютер, чтобы применить внесенные изменения.
Форма (синтаксис)
В случае сетей Ethernet MAC-адрес состоит из 48 бит или шести байтов . Адреса обычно записываются в шестнадцатеричном формате .
Распространено побайтовое обозначение, при этом отдельные байты отделяются друг от друга дефисами или двоеточиями, например Б.
- или же
- .
Такая информация, как
- или же
- .
Однако порядок символов не во всех приложениях одинаков. Здесь делается различие между каноническим и «побитовым» представлением. Каноническая форма предпочтительна для представлений.
Каноническое представление
Обычное представление MAC-адресов, как оно появляется, например, в выводе ipconfig / ifconfig , также называется каноническим форматом («каноническая форма», «формат LSB» или «формат Ethernet»). Он определяет порядок, в котором адрес передается в IEEE 802.3 (Ethernet) и IEEE 802.4 (Token Bus). Здесь передача с младшим значащим битом (запускает младший значащий бит , LSB) октета (исключение составляет последовательность проверки кадра , FCS).
Перевернутое битовое представление
IEEE 802.5 (Token Ring) и IEEE 802.6 начинают передачу со старшего бита (MSB, самый старший бит ). Это может легко привести к недоразумениям, если не указано, делается ли ссылка на каноническое представление в нормальном байтовом представлении или из обратного представления передачи битов. Адрес, каноническая форма которого, например , используется при стандартной передаче (сначала LSB означает: чтение справа налево) в строке в виде
Передача битовой последовательности .
В сетях Token Ring (сначала MSB означает чтение слева направо, то есть на естественном языке) передача будет иметь форму
Битовая последовательность имеет место.
Если это не соблюдается последовательно при преобразовании битовых последовательностей в каноническое представление, z. Б. последнее представление может быть неверно интерпретировано как (сначала младший бит).
Как узнать MAC-адрес
Как узнать MAC-адрес компьютера
С вопросом – как узнать MAC-адрес компьютера, пользователи сталкиваются довольно часто. В особенности это касается проводного интернета. При настройке роутера или перенастройке локальной сети знание MAC-адреса, бывает порой просто необходимым. Следует отметить, что как говорилось выше, MAC-адрес принадлежит устройству обеспечивающему соединение с сетью, поэтому MAC-адреса у компьютера или ноутбука, как такового не бывает.
Если на вашем компьютере установлены несколько сетевых плат, то MAC-адресов будет несколько. Как пример можно привести наличие «на борту» сетевой карты Ethernet и модуля Wi-Fi. В этом случае «у компьютера» будет два уникальных MAC-адреса для разных устройств.
Для тех, кто знаком с командной строкой подойдет второй способ узнать MAC-адрес. Он кстати требует намного меньше действий. Для этого нажмите кнопку «Пуск». Внизу вы увидите окно поиска, в которую вбиваете три буквы «cmd» и запускаете найденную программу. Командную строку можно запустить и при помощи сочетания клавиш «Win+R».
После открытия окна «Выполнить» вводите все те же «cmd». Откроется черное окно командной строки. В командную строку вводите команду «getmac» и нажимаете «Enter». Если все сделано правильно, система отобразит подключенную к сети сетевую карту и соответственно, ее MAC-адрес. Этот способ намного быстрее предыдущего. Однако некоторые пользователи почему-то бояться пользоваться командной строкой. Для них более быстрый способ не значит легкий. В общем, выбирать вам.
Следует отметить, что помимо команды «getmac» в командной строке можно использовать команду «ipconfig/all». Как можно догадаться из названия, эта команда выводит список всего сетевого оборудования установленного на компьютере. Информация по оборудованию предоставляется намного подробней, чем при использовании команды «getmac»
Для того чтобы найти нужное устройство, обратите внимание на поле – «описание». Именно в нем указывается название вашей сетевой платы
Как узнать MAC-адрес ноутбука
Узнать MAC-адрес своего ноутбука также просто, как и у компьютера
Как мы видели из вышеизложенного, неважно какое у вас устройство. Важно, каким способом вы подключаетесь, и какое сетевое оборудование для этого используете
Следовательно, узнать MAC-адрес на ноутбуке можно точно также как и на компьютере. Либо через панель управления, либо посредством командной строки.
Как узнать MAC-адрес роутера
Если вы пользуетесь для подключения к сети Wi-Fi роутером, то может возникнуть необходимость узнать его MAC-адрес. Сделать это очень просто. Достаточно посмотреть наклейку на обратной стороне устройства. Помимо основных характеристик, на наклейке прописывается и MAC-адрес роутера. Однако помните, что такой способ может сработать только в одном случае – если MAC-адрес не менялся в настройках с момента покупки устройства.
Если же адрес меняли в настройка или по какой-то причине отсутствует наклейка, то узнать MAC-адрес роутера можно в тех же настройках. Для этого необходимо зайти в настройки устройства. Вход выполняется при помощи браузера и аналогичен входу на любой сайт с авторизацией. Первое же окно, открывшееся после входа в настройки, предоставит вам основную информацию о роутере. В том числе и искомый MAC-адрес. Указанный порядок действий справедлив для большинства моделей роутеров.
Как узнать MAC-адрес и производителей беспроводных точек доступа в Windows
Вы можете узнать, какие рядом с вами работают сети Wi-Fi, а также узнать их производителя с помощью программы WifiInfoView.
WifiInfoView сканирует беспроводные сети в диапазоне доступности и отображает расширенную информацию о них, включая: имя сети (SSID), MAC адрес, тип PHY (802.11g или 802.11n), RSSI, качество сигнала, частоту, номер канала, максимальную скорость, имя компании, модель роутера и имя роутера (только для роутеров, которые предоставляют эту информацию) и другое.
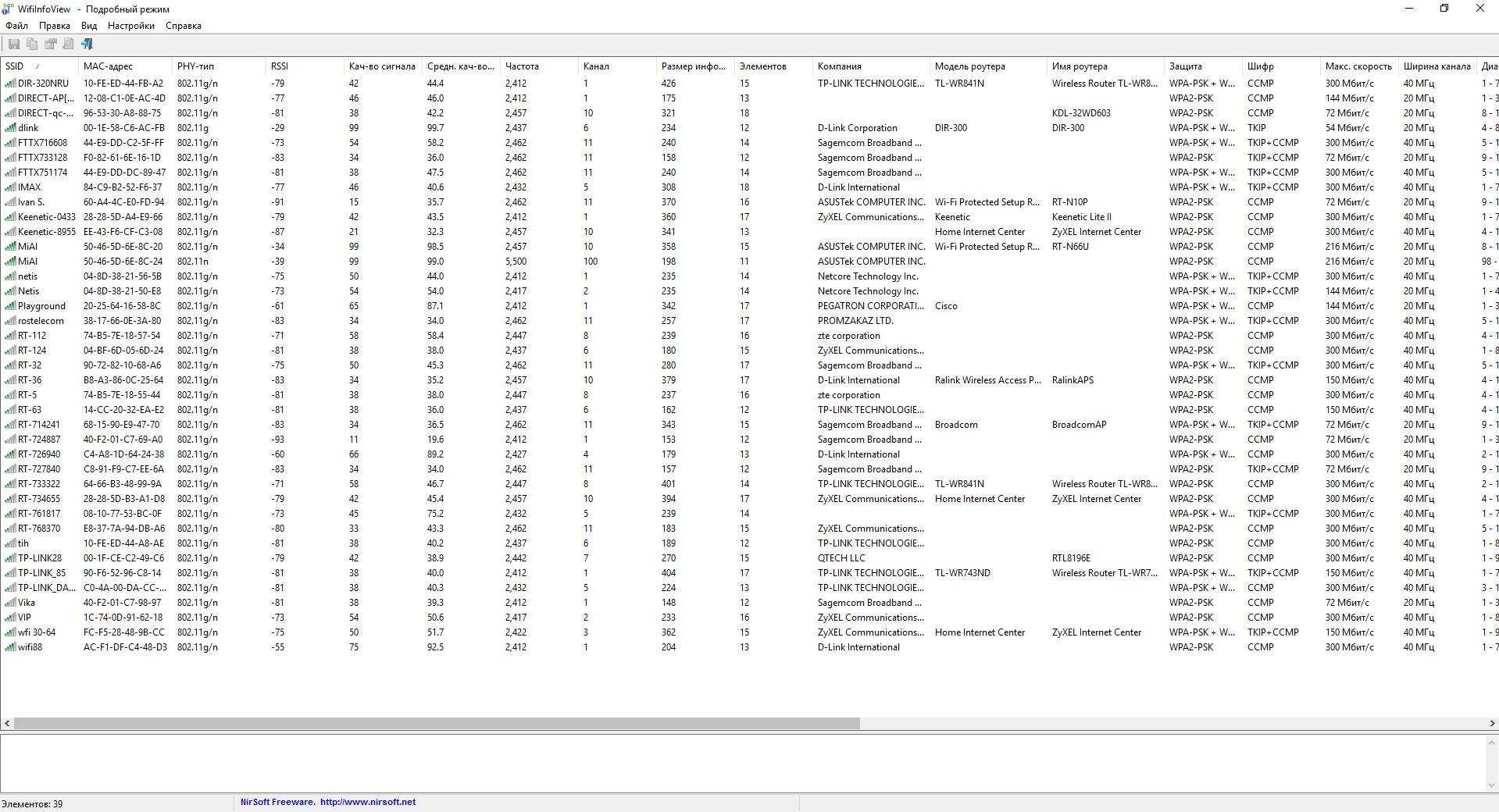
Обратите внимание на столбцы «Модель роутера» и «Имя роутера», для некоторых роутеров (которые сами отправляют эту информацию) в них написана точная модель. Насколько мне известно, в Linux нет готовых решений, которые показывали бы эту информацию
UPD: Теперь есть готовое решение и под Linux, подробности в «Новое в Wash и Reaver».
Смена MAC-адреса
Существует возможность смены MAC-адреса программным путём, так как его значение, указанное через драйвер, имеет более высокий приоритет, чем «зашитое» в плату. Однако всё же существует оборудование, в котором смену MAC-адреса произвести невозможно без программатора (обычно это телекоммуникационное оборудование; например, приставки для IP-TV (STB)).
В некоторых устройствах, оснащённых веб-интерфейсом управления, возможна смена MAC-адреса во время настройки: большинство маршрутизаторов позволяют дублировать MAC-адрес сетевой платы, через которую он подключён к компьютеру.
MAC-адрес и конфиденциальность
Мы завершаем руководство по MAC-адресу разговором о конфиденциальности.
Когда мы подключаемся к компьютерной сети и, следовательно, к Интернету, мы используем сетевую карту. Сетевая карта передает свой MAC-адрес сетевому устройству, которое разрешает соединение, оставляя на компьютере своего рода отпечаток пальца.
Если мы являемся владельцами маршрутизатора, который управляет соединением, мы можем удалить журналы, содержащие физический адрес, но если MAC-адрес ПК также передается ISP (провайдеру интернет-услуг), то используется провайдером интернет-услуг и он может хранить его в своей базе данных.
Поиск владельца сетевой карты по MAC-адресу ПК – не простая операция, но с помощью соответствующих средств это возможно.
Как узнать свой MAC-адрес в Windows
В Windows вы можете узнать свой MAC-адрес несколькими способами – в графическом интерфейсе и в командной строке.
Чтобы узнать свой MAC-адрес откройте в настройках «Сетевые подключения», для этого вы можете в командной строке выполнить

Выберите интересующий вас адаптер (сетевое подключение) нажмите на него правой кнопкой мыши и в контекстном меню выберите «Состояние». Далее нажмите кнопку «Сведения…»:
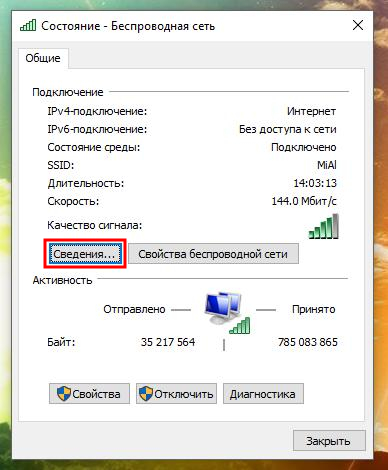
В открывшемся окне «Физический адрес» это и есть MAC-адрес данного сетевого адаптера:
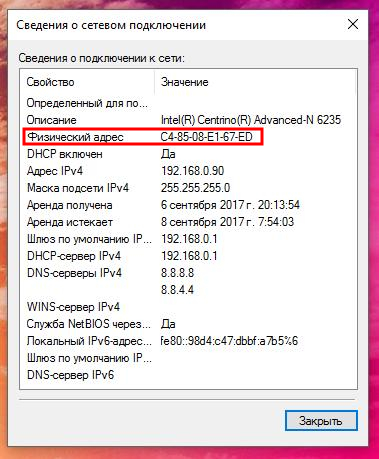
Чтобы узнать свой MAC-адрес в Windows из командной строки, откройте командную строку, для этого нажмите Win+x и выберите «Командная строка (администратор). Вы можете использовать две команды, первая
показывает краткую информацию о всех MAC-адресах системы, при этом не всегда просто сориентироваться, какому именно интерфейсу соответствует конкретный MAC-адрес.
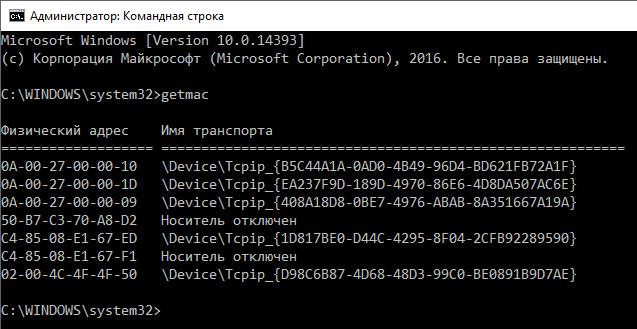
выводит более расширенную информацию о подключении, по ней можно сориентироваться, какой физический адрес (MAC) какому именно интерфейсу принадлежит:
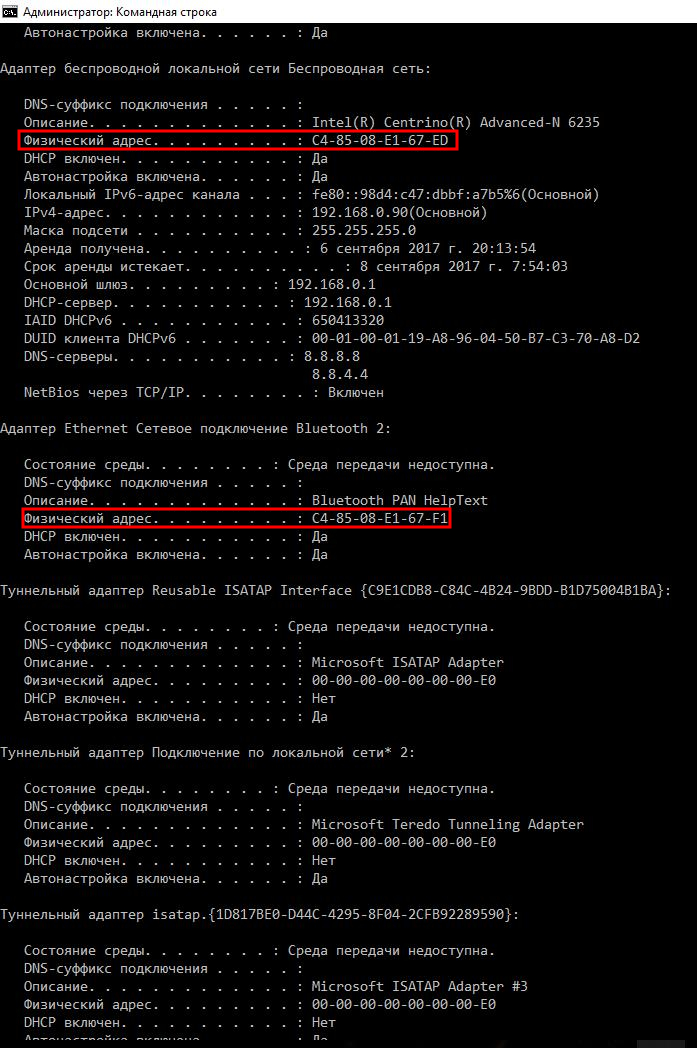
Что такое Mac-адрес. Почему у одного компьютера их может быть несколько
Мак-адрес (mac address) — это индивидуальный 12-значный код, который получает каждый сетевой интерфейс или устройство еще на фабрике. Он служит для идентификации девайса в сети при получении и отправке информации. Именно по маку сетевая карта получает IP (за определение IP по известным Mac-адресам и наоборот в сетях Ethernet отвечают протоколы ARP и RARP). А если нет IP, не будет и Интернета.
Сколько мак-адресов может быть у одного компьютера и ноутбука? Столько, сколько в аппарате сетевых интерфейсов. Например, если на ПК установлен проводной адаптер Ethernet и отдельно — Wi-Fi, у него 2 mac-адреса.
Mac присваивает девайсу производитель, но это не значит, что ваш компьютер, телефон или роутер связан с ним навечно. Пользователь имеет возможность изменить этот параметр. Для чего? Некоторые интернет-провайдеры практикуют аппаратную привязку устройств абонентов — открывают доступ к сети только по известному мак-адресу. А это ограничивает свободу выбора.
Чтобы прописать в сетевых настройках ПК или роутера тот мак, который нравится провайдеру, сначала придется его определить. Как это сделать, выясним дальше.