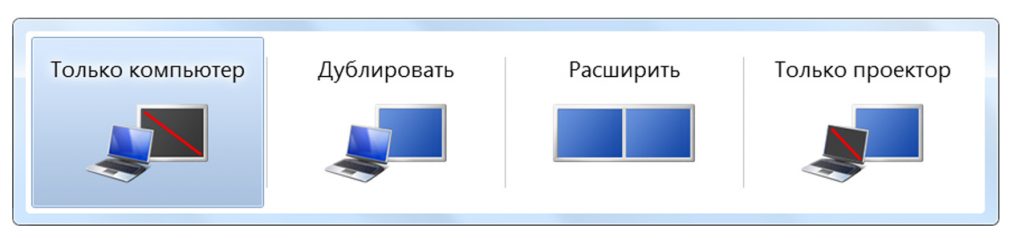Компьютер не видит видеокарту geforсe nvidia или amd
Содержание:
- Основные причины
- Причины проблем и их исправление
- Как включить видеокарту на ноутбуке
- Обновление драйверов nVidia
- Процесс инсталляции драйверов видеокарт в Windows 10
- Способ 5: Проверка оборудования
- Способы решения проблемы
- Способ 4: Проверка режима загрузки Виндовс 7
- NiceHash и старые видеокарты
- Как добавить видеокарту в диспетчер устройств Windows
- Способ 3: Настройка BIOS (UEFI)
Основные причины
Самая главная причина, почему пользователю приходится сталкиваться с подобной ситуацией – пользователь неправильно ее установил.
Это актуально для стационарного устройства, так как именно в этом случае пользователь старается самостоятельно периодически менять элементы устройства.
Если же компьютер не видит вставленную карту, следует проверить, правильно ли она установлена в материнскую плату.
Причин для паники в таком случае нет, если всего лишь извлечь карту и правильно установить ее еще раз.
Нельзя не сказать о более серьезных случаях.
К примеру, причиной подобного явления бывают проблемы с материнской платой. Так, она может просто сломаться.
Нередко бывает так, что у видеокарты поврежден разъем. Самостоятельная диагностика подобной проблемы невозможна.
Так что, когда пользователь подозревает наличие повреждения материнской платы, ему следует обратиться к специалистам из сервисного центра.
Мастер опровергнет или подтвердит предположения пользователя. Иногда поврежденные разъемы можно починить. Если же это невозможно, полностью поменяйте плату.
Компьютер не видит видеокарту по разным причинам
Причины проблем и их исправление
Причин, когда видеоплата не может быть обнаружена компьютером, может зависеть от самых разных факторов, начиная с физических неполадок и заканчивая системными неисправностями. Дальше, мы разберем самые часто встречаемые причины, почему БИОС не видит видеокарту nVidia или любую другую модель, а также попытаемся максимально подробно описать способы их решений.
В каком порядке использовать наши советы и инструкции, описанные ниже, решать Вам. Главное – тщательно проверяйте каждый из пунктов, чтобы быть полностью уверенным в том, что Вы ничего не пропустили и всё учли.
Некорректная установка
Видеокарта, как и любой другой подключаемый компонент в ПК, должна быть обязательно правильно подключена
Очень важно проверить, полностью ли вставлена видеокарта в соответствующий для неё сокет и закреплена ли она специальным фиксатором
Обычно, если причина именно в этом, то Вы услышите звуковые сигналы при включении ПК.
Неправильные настройки БИОС
Если ранее у Вас не было проблем, что компьютер не видит видеокарту в БИОС, при этом после Вами были выполнены определенные изменения настроек в BIOS, после которых и появилась подобная проблема, то дело может быть в установленных Вами неправильных настроек оболочки БИОС.
Здесь Вам поможет сброс БИОСа к заводским настройкам. Об этой процедуре мы уже рассказывали во многих темах, одной из которых была «Откат BIOS на ноутбуках HP». Можете воспользоваться инструкцией, описанной в той статье, независимо от того, используете ли Вы компьютер или какой-нибудь ноутбук. В том же K550LB, если BIOS не видит видеокарты, способ отката не будет ничем отличаться.
Физические повреждения видеоплаты
Физические дефекты – одна из тех причин, почему Вы можете испытывать проблемы с обнаружением видеокарты на компьютере или в БИОСе.
На самом деле, проверить эту деталь на дефекты очень просто. Вам достаточно полностью отключить и отсоединить карту и рассмотреть её со всех сторон: если есть потемневшие пятна, запах горечи после длительной работы, потемневшие контакты или любые другие дефекты, которые не должны присутствовать – значит, Ваша видеоплата является нерабочей и её необходимо заменить.
Несовместимость и устаревшие драйверы
Подбирая любое оборудование для своего ПК, очень важно уследить за тем, чтобы деталь отлично совмещалась с остальными компонентами. В случае с видеокартой очень важно узнать, будет ли работать карта с материнской платой
Очень подробно о совместимости видеоплаты и материнской карты мы говорили в теме «Компьютер не видит видеокарту: исправляем поломку», в которой мы рассматривали общие причины, почему, ПК не может обнаружить видеоплату, не затрагивая эту же проблему в разрезе БИОСа.
Здесь же Вы можете узнать еще об одной проблеме, а именно – отсутствии или некорректной работе драйверов.
Настройки BIOS
Мало кто знает, но видеоплату можно выключать через настройки БИОСа, что и делают случайным образом неопытные пользователи. Первым решением выхода из такой ситуации может стать полный сброс настроек BIOS, о чем мы уже упоминали ранее. Однако, возможно, БИОС имеет особые настройки, сбрасывать которые Вы не желаете. В настройках оболочки BIOS видеоплата может быть активирована следующим способом:
- Откройте БИОС и перейдите к вкладке «Advanced».
- Отыщите пункт «Primary Graphics Adapter» и укажите там свою видеоплату.
- Далее, выйдите из BIOS, сохранив все настройки.

Таким образом, Вы укажите оболочке БИОС, что нужно подключить видеокарту, вследствие чего она снова может заработать.
Как включить видеокарту на ноутбуке
Комплектация ноутбуков некоторых производителей, а сейчас почти всех, включает две видеокарты (видеоадаптера), дискретный и интегрированный, с возможностью автоматического переключения.
Дискретная видеокарта — аналог видеокарт настольного ПК.
Интегрированная видеокарта является частью процессора или находится на материнской плате.
Старые версии дискретных карт ATI (AMD) управляются утилитой Catlyst Control Center.
Для автоматического переключения нужны драйвера. Установив в BIOS “Switchable” меню “Display Mode”.
Как отключить встроенную видеокарту
Чтобы отключить встроенную видеокарту при помощи BIOS или с помощью Windows переходим в управление компьютером и выбираем — видеоадаптеры на вкладке диспетчера устройств. Кликом по правой кнопке выбираем — отключить.
Для определения какая видеокарта, в поиске Google находим определение. Для отключения внешнего адаптера — производим все те же операции. Для отключения интегрированной видеокарты переходим в BIOS.
Для перехода в BIOS нужно до загрузки Windows нажать: Del (для ПК), F2 или F10 (для ноутбуков).
В настройках, ответственных за оборудование, имеем: Intergration Video, Primary Video Controller. Определяем Disable. Но из-за разных версий BIOS, названия настроек разные. Отключить видеокарту на ноутбуке можно так же. Разница только в версиях БИОСа.
Как переключить видеокарту
Если процессор AMD и видеокарта ATI/AMD для переключения видеокарты нужно установить утилиту Catalyst Control Center на оба видеоадаптера по драйверам.
Переключение на видеокарту больше по мощности происходит автоматически, в зависимости какая программа используется по объему информации, подключена сеть или автономная работа. Ручное управление выполняется утилитой Catalyst Control Center также и из трея.
Если процессор Intel. Карта ATI/AMD, применяем Catalyst Control Сenter.
Для автоматического включения или переключения, сайт изготовителя ноутбуков предлагает драйвера. Вводим в BIOS параметры Switchable в меню Display Mode. Загрузку BIOS производят в момент включения или перезагрузки. Если момент упущен, то нужно подождать пока загрузится программа Windows и перезагрузить повторно.
Основными горячими клавишами являются:
- F1- Lenovo
- F2- основная клавиша BIOS (Aser. Asus. Samsung. Sony. Simens. Panasonic. Dell. Lenovo.)
- F10- Hewlett. Packard. Dell.
- Esc- Toshiba
Обновление драйверов nVidia
Удаление старого программного обеспечения
Дело в том, что во время установки Windows 10 на компьютер не всегда устанавливаются последние версии драйверов, которые выпустила компания nVidia. Это является одной из причин нестабильного функционирования видеоадаптера или же его работы со стандартными драйверами.
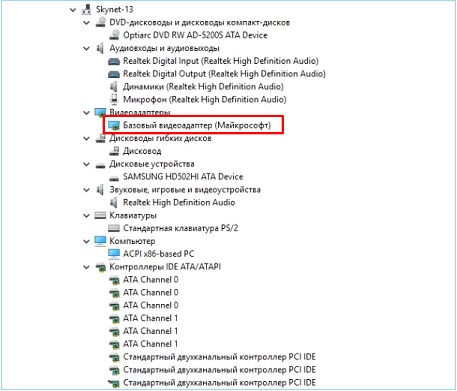
Первый шаг, который необходимо предпринять, удалить уже имеющееся программное обеспечение видеокарты.
- Идем в «Панель управления», где вызываем апплет «Программы, компоненты».
- Выбираем продукты, касающиеся нашей видеокарты от nVidia, которая нестабильно работает, и выполняем ручную деинсталляцию всех компонентов.
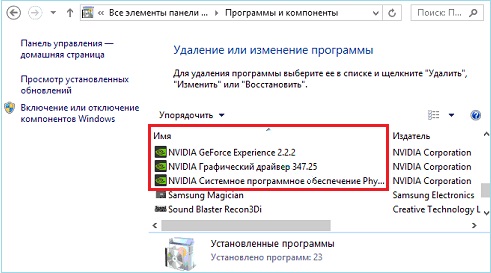
После выполнения всех операций перезагружаем компьютер с Windows 10.
Учтите, что данный метод не гарантирует полного избавления ото всех компонентов системного ПО, поэтому рекомендуется воспользоваться утилитой Display Driver Uninstaller или DDU.
Приложение предназначено для полной очистки системы от любых компонентов, касающихся программного обеспечения для видеокарт производителя nVidia, AMD и встроенных графических чипов от Intel. Разработчики программы рекомендуют деактивировать антивирус на время функционирования утилиты DDU.
- Запускаем программу и переключаем ее язык на «Русский» в правом нижнем углу, если он не определился автоматически.
- Выбираем, драйвер для какой графической системы необходимо удалить в Виндовс 10.
- После кликаем по кнопке «Удалить и перезагрузить».
Рекомендуется использовать именно этот из трех предложенных вариантов, так как он наиболее безопасен. Второй и третий методы могут вызвать появление черного экрана и не гарантируют полной очистки Windows 10 ото всех компонентов, касающихся видеоадаптера.
Программа всегда сохраняет логи и создает точку отката, чтобы избежать проблем, которые могут возникнуть после удаления или в процессе установки новой версии драйвера.
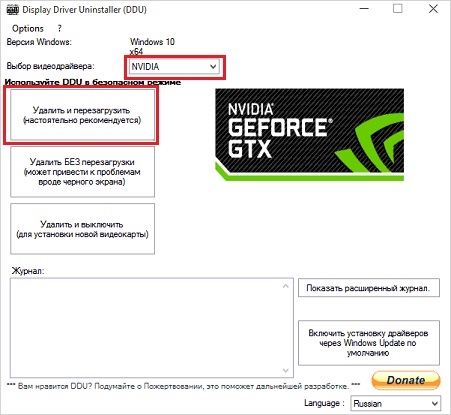
Загружаем новые драйверы
- Переходим на официальный ресурс разработчика видеочипа, идем в раздел загрузки и выбираем параметры, соответствующие вашему устройству и редакции ОС.
- После загрузки исполняемого файла запускаем его и останавливаемся на варианте выборочной установки ПО.
Будет лучше, если драйвер загрузите еще до удаления старого, чтобы после перезагрузки ПК загрузиться без сетевого соединения, например, в безопасном режиме. Это позволит избежать автоматического поиска и установки программного обеспечения.
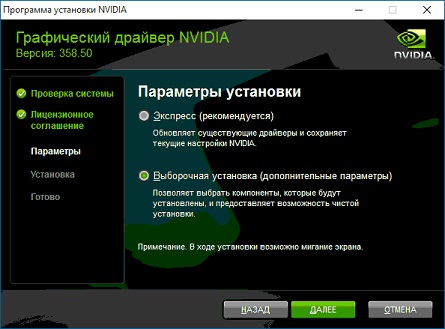
Выбираем компоненты, в которых нуждаемся. Если PhysX удален, флажок лучше оставить, а элементы 3D Vision большинству юзеров не понадобятся.
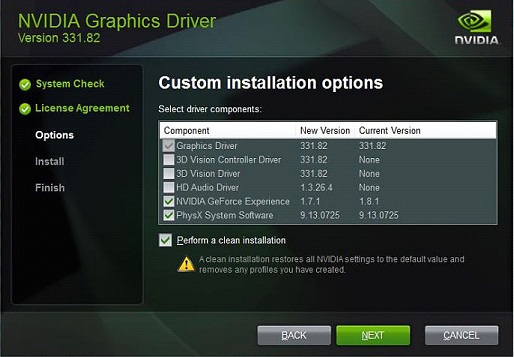
Перезагружаем компьютер, после чего видеокарта, обычно, нормально работает.
Процесс инсталляции драйверов видеокарт в Windows 10
Сначала обеспечить компьютер, драйверами посетив официальные страницы производителей видеокарт. Потом приступить к удалению уже установленного программного обеспечения устройств.
Как выполнить удаление драйверов?
Требуется не только удалить существующее программное обеспечение, но и потом не позволить операционной системе взять из собственных ресурсов с последующей их установкой. Некорректная установка ПО видеоустройств снижает скорость работы системы в целом и является главной причиной того, почему ОС не видит оборудования.
Существует ручной метод удаления, используя «Панель управления». Для этого надо открыть «Панель управления» и войти в «Программы и компоненты», где найти все, что связано с конкретной моделью видеокарты и удалить их. Потом выполнить перезагрузку ПК. Этот метод довольно не сложный и с ним успешно справятся даже новички.
Но данный способ имеет пару значительных минусов:
- значительные затраты времени и неудобство по одиночке выуживать программы для их удаления;
- при ручном способе остается много файлов и веток программного обеспечения графического оборудования, а также их возможное частичное восстановление после ручного вмешательства.
Рекомендуется для полноценного выполнения задачи использовать специальное приложение «Display Driver Uninstaller». Она является бесплатной и полностью в автоматическом режиме справляется с проблемой.
Решение проблемы с применением «Display Driver Uninstaller»
Установить программу доступно с официальной страницы «Display Driver Uninstaller». В ее инсталляции на ПК нет необходимости, а просто надо кликнуть «Display Driver Uninstaller.exe» и приложение откроется.
Важно! Работать с утилитой целесообразно после загрузки в безопасном режиме Windows 10.«Win»«R»«msconfig»«Загрузка»«Безопасный режим»«Применить»
В основном меню приложения пользователь увидит следующее:
- отметить устройства удаляемого программного обеспечения;
- варианты операций: полное удаление с последующей перезагрузкой системы, тоже без перезагрузки и удаление, и отключение графического устройства.
Рекомендуется остановиться на 1 рекомендации.
Перед началом действий рекомендуется кликнуть на «Options» с целью выполнения настроек.
Установка драйверов
Отключить ПК от глобальной сети. Открыть скаченный файл драйверов видеокарты. Дождавшись полной инсталляции драйверов перезагрузить компьютер. После этого убедиться, что ОС видит необходимое оборудование.
</index>
Что делать, если компьютер на Windows 7 не видит микрофон
Что делать, если Windows 10 не видит сеть
Что делать, если компьютер на Windows 7 не видит колонки
Что делать, если дисковод не видит диски в компьютере на Windows 7Начало›Windows 10›После установки Windows 10 не работает видеокарта
Многие пользователи жалуются на Windows 10, ведь после ее установки на компьютер или ноутбук видеокарта отказывается работать или функционирует в нештатном режиме. Особенно проблема задевает юзеров, которые имеют на своем устройстве слабую интегрированную видеокарту и дискретную. Со второй проблем нет, она работает несмотря ни на что, а первая, увы, часто отказывается принимать драйверы для «десятки». Хотя разработчики видеопроцессоров заявляют, что все устройства обзавелись нормальными драйверами, совместимыми с «десяткой».
Попробуем разобраться в этом вопросе, что сделать будет не совсем легко ввиду отсутствия какой-либо конкретной информации на просторах глобальной сети.
Итак, если все драйверы, по заявлениям разработчиков, отлажены, значит причина кроется в самой Windows 10 или «кривой» сборке, после инсталляции которой видеокарта отказывается нормально работать. И первое, что следует предпринять, это обновить ПО, управляющее ее работой.
Способ 5: Проверка оборудования
Проверьте комплектующие, связанные с видеокартой. Уточните мощность блока питания. Возможно, ее не хватает для нормальной работы устройства. В этом случае проблему решит покупка нового БП. Проверьте, правильно ли подсоединено дополнительное питание. Выньте карту, удалите с нее пыль и аккуратно зачистите контакты ластиком.
Подробнее:Как проверить работоспособность блока питания на ПКПоиск и устранение неисправностей видеокарты
Если позволяет конструкция материнской платы, поменяйте слот или по возможности подключите к ней заведомо рабочую видеокарту. Можно, наоборот, подсоединить графическую плату к другому компьютеру. Эти действия помогут понять, неисправен сам видеоадаптер или дело в другом оборудовании.
Подробнее: Как проверить материнскую плату на работоспособность
Надеемся, описанные способы помогли системе увидеть видеокарту. Если проблема осталась, изучите мануал к устройству, а также ознакомьтесь с информацией о нем на сайте производителя. Возможно, графическая плата была разработана намного раньше выхода Windows 10 и не соответствует ее минимальным требованиям, а значит, есть вероятность, что система ее не определит.
Опишите, что у вас не получилось.
Наши специалисты постараются ответить максимально быстро.
Способы решения проблемы
Проверьте системные требования на совместимость Nicehash:
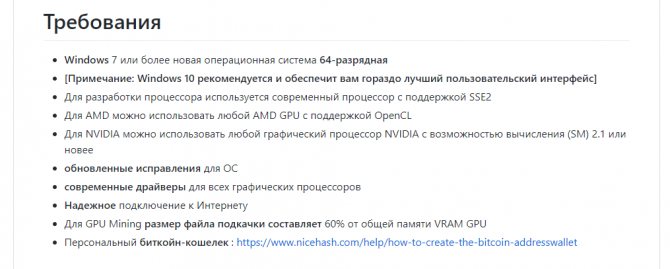
Если слабый процессор или недостаточно оперативной памяти, нужно:
- удалить вирусы, используя Avast, dr.Web или другую программу; очистить и провести дефрагментацию системного диска; убрать лишние, давно неиспользуемые программы; освободить реестр автозагрузки; увеличить оперативную память (можно вирутально); обновить драйверы для видеокарт и процессора.
Для этого подойдут процессоры intel EM64T под микроархитектурой от первого до пятого поколения Core i7, Core i3, Core i5 и Intel Xeon.
Nicehash не работает с видеокартой или не видит процессор
Примеры распространённых проблем со стороны ОС:
| Возможная неполадка | Способ устранения |
| Имеется 4 GPU или больше, но ОС Windows их не видит | Выполните настройки декодирования в BIOS на 3,5 G / 4 G и выше: Above 3,5 G /4 G Decoding |
| Расход энергии графическими картами при майнинге непостоянный | Задайте в BIOS частоту системной шины PCI-Е как 2,0 или 1,1. |
| Сочетание слабый процессор с хорошей видеокартой приводит: |
- к низкой производительности; перегреву CPU; КПД видеокарт карты на 20-30% меньше; сбоям ПО
Nicehash не видит NVIDIA или AMD видеокарту
Примеры частых проблем с NVIDIA, когда Найсхеш Майнер не видит видеокарты:
| Увеличьте через BIOS частоту шины, это поможет повысить мощность. Если получается предельная загрузка, уменьшите частоту на 5%. Перед разгоном нанесите свежую термопасту на крышку процессора | |
| Не хватает Virtual Memory — виртуальной памяти | Увеличьте файл подкачки. Такие настройки, чтобы объём файла соответствовал памяти всех видеокарт. |
| Запущен встроенный графический процессор | Деактивируйте встроенную GPU |
| Возможная проблема | Устранение |
| Старая версия драйверов GPU NVIDIA | Нужно скачать и установить обновлённые драйверы для NVIDIA. |
| Версия ОС 1607 для Windows 10 | Установите более позднюю версию ОС или выполните обновления для Windows |
| Чипы gpu geforce старше Series Х9 или gtx 760 (Ti) | В панели управления NVIDIA оптимизируйте DSR-Factors и производительность вычислений |
| Задействован масштабируемый интерфейс связи SLI | Отключите технологию SLI |
| В системе присутствуют карты NVIDIA вместе с AMD Sapphire | Уберите все видеокарты производства AMD |
Примеры неполадок с картами AMD, устранение которых частично совпадает с исправлением ситуации для GPU NVIDIA:
| Возможная проблема | Устранение |
| Устаревшие драйверы для карт AMD | Установите свежие драйверы для карт AMD |
| Подключена технология CrossFire | Отключите поддержку CrossFire |
| Кроме карт от AMD стоят GPU NVIDIA | Удалите карты NVIDIA |
| В системе есть видеокарты амд radeon старше серии 400, например rx470 rx480 | Подключите драйвер Crimson или Catalyst 15,12, это поможет улучшить производительность |
Способ 4: Проверка режима загрузки Виндовс 7
Причина с неправильно установленным режимом загрузки Виндовс проявляется редко, поскольку пользователи попросту не меняют его, соответственно, проблемы возникнуть не могут. Однако мы все же рекомендуем проверить параметры, чтобы исключить этот фактор. Сама неполадка заключается в том, что если выставить вариант «Диагностический запуск» или «Выборочный запуск», драйвер дискретной видеокарты просто не загрузится и она перестанет отображаться в Диспетчере устройств.
- Откройте утилиту «Выполнить». Для этого проще всего воспользоваться комбинацией Win + R. В поле введите и нажмите по клавише Enter.
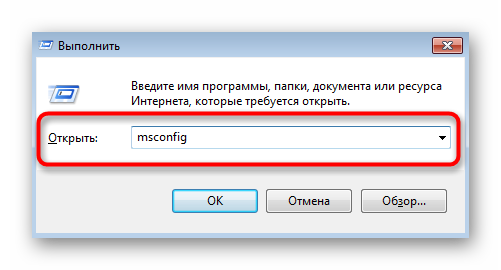
В появившемся меню «Конфигурация системы» убедитесь в том, что маркер стоит возле пункта «Обычный запуск».
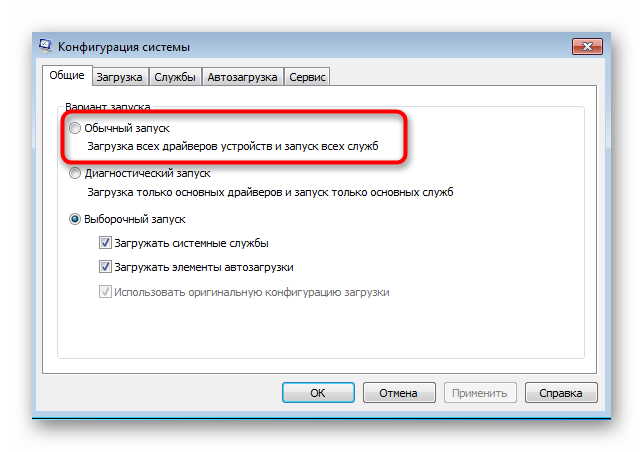
Если это не так, поменяйте его и после нажмите на «Применить».
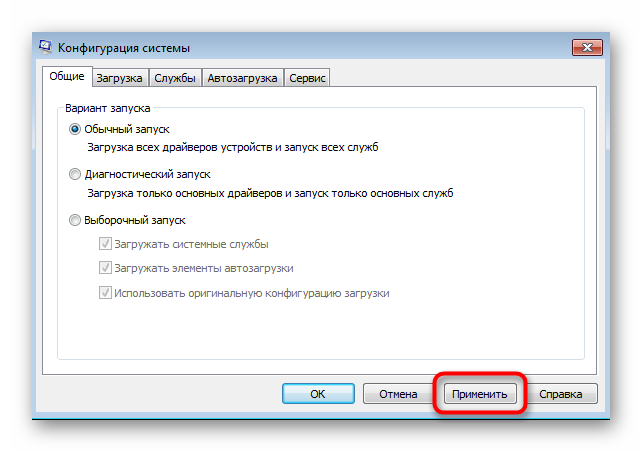
Все изменения вступят в силу только после перезагрузки компьютера, поэтому рекомендуется сделать это сразу же, чтобы проверить, помог ли метод.
NiceHash и старые видеокарты
Эта статья для тех, кто хочет начать майнить за считанные минуты без каких-либо лишних движений! Заинтересовало? Тогда поехали по порядку. Я расскажу Вам, как я начал с нуля, имея только старый стационарный компьютер со старым железом. Думаю, такие могут найтись у многих! Жизнезно?
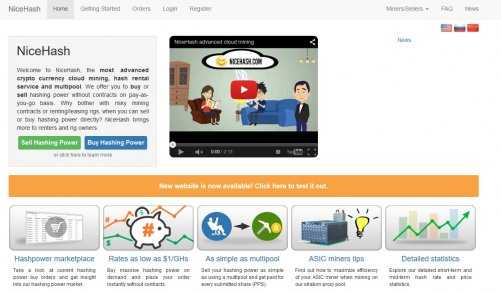
- Регистрация кошелька.
- Регистрация обменика.
- Скачиваем и распаковываем майнер.
- Запускаем майнер и добавляем кошелек.
- Начинаем майнить, Старт!
Теперь поподробней о каждом шаге.
Регистрация кошелька на бирже Exmo.
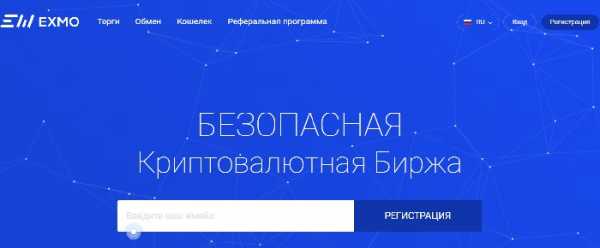
Это одна из лучших бирж криптовалюты, кошелек дается автоматически при регистрации на ней, а для этого нужно только указать адрес электронной почты.
Скачать и установить Nicehash Miner.
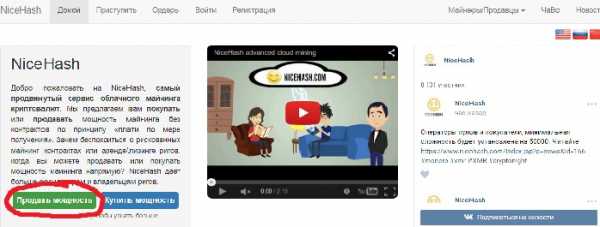
Скачиваем с nicehash.com наш майнер на любой Windows PC, запускаем и даем ему скачать майнеры под все алгоритмы, в сумме чуть больше 200+ мб.
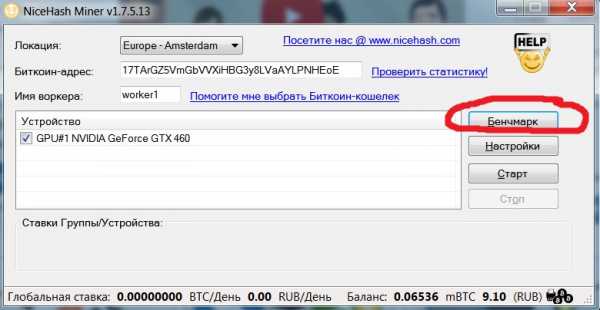
Следует сразу запустить “бенчмарк” — для автоматической проверки железа для майнинга той или иной крипты. Nicehash Miner работает с GPU — видеокарта и CPU — процессор ПК.
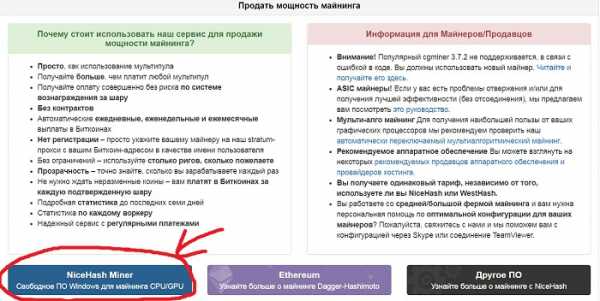
Скопировать кошелек Bitcoin с Exmo.
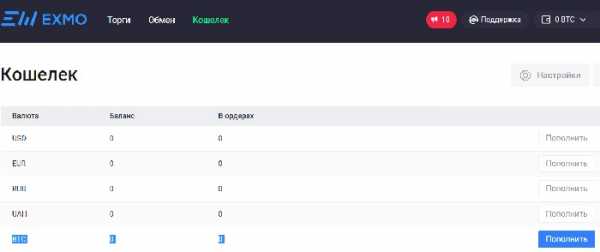
Все просто, заходим на Exmo, кликаем Кошелек, тут находим строчку Bitcoin и кнопку Пополнить, следом открылось окно Генератор кошелька, нажимаем кнопку Сгенерировать, потом — Скопировать полученную ссылку и вставляем в майнер в строку кошелька.
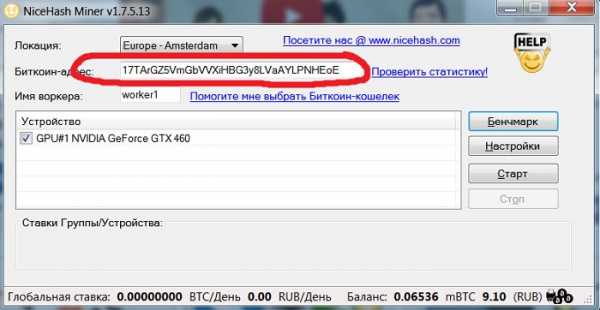
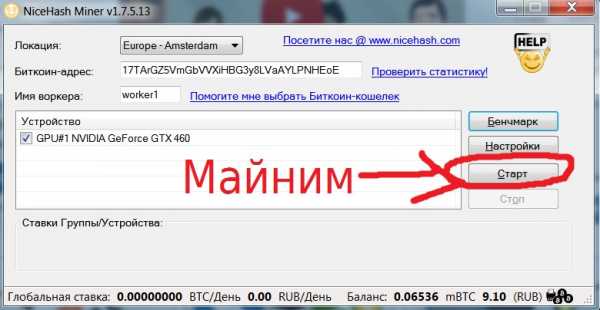
Как вы можете видеть, у меня подопытной была видеокарта от Nvidia GTX 460 на 768 mb! Для того чтобы она работала стабильно, я немного разогнал её, и следил, чтобы температура не поднималась выше 70 градусов. Мы видим, что Nicehash Miner запускает майнинг криптовалюты Decred, и моя карта выдает ~330 MH/S (выделено желтым и белым), что равняется на сегодняшний день 23.20 рублям в сутки (выделил красным). Конечно, показатели у всех будут разные, так же как и валюты.
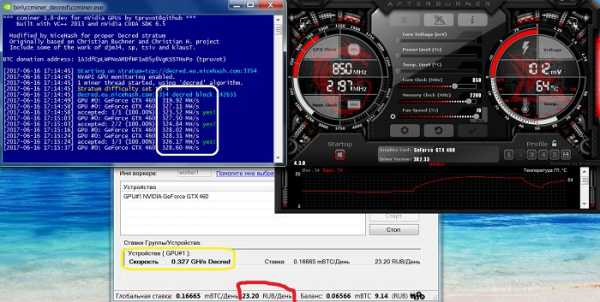
Готово, теперь мы подведем итоги. Стоит ли манить на Nicehash, и стоит ли майнить на старых видеокартах? Все зависит от ваших условий. Железо у всех разное — у кого старое, у кого свежее, электричество платное или бесплатное(на работе, например, или офисе) также у кого-то могут валяться без дела не совсем первобытные железки, которые можно использовать с выгодой, и масса других вариантов. Тут суть не меняется, Nicehash делает за Вас всю самую трудную работу: подбор прибыльной криптовалюты, автонастройки всех майнеров, автоматически меняет майнинг одной криптовалюты на другую в зависимости от курса и не требует вашего постоянного контроля, а это сейчас один из главных факторов!
На этом всё, дорогие читатели, надеюсь, статья была Вам полезна, желаю успехов и профита!
Про альтернативный способ добычи криптовалюты читайте в этом разделе.
Если у вас возникают вопросы по настройке майнинга, милости просим на наш форум, где вы можете найти все ответы, смело создавайте темы.
Спасибо автору можно отправлять сюда BTC 17TArGZ5VmGbVVXiHBG3y8LVaAYLPNHEoE
Крупнейшая криптовалютная биржа со множеством кошельков и молодых криптовалют Cryptopia, регистрируйтесь.
Как добавить видеокарту в диспетчер устройств Windows
Если возникла проблема с отсутствием видеоадаптера в списке устройств (не важно, какая ОС – Windows 7, Windows 10), первое, с чего следует начать — анализ состояния комплектующих:
- в первую очередь, необходимо удостовериться в том, что карта установлена корректно, кулер крутится, все разъемы подключены в соответствующие слоты и в верном положении;
- следующим этапом нужно убедиться в надежности подключения монитора (к системному блоку и к сети соответственно);
- если описанные выше пункты проблем не показали — компьютер нужно перезагрузить и еще раз проверить состояние диспетчера устройств;
- в случае, если попытка была безуспешной — проблему нужно решать более серьезным путем, а точнее, посредством системы BIOS.
BIOS (basic input/output system) — это базовая система ввода-вывода. Она служит для проверки состояния подключенных к компьютеру устройств.
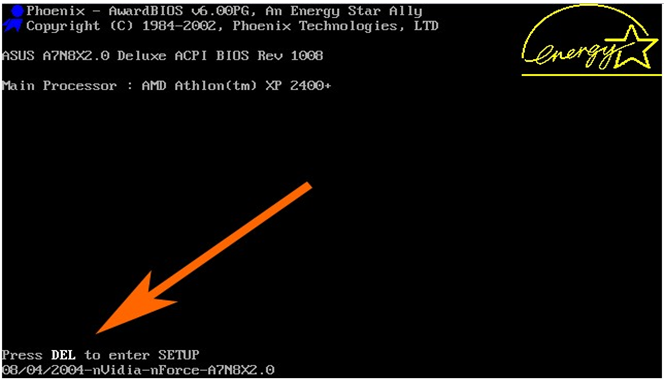
Алгоритм действий в среде БИОС:
- Запускаем перезагрузку компьютера. При перезагрузке, после появления надписи “Press DEL to enter setup” (Для ноутбуков F2 вместо DEL) нажать соответствующую клавишу.
- В пункте с настройками видеокарты активируем элементы .
- Пункт “Шина видеокарты» выбираем значения .
- Нажатием F10 сохраняем изменения и перезагружаем компьютер.
Если видеоадаптер в списке устройств так и не появился, его следует протестировать на другом компьютере. В случае, если тест покажет исправную работу устройства — проблема, скорее всего, заключается в неисправности самой материнской платы, которую нужно будет заменить.
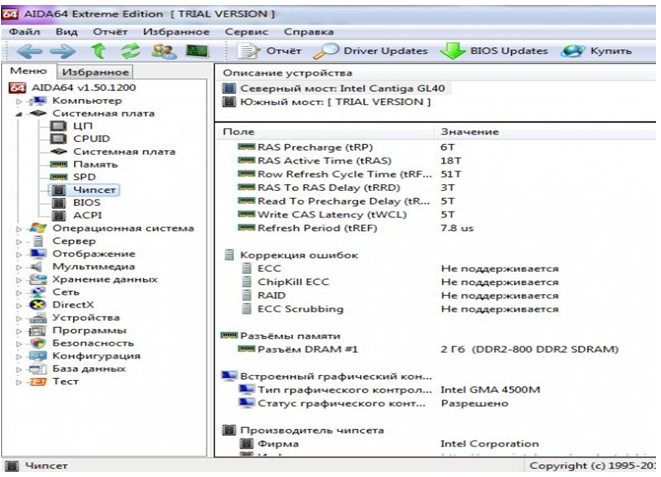
Способ 3: Настройка BIOS (UEFI)
BIOS материнских плат со встроенным графическим ядром обычно оснащают функцией переключения видеокарт. Она может пригодиться, если, например, вы купили дискретную графическую карту, вставили ее в слот PCI Express, подключили к монитору, включили компьютер, а изображения на экране нет, хотя слышно, что система загрузилась. Это может значить, что соответствующий слот отключен на уровне BIOS (UEFI). На многих ноутбуках такая возможность тоже есть. Воспользуйтесь ей, если одна из видеокарт не определяется системой.
Подробнее:
Перед тем как настраивать BIOS проверьте наличие обновлений для него. При стабильной работе компьютера это делать не рекомендуется, но учитывая возможный конфликт с оборудованием, есть шанс, что с новой версией микропрограммы проблема решится. Как в общих чертах выглядит процесс обновления BIOS (UEFI), мы подробно описали в другой статье.
Подробнее:Как обновить BIOS с флешки