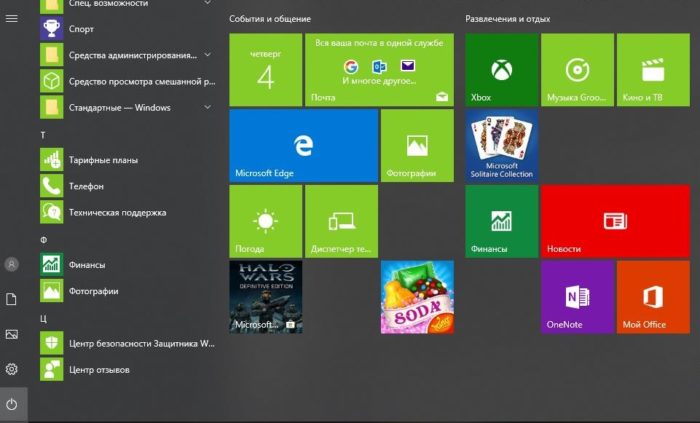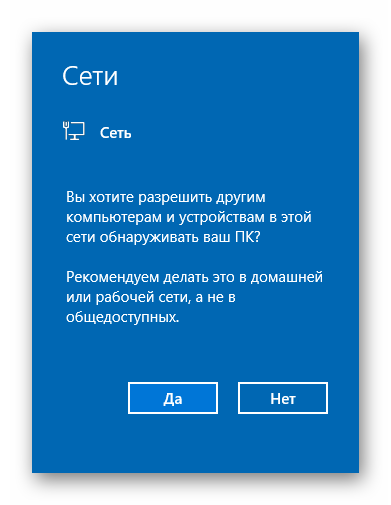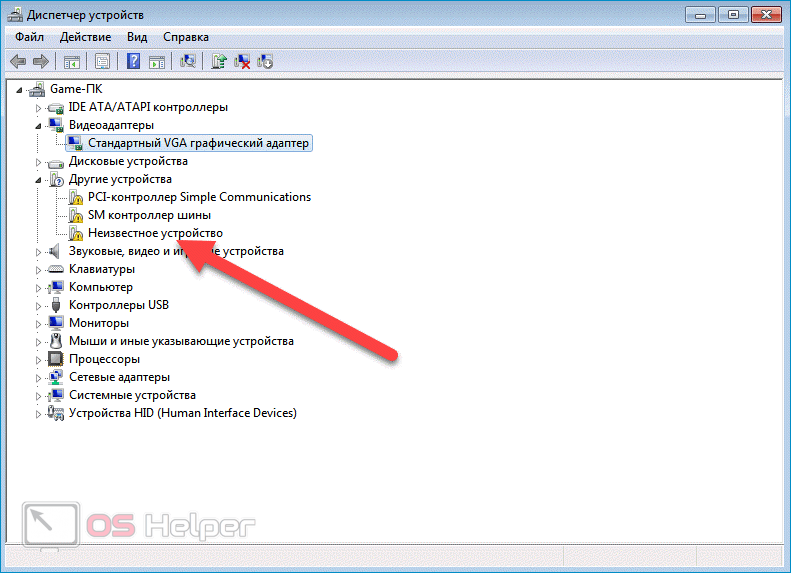Как включить вай-фай на ноуте
Содержание:
- Включение комбинацией клавиш
- Подключение модуля Wi-Fi на ноутбуках разных производителей
- Шаг 1: проверка драйвера
- При помощи клавиатуры
- Как включить вай-фай на ноутбуке
- Включение Wi-Fi на корпусе
- Включение Wi-Fi адаптера
- Как включить WiFi на вашем ноутбуке с Windows 7
- Что делать если инструкции выше не помогли
- Обновление драйверов для Wi-Fi
- Настройка БИОС
- Как включить wifi на асус
- Решение проблем, если не получилось включить вай-фай
- Примеры подключения WiFi на Windows
- Как включить Wi-Fi программно
- Как решить проблему отсутствия Wi-Fi модуля на ноутбуке
- Подключение ноутбука к другой точке доступа Wi-Fi и ввод пароля
- Как включить wifi на Dell
- Специфика ноутбуков Lenovo
- Заключение
Включение комбинацией клавиш
Простейший метод активации беспроводной сети на ноутбуке с «Виндовс» – это использование предусмотренной для этого производителем комбинации клавиш.
Приведём примеры этих сочетаний для самых распространённых моделей ноутбуков (в большинстве случаев используется именно клавиатура, в редких – специальный переключатель):
- HP (HP Probook, Satellite, Pavilion, 4535s и другие) – Fn +F12;
- Acer (Асер Aspire и другие) – Fn + F3 , аналогично и у Packard Bell;
- Asus – Fn+ F2;
- Lenovo (G580, G50, G500, G570 и другие), в том числе Ideapad – Fn+F5 ;
- Samsung – Fn+ F12 или F9 ;
- Dell (Dell Inspiron и другие) – Fn+F12 или F2;
- MSI (МСИ) – Fn+ F10;
- Toshiba – Fn+ F8;
- DNS – Fn+ F2;
- DEXP – Fn+ F12;
- Sony Vaio – с помощью механического переключателя.
Данный метод не всегда будет работать, поэтому перейдём к рассмотрению программных способов.
Подключение модуля Wi-Fi на ноутбуках разных производителей
Сейчас трудно найти ноутбук без возможности подключения по Wi-Fi. Но чтобы Интернет заработал, недостаточно иметь возможность подключения: интерфейс требуется правильно настроить.
Чтобы ответить на вопрос: как настроить WiFi на ноутбуке Windows 10, запомним, что удобно пользоваться специальными функциональными, или «горячими», клавишами, которые отличаются у моделей различных производителей.
Ноутбук фирмы Acer
У ноутбуков данного производителя кнопка, подключающая адаптер вайфай, может располагаться в разных частях корпуса. Например, в верхнем ряду клавиатуры, на передней части ноутбука или на боковых его гранях.
В некоторых ноутбуках серии Aspire кнопка располагается под клавишей блокировки. В старых моделях Aspire кнопку с изображением вышки можно найти в правом нижнем углу клавиатуры. В моделях 2500 серии — в правом верхнем углу.
Для включения «горячими» клавишами чаще всего применяют сочетание Fn + F5. Если это не работает, можно попробовать Fn + F3. Конечно, не исключены и другие конфигурации, но это основные.
Ноутбук фирмы Asus
На новых моделях ноутов «Асус» механические кнопки управления беспроводными модулями отсутствуют. Но на старых ноутбуках они могут быть предусмотрены. Обычно механический выключатель Wi-Fi-модуля находится на боковой поверхности корпуса около USB-портов. Как правило, для управления адаптером Wi-Fi используют сочетания функциональных клавиш: Fn и одна кнопка из ряда «F». Для ноутбуков фирмы ASUS характерно сочетание Fn + F2. На F2 нарисована антенна, что облегчает ее поиск.
Ноутбук фирмы HP
На большей части ноутбуков HP механический переключатель Wi-Fi имеется. Он обозначен символом излучающей антенны, также на его поверхности есть светодиод.
Как правило, переключатель располагается на передней или боковой панели ноутбука. Если кнопки там нет, стоит поискать его над клавиатурой. Для активации модуля необходимо передвинуть «бегунок» в положение «Включить». При этом цвет светодиода вместо желтого станет синим.
Если такой кнопки нет, можно воспользоваться функциональными клавишами. Для ноутбуков, произведенных компанией HP, характерно сочетание Fn+F12. Этой комбинацией Wi-Fi может включаться.
Ноутбук фирмы Lenovo
Включить адаптер Wi-Fi на ноутбуке данной фирмы можно кнопками, которые находятся сбоку или на передней части корпуса, а также с помощью кнопок клавиатуры. У ноутбуков серии DV кнопка включения модуля расположена над клавиатурой. У Lenovo Thinkpad — на левом боку корпуса.
В основном для управления модулем Wi-Fi на ноутбуках Lenovo характерно сочетание клавиш Fn + F7 либо Fn + F5. На модели T43 одновременное нажатие Fn + F5 откроет дополнительное меню, в котором необходимо выбрать слово «включить».
Шаг 1: проверка драйвера
Если вы только приобрели ноутбук, скорее всего, на нем уже предустановлены все необходимые драйвера. Это такие мини программы для управления устройствами. На всякий случай, рекомендую в этом убедиться. Ведь без совместимого драйвера система не сможет распознать устройство и все дальнейшие действия будут бесполезны.
1. Кликните по меню Пуск правой кнопкой мышки, выберите пункт «Диспетчер устройств».
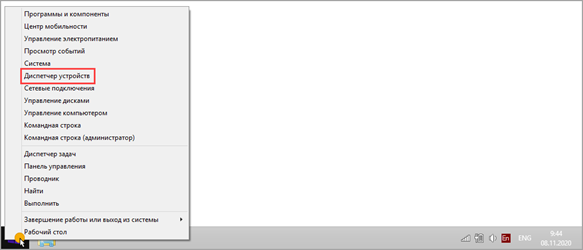
2. Раскройте вкладку «Сетевые адаптеры». В ней должны отобразиться все подключенные сетевые устройства. Чаще всего Wi-Fi модуль обозначен как «Wireless».
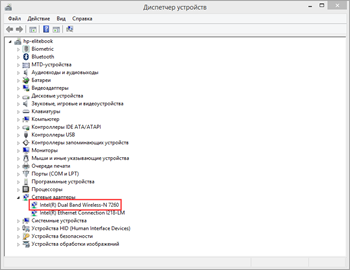
3. Раскройте вкладку «Клавиатуры» и убедитесь, что для устройства также установлен совместимый драйвер.
В некоторых случаях для функционирования быстрых клавиш требуется загрузить фирменную утилиту с сайта производителя.
Важно! Если в диспетчере вы увидели устройства с вопросительным или восклицательным знаком , значит, драйвер не установлен или возникли проблемы в его работе. О том, как с этим разобраться, читайте в уроке Как обновить драйвера
При помощи клавиатуры
Бывают случаи, когда соединение не происходит. Это связано с ошибкой подключения, что предполагает ручную настройку Wi-Fi.
Для настройки беспроводного вай-фай на компьютере необходимо использовать клавиатуру. Ее применение считается наиболее простым способом решения проблемы.

С помощью ползунка/кнопки на корпусе ноутбука
Если обратить внимание на передний торец ноутбука, то в некоторых моделях можно обнаружить ползунок Вай-Фай или отдельную кнопку. Чтобы активировать функцию, следует передвинуть ползунок по направлению включения или нажать на кнопку
С помощью сочетания клавиш
В зависимости от модели ноутбука, кнопка Wi-Fi может располагаться по-разному. Обычно специальный значок необходимо искать на панели F1-F12.
Если автоматический поиск доступного сигнала не функционирует, следует нажать на клавиатуре сочетание клавиш Fn+Wi-Fi.
Важно! В зависимости от производителя, для включения беспроводного wi fi на ноутбуке используют следующие сочетания:
- Для Acer — F(n+3)
- Для компьютерной техники под маркой Asus (асус) и packard — F(n+2)
- Для компьютерной техники под маркой Hp и Sony— F(n+2)
- Для компьютерной техники под маркой Lenovo — Fn+F5
- Для компьютерной техники под маркой Samsung — Fn+F12/ Fn+F9
- Для компьютерной техники под маркой Dell — Fn+F12 / Fn+F2
Если клавиатура не работает
Стоит отметить, что не на всех моделях ноутбуков производители заготовили активные клавиши для осуществления соединения с интернетом. При отсутствии таковых следует обратиться к операционной системе Виндовс. Для это следует:
- Перейти внизу экрана в Пуск;
- Перейти к разделу панели управления;
- Выбрать ссылку сетей и интернета;
- Запомнить имя сети;
- Выбрать создание файла на рабочем столе;
- Выбрать ярлык;
- В появившемся поле напротив строки по указанию расположения объекта следует добавить надпись следующего характера «netsh_interface_ set_interface name=»Wi-Fi» admin = disabled.

- Произвести переименование ярлыка по своему желанию;
- Подтвердить завершение операции, кликнув по ссылке «готово».
Данный ярлык будет играть роль прерывания связи с интернетом. Для того, чтобы создать ярлык подключения к сети, следует:
- На рабочем столе навести курсор на незатронутое файлами поле;
- Нажать правой кнопкой мыши;
- Выбрать создание файла;
- Выбрать ярлык;
- В появившемся поле напротив строки по указанию расположения объекта следует добавить «netsh interface set interface name=»Wi-Fi» admin = enabled«. В добавляемой строке следует заметить слово «Wi-Fi» на имя сети, которое было ранее записано.
- Произвести переименование ярлыка по своему желанию;
- Подтвердить завершение операции, кликнув по ссылке «готово».
Для того, чтобы виртуальные кнопки заработали, следует иметь права администратора Для этого следует выполнить ряд последовательных операций:
- Нажать по любому ярлыку правой кнопкой;
- Выбрать свойства;
- Перейти к дополнительным опциям;
- Активировать запуск файла от администратора;
- Подтвердить действие, нажав 2 раза по кнопке ОК.
На следующем этапе следует обратиться к клавишам доступа и деактивации соединения по следующей инструкции:
- Выделить любой ярлык правой кнопкой мыши;
- Перейти к его свойствам;
- Кликнуть по быстрому вызову;
- Указать в данном разделе комбинацию клавиш;
- Подтвердить изменения кнопкой «ОК».
Аналогичные действия следует провести и для другого ярлыка.
Обратите внимание! Использование горячих клавиш целесообразно в том случае , когда ярлыки находятся на рабочем поле или в «Пуске». Если они перемещены в другие папки, активации кнопок не произойдет
Как включить вай-фай на ноутбуке
Ноутбук достаточно один раз подсоединить к вай-фай роутеру и выставить нужные параметры, также ввести пароль, если нужно. После этого при повторном входе интернет в компьютере подключится автоматически.
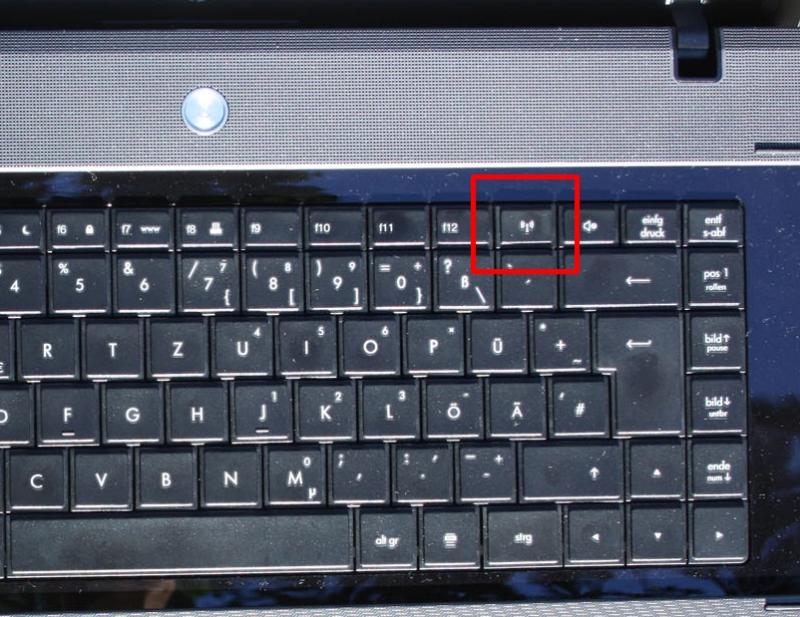
Кнопка включения вай-фай
Бывает, что точек доступа несколько. В этом случае как включить вай-фай на ноутбуке? Тогда машина подключается к последней используемой по умолчанию. Если есть необходимость выбора, то нужную точку следует выбрать вручную. Подключение к сети будет обозначено на панели специальным значком.
Wi-Fi адаптер на ноуте можно включать несколькими способами.
Включение вайфая на корпусе
Точка подключения к вай-фай адаптеру может быть прямо на корпусе. Чтобы найти ее, следует хорошенько осмотреть корпус ноутбука – у разных моделей кнопка может находиться в разных местах.
Совсем простое подключение – при помощи кнопки или ползунка. Если и то и другое отсутствует, то значок вай-фай можно поискать на клавишах F1-F12. На одной из них будет обозначение антенны. Для подключения к роутеру эта кнопка используется совместно с функциональной кнопкой F5.
Важно! Если используется USB-адаптер, то он включен постоянно без дополнительных клавиш

Кнопка включения на корпусе
Запуск Wi-Fi сочетанием клавиш
Самый быстрый метод подключения к точке доступа – это использование сочетания клавиш. У каждого производителя одна из составляющих будет разной, но кнопка Fn будет задействована всегда. Эту клавишу можно обнаружить в нижней левой части клавиатуры.
У наиболее востребованных брендов используются такие сочетания:
- Fn+F2 – для Asus (Асус);
- Fn+F3 – для Acer;
- Fn+F5 – Lenovo;
- Fn+F12 – HP;
- Fn+F12 либо Fn+F9 – Samsung;
- Fn+F12 либо Fn+F2 – Dell;
- Fn+F7 – MSI.
Для продукции других производителей, к примеру, Lenovo, Pavilion, Sony VAIO, будут свои комбинации.
Важно! Включение и отключение производится одновременным нажатием на обе кнопки. Кстати, на одной из них будет значок антенны.
Включение Wi-Fi через диспетчера устройств Windows
Включение и отключение сетевого адаптера через диспетчер устройств используется редко.
Если такая необходимость возникла, то нужно:
- Войти в «Диспетчер устройств».
- Открыть окно «Выполнить» нажатием комбинации клавиш Win+R.
- Написать в окне команду «devmgmt.msc».
- Тапнуть ОК.
- Найти «Wireless» или «Wi-Fi» во вкладке «Сетевые адаптеры».
- Активировать пункт «Задействовать».
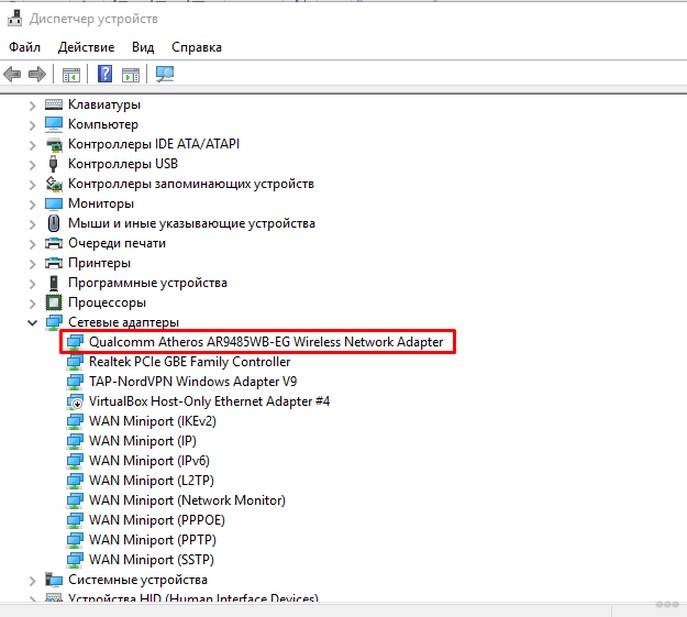
Включение Wi-Fi через диспетчер устройств
Важно! При невозможности подключения рекомендуется скачать и установить для адаптера нужные драйвера. Лучше это сделать с официальной странички бренда
Включение Wi-Fi в сетевых настройках ОС
Еще можно подключиться к точке вай-фай через программное обеспечение ОС. Для чего следует:
- Нажать на клавиши Win+R одновременно.
- Во всплывающем окошке написать команду «ncpa.cpl».
- Открыть раздел «Изменение параметров адаптера» (или «Сетевые подключения»).
- Найти пункт «Беспроводное сетевое подключение».
Если пункт серого цвета, значит подключения нет. Надо кликнуть по нему и выбрать «Включить».
Включение Wi-Fi на корпусе
Чтобы подключить ноутбук к интернету через WiFi, следует найти специальную кнопку, которая отвечает за активацию или отключение модуля. На некоторых моделях эта клавиша отвечает и за Bluetooth-адаптер.
Однако не все пользователи знают, где находится кнопка, из-за чего они отправляются в сервисные центры с жалобами об отсутствии подключения. На ноутбуках старого образца адаптер можно было включить специальным ползунком, который размещался на задней или боковой панели справа. Чтобы подключить вай-фай, нужно сдвинуть его в одну сторону, а для отсоединения — в противоположную.
На более продвинутых устройствах стали появляться отдельные кнопки на корпусе. Они обладали круглой или прямоугольной формой и размещались в верхней части клавиатуры. Клавишу можно было отличить по наличию иконки в виде антенны.

Включение Wi-Fi адаптера
Следующий шаг после установки необходимых драйверов – включение самого Wi-Fi адаптера. Сделать это можно несколькими способами.
Способ 1: Клавиатурная комбинация
Одним из методов запуска Вай-Фай является включение адаптера с помощью специальной кнопки на клавиатуре ноутбуков. Подобная возможность присутствует на некоторых моделях портативных ПК. Часто такая клавиша выполняет две функции, переключение между которыми осуществляется с помощью «FN».
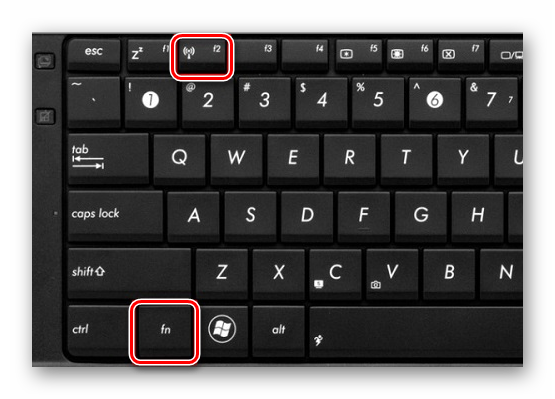
Например, на некоторых ноутбуках Asus для включения модуля Wi-Fi необходимо нажать «FN» + «F2». Найти такую клавишу очень легко: она находится в верхнем ряду клавиатуры (от «F1» до «F12») и имеет изображение Wi-Fi:
Способ 2: Системные средства Windows
Другие решения сводятся к программному запуску Wi-Fi в системе Windows.
Windows 7
Подробнее: Как включить Wi-Fi на Windows 7
Windows 8 и 10
Для включения Wi-Fi в операционных системах Виндовс 8 и 10 необходимо выполнить следующие действия:
- Щелкнуть левой кнопкой мыши по значку сетевого подключения в самом низу экрана справа.

Отобразится меню беспроводных соединений.
Если необходимо, то переставляем переключатель в положении «Вкл» (Windows 8)
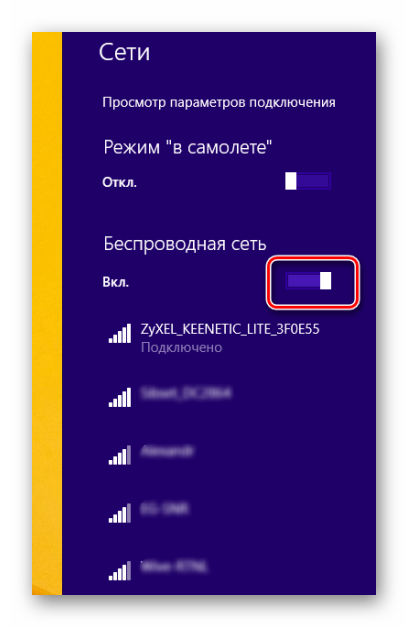
Или кликаем на кнопку «Wi-Fi», если у вас Windows 10.
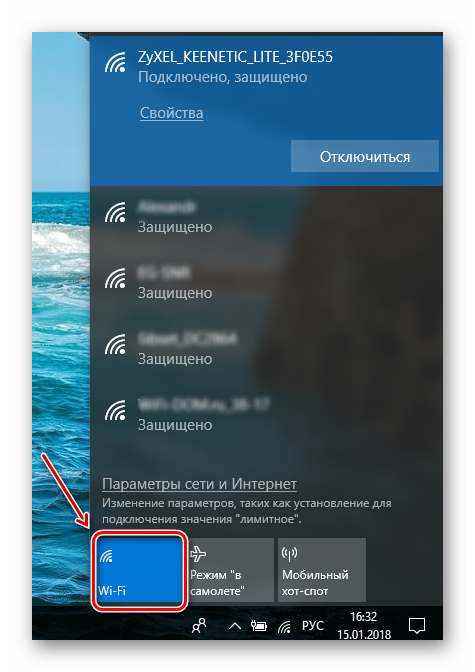
Возможно, что нажав на значок в трее, вы не увидите в меню переключателя для запуска Вай-Фай. Значит, модуль не задействован. Чтобы перевести его в рабочее состояние, выполним следующее:
- Нажимаем «Win» + «X».
- Выбираем «Сетевые подключения».
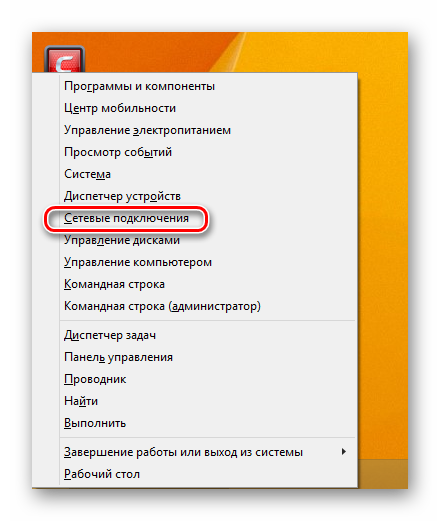
Щелкаем правой кнопкой мышки по значку беспроводного соединения.
Далее – «Включить».
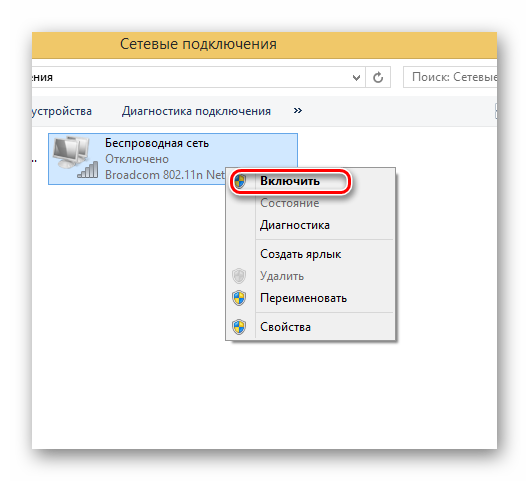
Для запуска модуля Wi-Fi в «Диспетчере устройств» следует:
- С помощью комбинации «Win» + «X» вызвать меню, где выбрать «Диспетчер устройств».
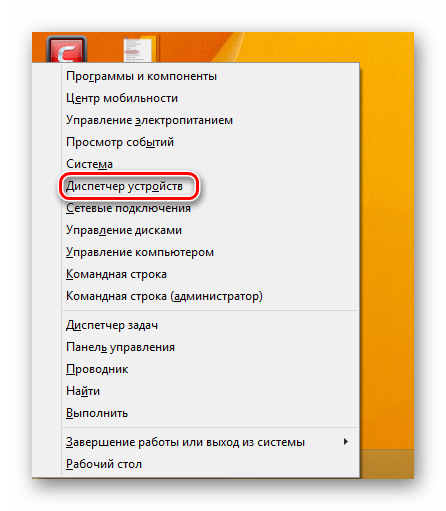
Найти название вашего адаптера в списке оборудования.
Если значок Wi-Fi модуля со стрелкой вниз, то кликнуть правой кнопкой мыши по нему.
Выбрать «Задействовать».
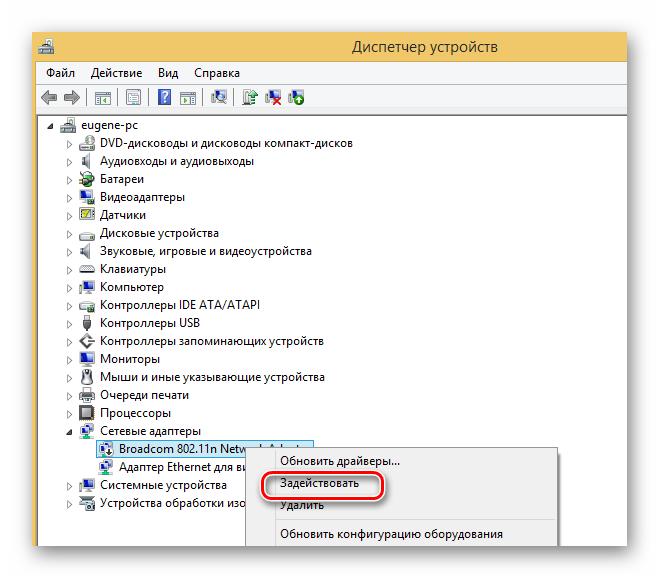
Таким образом, запуск Wi-Fi адаптера на ноутбуке требует комплексного подхода. Начинать работу по настройке беспроводной связи нужно с проверки установок БИОС. Далее — удостовериться, что в системе присутствуют все необходимые драйвера. Завершающим этапом будет аппаратный или программный запуск самого Wi-Fi подключения.
Опишите, что у вас не получилось.
Наши специалисты постараются ответить максимально быстро.
Как включить WiFi на вашем ноутбуке с Windows 7
Windows 7 в течение последних нескольких лет является основной системой предустановленной на ноутбуки большинством производителей — скорее всего, она также и на вашем.
Ниже приводятся шаги, чтобы помочь вам узнать, как включить Wi-Fi на вашем ноутбуке — «на семерке»
Перейдите к панели управления
Нажмите кнопку «пуск» в левом нижнем углу и в поле поиска введите — панель управления.
В динамической части программ вы должны увидеть ссылку, которая приведет вас к этой панели, впрочем, ссылка на нее находится также с правой стороны.
Перейдите в сеть и интернет
Панель управления должна быть изображена в виде по категориям. Тогда легко найти сеть и интернет, на которой щелкните мышью — окно, которое всплывает должно выглядеть следующим образом:
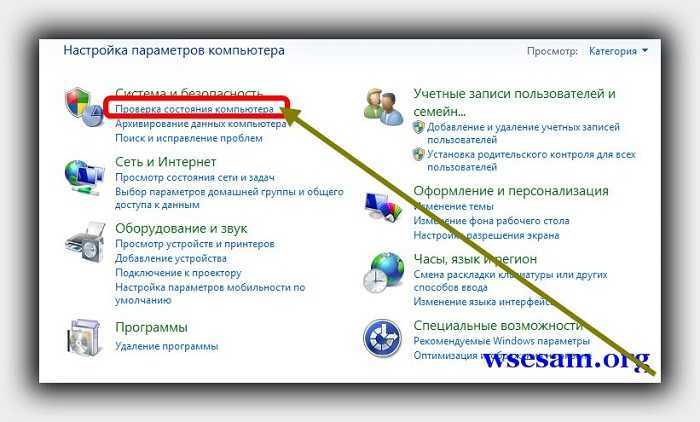
Измените настройки адаптера
В колонке на левой стороне, выберите: Изменение параметров адаптера
Включите беспроводное соединение
В списке доступных подключений должен быть адаптер wifi (Беспроводное сетевое соединение).
Наведите курсор мыши на него, нажмите ПКМ и выберите: «Включить».

После этого, подключение к беспроводной сети wifi, должна быть активировано, и значок должен выглядеть следующим образом:

Если поблизости есть какая-либо сеть WiFi, получите информацию об этом через иконку на панели инструментов в правом нижнем углу — в трее.
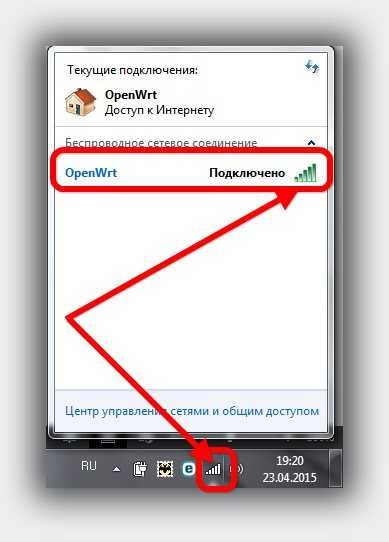
Просто нажмите на нее, чтобы увидеть список всех доступных беспроводных сетей в вашем районе. Из раскрывающегося списка выберите сеть, к которой хотите подключиться.
Что делать если инструкции выше не помогли
Если вы проделали все что написано выше и ничего не помогает, тогда проблема может быть лишь в одном – в отсутствии правильного драйвера.
Где взять драйвер? Лучше всего скачать на сайте производителя, но можно поступить и по-другому, особенно если там не можете найти.
Драйвер можно скачать по ID-оборудованию. Как это сделать лишний раз описывать не буду – вот здесь подробная инструкция.
Очень-очень редко бывают ситуации, когда включить вайфай невозможно вообще.
Да это редкость, но такое бывает – я не говорю, что из стоя вышел модуль, просто сами производители не намерено допускают ошибки.
Или, например, у вас старый ноутбук, вы на него навесили виндовс 7 или 8, а драйверов для таких ОС на его может не оказаться, так как производитель о нем уже давно забыл. Будем надеяться, что это не ваш случай и все пошло удачно. Успехов.
Обновление драйверов для Wi-Fi
К частым источникам неработоспособности вай-фая относят некорректную работу программного обеспечения. Неправильная установка или отсутствие драйвера мешает манипулятору нормально функционировать в операционной системе. Специалисты рекомендуют несколько способов обновления ПО на ноутбуке.
Через средства Виндовс
Стандартный интерфейс ОС от 7 до 10 версии позволяет проводить обновление драйверов любого компонента оборудования. Операция проводится при помощи «диспетчера задач»:
- Войдя в систему, ищут необходимый вид сетевого преобразователя.
- После клика ПКМ на дисплее возникнет надпись «свойства».
- На вкладке «драйвера» жмут на «обновить» и ожидают переустановки утилиты.
Обновление драйвера
Через ручную установку
Считается одним из самых надежных способов, проводится путем скачивания необходимых драйверов с официальной страницы разработчика ПО. Утилиты расположены в подразделах «продукты» или «поддержка». В списке необходимо вручную указать модель маршрутизатора, и предварительно уточнить разрядность установленной на ПК операционной системы (32 или 64-битная).
Последние сведения необходимы для закачки отдельных драйверов, у файлов стандартное разрешение «.exe». После закачки программы на ноутбук, нужно включить «мастер установки» и выполнять действия по подсказкам инсталлятора. После установки необходимо провести перезагрузку прибора.
С использованием вспомогательных утилит
Во время установки драйверов могут возникать ошибки. Если попытки отладки не приводят к ожидаемому результату, то можно воспользоваться вспомогательными программами. При применении «Driver Genius» происходит сканирование всей системы с выявлением неактуального и устаревшего ПО. Она же делает резервные копии и восстановление.
Обновление с помощью указанного софта производится поэтапно:
- Программу можно добавить путем скачивания с ресурса разработчика и установки на компьютер.
- После нажатия на «Start Scan» начинается сканирование содержимого ноутбука.
- Утилита выведет на экран предложения по драйверному обновлению — рядом с актуальными устанавливают галочку и жмут на «Fix Now» («обновить»).
- После закачки драйверов нажимают на «Install» или «установить».
Программа Driver Genius
Настройка БИОС
Параметры функционирования элементов материнской платы задаются в BIOS.
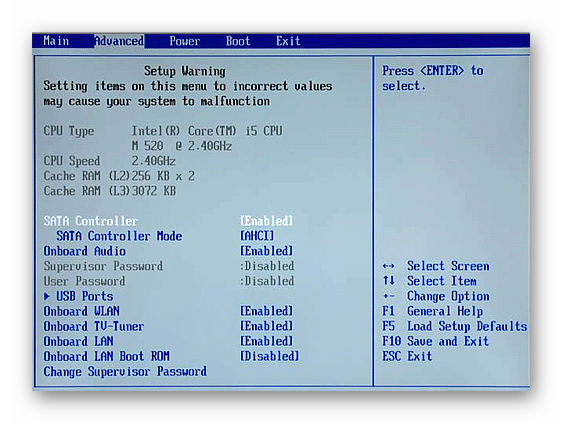
Запретив (случайно или осознанно) адаптер беспроводной связи в этих установках, вы не сможете использовать Вай-Фай на ноутбуке. Конкретные шаги для активации адаптера определяются моделью портативного ПК, видом прошивки и версией БИОС. В общем случае, зайдя при загрузке ПК в BIOS, необходимо:
- Пройтись по пунктам меню и поискать в настройках названия типа «Onboard WLAN», «Wireless LAN», «Wireless» и т.п.
- Если такой пункт будет обнаружен, то его значение должно быть установлено в режим «Enabled» или «ON».
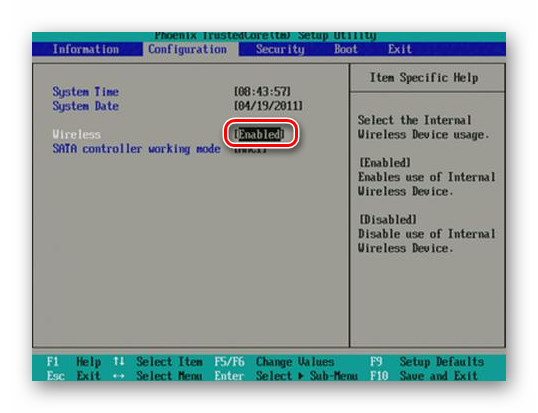
Нажать клавишу «F10» (или ту, которая в вашем случае отмечена надписью «Save and Exit»).
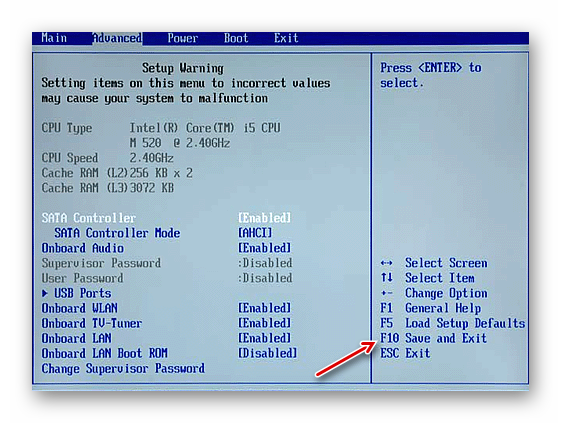
Перезагрузить компьютер.
Как включить wifi на асус
- Сочетание клавиш — Fn + F2
- Одно нажатие: включить блютуз / включить Wifi
- Два нажатия: выключить Bluetooth / включить WiFi
- Три нажатия: включить Bluetooth / выключить WiFi
- Четыре нажатия: выключить Bluetooth / выключить WiFi
- Старые модели — кнопка над клавиатурой, нажмите и удерживайте
- Новые модели — нижняя кнопка слева от клавиатуры
- Compaq Armada – включить встроенный модуль беспроводной связи
- Compaq Pavilion ZX5190 — переключатель на клавиатуре
- Compaq Presario — кнопку на задней части
- Compaq Presario CQ серии — (значок антенны) выше клавиатуры
- Compaq Presario M2000 — (значок антенны) выше клавиатуры
- 6910p — кнопка HP / Compaq в верхней левой части клавиатуры
- HP 600 – в левом нижнем углу клавиатуры
- HP nc4000 / 4010 — кнопка над клавиатурой
- HP NC4220 — на левой стороне ноутбука
- HP NC6000 / 6220 — над клавиатурой
- NX9010 — на лицевой стороне ноутбука
- HP Omnibook 6200 — с левой стороны ноутбука
Решение проблем, если не получилось включить вай-фай
При возникновении ситуации, когда ответа на вопрос, как можно подключиться к вай-фаю на ноутбуке, не находится, нужно поэтапно пройти все вышеуказанные варианты, отбросив нерабочие. В список актуальных проблем входит:
- Невидимость для устройства вай-фая — возникает при отключенном модуле, встроенном в оборудование. Сначала нужно проверить положение тумблера включения (если он присутствует на аппарате), а позже провести активизацию адаптера через функциональную комбинацию, набирающуюся на клавиатуре. Аппаратура должна поймать и принимать сигнал.
- Ошибка «не удается подключиться» — связана с несовпадением паролей или ключей безопасности. По умолчанию шифр должен соответствовать надписи на тыльной стороне роутера, но в некоторых случаях поставщики меняют его в произвольном порядке. Вторая проблема — неверное введение символов, перед внесением цифр и букв нужно проверить, не включен ли «Caps Lock» и какая раскладка на клавиатуре.
- При включенном вай-фае отсутствует связь — пользователь должен проверить наличие точек, доступных для присоединения. Внизу экрана находится символ сетевых соединений — нужно открыть строку состояния. Иногда список пустой или в нем присутствуют чужие зашифрованные точки доступа, не работающие на раздачу. Если актуальная система в наличии, то нужно кликнуть по ее ярлыку и запустить нажатием на «подключиться».
К иным источникам, при которых ноутбук отказывается ловить сигнал или присоединяться к сетке, относится:
- нестабильный или слабый сигнал от роутера — из-за него процесс передачи данных проходит заторможено, вопрос решается правильной установкой прибора (подальше от несущих стен, работающих на аналогичной волне передатчиков, телефонов и проводов);
- некорректная настройка маршрутизатора — самостоятельная отладка не поможет, нужно обратиться к провайдеру или в центр поддержки клиентов компании, у которой было приобретено оборудование (для получения от ДНС IP-адреса);
- выход из строя манипулятора вай-фай — при обнаружении проблемы лучше обратиться в сервисный центр для ремонта аппаратуры, самостоятельное «лечение» не даст ожидаемых результатов.
Указанные причины и способы решения проблемы отсутствия подсоединения ноутбука или нетбука к интернету позволяют пользователю провести отладку прибора самому, в домашних условиях. Если ни одно из предложений не сработало, то нужно обращаться в службу технической поддержки — чтобы получить всестороннюю диагностику аппаратных неполадок.
Все о IT
Самое интересное и полезное. информационно-коммуникационные технологии Ежедневно новое ПЕРЕЙТИ телеграмм канал ITUMNIK
Примеры подключения WiFi на Windows
Если после активации на своем ноутбуке сети WiFi, интернет все равно не работает — его нужно настроить.
Пошаговая настройка WiFi на операционной системе Windows 10
Чтобы начать работать в сети интернет, на своем ноутбуке сначала нужно обязательно произвести настройку WiFi.
Для того чтобы это сделать, нужно выполнить несколько несложных шагов по наладке. Пользователю нужно просто все в точности повторить.
Подключение WiFi к ноутбуку
В том случае, если настройки WiFi изначально заданы правильно, нужно выполнить следующие действия.
1
На панели задач в нижнем углу экрана нужно найти значок с изображением сети (полосок антенны).
Если такой иконке не наблюдается, возможно, нужно развернуть «стрелочку» для доступа к перечню всех включенных функций.
2
После нажатия на нужный значок, появится поле со списком доступных на данном девайсе WiFi сетей. Следует выбрать нужную и кликнуть на кнопку «Подключиться».
Перечень сетей
3
После этого действия, появится новое поле для ввода специального пароля.
Здесь нет ничего страшного, это простая защита сети, которую нужно проходить в обязательном порядке.
Пароль нужно узнать заранее или посмотреть на обратной стороне роутера.
4
Если пользователь находиться не дома, а в каком-то кафе или с рядом точной раздачи WiFi, то интернет может подключаться без пароля, или он будет указан в видном месте.
Поле для ввода ключа безопасности
5
В том случае, если пароль был введен правильно – должно появиться окно с вопросом, насчет отображения данного девайса в сети.
Если сильно не углубляться в подробности насчет этого соглашения, то для продолжения подключения нужно нажать кнопку «Да».
Подтверждение входа
6
Если все эти действия были выполнены — верно, то можно выдохнуть с облегчением, так как теперь на данном устройстве WiFi — подключен.
Можно смело заходить в браузер и начинать пользоваться возможностями интернета.
Присоединение
Как включить Wi-Fi программно
Чтобы подключить вай-фай на ноутбуке Леново, понадобится нажать сочетание клавиш Win + X. В окне запущенного «Центра мобильности Windows» кликнуть по кнопке «Включить беспроводную связь».
В 10 версии Windows это сочетание открывает меню, в котором нужно выбрать строку соответствующей надписью. В этой версии ОС «Центр мобильности» также можно открыть через контекстное меню, которое возникает при нажатии правой кнопкой мыши по значку «Питание» на панели задач (схематическое изображение батареи с вилкой для подключения с электросети). Кроме того, можно открыть меню «Пуск», зайти в «Параметры» (обозначены иконкой в виде шестеренки), оттуда перейти в категорию «Сеть и интернет», где перевести переключатель в положение «Включено».
Как решить проблему отсутствия Wi-Fi модуля на ноутбуке
Вас полностью устраивает ваш ноутбук? Несмотря на то, что это устаревшая модель, в которой отсутствует возможность подключения по беспроводной технологии. Замечательно, покупать новый ПК вам не придется, и вы сэкономите немалую сумму денег. А способ добавить на свой старенький домашний лэптоп функцию беспроводного подключения, вы сможете, необходимо всего лишь сходить в компьютерный магазин и купить USB Wi-Fi адаптер. На рынке представлено большое количество адаптеров, лучше выбирать с внешней антенной, она значительно усилит сигнал. А вот как настроить USB WiFi на ноутбуке, после покупки, рассказывать не будем. С этим вы и сами без труда справитесь.

Подключение ноутбука к другой точке доступа Wi-Fi и ввод пароля
Иногда ноутбук приходится подключать к различным точкам доступа. Все зависит от того, где пользователь находится территориально и какие есть возможности выйти во всемирную паутину.
Схема сети
Нечасто, но бывает, что подключение к существующему роутеру происходит автоматически. Чаще всего требуется пароль. Даже зная его, можно столкнуться с некоторыми сложностями при подключении. Например, проблема часто зависит от операционной системы.
Настройка Wi-Fi на ноутбуке с Windows ХР
Сложность подключения к Wi-Fi в Windows XP заключается в отличии сервис-паков. Они поддерживаются протоколами защиты. Как включить Wi-Fi на ноутбуке в этом случае? Процесс следует начать с изучения модификации системы и действующего протокола защиты.
В первую очередь нужно проверить «Айпи». Пошагово это происходит так:
- Войти в окошко «Сетевое окружение».
- Активировать строку «Просмотр».
- Тапнуть «протокол Интернета TCP/IP».
- Нажать на «Свойства».
Далее отметить пункт «Использовать следующий IP» и ввести:
- IP — 192.168.0.3 (последняя цифра любая из ряда от 1 до 150);
- маска — 255.255.255.0;
- шлюз: 192.168.1.1.;
- нажать «Ok».
Настройка Wi-Fi на ноутбуке с Windows 7
Прежде всего нужно проверить наличие актуального драйвера. Без этого никакого доступа к сети не будет. Значит придется скачать и установить.
Настройка Wi-Fi на ноутбуке с Windows 7
Если с этим вопросом все хорошо, то для подключения нужно:
- Нажать на значок сети (внизу, справа).
- Выбрать «Центр управления сетями и общим доступом».
- Нажать на пункт «Изменение параметров адаптера».
- Если стоит отметка «Отключено», изменить ее на «Включить».
Настройка Wi-Fi на Windows 8-8.1
Для того чтобы подключить роутер к ноутбуку на ОС Windows 8 и Windows 8.1, нужно воспользоваться с предустановленными возможностями аппарата. Почти также, как на Wi-Fi на ноутбуке Windows 7.
Алгоритм действий:
- Проверить подключение маршрутизатора.
- Нажать на кнопки Win+X одновременно.
- Выбрать кнопку «Командная строка (Администратор)» в выпавшем меню.
- Задать команду netsh wlan show drivers в командной строке.
Если параметр «Поддержка размещенной сети» с утвердительным значением, значит все хорошо.
Далее нужно создать точку доступа с использованием имени сети, пароля. Результат действий нужно проверить в Диспетчере устройств.
По пунктам:
- «Сетевые адаптеры».
- «Виртуальный адаптер размещенной сети».
- Включить.
Для более быстрого подключения к вай-фай можно воспользоваться также специальными программами. На сегодняшний день есть платные и бесплатные аналоги. Вся работа заключается в установлении программы и следовании инструкции.
Пошаговая настройка WiFi на операционной системе Windows 10
Обычно нарекании по работе Виндовс 10 не возникает. Подключить ноутбук с этой ОС к вай-фай модулю тоже довольно просто. После нажатия кнопки «Вкл» в верхней части экрана появятся все доступные сети. Остается только выбрать нужную и включаться.
Wi-Fi на операционной системе Windows 10
Или чтобы первоначального включиться, нужно:
- Войти в «Сетевые параметры».
- Открыть пункт «Сеть и интернет».
Нужно знать! Если нет необходимости автоматического подключения, то этот пункт можно деактивировать, то есть убрать галочку.
Когда вход в интернет защищен паролем, то его нужно будет вводить каждый раз. Затем система запросит разрешение на групповое использование. Например, для всех домашних гаджетов (телефона, планшета, телевизора и т. д.). Ответить можно по своему усмотрению.
Как включить wifi на Dell
- В большинстве — клавиши Fn + F2 или Fn + F8 или Fn + F12
- 600 м — Fn + F2
- E6400 — правая сторона ноутбука над портом для наушников
- Inspiron — FN + F2
- Inspiron 1510 / 500M / 600M / 1150 — FN + F2
- Inspiron 1505 — значок в системном трее нажмите правой кнопкой мыши и включите
- Inspiron 1521 — правая сторона ноутбука
- Inspiron 1525 — кнопка на лицевой стороне ноутбука
- Inspiron 1720 – переключатель на левой стороне ноутбука
- Inspiron 5100 — встроенная беспроводная сеть
- Inspiron 6000/8600/9300 — Fn + F2
- D400 / D500 / D600 / D610 / D400 / D500 / D600 / D610 / D620 / D800 — Fn + F2
- Latitude D630 (D640 и новее) – тумблер на левой стороне с фронта
- Latitude E6400 — FN + F2
- X300 — FN + F2
- Vostro 1500 — Большие кнопки с левой стороны на задней части
Специфика ноутбуков Lenovo
Разработчики в компании Леново, позаботились о потребителе и добавили возможность использования горячих клавиш без нажатия кнопки FN. Это значит, что включить вайфай можно простым нажатием на кнопку F5.
Что, не получилось? Ох, уж эти Леново! Оказывается, что на некоторых моделях, таких как G580, на кнопке F5 установлена функция включения режима самолета.
Лечить будем так:
- Открываем «ПУСК»;
- Затем «Панель управления»;
- Переходим во вкладку «Диспетчер устройств»;
- Разворачиваем строку «Сетевые адаптеры»;
- Ниже появится контроллер беспроводной сети;
- Жмем на него правой кнопкой мыши и выбираем «включить».
После чего радуемся и запоминаем как настроить вай фай на ноутбуке виндовс.
Еще одна жертва – ноутбук Lenovo z50. Здесь в софт для беспроводного адаптера на windows 7, вселился «Полтергейст». Интернет пропадает при выключении или перезагрузке пк. Да что там перезагрузка, достаточно просто закрыть крышку ноутбука.
Дело в том, что драйвер запускается сам только после первой установки. Далее, его необходимо включать вручную, как приведено в примере выше. Потому, как программная среда не знает, как включить wifi после перезапуска винды. Или найти более свежий драйвер на сайте производителя.
Заключение
Мы описали четыре разных метода включения беспроводной сетевой карты. Один способ является аппаратным, три – программными. Все программные средства поставляются вместе с операционной системой и не требуют установки дополнительных программных пакетов.
Оценка каждой из программных методик отображена в сводной таблице.
| Сведения\Наименование | Управление сетями | Диспетчер устройств | Командная строка |
|---|---|---|---|
| Лицензия | Поставка с операционной системой | Поставка с операционной системой | Поставка с операционной системой |
| Русский язык | В зависимости от версии Windows | В зависимости от версии Windows | В зависимости от версии Windows |
| Просмотр сведений о драйверах | Нет | Да | Нет |
| Просмотр сведений о сетевом адресе | Да | Нет | Да |
| Удобство интерфейса (от 1 до 5) | 4 | 5 | 4 |