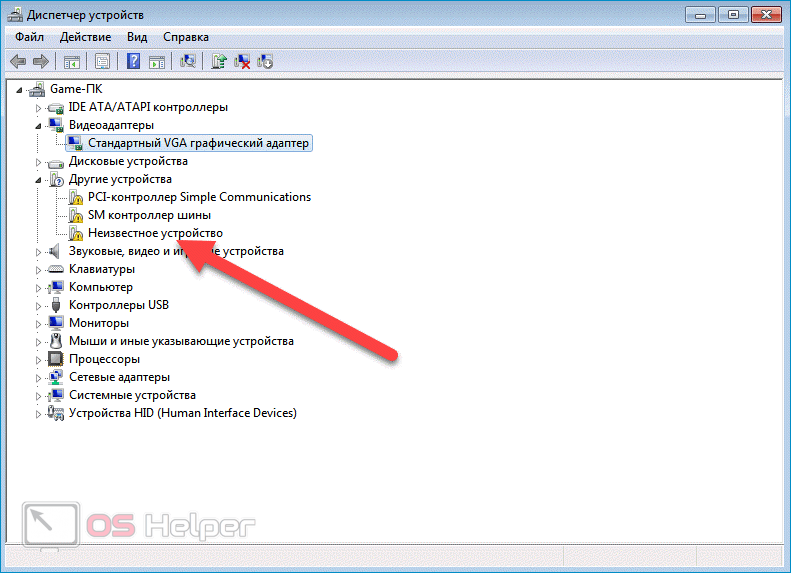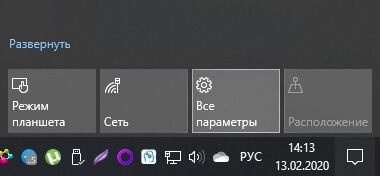Как включить и настроить bluetooth на ноутбуке с windows 10
Содержание:
- Инструкция по активации Bluetooth
- Как включить Bluetooth на ноутбуке и настроить его
- Активация Bluetooth в Windows 10
- Включение в BIOS
- Если ноутбук или компьютер не видно другим устройствам
- Что такое Bluetooth
- Как включить Bluetooth на Windows 10
- Как обновить драйвер Bluetooth адаптера в Windows?
- Что делать, если не работает Блютуз в Windows 10, 8, 7
- Включение Блютуз
- Возможные проблемы и их решения
Инструкция по активации Bluetooth
Нажмите на строку «Bluetooth», и вы окажетесь в разделе с ключевыми настройками опции.
Кликните на выделенную кнопку, чтобы она окрасилась в синий цвет — это означает, что функция Блютуз успешно активировалась. Если вас интересуют дополнительные параметры данной опции, то кликните по ссылкам, расположенным внизу.
Бесплатно!uBar</th></tr></thead>check</td>Официальный дистрибутив Bluetooth</td>check</td></tr>close</td>Тихая установка без диалоговых окон</td>check</td></tr>close</td>Рекомендации по установке необходимых программ</td>check</td></tr>close</td>Пакетная установка нескольких программ</td>check</td></tr> Скачать Bluetooth</td>Скачать Bluetooth бесплатно</td></tr></tbody>
Как включить Bluetooth на ноутбуке и настроить его
Каждый современный ноутбук, нетбук или ультрабук оснащен радиомодулем с WiFi и Bluetooth. Этой тенденции придерживаются практически все производители ноутбуков — HP, Asus, Acer, Toshiba, Samsung, Lenovo и т.д. Причем самое интересное, что с беспроводной сетью вопросов возникает меньше — она, как правило, изначально включена, пользователь подключается к домашней сети и дальше спокойно работает. А вот насчет Bluetooth появляются вопросы. И не мудрено — отдельной то кнопки нет. Это вводит начинающего пользователя в заблуждение и у него совершенно логично возникает вопрос — как включить блютуз на своём ноутбуке?! А ларчик то просто открывался. Но обо всём по порядку. Давайте рассмотрим на примере — как включить адаптер Bluetooth на ноутбуке.
Я буду в качестве примера рассматривать ноутбук HP (Hewlett Packard) Pavilion. Так как радиомодуль WiFi и Bluetooth на ноутбуке один единый, то и включается он одной и той же кнопкой с изображением антенны. На старых моделях для этого использовалась отдельная кнопка на корпусе устройства. На современных — как правило кнопку включения Вай-Фай и Блютуз совмещают с одной из функциональных клавиш. В моём случае — это F12. То есть, чтобы включить Bluetooth на Вашем ноутбуке — надо активировать радиомодуль нажатием кнопки с антенной:
Правда имейте ввиду, что очень часто нажимать кнопку эту надо вместе с функциональной клавишей «Fn».
Очень часто эту кнопку оснащают дополнительным отдельным индикатором состояния. Если WiFi и Bluetooth выключены — он красный. После нажатия кнопки, адаптер включится и цвет смениться на синий или белый. После нажатия кнопки, в системном лотке windows появиться вот такой значок:
Это значит, что всё включено и можно подключать телефоны и планшеты. Для этого кликаем на значке правой кнопкой мыши и выбираем пункт «Добавить устройство»:
Операционная система ноута запустит сканирование и поиск доступных для подключения устройств. Само-собой, что на них должно быть включена видимость через блютус. Если всё нормально, то Вы увидите свой телефон или планшет:
И останется только к нему подключиться и можно перекидывать файлы, музыку и видео.
Что делать если Bluetooth не работает?!
Самая частая причина — банально не включен адаптер Bluetooth. Причем, как правило, пользователь просто забывает нажать кнопку включения беспроводного модуля.
Бывает и такое, что сама кнопка сработала, но адаптер не включился, поэтому пробуйте ещё раз отключить его и включить.
Примечание: Отдельно замечу, что очень часто после переустановки windows 7 или windows 8 пользователи просто забывают поставить драйвер на функциональные кнопки своего ноутбука и они, соответственно не работают.
Второй момент — обратите внимание на значок Bluetooth в системном лотке рядом с часами. Если он красный, как на скриншоте:. Это значит, что адаптер отключили программно
В в этом случае надо кликнуть на значок правой кнопкой мыши и в открывшемся меню выбрать один единственный пункт — Включить
Это значит, что адаптер отключили программно. В в этом случае надо кликнуть на значок правой кнопкой мыши и в открывшемся меню выбрать один единственный пункт — Включить.
Если эти действия не помогают — то проблема уже на уровне драйверов и аппаратного обеспечения. Тогда, первым делом идем в Центр управления сетями и общим доступом и в меню выбираем пункт «Изменить параметры адаптера».
Откроется окно сетевых подключений — там должно быть 3 подключения — проводная сетевая карта, WiFi-подключение и адаптер Bluetooth:
Проверьте, чтобы они были активны, т.е. значок подключения не должен быть серого цвета.
Если вдруг адаптера блютус в сетевых подключениях ноутбука нет, то искать его надо в Диспетчере устройств. Попасть в него можно несколькими способами. Самый быстрый — нажать комбинацию клавиш Win+R и в открывшемся окне прописать команду devmgmt.msc:
Второй вариант — можно в меню Пуск кликнуть правой кнопкой по значку Компьютер и выбрать пункт «Управление». Откроется оснастка «Управление компьютером», в которой надо выбрать «Диспетчер устройств»:
Нас интересует раздел » Сетевые адаптеры». Если все драйверы установлены, то у В этом списке так же должно быть не менее 3-х пунктов — проводная сеть, беспроводная и блютуз. Как Вы можете заметить, в моем примере к «синезубым» относятся два устройства — Устройство Bluetooth и Bluetooth Personal Area Network. Крестиков и восклицательных знаков, свидетельствующих о проблемах с оборудованием нет — это уже хороший знак. Остается проверить только запущена ли сеть блютуз. Для этого кликаем правой кнопкой на на устройствах на Bluetooth Personal Area Network:
Если в контекстном меню есть пункт «Задействовать» — смело кликайте на него. Это скорее всего и было причиной неисправности.
Активация Bluetooth в Windows 10
Прежде чем подключить компьютер к другому устройству, необходимо сделать Bluetooth доступным для обнаружения. Есть два способа это сделать.
1. Включение Bluetooth с помощью Центра уведомлений
Чтобы получить доступ к Центру уведомлений, щелкните иконку в правом углу панели задач. Возможно, вам придется нажать «Развернуть», чтобы открыть полный список функций.
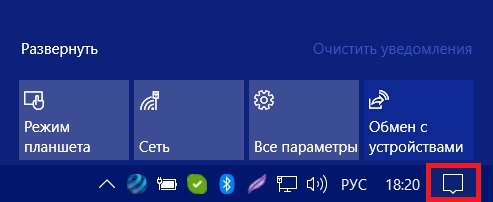
Нажмите на плитку, отмеченную на рисунке 2, если там написано «Не подключено». Теперь беспроводная сеть активна, и вы сможете подключить устройство к ПК.
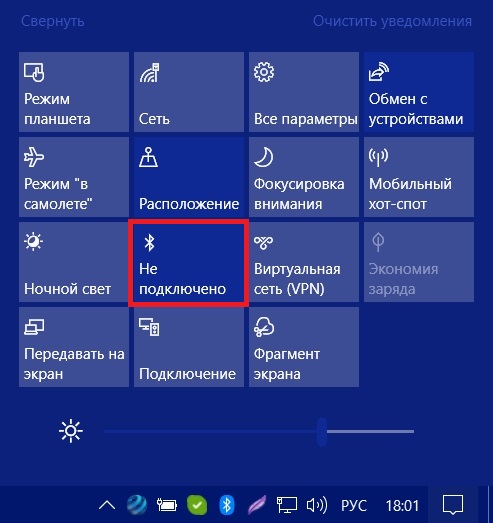
2. Включение Bluetooth с помощью меню настроек
Откройте меню «Пуск» и нажмите на значок «Параметры»:
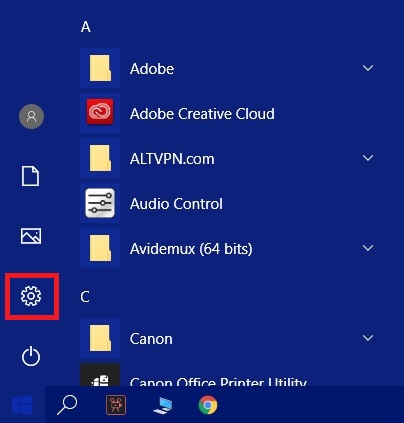
В открывшемся окне выберите «Устройства»:
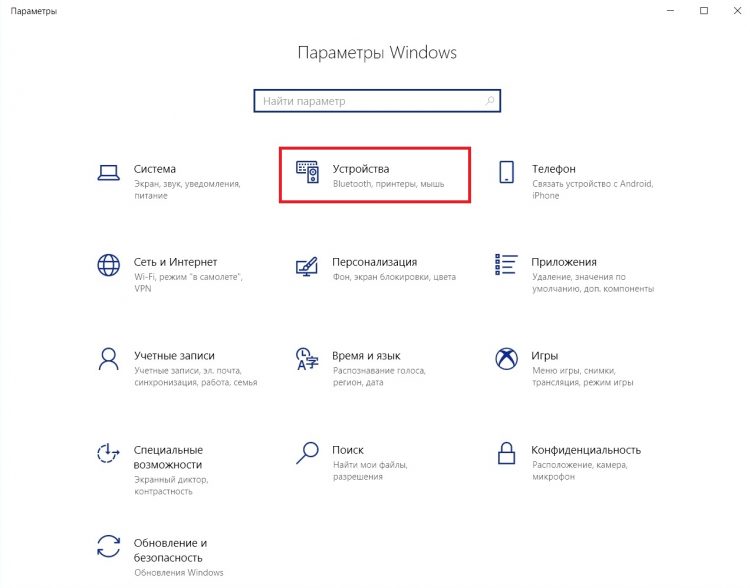
Во вкладке «Bluetooth и другие устройства» передвиньте ползунок в положение «Вкл.»:
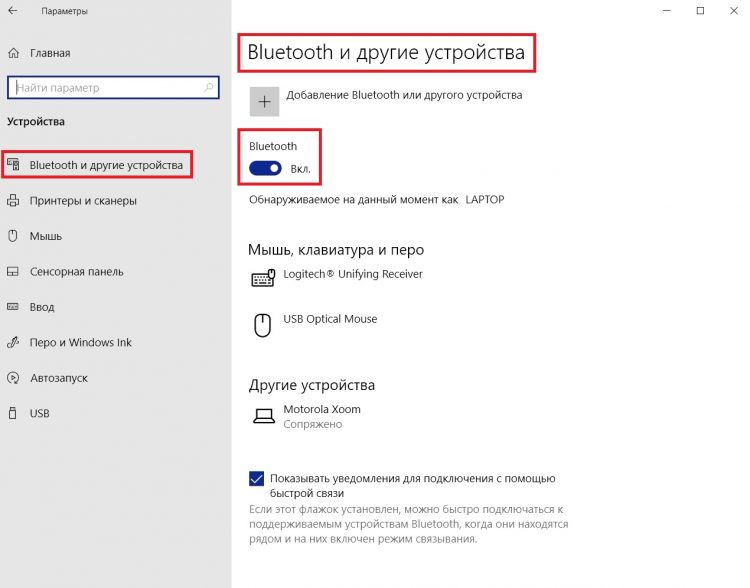
Независимо от способа включения, в результате на панели задач должен появиться соответствующий значок. Вы можете использовать его для быстрого доступа к настройкам Bluetooth, отправки файлов и подключения новых устройств.
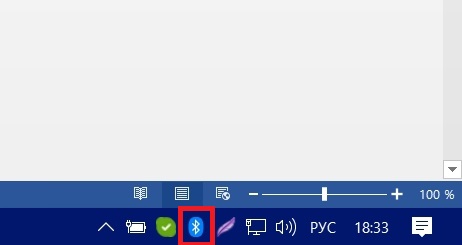
Помните, что для подключения ПК к другому устройству вам необходимо активировать Bluetooth-соединение и на сопрягаемом гаджете.
Включение в BIOS
Иногда продающие фирмы, по забывчивости и вовсе отключают Блутус в биосе. Тогда как в диспетчере устройств, так и в трее вы не найдёте это устройство и не сможете установить драйвера, хоть они и есть.
- И тут начинается танцы с бубнами и игра в карты Тарро. Версии BOIS отличаются, а поэтому запустить их можно разными способами и разными клавишами. Начинаем перезагружать компьютер. Когда он погаснет зажмите одну из клавиш: Delete (или Del); F10; F2, F Ниже в таблице приведены все доступные варианты.
- Иногда при запуске пишут какую клавишу надо нажать.
- Как только вы появитесь в Биос, ищем разделы «Onboard Devices Configuration». В любом случае просто потыкайте по каждому разделу и поищите название «Bluetooth».
- После нахождения беспроводной функции – нажимаем на её и выбираем «Enabled».
- Когда будете выходить, то нажмите на выход с сохранениями настроек, а иначе он так и будет выключен.
Если уж и тут его нет, то значит он по умолчанию не встроен в материнскую плату. Но не отчаивайтесь, для этого есть внешние адаптеры, которые продаются в любом компьютерном магазине.
Скачать Bluetooth бесплатно |
Bluetooth представляет собой универсальные драйвера, которые требуются для активации и работы опции блютуз на компьютерах, ноутбуках, где установлена операционная система Windows 10. Как известно, в арсенале данной платформы имеется рассматриваемая функция, но если у вас до сих пор нет нужных драйверов, то вы обязательно найдете их на нашем веб-сайте.
Мы предлагаем скачать драйвер блютуз для Виндовс 10 абсолютно бесплатно, чтобы можно было уже сегодня подключиться к разнообразным гаджетам и свободно обмениваться файлами. Кроме того, хорошей альтернативой служит программа SHAREit, имеющая похожий функциональный ряд.
Если ноутбук или компьютер не видно другим устройствам
Для этого после включения надо зайти в настройки, для этого переходим в «Другие параметры Bluetooth». Откроется окошко с более детальными конфигурациями.
- Разрешить устройствам Bluetooth обнаруживать этот компьютер – если галочка стоит, то телефоны, смартфоны и другие устройства смогут подключаться самостоятельно и видеть это устройства в списке доступных. Если галочку убрать, то подключение можно выполнить только с этой машины. Я бы эту галочку поставил, но по умолчанию её нет.
- Оповещать меня о подключении нового устройства Bluetooth – при подключении вы увидите уведомление в трее о названии устройства. Полезная функция для того, чтобы всегда быть в курсе коннекта.
- На счёт последнего пункта я уже писал выше, обязательно устанавливаем галочку.
После изменения настроек, не забудьте нажать «Применить». Если в результате вы видите окно с надписью: «Произошла ошибка при сохранении параметров. Возможно Bluetooth отключено» – то перейдите к следующей главе для устранения неполадки.
Что такое Bluetooth
Это известная технология беспроводной передачи и приёма разного типа данных (документы, аудио и видеофайлы). Эта система, как и Wi-Fi, интегрирована во многие устройства. Она совместима со всеми операционными системами. Например, пользователь Windows может легко синхронизироваться с OS Android или IOS.
Для работы системы необходим специальный адаптер. Ноутбуки, чаще всего, уже имеют встроенный модуль, а вот пользователям ПК приходится приобретать его отдельно. Поэтому первым делом нам необходимо узнать, есть ли адаптер в вашем ноутбуке.
Самый простой способ – это найти значок BlueTooth на клавиатуре. На ноутбуке, в зависимости от конкретной модели (Асус, HP, Acer и т. д.), он будет находиться на клавише F2, F3 или F9.

Также на задней крышке ноутбука можно найти наклейку, где могут быть указаны все встроенные технологии. Если там имеется соответствующий значок, значит эта система присутствует.

Иногда иконки может не быть, но будет присутствовать надпись. Поэтому текст тоже стоит внимательно прочесть.
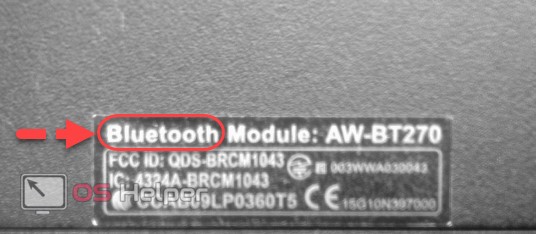
Как включить Bluetooth на Windows 10
Активировать опцию на Виндовс 10 можно из БИОСа, рабочего стола или с помощью специального сочетания клавиш на клавиатуре. По умолчанию она, как правило, отключена.
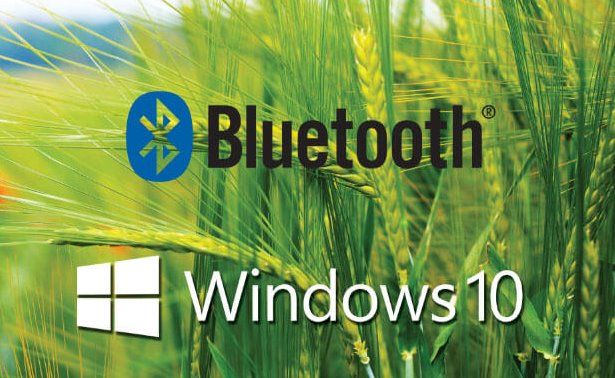
Кнопками
Запустить Блютуз можно с помощью специальной кнопки на клавиатуре ноутбука. Обычно на такой клавише нарисована буква «Беркана» или две скобки и еще какой-то символ (черточка, прямоугольник). Модуль может включаться с помощью сочетания двух кнопок («Беркана» и «Fn»).
На некоторых старых ПК есть механический переключатель для активации этой опции. Для того чтобы включить модуль, нужно нажать на «ON». Для деактивации опции переключатель переводят в положение «OFF».

В трее
Как активировать опцию на Вин 10:
отыскать значок Блютуза в трее (внизу рабочего стола, около часов) и кликнуть по нему;
- если опция выключена, значок в трее отображаться не будет;
- для активации модуля перейти в «Сеть», потом в «Сетевые подключения»;
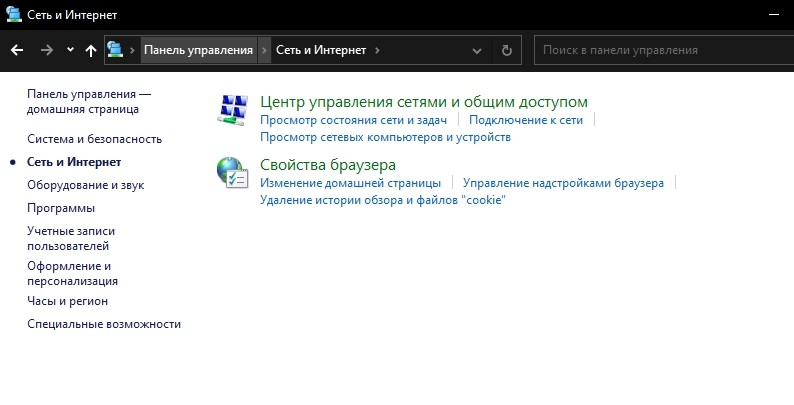
- отыскать «Сетевое подключение Bluetooth»;
- нажать на «Включить»;
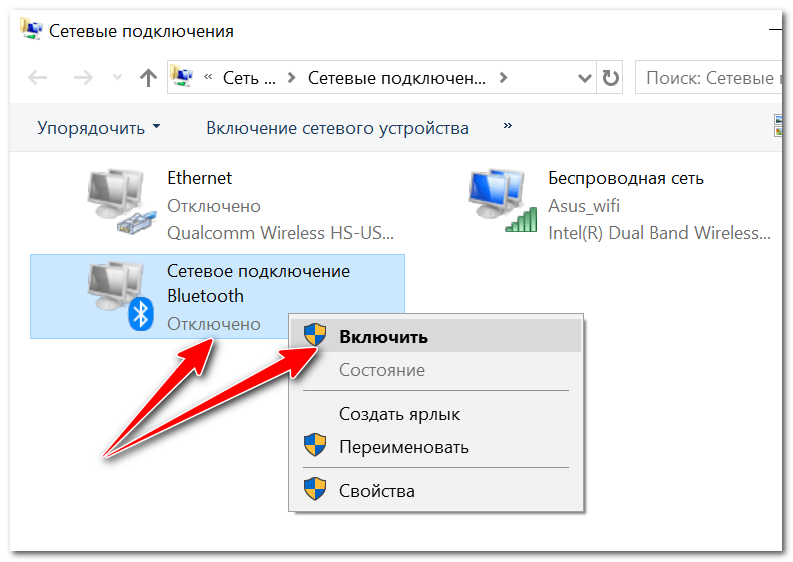
вызвать всплывающее окошко для этого сетевого подключения и активировать «Создать ярлык» (если нет значка в трее).
Через меню Пуск
Быстрый способ активации для Вин 10 из Рабочего стола:
зайти в Пуск;
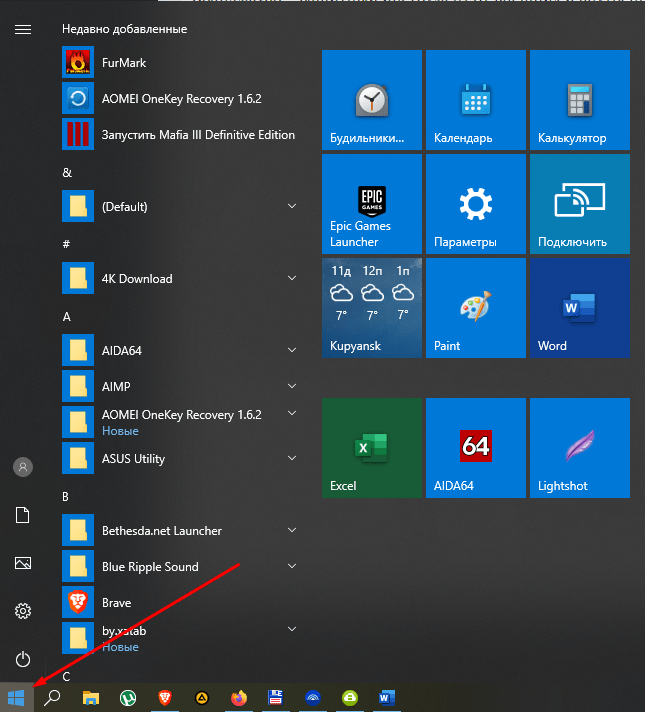
отыскать Параметры;
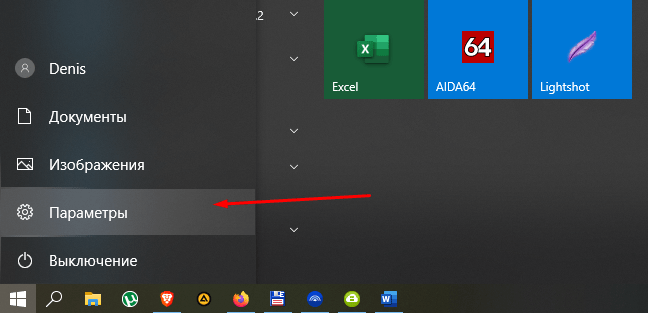
- перейти в окошко, где находится список всех элементов Параметров;
- кликнуть по строчке «Устройства»;

отыскать строчку «Bluetooth» и выставить значение «Включить»;

перейти в «Параметры Bluetooth»;
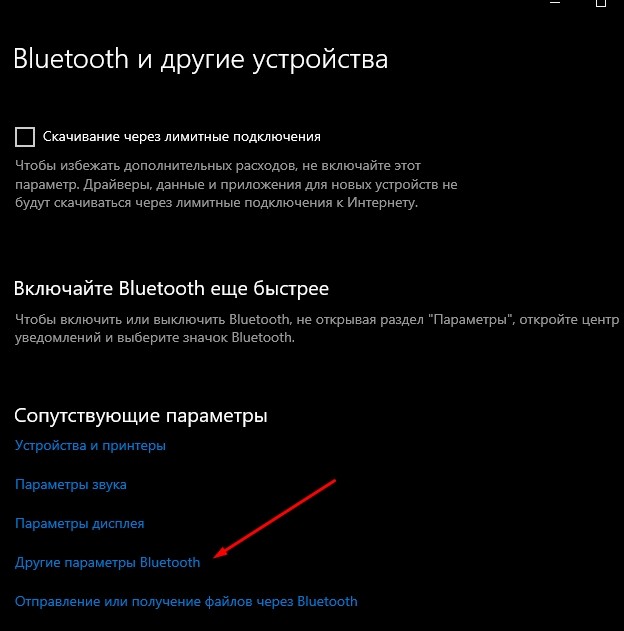
в строчке «Обнаружение» поставить галочку около «Разрешить устройствам…обнаруживать этот компьютер»;
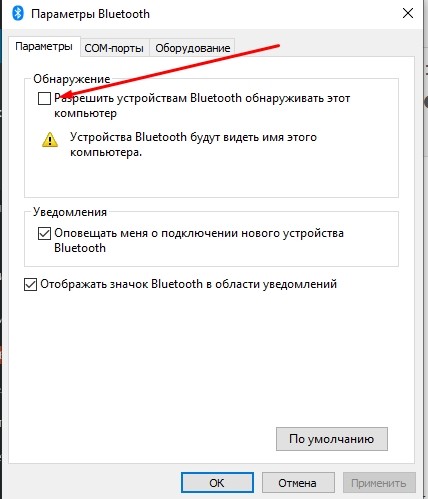
активировать опцию «Добавить устройство» и указать смартфон (планшет), который нужно добавить (предварительно включив на нем Блютуз);
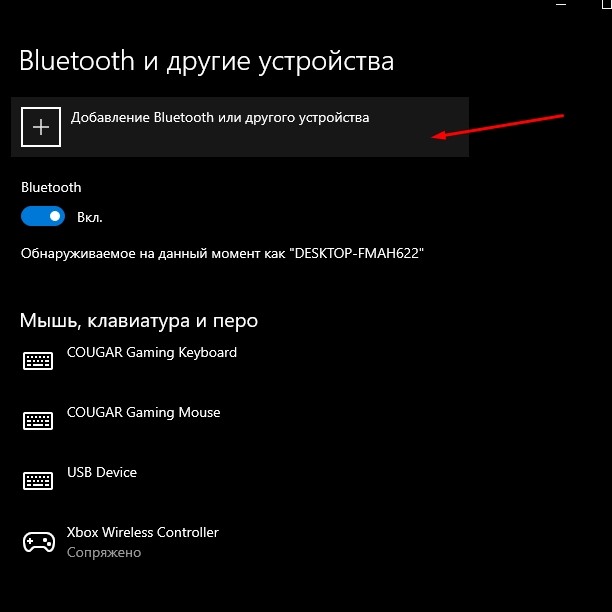
- ввести пароль (стандартный: 0000, 9999, 1234, 1111 или 0001);
- в случае успешного подключения смартфон (планшет) отобразится в списке устройств «Параметров»;
- Блютуз можно использовать для передачи файлов с одного устройства на другое.
Командная строка
Как подключить Блютуз из Командной строчки:
скачать с сайта «Майкрософт» Windows Device Console;

- установить и настроить скачанное приложение (переместить файл с расширением «exe» в папку «System 32»);
- активировать Диспетчер устройств и в «Свойствах Bluetooth» отыскать ID своего модуля;
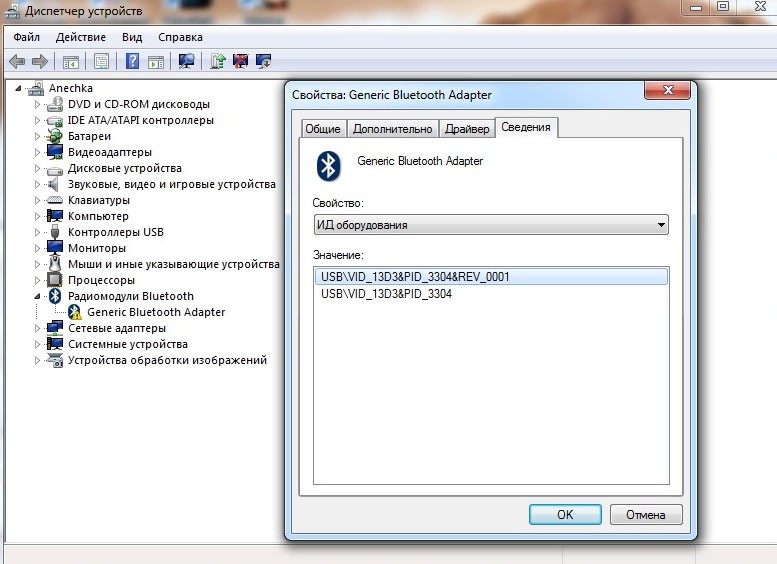
вызвать Командную строчку на администраторских правах;
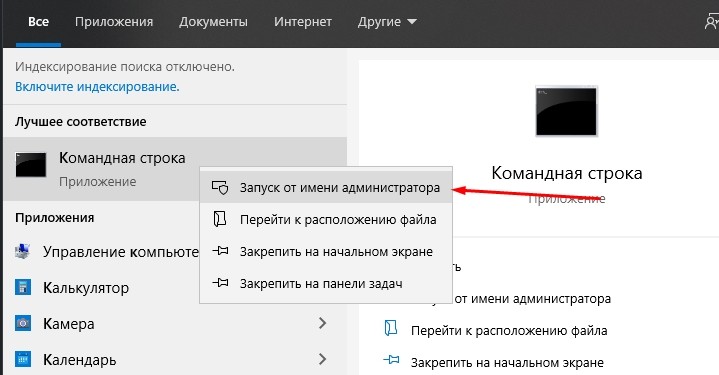
написать: devcon enable ID (вместо ID подставить свой идентификатор).
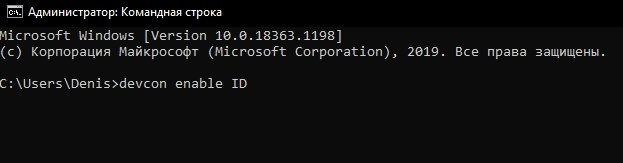
BIOS
Метод активации через БИОС:
в момент загрузки Вин 10 зайти в BIOS или UEFI;

отправиться в меню «Onboard Device Configuration» или «Built-in Device Options»;
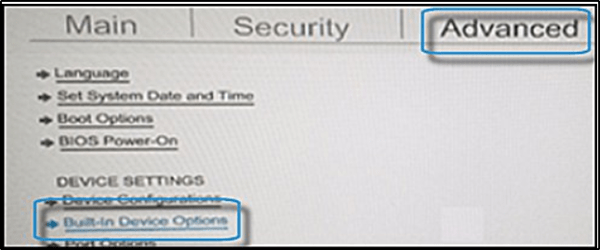
- отыскать строчку «Onboard Bluetooth» или «WLAN», «Wireless»;
- вместо «Disabled» добавить «Enabled»;

сохранить внесенные изменения.
Важно! Если модуль на ПК отсутствует, его нужно предварительно активировать через БИОС. У некоторых ноутбуков опция включения Блютуза вынесена в настройки BIOS или UEFI
Как обновить драйвер Bluetooth адаптера в Windows?
Обновлять драйвер нужно в том случае, когда Bluetooth есть в диспетчере устройств, вроде все работает, но возникают каике-то неполадки или ошибки.
Способ 1
Можно попробовать обновить стандартным способом. Который, как показывает практика, никогда не работает. Windows всегда будет сообщать, что наиболее подходящий драйвер для этого устройства уже установлен.
Чтобы попробовать, нужно открыть диспетчер устройств (можно нажать Win+R, ввести команду devmgmt.msc и нажать Ok), нажать правой кнопкой мыши на адаптер и выбрать «Обновить драйвер». В следующем окне выбрать «Автоматический поиск драйверов».
Как я уже писал выше, скорее всего вы увидите сообщение, что драйвер новый и в обновлении не нуждается.
Способ 2
Скачать новую версию драйвера с сайта производителя ноутбука, адаптера, чипсета и запустить его установку.
Перед обновлением (загрузкой новых драйверов) я рекомендую посмотреть версию и дату разработки установленного на данный момент драйвера. Чтобы вы могли ориентироваться при загрузке новой версии. Посмотреть эту информацию можно в свойствах Bluetooth адаптера, на вкладке «Драйвер».
Как найти и скачать нужный драйвер, я подробно показывал выше в статье (где писал об установке драйвера). После загрузки новой версии драйвера запустите файл setup.exe и следуйте инструкциям в программе.
Способ 3
Если после загрузки нового драйвера в архиве (в папке) нет установочного файла, то его можно установить/обновить вручную.
- Извлеките все файлы из архива в папку.
- В диспетчере устройств нажмите правой кнопкой мыши на Блютуз адаптер и выберите «Обновить драйвер».
- Выберите «Найти драйверы на этом компьютере».
- Выбираем папку с драйвером и нажимаем «Далее».
- Если путь к папке указан верно и драйвер подходящий для системы и оборудования, то он будет установлен или обновлен.
После установки или обновления программного обеспечения обязательно перезагрузите компьютер.
Что делать, если не работает Блютуз в Windows 10, 8, 7
Первым делом обратите внимание на следующие важные моменты:
- Если настройки Bluetooth есть, он включен, идет поиск устройств, но не находит ни одно устройство, то смотрите решения в этой статье: ноутбук не видит Bluetooth устройства.
- Возможно, Bluetooth просто выключен, поэтому он не работает. Это больше относится к ноутбукам. Смотрите статью как включить Bluetooth на ноутбуке.
- Если у вас стационарный компьютер или ноутбук, и вы не знаете, есть ли в нем вообще Блютуз, то эта статья вам пригодится: как проверить, есть ли Bluetooth на ноутбуке или компьютере и как его найти.
- У многих после успешного подключения наушников или колонок возникаю проблемы со звуком. Если звука нет вообще: Bluetooth наушники не воспроизводят звук с ноутбука.
И если звук есть, но плохого качества: плохой звук в Bluetooth наушниках на компьютере или ноутбуке.
Если же в Windows вообще нет никаких кнопкой и настроек связанных с Блютуз, то нужно посмотреть, есть ли Bluetooth адаптер в диспетчере устройств и работает ли он. Чтобы быстро открыть диспетчер устройств, нажмите сочетание клавиш Win + R и выполните команду devmgmt.msc.
Там должна быть вкладка «Bluetooth», или «Радиомодули Bluetooth». В этом разделе должен быть Bluetooth адаптер. В зависимости от модели и установленного драйвера имя может быть разным. В Windows 10:
В Windows 7:
Если такого раздела и соответственно адаптера в диспетчере устройств нет, то либо не установлен драйвер, либо в компьютере/ноутбуке физически нет Bluetooth модуля. Либо же он отключен, или сломан. Но если не установлен драйвер (при этом адаптер работает и система его видит), то в диспетчере устройств должны быть неизвестные устройства (наш адаптер).
Как установить драйвер?
Драйвер можно скачать с сайта производителя ноутбука, или адаптера (модуля). Windows 10, например, практически всегда автоматически устанавливает драйвер. Но бывает, что драйвер установлен, а Bluetooth не работает. В таком случае нужно скачать и установить драйвер с сайта производителя устройства.
Например, ноутбук Acer модель Aspire 5 A515-54G. Заходим на сайт Acer и ищем свою модель (обычно в разделе «Поддержка», «Загрузки»).
Выбираем систему.
На сайте может быть несколько драйверов на Блютуз адаптер. Для разных поставщиков беспроводного модуля. Откройте в диспетчере устройств вкладку сетевые адаптеры и посмотрите, какого производителя у вас там Wi-Fi (Wireless) адаптер. Для этого же производителя загрузите драйвер. Просто скачайте его и сохраните на компьютер. Если не можете определить производителя беспроводного модуля, то скачайте драйвер для разных производителей и попробуйте установить их по очереди.
Для установки запустите установочный .exe файл. Он может находиться внутри архива. После установки и перезагрузки компьютера Bluetooth должен заработать.
Другие решения:
- Если в диспетчере устройств есть Bluetooth модуль, но при этом наблюдаются какие-то неполадки в работе Bluetooth, то попробуйте просто удалить адаптер и перезагрузить компьютер.
- Если адаптер отключен – включите его (Задействовать).
- Установите все обновления операционной системы.
- Если есть неизвестные устройства (Другие устройства), то можно попробовать найти драйвер по ИД оборудования (статья на примере Wi-Fi). Возможно, одно из этих устройств и есть Блютуз адаптер.
- Если у вас проблемы с Bluetooth в Windows 7, то так же есть смысл скачать и установить с сайта производителя ноутбука утилиту, которая отвечает за работу функциональных клавиш. И включить беспроводную связь сочетанием клавиш на клавиатуре, или отдельным переключателем на корпусе ноутбука.
- Посмотрите еще решения из другой похожей статьи: нет значка Bluetooth в трее, центре уведомлений Windows 10, в диспетчере устройств.
Сложно, конечно, дать конкретные решения по каждой возможной проблеме. Хотя бы по той причине, что у всех разные адаптеры, разные ноутбуки и ПК, на которых установлены разные версии Windows. К тому же, не для всех устройств, которые отвечают за работу Bluetooth, есть драйверы под определенные версии Windows. Например, на старых ноутбуках, на которые устанавливают Windows 10, Блютуз может не работать. Даже если в диспетчере устройств все хорошо. Или наоборот: когда на новый ноутбук устанавливают Windows 7.
28
Сергей
Bluetooth
Включение Блютуз
В большинство современных ноутбуков встроен Bluetooth-модуль. По умолчанию он отключен, а включается опция простым нажатием на специальную кнопку сбоку устройства или на его передней панели, в некоторых случаях – сочетанием клавиш. Для стационарных компьютеров предусмотрены внешние адаптеры, которые выглядят как флеш-накопители, но работают аналогично.
Через Центр уведомлений
-
На панели задач в правом углу есть значок уведомлений, нажать на него.
-
Появится Центр уведомлений.
- Активировать блютуз, кликнув на значок. Он будет подсвечен синим и также отображаться в трее.


Через Параметры
-
Клацнуть по меню «Пуск» правой кнопкой мыши, открыть «Параметры». Зайти в «Устройства».
-
В поле «Bluetooth» включить опцию, передвинув ползунок вправо, – фирменный значок отобразится в трее. В «Других параметрах» доступно больше настроек. Если гаджет не видит ПК, нужно поставить галочку в поле «Разрешить устройствам Bluetooth обнаруживать этот компьютер».
-
Для сопряжения ПК со сторонним гаджетом нажать на «Добавление…». Отобразится новое окно с несколькими вариантами, выбрать первый. Компьютер запустит поиск смартфона, доступного для сопряжения. Также нужно проверить, включен ли блютуз на телефоне или другом устройстве.
-
Чтобы подключиться, следует подтвердить действие сначала на гаджете, а затем нажать на соответствующую кнопку на ПК. После успешного сопряжения устройство отобразится в «Параметрах».
- Для осуществления передачи файлов в «Параметрах» – «Устройствах» выбрать «Отправление или получение…». Это же можно сделать проще: клацнуть правой кнопкой мыши по желаемому документу и нажать на «Отправить».


Нестандартные методы
Когда не получается запустить модуль вышеописанным способом, можно воспользоваться его включением в Биосе, таким образом он будет активирован к началу загрузки ОС. Для этого:
- Зайти в BIOS так, как предусматривает конкретная модель ноутбука (F1, F2, Esc, Del+F9 и т.д.).
- Найти вкладку «Onboard Device Configuration», далее – пункт « Onboard/Set Bluetooth».
- Поставить для него значение «Enabled».

Командная строка предоставляет возможность преодолеть сбои в отдельных программах, обращаясь напрямую к ядру.
-
Скачать с сайта Майкрософт приложение DevCon (отдельно или как часть Windows Driver Kit) и установить его.
-
В «Диспетчере устройств» открыть «Свойства» требуемого модуля, кликнув по нему правой кнопкой мышки. Во вкладке «Сведения» в свойстве выбрать «ИД оборудования» и скопировать его.
- Вызвать консоль «Выполнить» клавишами Win+R, ввести в поиск cmd и нажать «Enter».
- Откроется командная строка, ввести devcon enable ID (подставить скопированный в п.2 ID) и нажать «Enter».
Возможные проблемы и их решения
В этом разделе я перечислю распространенные проблемы и способы их решения. В большинстве случаев достаточно приведенных выше действий для подключения и сопряжения устройств.
Проверка наличия модуля
Сначала проверьте, есть ли блютуз на компьютере. На стационарных компьютерах он редко входит в стандартную комплектацию. На ноутбуках устанавливается в большинстве случаев, но есть модели, на которых нет блютуза. Можно найти в сети модель своего ноутбука и выяснить это точно, а можно провести стандартную проверку, которая подходит для ПК и для ноутов.
Кликните правой кнопкой мыши на “Пуск”. Откроется меню, в нем выберите «Диспетчер устройств».

Здесь расположены все подключенные устройства. Нужная вкладка так и должна называться – «Bluetooth». Если её нет, то просмотрите вкладки с неизвестными устройствами или пункт «Другие устройства».
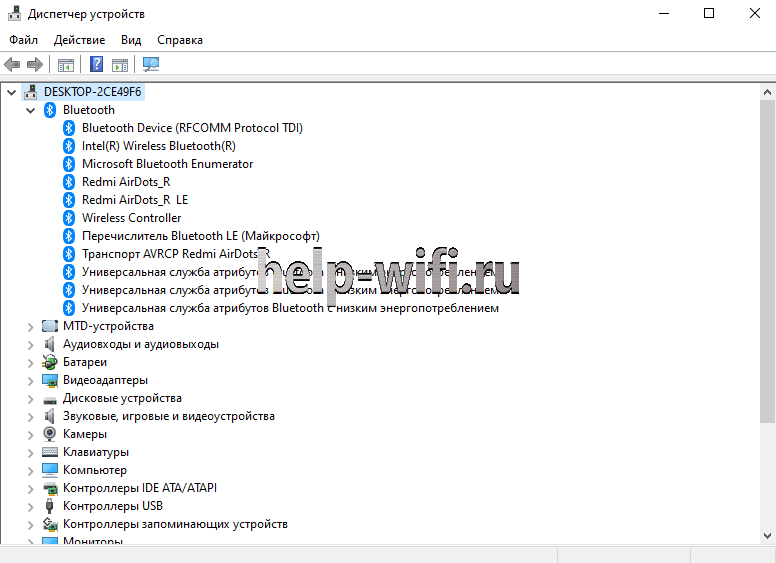
Если вкладка есть, нажмите на устройство правой кнопкой и выберите «Задействовать». Если же стоит желтый восклицательный знак, красное предупреждение, либо оно расположилось в неизвестных устройствах, то скорее всего дело в драйвере.
Проверка службы поддержки
Проблема может быть в том, что отключена служба, которая занимается поиском других устройств и их сопряжением с компьютером. Чтобы это проверить, в окне поиска напишите «Службы», потом нажмите на Enter. В открывшемся списке найдите «Служба поддержки Bluetooth», два раза кликните по ней.

Проверьте, что она выполняется, и что тип запуска стоит «Автоматически» или «Вручную». Если она не запущена, то нажмите на «Запуск», после этого попробуйте снова подключить устройство.
Обновление и установка драйверов
В большинстве случаев проблемы вызваны отсутствием драйверов или их некорректной версией. Это может относится и к стационарным компьютерам.
На ноутбуках драйвера обычно идут в комплекте. Они записаны на оптический диск или лежат на специальном разделе жесткого диска. Можно попробовать обновить стандартными методами системы, но я советую установить драйвера от производителя. Для обновления методами виндовс зайдите в диспетчер устройств, и щелкните по нужному правой кнопкой мыши, в открывшемся меню выберите «Обновить драйвер».

Лучше зайдите на сайт производителя своего ноутбука, введите в строке поиска свою модель. На сайте должна отобразиться модель ноутбука и все материалы для неё. Там есть руководство пользователя, а также драйвера для всех ОС. На старых моделях может не быть драйверов под “десятку”, в этом случае скачайте для той операционной системы, для которой они есть. Они работают лучше, чем стандартные драйвера. Скачайте и установите их, перезагрузите компьютер.