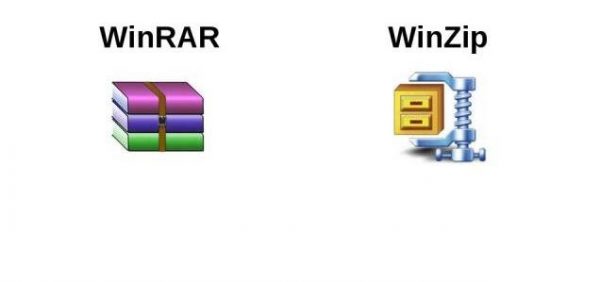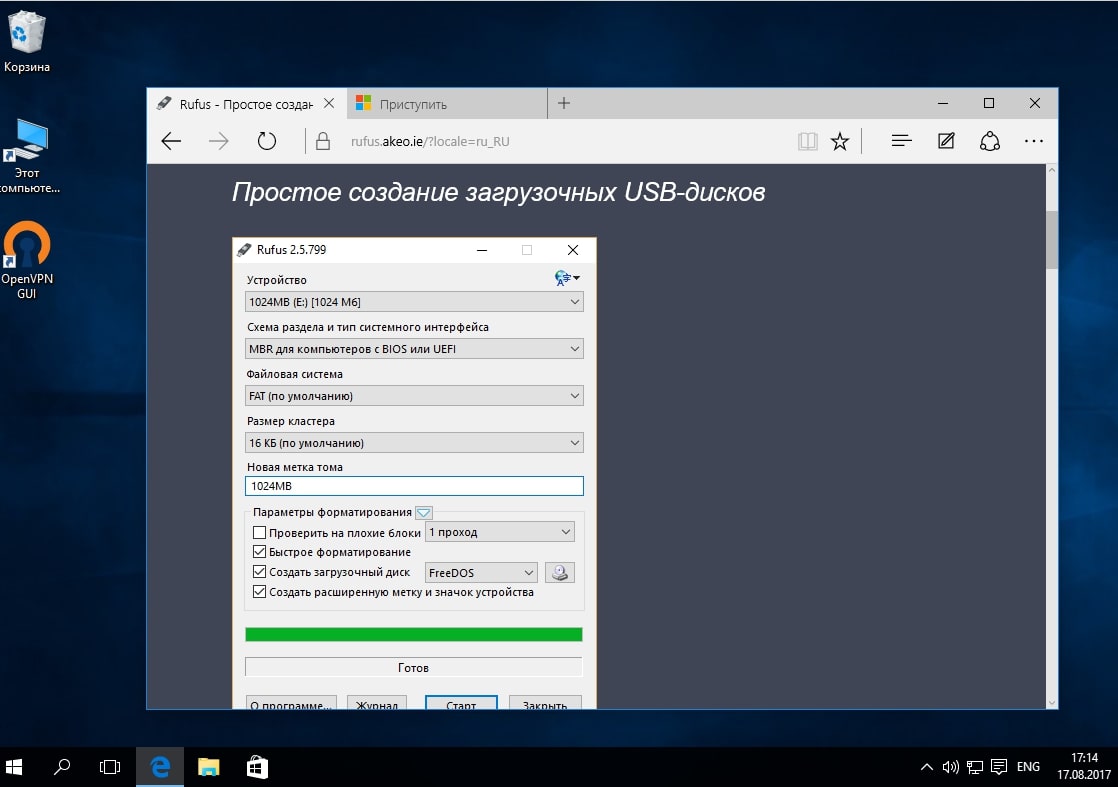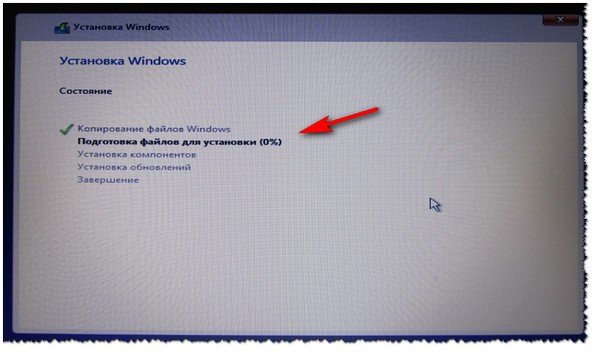Как установить windows 10 с флешки — подробная инструкция
Содержание:
- Делаем загрузочную флешку с помощью командной строки
- Пошаговое руководство
- Хотите установить Windows 10 на своем компьютере?
- Подготовка к установке Windows
- Способы получения и записи установочного файла
- Как происходит установка Виндовс 10 на компьютер (ноутбук) с флешки через BIOS
- Второй способ: делаем флешку через программу rufus
- Установка драйверов
- Подготовка к установке Windows
- Инструкция по установке ОС
- Настройка приоритета загрузки
- С помощью командной строки
- Запись образа на носитель
- Как сделать флешку загрузочной для Windows 10 с помощью UltraISO
- Запись образа без использования программ
- Создание загрузочной флешки
- Загрузка программного обеспечения
- Начало установки
- Записываем образ диска с Windows 10 на флешку
- WinSetupFromUSB
- Установка драйверов на Windows 10
Делаем загрузочную флешку с помощью командной строки
Основной плюс этого способа — не требуется никакого дополнительного софта. Недостаток — вы не сможете его применить на устаревших Windows, например, на XP.
Запустите командную строку в режиме администратора. Например, в Windows 8 это удобно сделать с помощью нажатия на кнопку WIN + X :
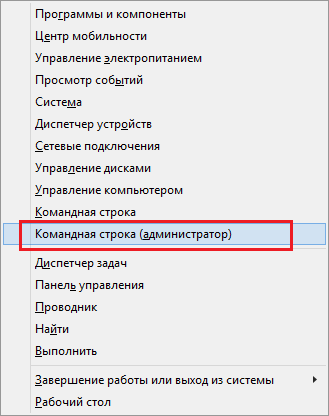
Выбираем Командная строка (администратор). Затем вводим команды
diskpart list disk
Смотрим какой из дисков – наша flash. Отличить её от жесткого диска поможет колонка «Размер».
Смотрим номер диска у нашей флешки (в нашем случае – 1) и вводим команду select disk 1
Затем следуют команды:
create partition primary select partition 1 active
Запуск следующей команды форматирует флешку:
format fs=FAT32 QUICK

Теперь, когда у вас появилась чистая загрузочная флешка, просто скопируйте на нее файлы установщика Windows 10 с другой флешки или DVD-диска.
Пошаговое руководство
Описанный метод не требует ввода лицензионного ключа во время переустановки Windows и подходит для случаев, когда операционная система загружается.
Если образа нет, загрузите его с серверов Microsoft через утилиту Media Creation Tool либо иным способом, например, с торрент-трекера.
2. В Проводнике откройте содержимое диска через контекстное меню и запустите файл setup.exe либо кликните по диску дважды левой клавишей.
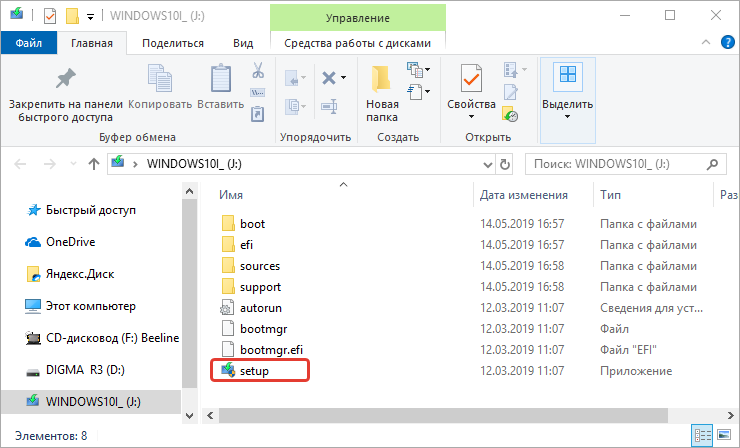
3. При появлении запроса от UAC подтвердите выполнение файла.
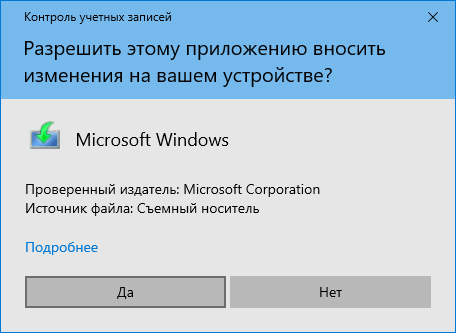
4. В окне получения важных обновлений выберите первый вариант, если подключены к интернету, либо второй, если его нет или обновления установите позже (откажетесь от них вообще).
5. Снимите флажок, стоящий возле опции «Я хочу помочь улучшить…», если он будет отмечен по умолчанию, чтобы ОС не отправляла отчёты на серверы Майкрософт.
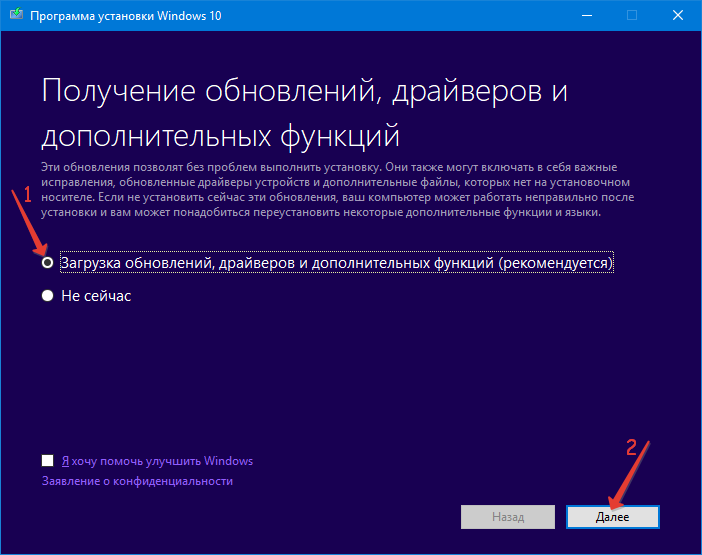
6. Прочитайте и примите условия лицензии.
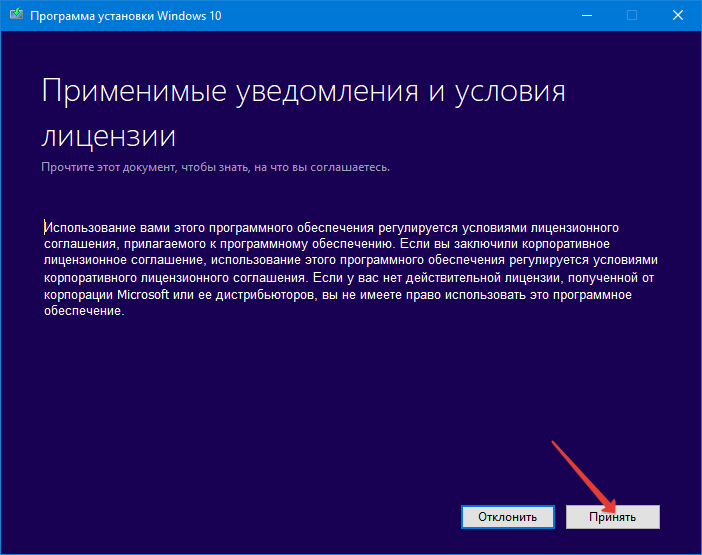
7. Дождитесь завершения процесса загрузки и развёртывания обновлений.
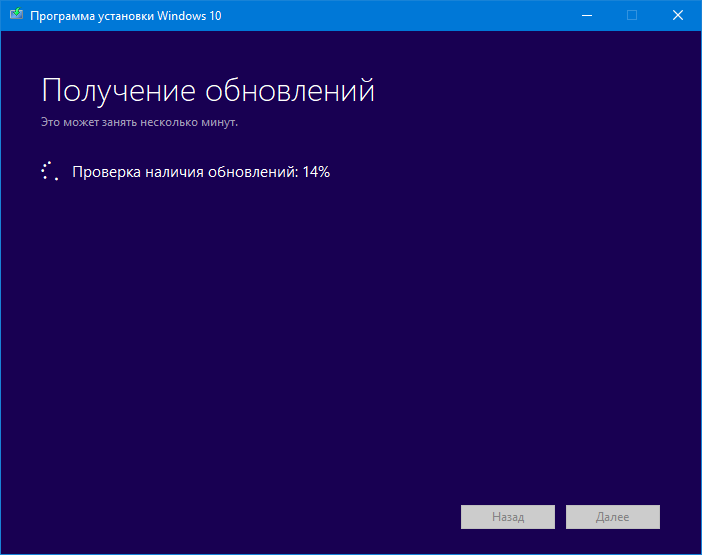
Ничего не трогайте, программа установки проверяет совместимость с оборудованием, его соответствие минимальным системным требованиям и наличие нужного объема свободного пространства на системном разделе.
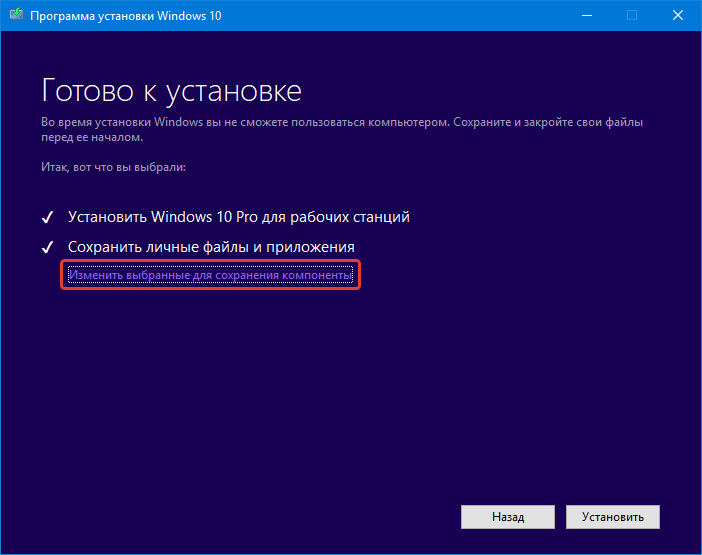
9. Укажите, что необходимо оставить (сохранить):
Второй вариант подходит для случаев, когда проблему с Windows 10 вызвала системная программа либо таковая не работает (например, что-то из Магазина, Edge).
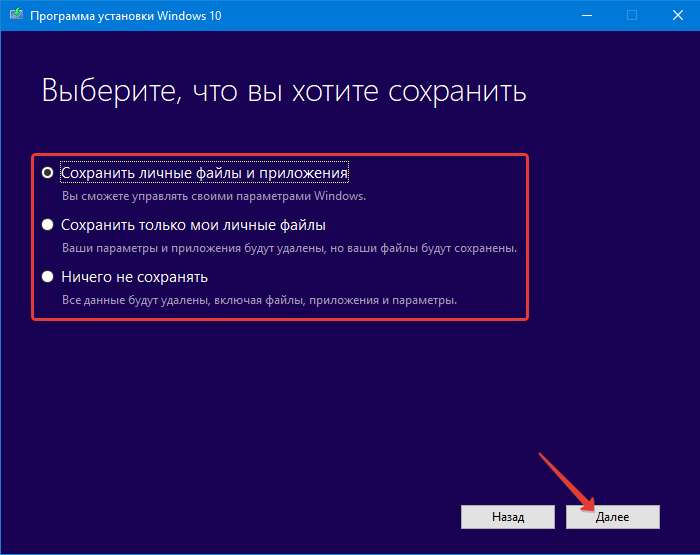
10. Жмите «Установить» и ждите. ПК за это время может дважды перезапуститься, а экран — тухнуть — становиться чёрным.
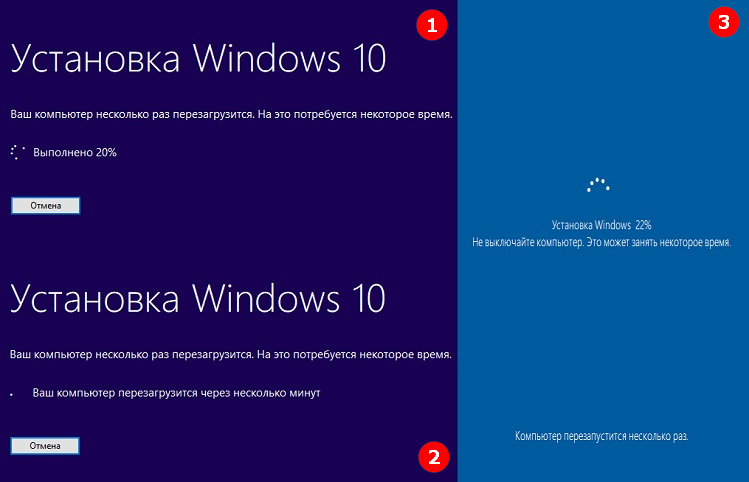
11. Измените настройки параметров по собственному желанию либо пропустите шаг, применив стандартные. Позже их можно изменить вручную.
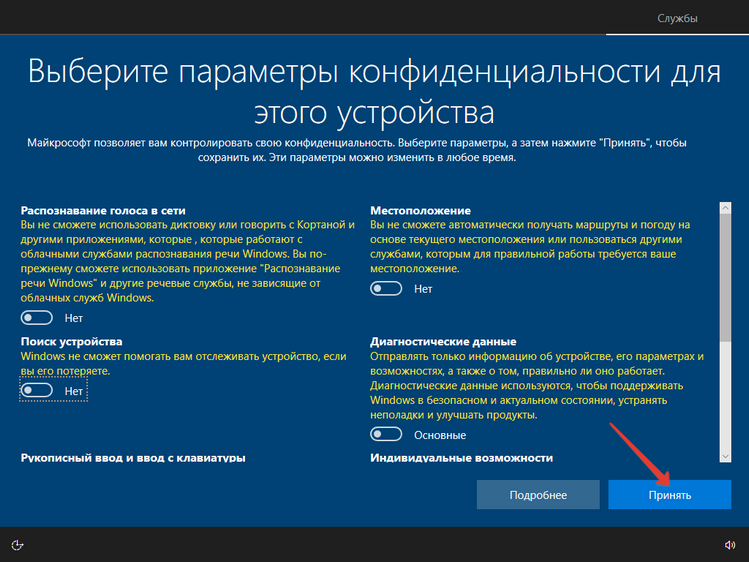
13. Немного подождите и появится рабочий стол.
Хотите установить Windows 10 на своем компьютере?
Чтобы приступить к работе, вам потребуется лицензия на установку Windows 10. Затем можно будет установить и запустить средство создания носителя. Подробнее о том, как работать с этим средством, см. в инструкциях, приведенных ниже.
Эти инструкции можно использовать в следующих случаях:
Если вы устанавливаете Windows 10 на компьютере с Windows XP или Windows Vista или вам нужно создать установочный носитель с Windows 10 на другом компьютере, ознакомьтесь с разделом Использование средства для создания установочного носителя (USB-устройства флэш-памяти, DVD-диска или ISO-файла) для установки Windows 10 на другом компьютере ниже.
Следуйте этим указаниям, чтобы создать установочный носитель (USB-устройство флэш-памяти или DVD-диск), с помощью которого можно установить новую копию Windows 10, выполнить чистую установку или переустановить Windows 10.
Прежде чем устанавливать средство, убедитесь, что у вас есть:
Проверьте характеристики компьютера, на котором требуется установить Windows 10:
Если у вас установлен Office 2010 или более ранней версии и вы хотите выполнить чистую установку Windows 10, необходимо найти ключ продукта Office. Советы по поиску ключа продукта читайте в статье Поиск ключа продукта для Office 2010 или Ввод ключа продукта для программы Office 2007.
Создание установочного носителя с помощью средства:
Выберите для Windows 10 язык, выпуск и архитектуру (32- или 64-разрядная версия). Приведенная ниже таблица поможет вам решить, какой выпуск Windows 10 нужно установить.
После выполнения установки Windows 10, пожалуйста, убедитесь в том, что у вас установлены все необходимые драйверы устройств. Чтобы проверить наличие обновлений, нажмите кнопку «Пуск», щелкните Настройки > Обновление и безопасность > Центр обновления Windows и выберите команду «Проверить наличие обновлений». Вы также можете посетить веб-сайт технической поддержки изготовителя своего устройства, чтобы загрузить какие-либо дополнительные драйверы, которые могут быть необходимы.
Примечание. Драйверы для устройств Surface доступны на странице загрузки драйверов и встроенного ПО для устройств Surface.
Прежде чем устанавливать Windows 10, рекомендуется сохранить все необходимые данные и создать резервную копию компьютера. Если вы скачали ISO-файл для Windows 10 с помощью средства для создания носителя, необходимо записать его на DVD-диск, прежде чем следовать приведенным ниже указаниям.
Если ПК не загрузится автоматически с загрузочного USB-накопителя или DVD-диска, может потребоваться открыть меню загрузки или изменить порядок загрузки в настройках BIOS или UEFI. Чтобы открыть меню загрузки или изменить порядок загрузки, обычно необходимо нажать клавишу (например, F2, F12, Delete или Esc) сразу после включения питания ПК. Инструкции о доступе к меню загрузки или изменении порядка загрузки ПК см. в документации, входящей в комплект ПК, или на веб-сайте производителя. Если в списке вариантов загрузки отсутствует USB-накопитель или DVD-диск, вам может потребоваться обратиться к производителю ПК за инструкциями для временного отключения режима безопасной загрузки в настройках BIOS.
Если изменение меню загрузки или порядка загрузки не работает, а ПК сразу загружает операционную систему, которую вы хотите заменить, возможно, что ПК не был полностью выключен. Чтобы обеспечить полное выключение ПК, нажмите кнопку питания на экране входа или в меню «Пуск» и выберите «Завершение работы».
Если вы скачали ISO-файл для Windows 10, он сохранен в указанной вами папке на локальном компьютере. Если на компьютере установлена сторонняя программа для записи DVD-дисков, которую вы хотите использовать для создания установочного DVD-диска, откройте папку, в которой сохранен файл и дважды щелкните ISO-файл или щелкните его правой кнопкой мыши, выберите команду Открыть с помощью, а затем выберите предпочитаемую программу.
Чтобы создать установочный DVD-диск с помощью средства записи образов Windows, откройте папку, в которой сохранен ISO-файл. Щелкните ISO-файл правой кнопкой мыши и выберите Свойства. На вкладке «Общие» нажмите Изменить и выберите проводник Windows в качестве программы для открытия ISO-файлов, а затем нажмите кнопку Применить. Затем щелкните ISO-файл правой кнопкой мыши и выберите команду Записать образ диска.
Чтобы установить Windows 10 непосредственно из ISO-файла, не используя DVD-диск или устройство флэш-памяти, вы можете подключить ISO-файл. При этом текущая операционная система будет обновлена до Windows 10.
Источник
Подготовка к установке Windows
Если подходящая версия Windows 10 выбрана, Flash-накопитель подготовлен, а руки спешат побыстрее перезагрузить систему и, наконец, заглянуть в BIOS, значит, пора разобраться в нескольких мелких нюансах:
В первую очередь стоит перенести файлы и документы с системного диска, куда «встанет» новая ОС, в стороннее место. Вариантов масса – облачное хранилище от Google или Яндекс, соседний от системного том «D», внешний жесткий диск или флешка
Главное – заранее позаботиться о сохранении всего важного и полезного, иначе потом обязательно возникнут проблемы с длительным восстановлением потерянной информации
Заранее, еще до переустановки Windows, позаботиться о драйверах. Если остались диски от материнских плат, принтеров и сканеров, значит, можно смело все доставать из запылившегося ящика – с новой операционной системой старое оборудование может не завестись с первого раза.
Если же диски давно потерялись, придется использовать сторонние сервисы. Как вариант – Driver Booster. Инструмент за две-три минуты сканирует всю систему разом, а затем предлагает выбрать, какие устройства пора обновить – от процессоров до контроллеров, звуковых и сетевых карт.
Не помешает и заранее скачать в PDF формате инструкцию по настройке интернета, а заодно восстановить в памяти логин и пароль, вспомнить сервер для подключения и тип сети. За дополнительной информацией лучше обратиться в службу поддержки выбранного провайдера.
Последний этап – поиск и загрузка дистрибутивов приложений и программ, которые всегда используются в системе. Опять же, тут все зависит исключительно от пользователей, но о браузере (Google Chrome или Mozilla Firefox), архиваторе (WinRAR), офисном наборе (Microsoft Office), средствах защиты от вредоносного ПО (AVAST, AdGuard, Malwarebytes, HitmanPro) забывать точно не стоит.
Заранее лучше скачать медиа проигрыватель и uTorrent. Ну, и на всякий случай Skype или иные средства для быстрой связи. Не обойтись и без программ-оптимизаторов вроде Advanced SystemCare.
Способы получения и записи установочного файла
И хотя речь будет идти именно об установке с флешки, тип носителя не имеет принципиального значения. Это может быть и флешка, и классический оптический диск, и даже SD-карта. Но самое первое, что вам нужно сделать, это найти образ Windows 10 и записать его на диск. Сделать это можно тремя основными способами:
- Создать загрузочную флешку с использованием официального средства Media Crеation Tool. Этот вариант лучше всего подходит для начинающих пользователей, так как не требует никакого опыта и использования программ для записи, с другой стороны, созданная загрузочная флешка будет содержать только актуальную стабильную версию Windows 10 редакций «Домашняя», «Для одного языка» и «Pro». Приложение самостоятельно скачает образ ОС с официального ресурса Microsoft.
- Создать загрузочный образ через посредство сервиса uup.rg-adguard.net и записать его на носитель. Этот способ удобен тем, что позволяет скачивать оригинальные ISO-образа разных сборок Windows 10, в том числе инсайдерских.
- Скачать готовый ISO-образ из свободных источников, скажем, торрент-трекеров. В этом случае вы свободны в выборе дистрибутива «десятки» и можете подобрать как чистый, так и модифицированный образ.
Создание загрузочной флешки с помощью Media Crеation Tool
Шаг 1. Скачайте с официального сайта Microsoft утилиту Media Crеation Tool и запустите. Подключив к компьютеру флешку объемом не менее 8 Гб и, приняв условия соглашения, выберите опцию создания загрузочного носителя. Нажав «Далее», определитесь с языком интерфейса, версией и разрядностью (доступна 32-битная, 64-битная и обе сразу).
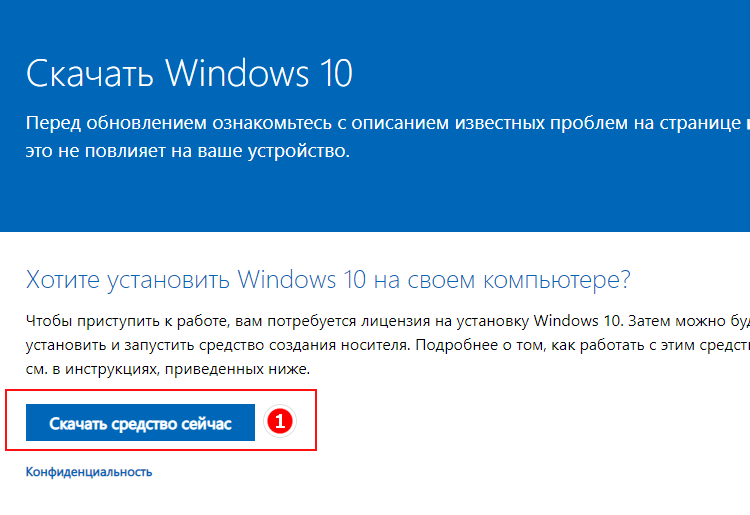
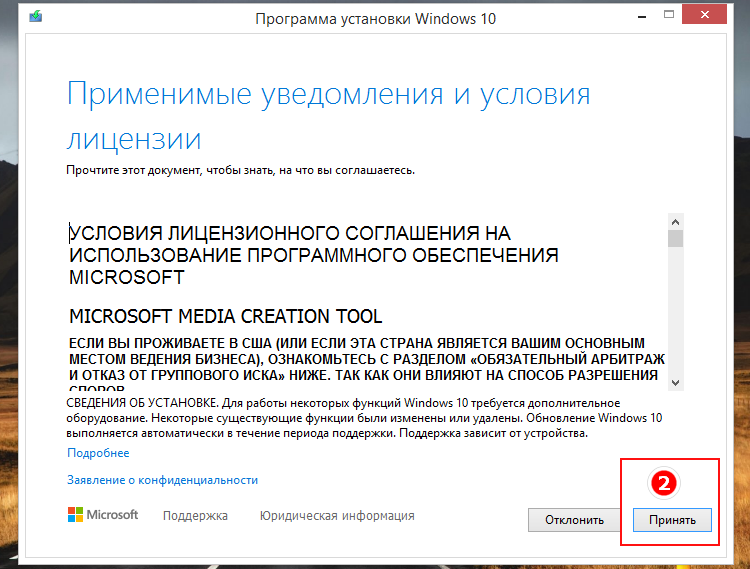
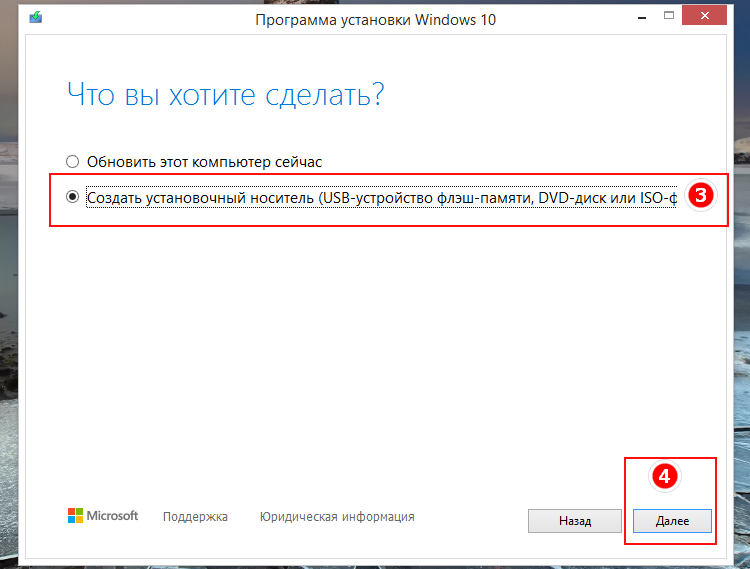
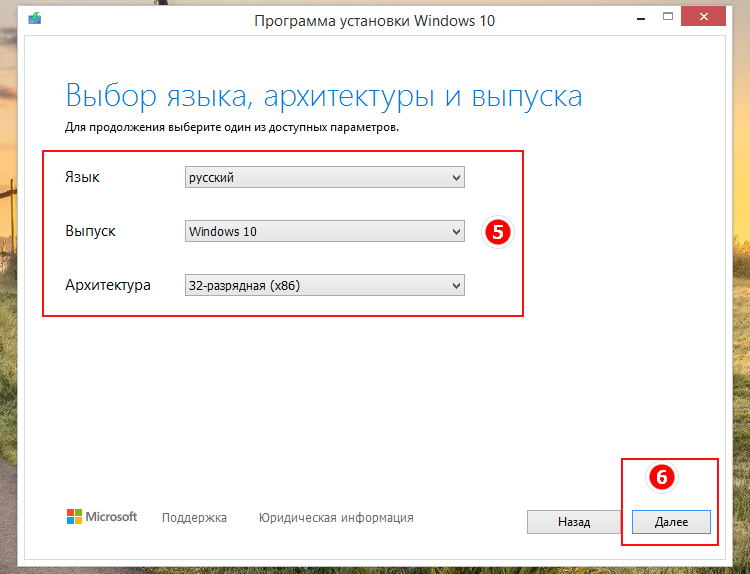
Шаг 2. На следующем этапе вам нужно будет выбрать тип носителя. Запись производится на флешку, соответственно, выбираем подключенный флеш-накопитель и жмем «Далее». Затем, подтвердив выбор флешки, дождитесь завершения процедуры записи на нее установочных файлов.
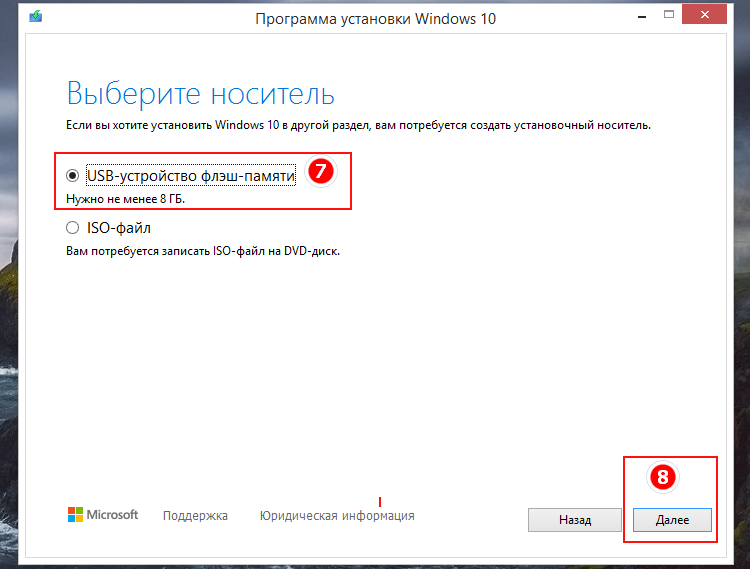
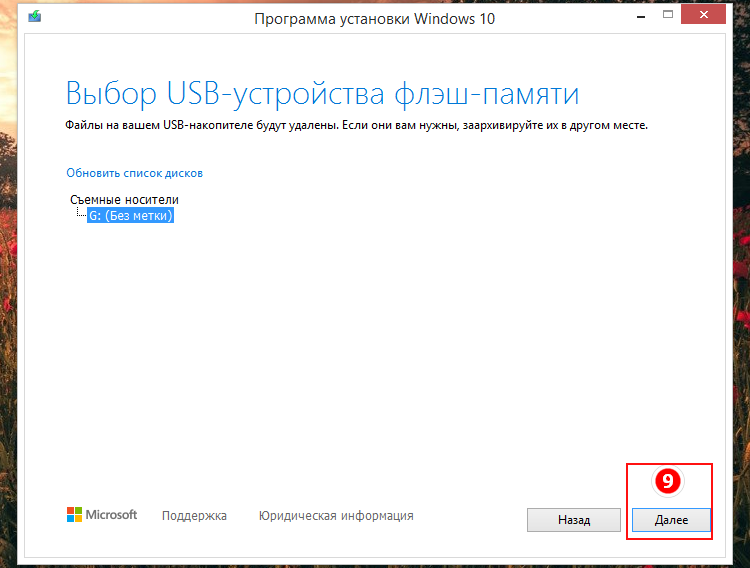
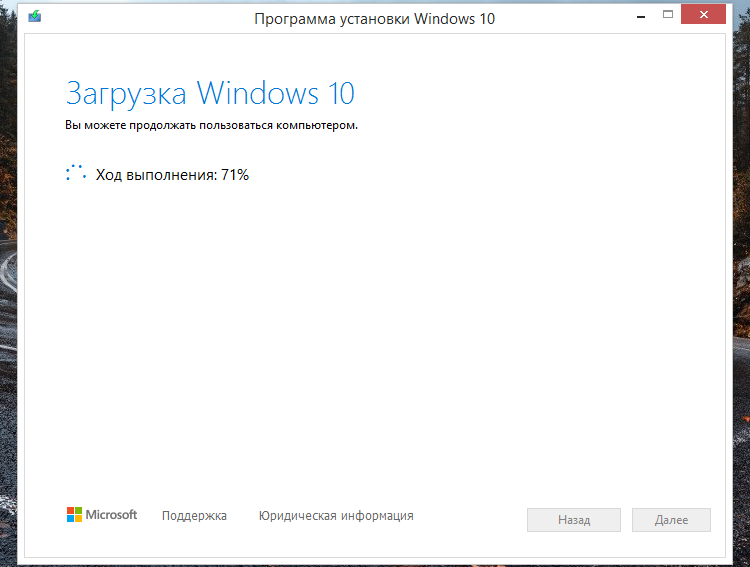
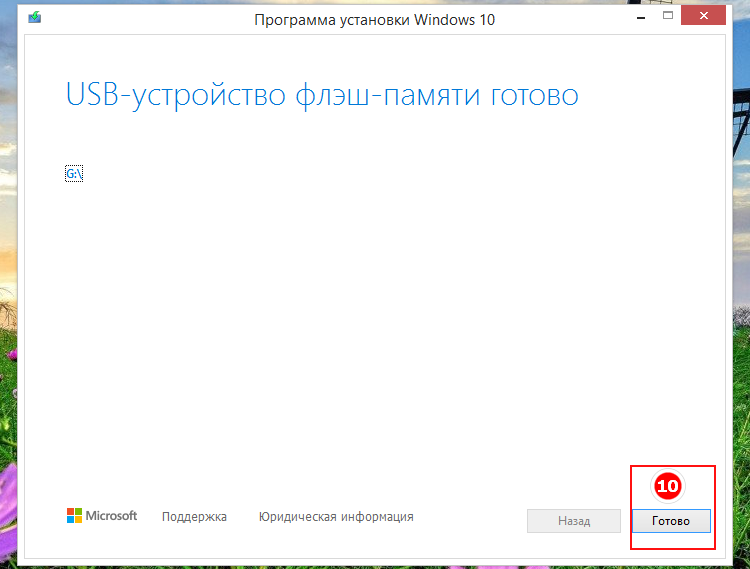
Как происходит установка Виндовс 10 на компьютер (ноутбук) с флешки через BIOS
Первым делом нам необходимо попасть в загрузочную систему нашего компьютера которая называется BIOS.
Как войти в биос на виндовс 10? Войти в БИОС можно в процессе включении или перезагрузки компьютера при частом нажатии клавиши «DEL» или «F2». Вот предлагаю сочетание клавиш у разных производителей.
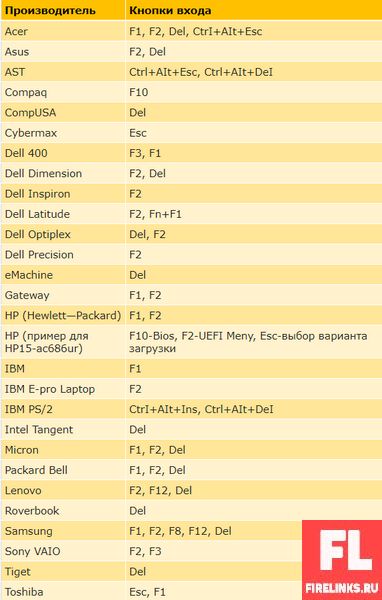 Популярные команды входа в BIOS.
Популярные команды входа в BIOS.
Попав в корневую систему нам необходимо поменять местами наш жесткий диск с загрузочной флешкой нашей виндоус 10. Если все будет сделано правильно, то после перезагрузки компьютера (ноутбука) система будет проверять сначала USB с нашим образом Виндоус, а уж потом основной жесткий.
Получив команду что на usb есть загрузочный файл, то он будет запускаться первым и тем самым начнется установка виндоус 10 на наш компьютер.
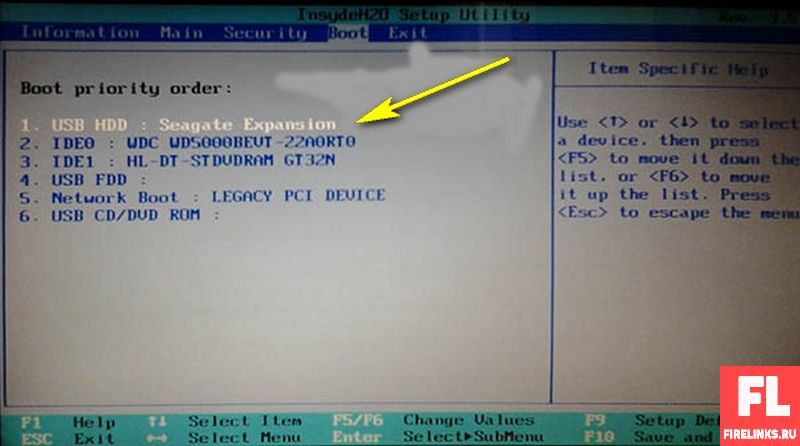
Далее сохраняем настройки и выходим из БИОС. Теперь приступаем у установки нашей винды. Тут уже все просто и логично понятно. Первым делом вы увидите логотип вашей ОС 10 и вам необходимо выбрать язык на котором будите работать. Ну если шарите в английском пожалуйста берите его.
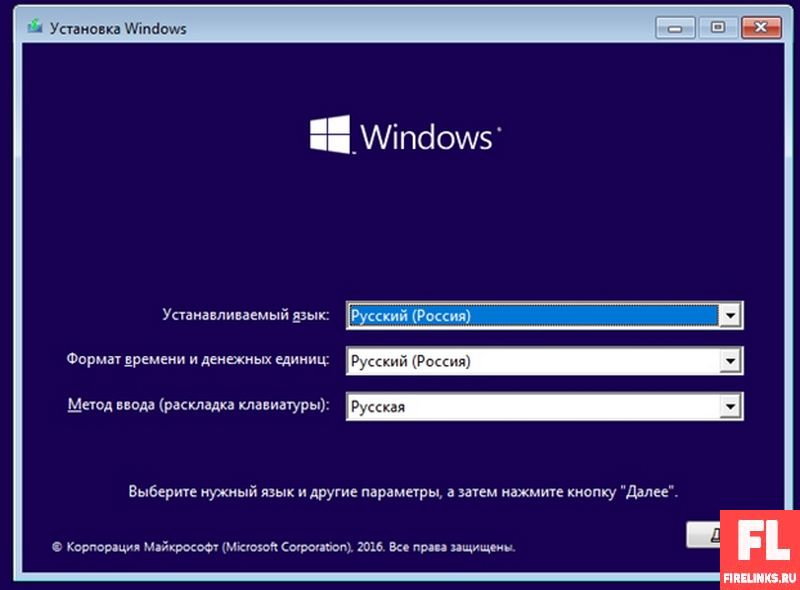
Далее просто нажимаем кнопку «Установить».
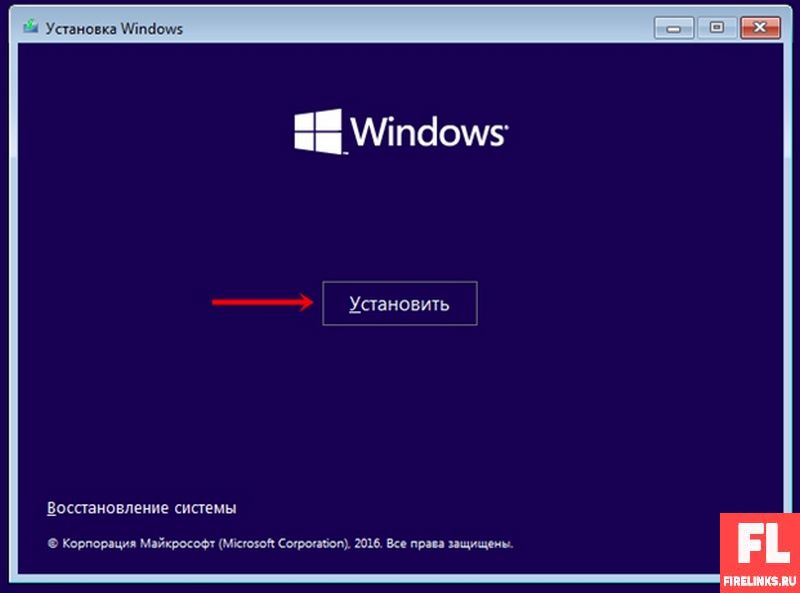
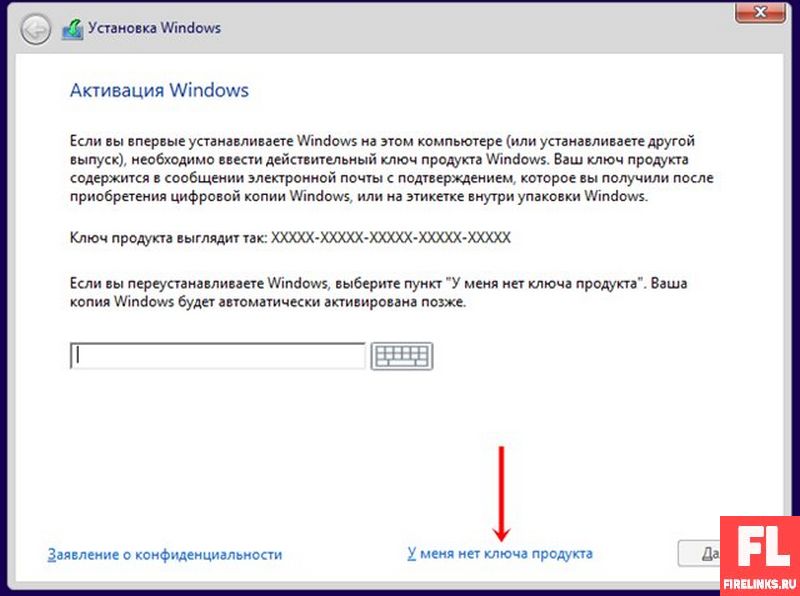
Далее выбираем версию, которую нам необходимо поставить. Я советую взять домашнюю. Для обычной работы ее хватает выше крыши и после соглашаемся с лицензионными условиями использования продукта.
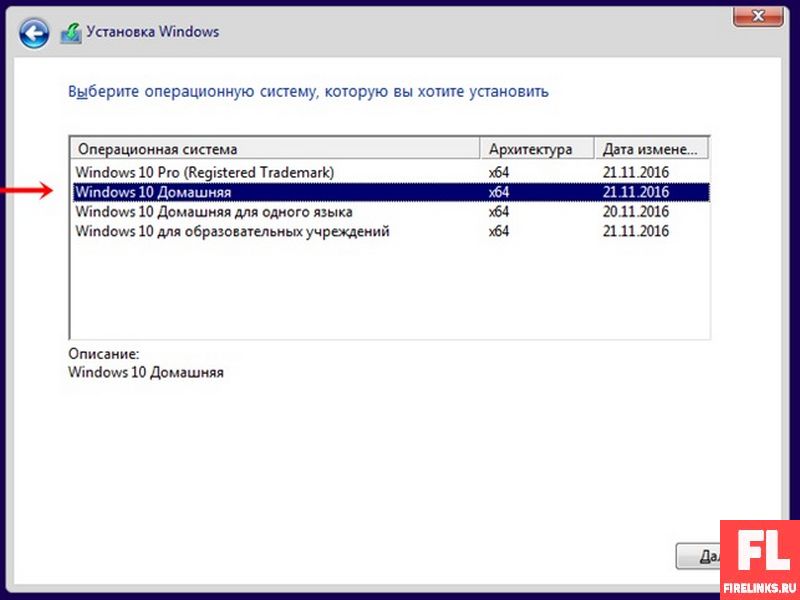
Далее предстоит определиться что вы хотите сделать при установке и Вам будет предложено два варианта:
- Обновление. Выбрав данную функцию вы сможете установить на уже имеющуюся Винду новые файлы, так сказать поверх старых и битых наложить новую и ВСЕ файлы которые были на компе сохранятся. Обычно используют функцию, когда что-то случайно удалено или имеются глюки в винде.
- Выборочная. Это часто используемая функция, когда вам необходима чистая установка с нуля. Захотели снести старую полностью и все подчистить то этот вариант самый ТОПовый.
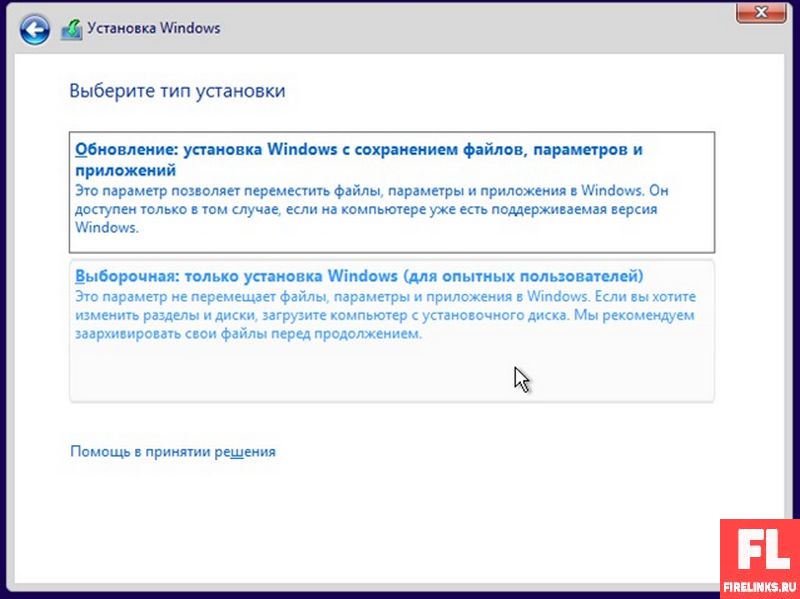
Далее создаем 1-2 тома для установки или же просто нажимаем далее и Виндоус будет установлена по умолчанию. Прописывать ничего не надо так как «диск С» появится автоматически.
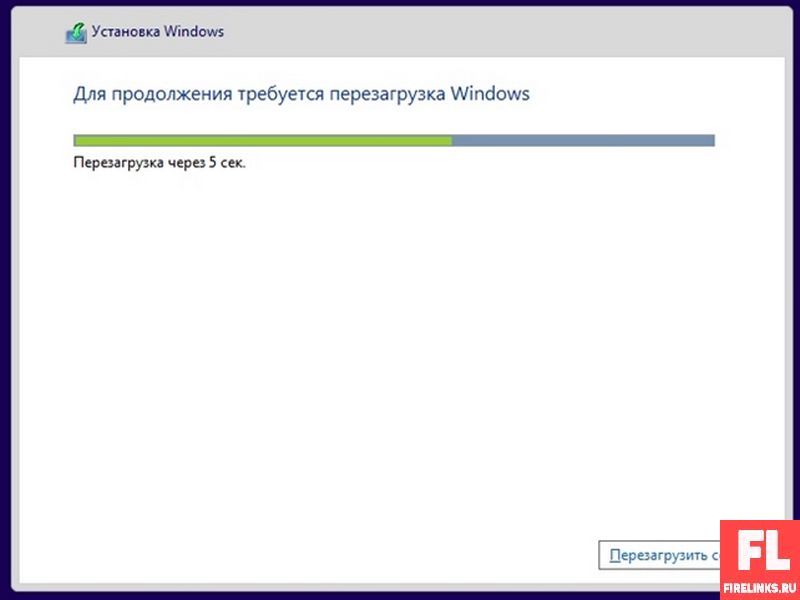
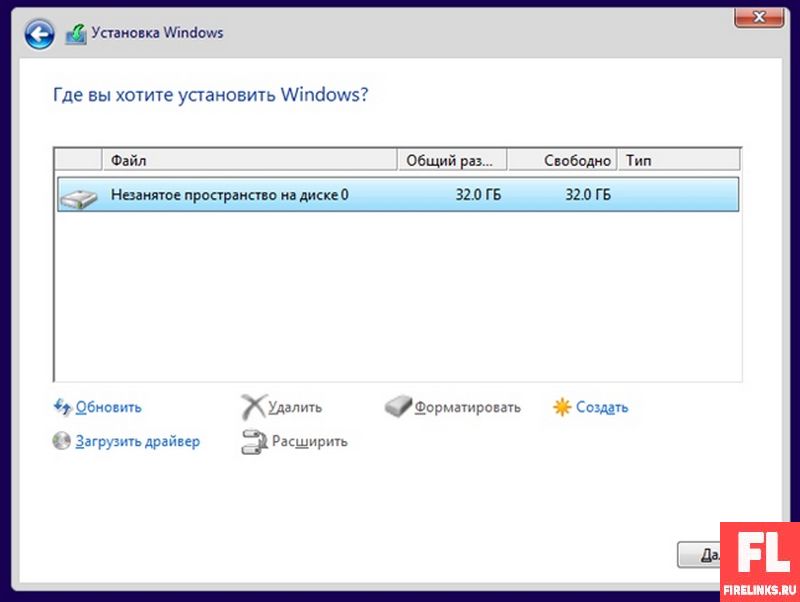
Как видите все достаточно просто. Не забываем поставить лайк и сделать репост. Всех благ!!.
Второй способ: делаем флешку через программу rufus
Эта программа доступна по адресу: http://rufus.akeo.ie/
Первым делом запускаем программу rufus от имени Администратора:
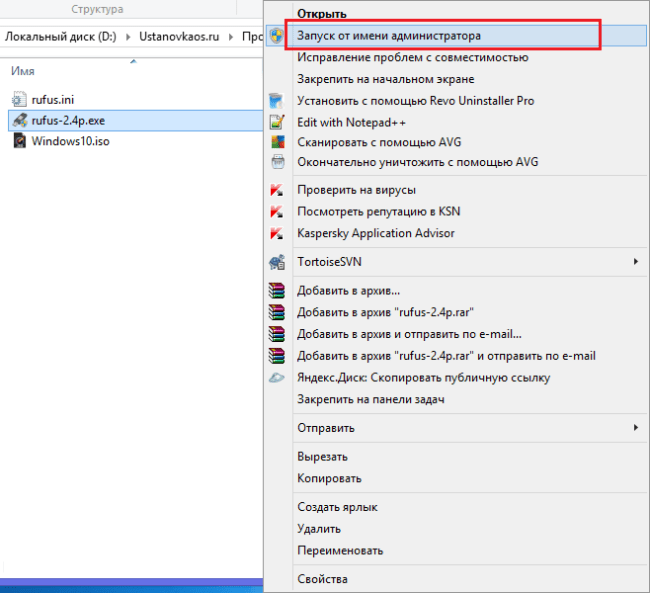
Далее необходимо выбрать схему раздела и тип системного интерфейса, а также файловую систему.
Выбираем «MBR для компьютеров с BIOS или UEFI» и файловую систему NTFS:
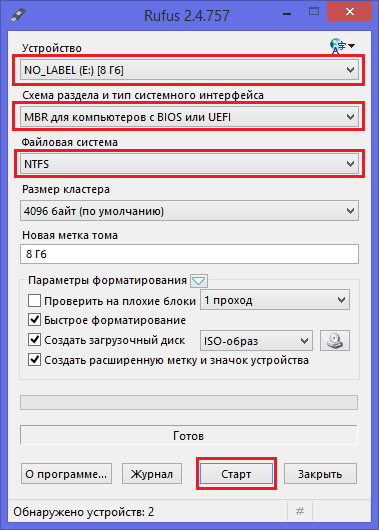
Второй вариант: если у вас UEFI
Выбираем «GPT для компьютеров с интерфейсом UEFI» и FAT32, так как UEFI работает только с этой файловой системой. (UEFI – новый вид загрузчика, отвечающего за загрузку ОС. UEFI = Unified Extensible Firmware Interface)
Выбрав «Создать загрузочный диск», нажмите на ISO-образ и укажите путь к образу Windows 10. Потом нажмите Старт и ждите…
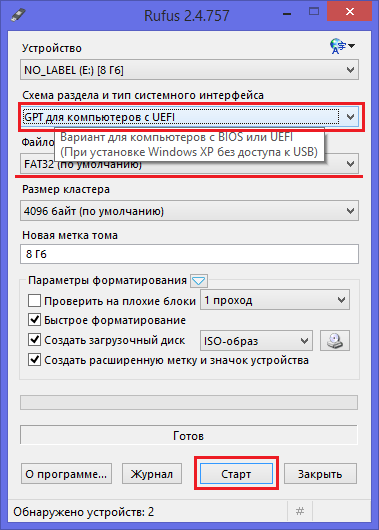
Поздравляю, теперь вы можете запускаться с этой флешки для установки ОС.
Установка драйверов
Хоть после обновления часть обновлений, а может, и все, установились, я, все же, рекомендую установить еще бесплатную программу DriverPack Solution – она автоматически подберет нужные драйверы под все ваши устройства, будто то чипсет, видеокарта или принтер (только обязательно подключите для этого принтер или другое устройство, которые вы хотите в дальнейшем использовать к компьютеру или ноутбуку и включите)
Для того, чтобы найти и скачать эту программу просто впишите это название в поисковик, он должен выйти в числе первых сайтов:


После скачивания установочной программы, откройте этот файл, программа все сделает сама – установится, после этого автоматически начнет подбирать нужные драйверы, вам останется нажать “установить” все и дождаться пока все установится.
Подготовка к установке Windows
Перезагрузите ноутбук и зайдите в BIOS. Для каждой модели Lenovo есть свой способ входа в BIOS. Информация должна быть в инструкции к устройству. Для большинства моделей подойдет кнопка F2 или же Delete.
Теперь вы оказались в главном меню BIOS, в нижней части которого присутствует раздел навигации.
Первым делом следует отключить защиту. С этой целью переходим в раздел Security → Secure Boot и нажимаем Enter.
В этом окне нужно выставить значение Disabled, чтоб отключить защиту.
После этого нужно вернуться в Главное меню, просто один раз нажав Esc.
Переходим на вкладку Boot (еще она может называться Startup).
В первом разделе этой вкладки должна отображаться ваша флешка. Выберите ее и поместите в верх списка, используя клавиши навигации.
Затем найдите пункт UEFI/Legacy Boot, и выберите режим Legacy Only. Иногда это нужно сделать до смены порядка загрузки, в зависимости от требований системы.
После этого следует нажать F10 и подтвердить сохранение всех изменений, нажав на Enter.
Теперь нужно снова перезагрузить ноутбук. Иногда может понадобиться подтверждение загрузки со съемного накопителя. В таком случае просто нажмите нужную клавишу и ждите.
Если проделать все это у вас не получилось с первого раза – попробуйте еще раз. Если вы сомневаетесь в своих силах, то просто закажите услугу по профессиональной установке Windows и ремонту ноутбуков Lenovo, так вы будете на 100% уверены, что установка ОС пройдет быстро и качественно.
Инструкция по установке ОС
Установка Windows 10 с флешки на данном этапе наиболее легкая
Все русифицировано и пошагово, поэтому рассматривать каждый пункт установки мы не будем, заострим внимание лишь на выборе места для установки системы. Вам будет предложено два варианта обновление и выборочная установка
Выбираем второй пункт. Далее:
- Выбираем желаемый диск.
- Форматируем его, можно, конечно, обойтись без этого, но зачем вам лишний мусор вместе со тарой системой?
- Жмем «Далее».
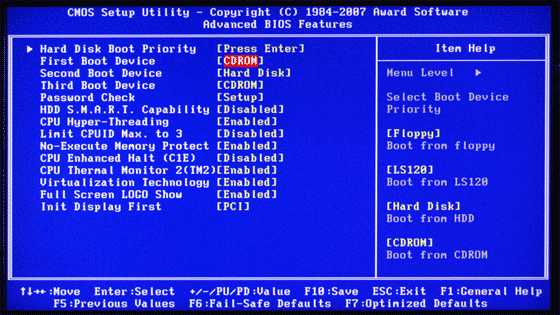
Потом остается немного подождать, и как только ПК начнет перезагружаться, вновь войти в Биос и по вышеописанным шагам поставить загрузку с жесткого диска, на который установлена ОС.
Перед тем как вы войдете в новую Виндовс 10, нужно будет настроить некоторые параметры:
- Настройку сети рекомендуем пропустить.
- В окне «Кому принадлежит этот компьютер» отметить «Этот компьютер принадлежит мне».
- Далее нужно ввести пароль от учетки Майкрософт или создать новую, но это вовсе не обязательно и можно сделать позже, поэтому лучше также пропустить.
- Осталось создать учетную запись.
Все, поздравляем, установка Windows 10 на ноутбук с флешки завершена!
Настройка приоритета загрузки
Чтобы флешка с записанной Windows 10 гарантированно запустилась после включения компьютера или ноутбука первой, необходимо выставить в БИОСе приоритет загрузки:
Вызвать базовую систему ввода-вывода, используя подходящую для устройства комбинацию клавиш, и перейти в открывшемся окне на вкладку Boot.
Выбрать в разделе Boot Device Priority для 1st Boot Device устройство с Виндой: карту памяти, флешку или съёмный HDD.
Сохранить изменения и выйти, воспользовавшись клавишей F10.
Подтвердив внесение изменений в работу БИОСа, пользователь без проблем перейдёт к следующему шагу — установке Windows 10.
С помощью командной строки
Если вас интересует, как создать загрузочную флешку с Windows 10 при помощи командной строки, давайте тоже разберем этот нехитрый процесс по шагам.
Итак, открываем командную строку с правами администратора (в меню «Пуск» вводим «cmd» в строчку поиска, кликаем по появившейся иконке правой кнопкой и выбираем «Запуск от имени администратора».
В черном окне по очереди вводим:
- diskpart (запускаем саму утилиту)
- list disk (выводим список доступных дисков)
По размеру определяем, под каким номером идет наша флешка (она будет весить меньше остальных дисков). И вбиваем: select disk c соответствующим номером. Например:
select disk 1 или select disk 2 или select disk 3 и т.п.
И далее снова переписываем по порядку:
clean (запускаем быстрое форматирование)
create partition primary (создаем основной раздел)
select partition 1 (выбираем раздел 1)
active (помечаем его как активный)
format fs=ntfs QUICK (форматируем в FAT32)
assign (присваиваем флешке имя)
exit (выходим из утилиты Diskpart)
Все, флешка готова, осталось залить на нее образ Windows 10. Для этого:
- Запускаем любой архиватор (какой есть, тот и пойдет).
- В окне программы находим файл образа Windows 10 / нажимаем «Извлечь архив».
- Задаем путь к нашей флешке / жмем «ОК».
Вот и все. Выглядит слегка пугающе, а делается в реальности за пару минут.
Запись образа на носитель
Как записать новый ISO-образ:
подключить пустую флешку на 4-16 Гб;

активировать: https://www.microsoft.com/ru-ru/software-download/windows10 ISO;

выполнить загрузку Media Creation Tool на ПК;
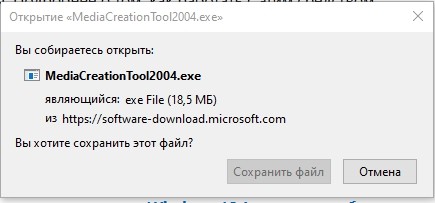
- запустить этот инструмент;
- принять условия;
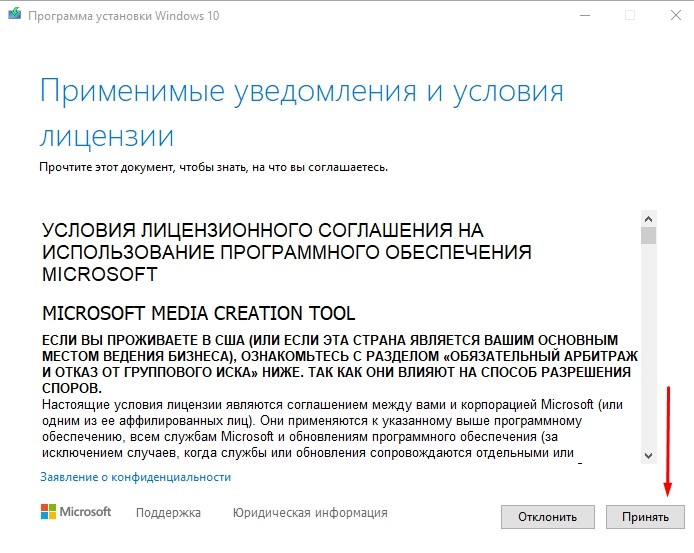
появится «Программа установки…» и уведомление «Что вы хотите сделать?»;
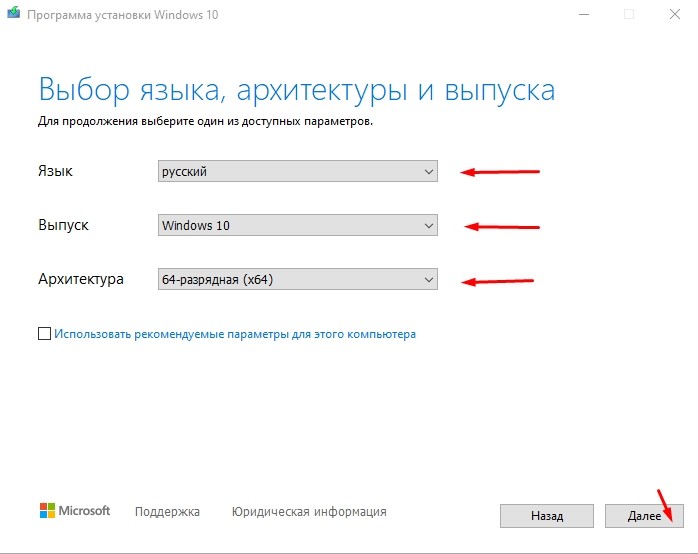
- нажать на «Создать установочный носитель»;
- в окошке «Выберите…» отметить «USB — устройство…»;
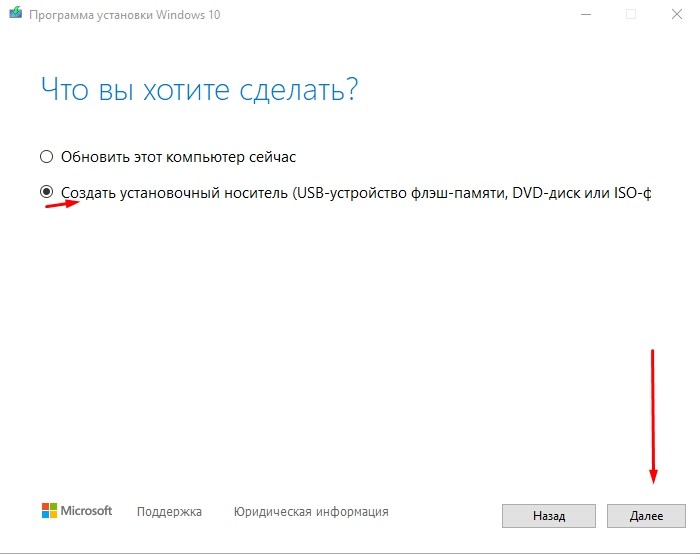
- появиться окошко «Выбор USB…;
- отыскать нужный накопитель и перейти «Далее»;
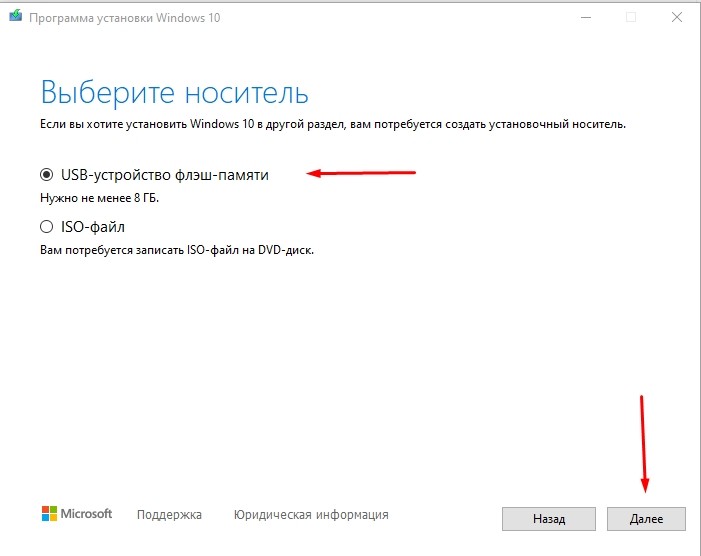
- выполнится запись образа на флешку;
- появится окошко «Создание носителя…»;
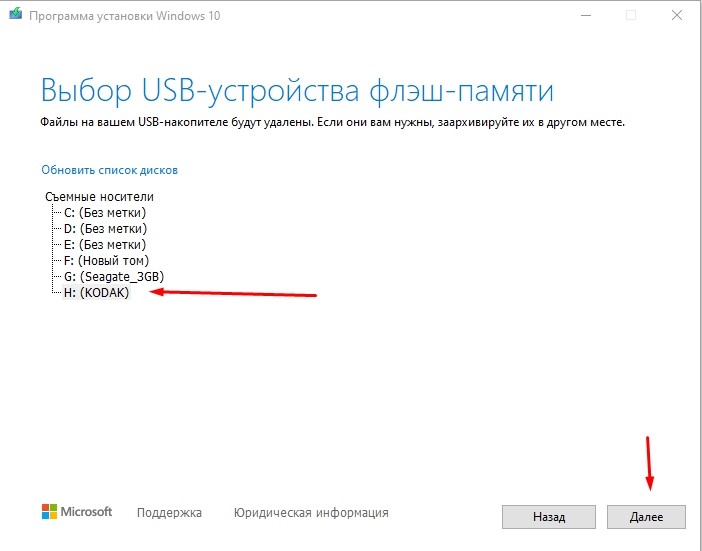
- в конце появится уведомление, что USB — устройство готово;
- флешку разрешается использовать для переустановки Виндовса 10 на любом ПК.
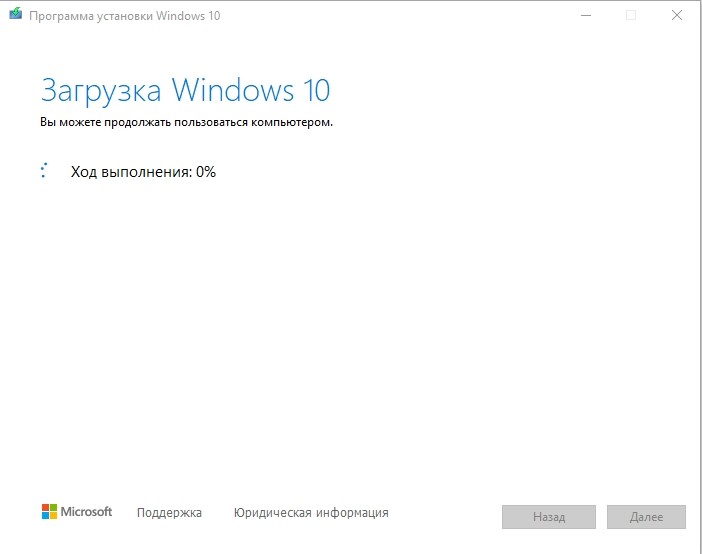
Как сделать флешку загрузочной для Windows 10 с помощью UltraISO
Наверное, UltraISO — самый популярный софт из всех представленных в статье. Однако разработчики так и норовят подсунуть пользователю рекламный продукт. При скачивании архива с официального сайта внутри вы обнаружите два установщика и текстовый файл, описывающий порядок установки. Нетрудно догадаться, что один из них — рекламный продукт. Adguard устанавливать не обязательно, хоть программа и неплохая.
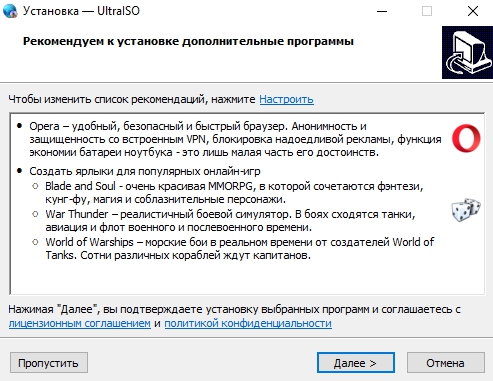
Кроме того, в процессе самой установки нам предложат не только провести инсталляцию Yandex.Browser и Opera, но и создать ярлыки популярных онлайн-игр. В общем, будьте аккуратны и не устанавливайте то, что вам не нужно.
После установки программы нажмите «Файл» в верхней части окна, затем «Открыть». Выберете образ, который вы скачали с помощью MediaCreationTool. Далее выбираем «Самозагрузка» и «Записать образ жесткого диска».

Выставьте следующие параметры:
- Disk drive: USB-накопитель, куда будет записан образ
- Метод записи: USB-HDD+
- Hide Boot Partition: нет
Запись образа без использования программ
Способ создания загрузочной флешки с помощью MediaCreationTool хорош только для одноразового использования. Для того чтобы в будущем каждый раз не скачивать образ с официального сайта Microsoft, был придуман простой способ загрузки ISO-образа (второй вариант в вышеупомянутой программе). Но что делать со скачанным ISO?
Ответ очень простой. Скопируйте все содержимое образа на заранее подготовленный накопитель: он должен быть в обязательном порядке отформатирован в файловую систему FAT32. Для этого зайдите в «Мой компьютер» и нажмите правой кнопкой мыши по вашему накопителю. Выберите «Форматировать», а в открывшемся окне укажите FAT32 в качестве файловой системы. Учтите, что в процессе форматирования все данные на устройстве будут удалены.
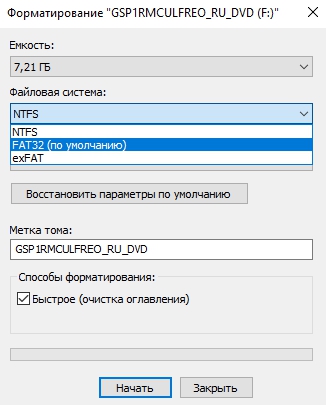
Важно отметить, что вам также потребуется материнская плата, поддерживающая ПО UEFI. Как правило, с ним работают все «мамы», которые были выпущены за последние 5 лет
Создание загрузочной флешки
Первым делом подготовьте USB-флешку на 8 гигабайт и переместите ВСЕ важные файлы на другие диски. Далее скачайте с официального сайта программу UltraISO. Её мы будем использовать для записи системы. Также нам понадобится образ Windows 10 и желательно в формате ISO. Его вы тоже можете скачать из интернета.
Скачиваем UltraISO, устанавливаем её и запускаем.
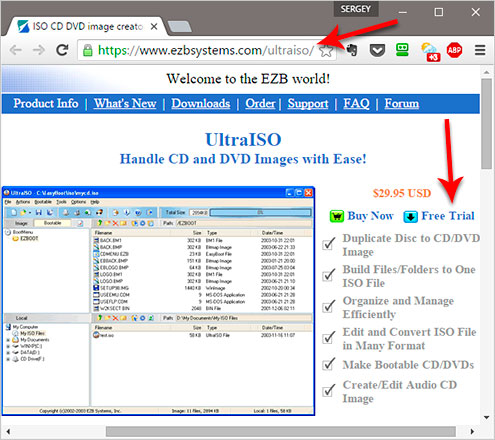
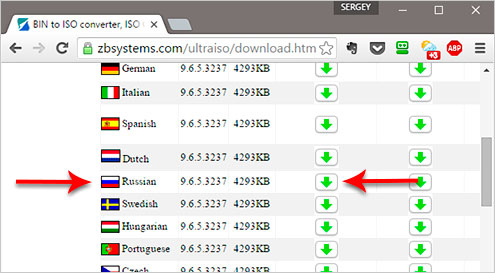
Программа платная, но к счастью Пробный период позволит бесплатно использовать её в течение 30 дней. Чтобы установить Windows 10 с флешки нам понадобится UltraISO всего лишь один раз.
При запуске UltraISO нажмите кнопку Пробный период.
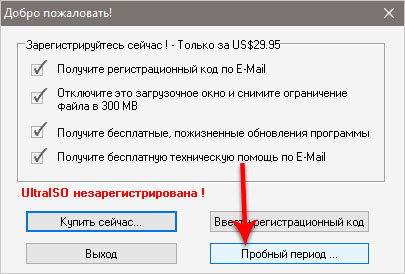
Флешка уже должна быть вставлена в компьютер.
Теперь в программе UltraISO нажимаем меню Файл – Открыть.
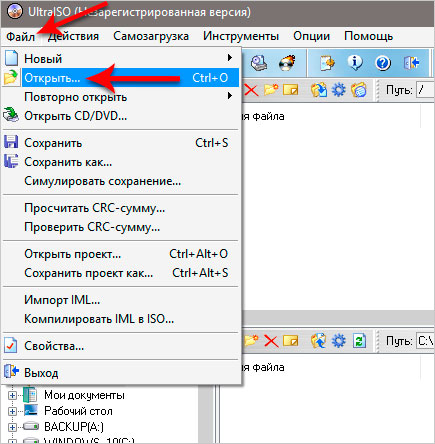
В открывшемся окне указываем, где на компьютере лежит образ с Виндовос 10 и жмём Открыть.

Файлы образа были успешно открыты. Теперь жмём меню Самозагрузка – Записать образ жесткого диска.
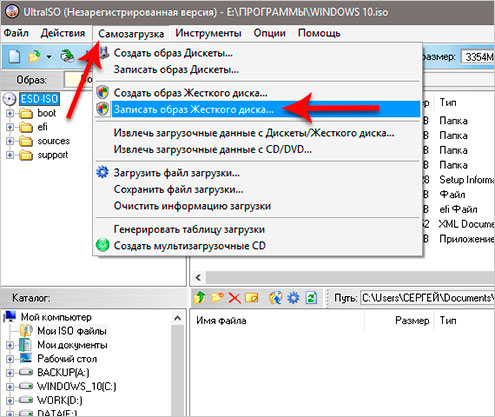
В открывшемся окне важно убедиться, что в пункте Disk Drive выбрана нужная нам флешка. Если это не так, то выбираем её вручную из выпадающего списка
Больше менять нчего не нужно. Нажимаем кнопку Записать, чтобы приступить к созданию загрузочной флешки.
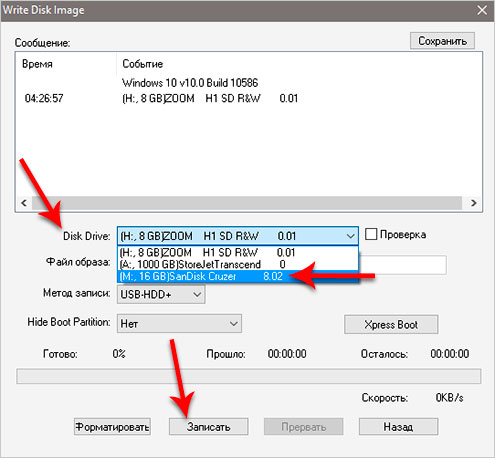
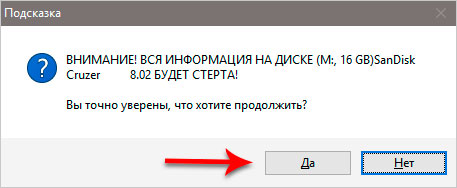
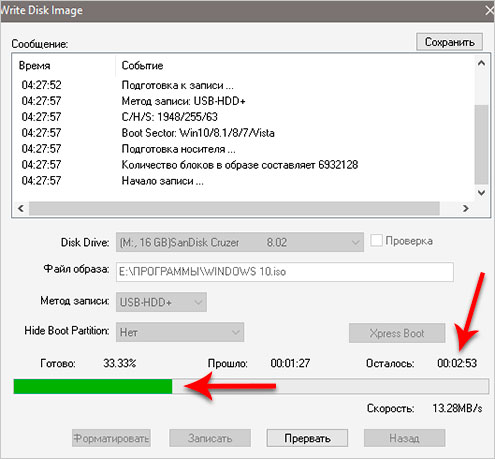
Рекомендации по этой теме:
Как записать образ Windows 10 на флешку?
Запись Виндовс 10 на флешку обычно длится минут 10. По завершению закройте все лишние окна и давайте уже приступать к следующему шагу.
Загрузка программного обеспечения
Установку ОС на Lenovo стоит начать с отключения защиты BIOS.
Для этого необходимо перезагрузить устройство и нажать на клавишу F2 чтобы открыть меню BIOS. Если меню не открылось можно попробовать нажать Delete или использовать кнопку FN совместно с клавишей из группы F.
Для отключения защиты следует открыть пункт Security далее Secure Boot нажатием клавиши Enter.
В Secure Boot необходимо перейти в режим Disabled, чтобы отключить защиту.
Вернуться в главное меню можно нажатием на Esc, затем стоит перейти в раздел Boot (Sturtap).
Этот раздел отвечает за настройку загрузки ПК с флешки или компакт-диска.
Начало установки
Далее, наконец-то, приступаем непосредственно к самой процедуре установки Windows 10. Должно выйти следующее окно:
Здесь выбираем ту Windows для которой у вас есть лицензия, обычно это либо Windows 10 Домашнаяя, либо Pro. Нажимаем “Далее”. Должно выйти вот такое окно:
Если хотите, читаем условия лицензионного соглашения и нажимаем кнопку “Принять”. Далее выйдет окно выбора типа установки:
Тут все просто: если выберете “обновление” – Система обновится, старые настройки операционной системы останутся прежними, а все файлы с компьютера сохраняться в папке “Windows.old.”. Если вы хотите полностью переустановить систему, чтобы была новая, чистая система без всего лишнего, выбираете второй пункт.
Записываем образ диска с Windows 10 на флешку
Запускаем скачанную программу, предварительно вставив флешку в компьютер. Принимаем лицензионное соглашение программы:
В тексте лицензии говорится о том, что вы не должны нарушать права Microsoft: использовать программное обеспечение каким-либо противозаконным образом, что они не обязаны оказывать техническую поддержку, периодически будут обновлять Windows. Еще рассказывают о Ваших правах и методах взаимодействия с Вами.
Далее выбираем: “Создать установочный носитель”.
Ставим галочку: “Использовать рекомендуемые параметры”. Система сама выберет те значения, которые подходят Вашему компьютеру. Не меняйте эти параметры
Выбираем флешку. Если мы на него хотим записать Windows 10 для установки.
WinSetupFromUSB
- В верхнем поле указываем флешку, на которую будем сохранять нашу Windows 10.
- Сразу чуть ниже устанавливаем флажок «Autoformat it with FBinst»
- Ставим галочку напротив «Windows Vista / 7 / 8 ….» (не волнуйтесь, для десятки всё тоже подходит) / Открываем квадратную кнопку многоточием справа / Находим на компьютере файл ISO с нашей копией / Жмем «Открыть».
- Большой кнопкой «GO» внизу запускаем процесс записи образа.
- Подтверждаем, что мы не против очистки флешки. Добросовестная программа переспрашивает это два раза разными словами, так что жмем «Да» и потом снова «Да».
- Начинается запись, по окончании и появлении фразы «Job done» нажимаем ОК. Принимаем работу!
Установка драйверов на Windows 10
При подключенном интернете, Windows 10 пытается автоматически установить и обновить все драйвера через Центр обновления Windows. Однако, такой способ не является надежным, и я бы рекомендовал скачать драйверы:
- Для ноутбуков. С официального сайта производителя по модели ноутбука.
- Для компьютеров. С официального сайта производителя материнской платы и видеокарты.
Если вышеуказанный метод для вас сложен, то воспользуйтесь программой для установки драйверов – DriverPack Solution.
После завершения этих процедур, вы можете отключить обновления Windows, тем самым разгрузите систему.