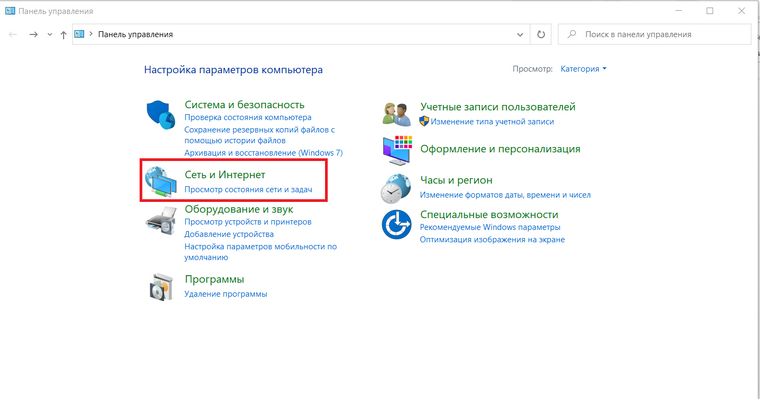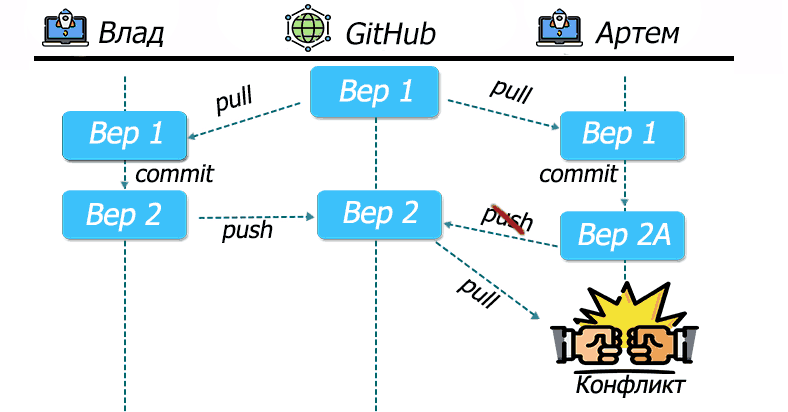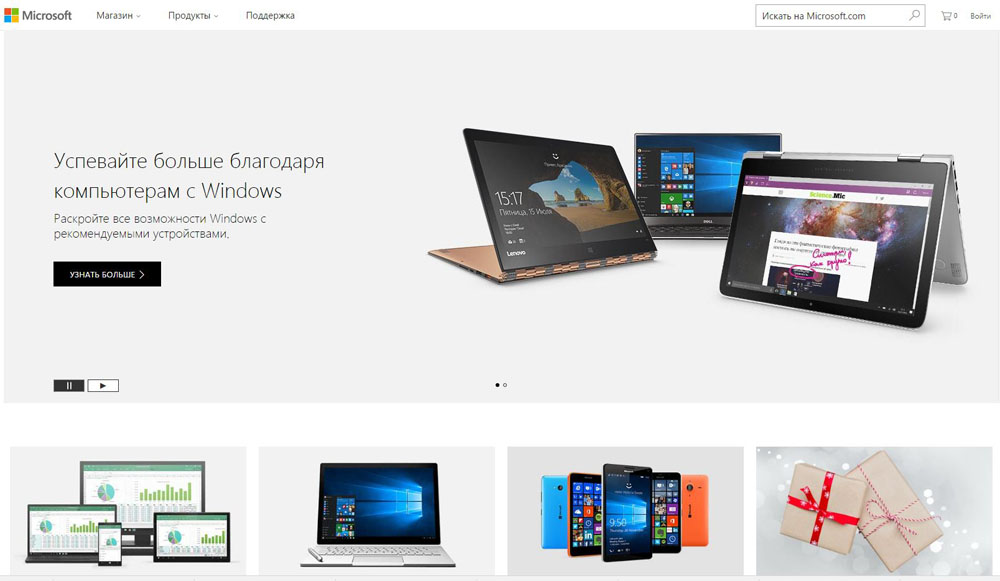Установка deb пакетов из консоли
Содержание:
- Устанавливаем архив TAR.GZ в Ubuntu
- Debian Packages Search
- Установка программ с собственным инсталлятором из файлов sh, run
- Терминал
- Запрет обновления пакета
- Installing DEB packages on Ubuntu and Linux Mint
- Установка из исходников
- Добавление репозиториев вручную
- Создание deb пакетов
- Установка скачанных пакетов из терминала
- How to download deb Package
- Install .deb package using GDebi package installer(UI)
- Install .deb Packages or files
- Установка из репозиториев
Устанавливаем архив TAR.GZ в Ubuntu

Установку таких данных можно произвести гораздо проще. Детальнее о разборе инсталляции RPM-пакетов читайте в другой нашей статье, мы же переходим к первому шагу.
Шаг 1: Инсталляция дополнительных инструментов
Для осуществления поставленной задачи вам потребуется всего одна утилита, которую необходимо загрузить еще до начала взаимодействия с архивом. Конечно, в Ubuntu уже есть встроенный компилятор, но наличие утилиты для создания и сборки пакетов позволит переделать архив в отдельный объект, поддерживаемый файловым менеджером. Благодаря этому вы сможете передавать DEB-пакет другим пользователям или удалять программу из компьютера полностью, не оставляя лишних файлов.
- Откройте меню и запустите «Терминал».

Введите команду для добавления нужных компонентов.
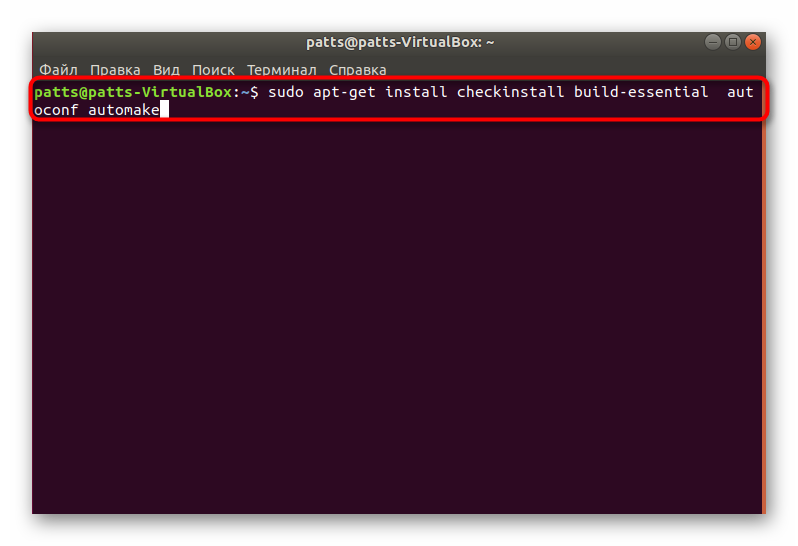
Для подтверждения добавления потребуется ввести пароль от главной учетной записи.
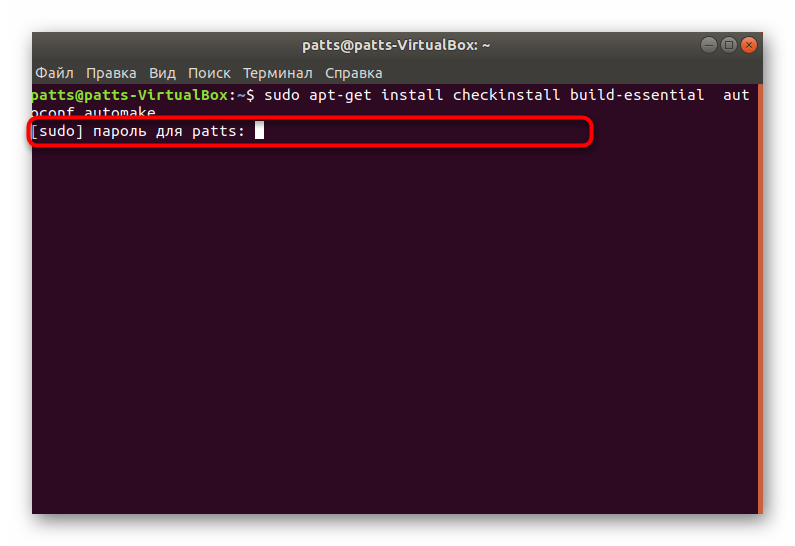
Выберите вариант Д, чтобы запустить операцию добавления файлов.
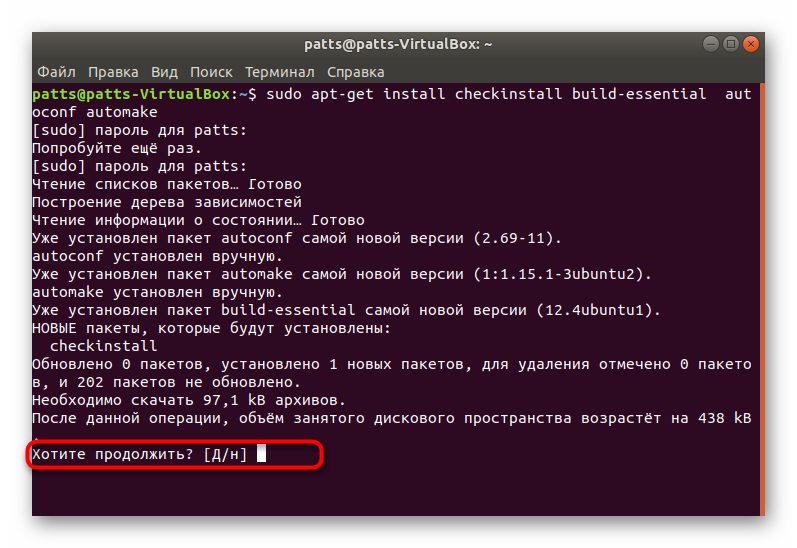
Ожидайте завершения процесса, после чего появится строка ввода.
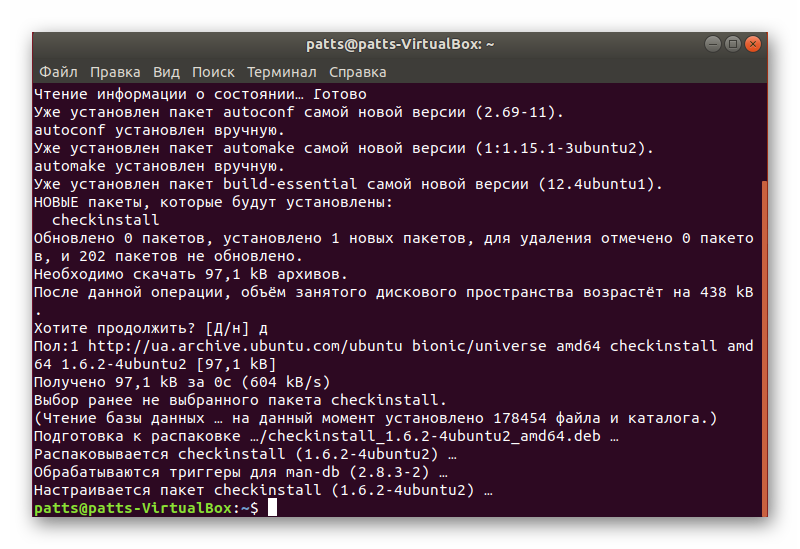
Процесс инсталляции дополнительной утилиты всегда проходит успешно, поэтому с этим шагом не должно возникнуть никаких проблем. Передвигаемся к дальнейшим действиям.
Шаг 2: Распаковка архива с программой
Теперь вам требуется подключить накопитель с сохраненным там архивом или загрузить объект в одну из папок на компьютере. После этого приступайте к выполнению следующей инструкции:
- Откройте файловый менеджер и перейдите в папку хранения архива.

Нажмите по нему правой кнопкой мыши и выберите пункт «Свойства».

Узнайте путь к TAR.GZ — он пригодится для осуществления операций в консоли.
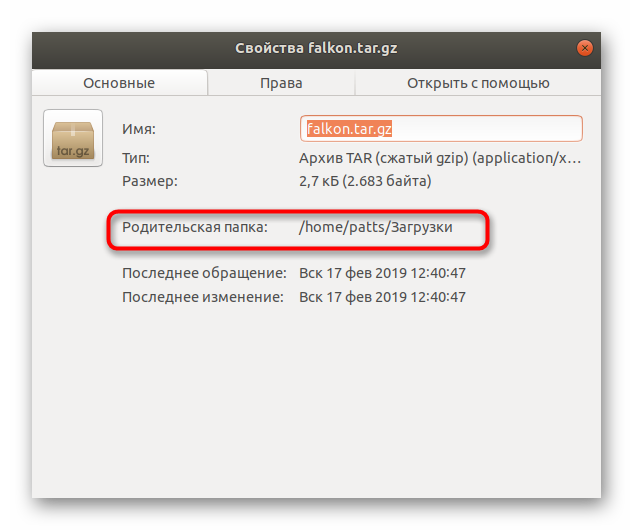
Запустите «Терминал» и перейдите в эту папку хранения архива с помощью команды , где user — имя пользователя, а folder — название директории.
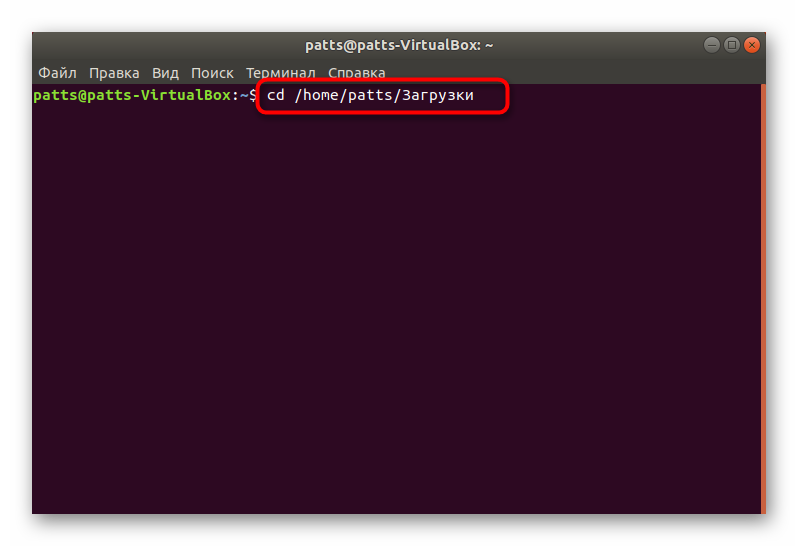
Извлеките файлы из директории, вписав tar , где falkon.tar.gz — название архива. Обязательно нужно ввести не только имя, но и .
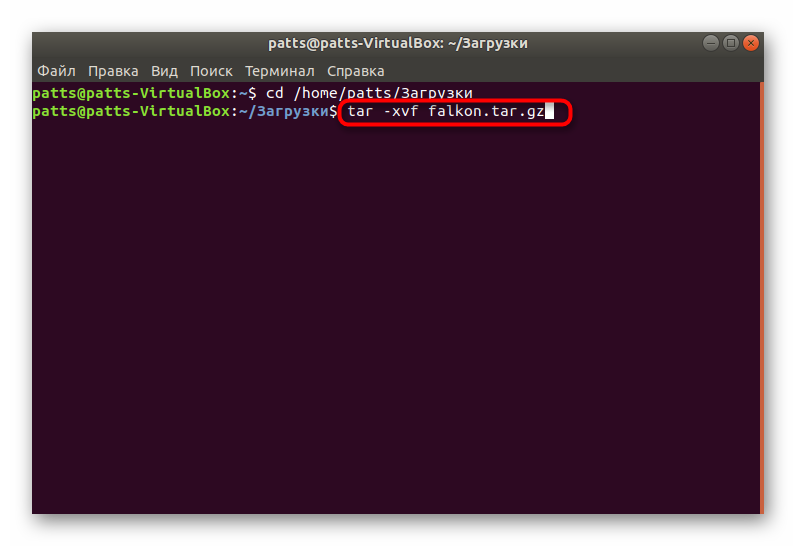
Вы будете ознакомлены со списком всех данных, которые удалось извлечь. Они будут сохранены в отдельной новой папке, находящейся по этому же пути.
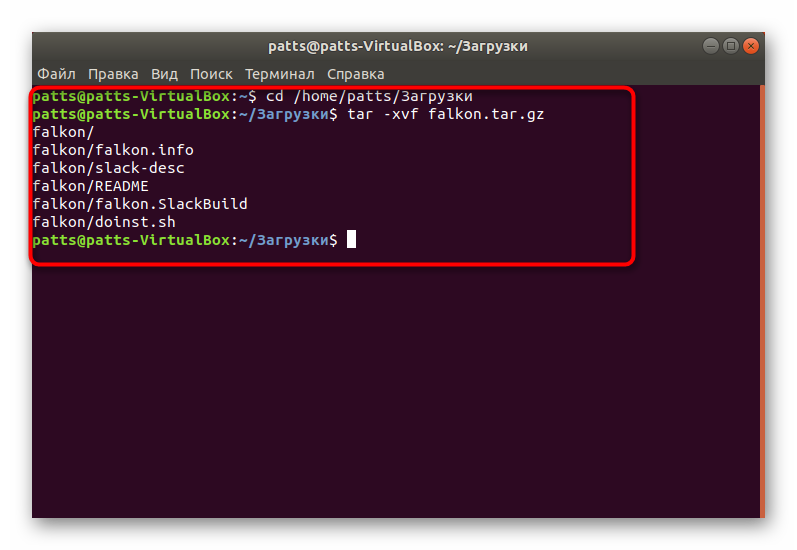
Осталось только собрать все полученные файлы в один DEB-пакет для дальнейшей обычной установки программного обеспечения на компьютер.
Шаг 3: Компилирование DEB-пакета
Во втором шаге вы вытащили файлы из архива и поместили их в обычную директорию, однако это еще не обеспечит нормальное функционирование программы. Его следует собрать, придав логический вид и сделав нужный установщик. Для этого используются стандартные команды в «Терминале».
- После процедуры разархивации не закрывайте консоль и переходите сразу в созданную папку через команду , где falkon — название необходимой директории.
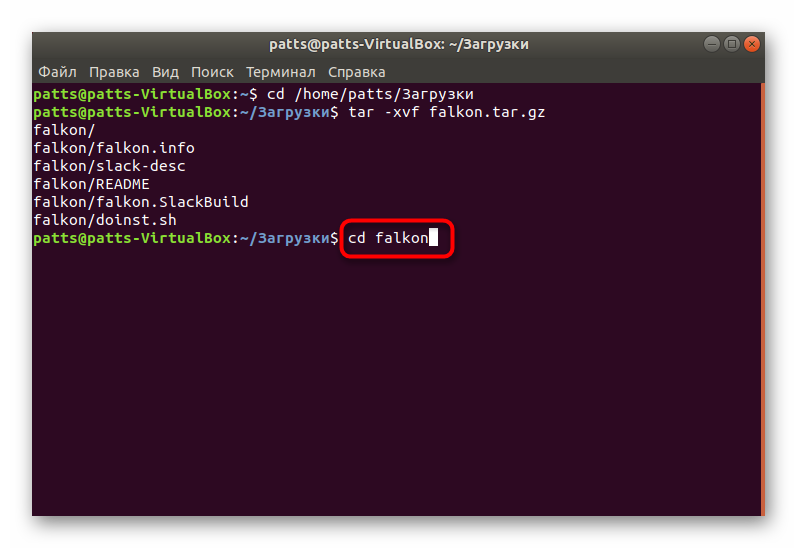
Обычно в сборке имеются уже скрипты по осуществлению компиляции, поэтому советуем сначала проверить команду , а в случае ее неработоспособности задействовать .
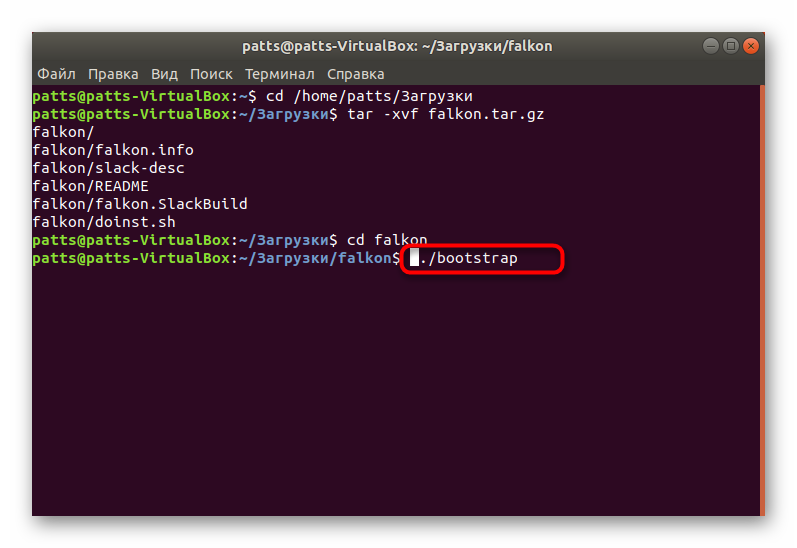
Если же обе команды оказались нерабочими, нужно самому добавить необходимый скрипт. Последовательно введите в консоль команды:
Во время добавления новых пакетов может оказаться, что в системе не хватает определенных библиотек. Вы увидите соответствующее уведомление в «Терминале». Установить недостающую библиотеку можно командой , где namelib — название требуемого компонента.
По завершении предыдущего шага приступайте к компиляции, вписав команду . Время сборки зависит от объема информации в папке, поэтому не закрывайте консоль и ждите появления уведомления об удачном компилировании.
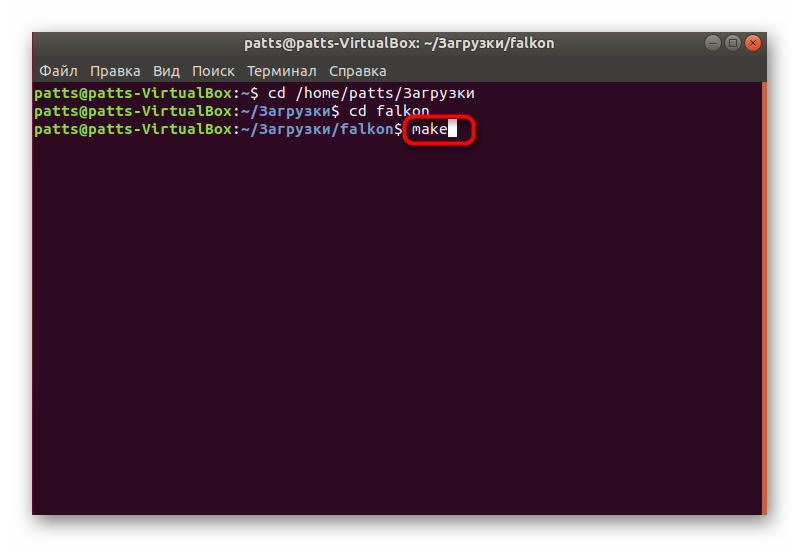
В последнюю очередь впишите .
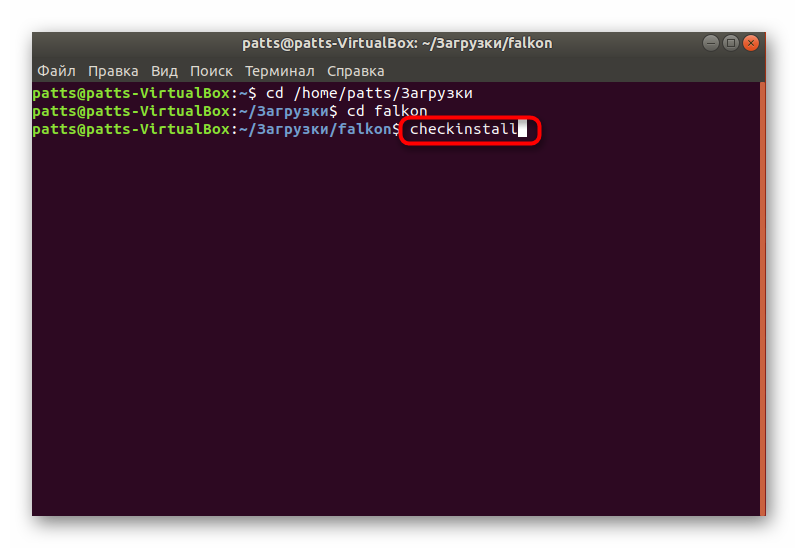
Шаг 4: Установка готового пакета

Подробнее: Установка DEB-пакетов в Ubuntu
При попытке установки рассмотренных архивов важно также учитывать, что некоторые из них были собраны специфическими методами. Если приведенная выше процедура не работает, загляните в саму папку распакованного TAR.GZ и отыщите там файл Readme или Install, чтобы ознакомиться с описаниями по установке.. Опишите, что у вас не получилось.
Наши специалисты постараются ответить максимально быстро.
Опишите, что у вас не получилось.
Наши специалисты постараются ответить максимально быстро.
Debian Packages Search
В дистрибутивах Linux много компьютеров, на которых установлено программное обеспечение, которое они распространяют среди других людей. Отсюда и название (или дистрибутив). Хотя мы обычно обращаемся к этому программному обеспечению с помощью магазина приложений Linux, менеджера пакетов или командной строки, вы также можете получить к ним доступ через веб-браузер.
Учитывая, что для него был создан формат DEB, Debian является крупнейшим дистрибутивом, который упаковывает DEB. Многие альтернативы в конечном итоге основаны на этом. Так что список пакетов Debian – отличное место для поиска программного обеспечения. Вы можете скачать DEB напрямую. Этот метод не рекомендуется, так как эти DEB часто требуют, чтобы у вас уже были установлены другие DEB, но этот запасной вариант здесь, если вам это нужно.
Вы не ограничены сайтом Debian. Вы также можете проверить страницу поиска пакетов Ubuntu или страницу пакетов Linux Mint. Точно так же вы можете найти RPM на странице источников пакетов Fedora.
Установка программ с собственным инсталлятором из файлов sh, run
Иногда программы могут распространяться с собственным инсталлятором. Это ничем не отличается от ситуации в Windows. Только здесь, распаковав tar.gz архив с дистрибутивом программы, вы вместо setup.exe увидите что-то наподобие install.sh. Это заранее собранный пакет ПО, который оформлен в виде скрипта или бинарника, он берёт на себя работу по размещению файлов в нужных местах и прописыванию нужных параметров. При этом пропадает возможность управлять таким ПО с помощью пакетного менеджера. Пользоваться такими пакетами нежелательно, но если выбора нет, то переходим в директорию с файлом, например:
Разрешаем выполнять этот файл:
Иногда программу можно установить и без прав суперпользователя (без sudo ), но это, скорее, исключение.
Иногда дистрибутив программы распространяется в виде самораспаковывающегося архива. В таком случае это будет просто один единственный файл .sh который и нужно запустить. Дальше вы просто получите мастер где нужно будет ответить на ряд вопросов, так же как это делается в Windows. Так устанавливаются официальные драйверы nVidia, ATI, среда разработчика NetBeans и т.п.
Есть программы, которые не нуждаются в инсталляции и распространяются в виде обычного архива tar.gz, который просто достаточно куда-то распаковать. В Windows также есть такие программы, их еще часто называют словом Portable. Устанавливать такие программы не требуется, достаточно распаковать в любое место, но стандартное место обычно — это каталог /opt. Конечно, пункты на запуск в меню вам придется добавлять вручную, для этого нужно щелкнуть правой кнопкой по заголовку меню Программы и выбрать Правка меню.
Терминал
Вот как установить DEB-пакет на Ubuntu, используя консольные команды:
- «Приложения — Стандартные».
- Откройте «Терминал».
- Перейдите в каталог, в котором находится инсталлятор. Для этого введите «cd ~/» без кавычек. Подставьте своё имя папки. И нажмите Enter.
-
Используется служба «Dpkg». Напишите в консоли «sudo dpkg -i .deb».
- Можно сократить. Хватит и одной команды «sudo dpkg -i //.deb».
-
Программа не будет подгружать дополнительные библиотеки. Если возникнут проблемы с зависимостями, введите «sudo apt-get -f install».
- Если у вас несколько DEB-установщиков, можно запустить все. В команде поставьте вместо имени файла звёздочку «*». Терминал будет воспринимать её, как любое количество символов. Это полезно, если вы хотите загрузить пакет вместе с библиотеками. Допустим, их названия: Programm-1.deb, Programm-2.deb, Programm-3.deb. Можно загрузить все отдельно. Но лучше сэкономить время и вписать в команду «Programm*.deb». Служба запустит их все. И установленный файл будет сразу с набором необходимых зависимостей.
Запрет обновления пакета
Бывает когда ненужно ставить версию пакета новее установленной. К примеру отсутствует поддержка чего либо в новой версии либо, она не корректно работает на системе.
Через dpkg
В терминале:
sudo echo 'имя_пакета hold' | sudo dpkg --set-selections
имя пакета берется из команды, которой вы ставили этот пакет. Чтобы разрешить обновлять делаем так:
echo 'имя_пакета install' | sudo dpkg --set-selections
Смотрим статус пакета:
dpkg --get-selections | grep 'имя_пакета'
Через apt
Здесь все проще. Чтобы заблокировать пакет:
sudo apt-mark hold имя_пакета
Чтобы разблокировать пакет:
sudo apt-mark unhold имя_пакета
Через aptitude аналогично.
Installing DEB packages on Ubuntu and Linux Mint
During this tutorial, we are going to show you step by step how to install a Debian package on Ubuntu. We shall discuss two basic methods:
- Installing Debian Packages via Command-Line (Terminal)
- Installing Debian Packages via Graphical User Interface (Software Center Application and GDebi Application)
But before we start our guide let’s first ensure that you have an updated Ubuntu system using the following two commands:
sudo apt update sudo apt upgrade
Method I: Installing the Debian Packages via Command-line
In the command line method, we are going to use the terminal to install a Debian package. Basically, you can use the terminal using one of the two methods:
- via dpkg command
- via GDebi command
dpkg
In general, if you are using the dpkg command you can use the following command format:
sudo dpkg -i "path_to_Debian_Package"
Where you need to replace the “path_to_Debian_Package” with the path of your Debian package. Therefore, for example, to install ASC Music Debian package you would use a command like the below one:
sudo dpkg -i Downloads/asc-music_1.3-4_all.deb
 dpkg Command
dpkg Command
GDebi
Our second command-line method is to use the GDebi command. In case you have not installed the GDebi on your system then use the following command to install it:
sudo apt install gdebi
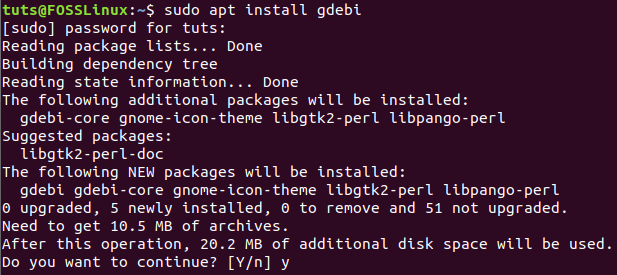 Install Gdebi Package
Install Gdebi Package
Next, let’s use the GDebi command to install a Debian package by using the following command:
sudo gdebi Downloads/asc-music_1.3-4_all.deb
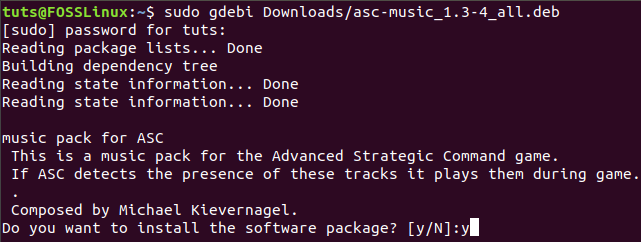 GDebi Command
GDebi Command
When the installation completes successfully you should get a message like the below one:
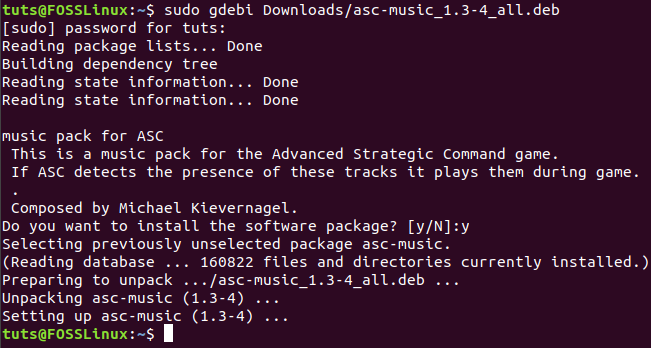 Asc Music Package Installed
Asc Music Package Installed
Method 2: Installing Debian Packages via Graphical User Interface
The easiest method to install a Debian package is to use the graphical user interface way. Again, you can choose between one of the two methods:
- Using Software Center
- Using GDebi Application
Installing the Debian Package using Software Center
During this method, we will be using the default Software Center that comes with Ubuntu. Luckily, there are not many steps, you just double-click on the package you need to install. Then install it via Software Center application. Let’s have a closer look at the steps as following:
Step 1. Check the Debian package in your Downloads directory.
Asc Music Debian Package
Double click on the Debian package.
Step 2. As you can notice the Software Center will open. Now you can press the Install button to start the installation.
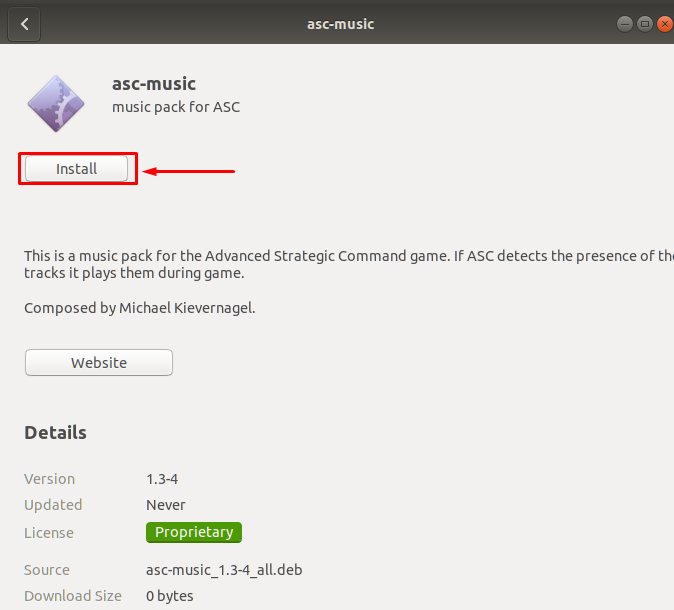 Install Asc Music Debian Package Using Software Installer
Install Asc Music Debian Package Using Software Installer
Step 3. You may be required to provide the sudo password for authentication. As you can see, the installation of the Debian package is in progress.
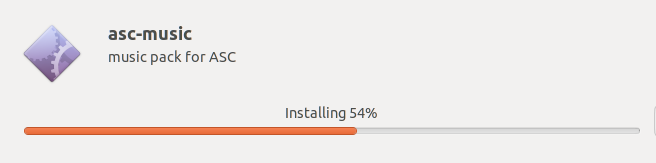 Installation Progress
Installation Progress
When the installation completes successfully you can get a screen like the below one with a Remove button instead. The Remove button can be used to uninstall the Debian package from your system.
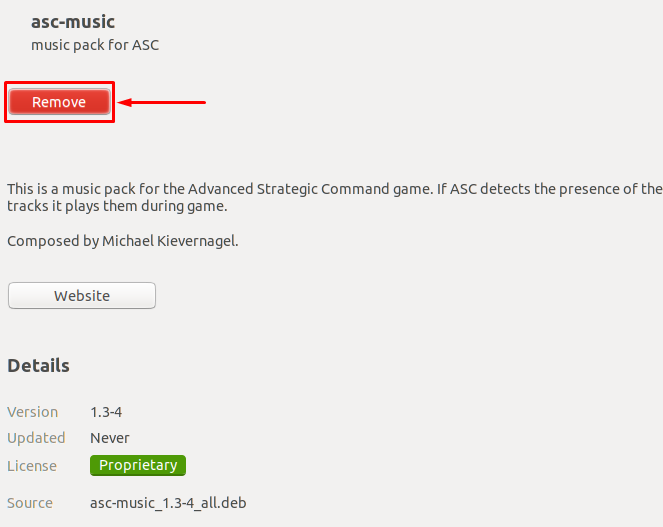 Asc Installed
Asc Installed
Now you should have installed the Debian package successfully.
Installing Debian Package Using GDebi Application
In the second graphical method, we can use the GDebi application. In this method, you should have the GDebi package installed. If it is not installed then you can use the following command to install it:
sudo apt install gdebi
Now let’s use the GDebi application.
Step 1. First, move to the directory where the Debian package is located. Then right-click on the Debian package and choose “Open with Another Application”.
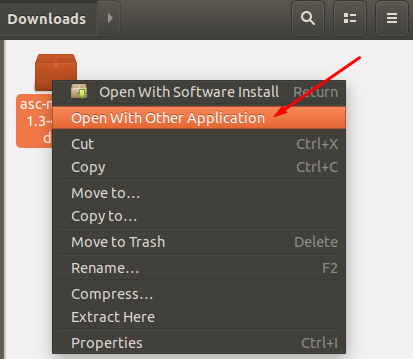 Context Menu
Context Menu
Step 2. From the recommended applications menu choose the GDebi Package Installer. Then click the “Select” button.
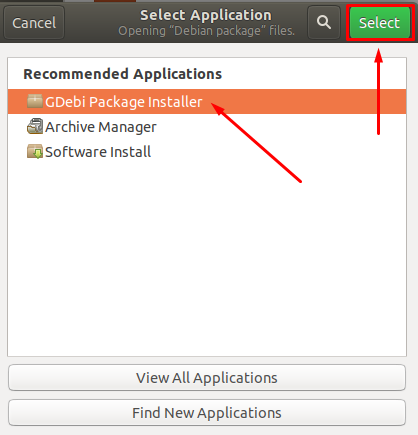 GDebi Package Installer
GDebi Package Installer
Step 3. The GDebi application will open and load the Debian package.
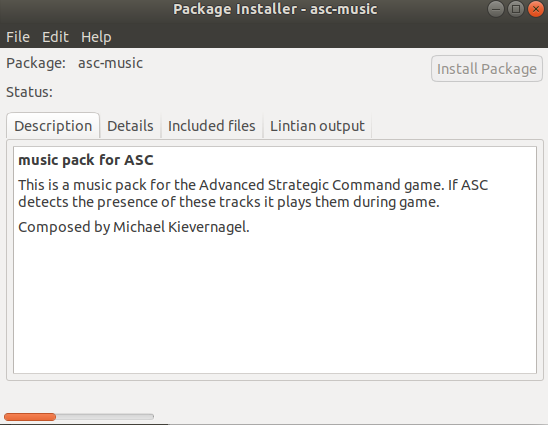 Asc Music Package Loading in GDebi
Asc Music Package Loading in GDebi
Step 4. After the Debian package loads, you can click the Install Package to start the installation.
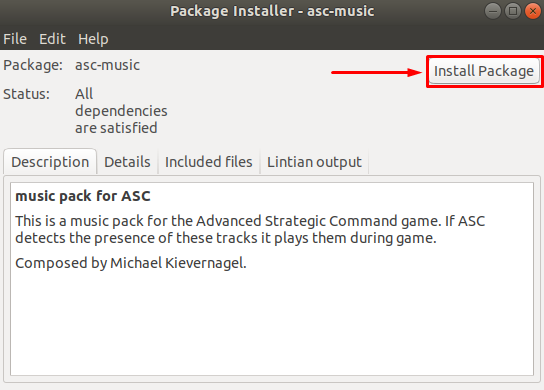 Asc Music Package Installed
Asc Music Package Installed
Step 5. As you can notice, the installation bar at the below of the GDebi installer.
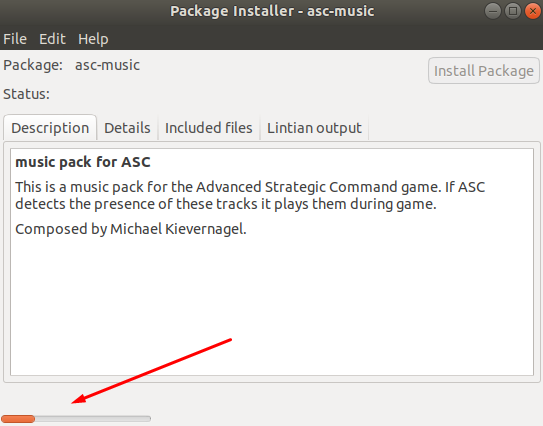 Asc Music Package Installed
Asc Music Package Installed
Step 6. After the installation finishes successfully you should get a message like the below one.
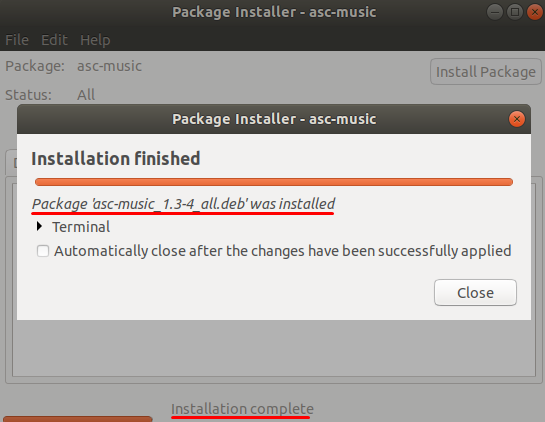 Asc Music Package Installed Successfully Via GDebi
Asc Music Package Installed Successfully Via GDebi
Congratulations, you have just learned multiple methods for installation the Debian package on your Ubuntu Linux system. The tutorial should work on Ubuntu-based Linux distributions including Linux Mint, elementary OS, Pop!_OS, and more.
Установка из исходников
Я рекомендую по возможности избегать этого способа установки программ. Основное, что вам понадобится — это средства для компиляции, для этого сначала нужно установить пакет build-essential. Дальше, нужно распаковать архив с кодами программы в какую-то временную папку. Потом нужно найти файл README или INSTALL, прочитать его и выполнить то, что там написано. Чаще, установка программ таким способом ограничивается последовательным выполнением следующих команд:
./configure make sudo make install
Но в некоторых случаях могут быть отличия. Кроме того, после выполнения скрипта ./configure вы можете получить сообщение о том, что в системе не установлено библиотек нужных для компиляции программы. В таком случае нужно будет установить их самому и повторить процесс. Обычно процесс компиляции занимает определенное время и напрямую зависит от мощности вашего компьютера.
Вот так. Желательно, конечно, по возможности избегать установки программ не с помощью deb-пакетов, то есть другие способы не рекомендуются. Однако их нужно знать, чтобы не запутаться в потоке информации.
Добавление репозиториев вручную
Если вы хотите иметь больший контроль над организацией ваших источников, вы можете вручную отредактировать файл и добавить в файл строку репозитория apt.
Для демонстрации мы включим репозиторий CouchDB и установим программное обеспечение. CouchDB — это бесплатная отказоустойчивая база данных NoSQL с открытым исходным кодом, поддерживаемая Apache Software Foundation.
Чтобы добавить репозиторий, откройте файл текстовом редакторе :
Добавьте строку репозитория в конец файла:
/etc/apt/sources.list
Вместо редактирования файла в текстовом редакторе вы можете использовать следующую команду, чтобы добавить строку репозитория в файл :
выведет кодовое имя Ubuntu. Например, если у вас Ubuntu версии 18.04, команда напечатает .
Другой вариант — создать новый файл репозитория в каталоге .
При ручной настройке репозитория вам также необходимо вручную импортировать ключ публичного репозитория в вашу систему. Для этого используйте или :
Приведенная выше команда должна вывести что означает, что ключ GPG был успешно импортирован и пакеты из этого репозитория будут считаться доверенными.
Перед установкой пакетов из вновь добавленного репозитория необходимо обновить индекс пакетов:
После обновления индекса пакетов вы можете устанавливать пакеты из только что добавленного репозитория:
Создание deb пакетов
Шаг 1. Подготовка
Давайте создадим для этого примера небольшую программу на Си. Она будет называться hellolosst и будет выводить на экран строку Hello from losst.ru в терминал при запуске. Сначала создайте папку hellolosst и перейдите в неё:
Затем поместите в неё файл с исходным кодом:
Для компиляции программы выполните такую команду:
Затем вы можете её выполнить:
Таким образом, теперь у нас есть программа, которую надо упаковать в deb пакет.
2. Создание манифеста
В каждом deb пакете содержаться не только файлы самой программы, но и файл манифеста, в котором описан пакет, его зависимости и параметры. Этот файл имеет название control и должен находится в папке DEBIAN. Для сборки пакета будем использовать папку package, чтобы файлы программы не путались с исходными файлами и те не попали в пакет. Создайте эти папку:
Прежде чем вы сможете создать этот файл надо узнать несколько вещей. Первым делом надо посмотреть размер файлов программы, поскольку в данном случае файл один, достаточно посмотреть его размер:
Если файлов несколько, то можно удалить исходники и посмотреть общий размер папки с файлами программы. Дальше надо понять от каких пакетов будет зависеть ваша программа. Для этого воспользуйтесь командой objdump:
В данном случае программе необходима только libc. Чтобы посмотреть в каком пакете она находится выполните:
Пакет называется libc6. Затем создайте файл манифеста со следующим содержимым:
Это минимальный набор параметров в файле манифеста. Вот их значение:
Package — имя пакета;
Version — версия программы в пакете, будет использована при обновлении пакета;
Section — категория пакета, позволяет определить зачем он нужен;
Priority — важность пакета, для новых пакетов, которые ни с чем не конфликтуют обычно прописывают optional, кроме того доступны значения required, important или standard;
Depends — от каких пакетов зависит ваш пакет, он не может быть установлен, пока не установлены эти пакеты;
Recommends — необязательные пакеты, но тем не менее они обычно устанавливаются по умолчанию в apt;
Conflicts — пакет не будет установлен, пока в системе присутствуют перечисленные здесь пакеты;
Architecture — архитектура системы, в которой можно установить этот пакет, доступные значения: i386, amd64, all, последнее означает, что архитектура не имеет значения;
Installed-Size — общий размер программы после установки;
Maintainer — указывает кто собрал этот пакет и кто отвечает за его поддержку;
Description — краткое описание пакета.
3. Расположение файлов
Манифест готов. Теперь в папке пакета надо создать структуру папок, аналог того, что есть в корневой файловой системе. В данном случае надо создать папку usr/bin и поместить туда исполняемый файл:
4. Скрипты установки
Несмотря на то, что система установки пакетов очень мощная и позволяет делать многое, некоторые вещи всё же сделать нельзя. Для решения этой проблемы была предусмотрена возможность выполнять скрипты перед установкой пакета и после. Аналогично это работает для удаления пакета — перед и после. Эти скрипты называются preinst, postinst, prerm и postrm. Каждый файл просто содержит набор скриптов, которые надо выполнить. Например:
Разработчики Debian не рекомендуют использовать эти скрипты без крайней надобности, поскольку они дают вам полный контроль над системой пользователя и вы можете случайно что-то повредить. Обычно эти скрипты используются для того чтобы задавать пользователям вопросы и на основе этого генерировать конфигурационные файлы.
5. Сборка и проверка пакета
Осталось собрать настроенный пакет. Для этого используйте такую команду:
Теперь вы знаете как как собрать deb пакет. После завершения сборки можете установить его с помощью apt:
После этого исполняемый файл программы появится в /usr/bin, а сообщение из postinst будет выведено после установки.
Установка скачанных пакетов из терминала
Кроме графической утилиты GDebi, установить скачанные из интернета пакеты в Ubuntu можно и простой командой в терминале. Для этого надо выполнить команду:
Например, если вы скачали пакет с VirtualBox с официального сайта, и скорее всего теперь он лежит в папке «Загрузки» в вашей домашней директории, то установить его из терминала можно так:
ٌК слову сказать, что здесь также работает автодополнение, поэтому можно только начать вводить имя файла с пакетом и нажать на Tab — оставшаяся часть имени файла допишется сама. Также dpkg поддерживает и шаблоны, то есть можно напиметь так:
Что очень удобно, если вы скачали программу, которая поставляется в виде множества пакетов (например многие игры или LibreOffice, скачанный с официального сайта) — можно просто сложить все пакеты в одну папку, а затем выполнить примерно такую команду:
(в этом примере будут установлены ВСЕ пакеты из папки «Загрузки»).
How to download deb Package
You must go to the vendor’s website and download the executable file in .deb format. Don’t forget system architecture before downloading the .deb file. If you are running 32 bit then download deb file for 32 bit otherwise for 64 bit.
For the demonstration purpose, I am going to install TeamViewer on my Ubuntu operating system, then first I will have to go on the vendor’s website teamviewer.com then I will search for Teamviewer executable file in .deb format.
I found there are two types of the .deb packages, one is 32 bit another 64 bit. I have the installed Ubuntu operating system 64 bit. So I download 64 bit .deb file. The file name is teamviewer_14.5.1691_amd64.deb
Install .deb package using GDebi package installer(UI)
In order to install a .deb package using the gdebi user interface, please follow these steps:
Install GDebi Package Installer
If gdebi is not installed on your system, you can easily install it through the Ubuntu Software manager.
In your Ubuntu desktop Activities toolbar, click the Ubuntu Software icon.
In the following view, click on the search icon and enter gdebi in the search bar. The search results will display the GDebi Package Installer as follows:

Click on this search entry in order to open the following view:

Click the Install button to begin the installation process. The following authentication dialog will display for you to provide your authentication details as only an authorized user can install software on Ubuntu.

Enter your password and click the Authenticate button. After that, the installation process will begin, displaying a progress bar as follows.

GDebi will then be installed to your system and you will get the following message after a successful installation:

Through the above dialog, you can choose to directly launch GDebi and even Remove it immediately for whatever reason.
Install a .deb package
We will again use the Google Chrome Stable’s .deb package to explain how to install software through its .deb file using GDebi package installer.
We will move to the Downloads folder as our .deb file is residing there. There, We will right-click on the package and select ‘Open with other application’ from the menu.
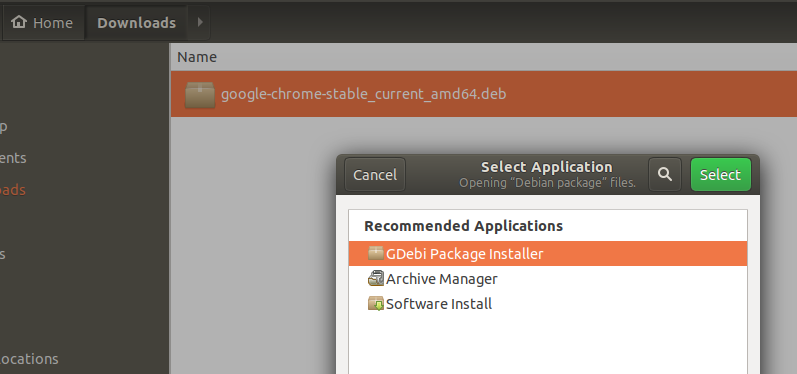
From the above Select Application dialog, select the GDEbi Package Installer. The package will then be loaded in gdebi as follows:
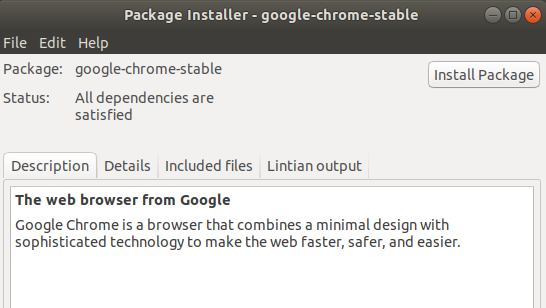
Now click the Install Package button in order to initiate the installation procedure. The following authentication dialog will display for you to provide your authentication details as only an authorized user can install software on Ubuntu.
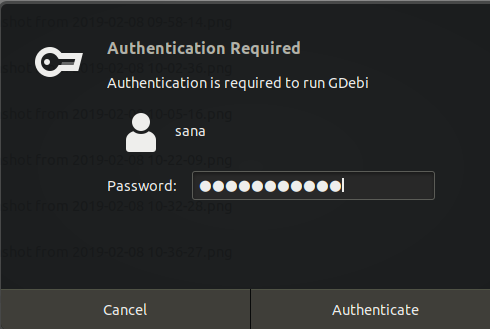
Enter your password and click the Authenticate button. After that, the installation process will begin, displaying a progress bar as follows.
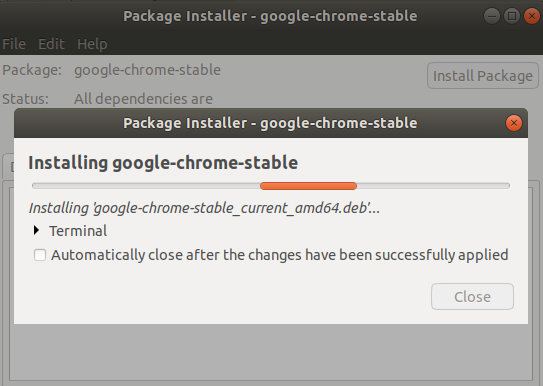
The software will then be installed on your system and can be accessed from the system Dash or the applications listing.
Removal:
Open the .deb file of the installed software in the Gdebi Package Installer.
GDebi will give you two options that you can choose from; reinstall the package and remove the package.
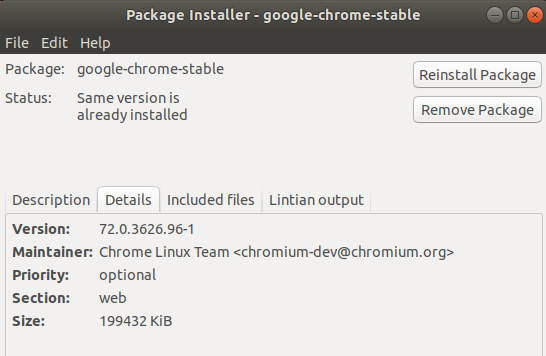
Click the Remove Package button from the above view. An authentication dialog will display for you to provide your authentication details as only an authorized user can remove software on Ubuntu. Enter your password and click the Authenticate button. After that, the uninstall process will begin, displaying a progress bar as follows.
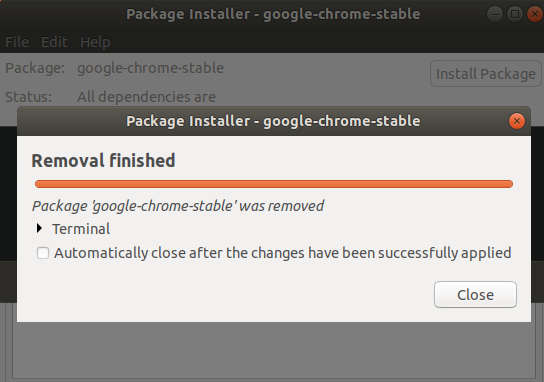
You can choose among any of these methods, based on your preferences, in order to install .deb packages either through the command line or the UI.
3 Ways to Install Software from .deb Packages in Ubuntu
Install .deb Packages or files
To install any Debian file with .DEB extension manually you first need to download that and then use it with the below command:
sudo dpkg -i <packagename>
For Example, We need to install TeamViewer on Ubuntu or Debian then first we go to its website and download the .DEB package of Teamviewer 32 bit or 64 bit.
After downloading, open the Command Terminal and Switch the directory to Downloads and then type the above command with the file name:
sudo dpkg -i teamviewer_14.1.3399_amd64.deb or sudo apt-get remove packagename
example
sudo apt-get remove teamviewer
You can remove all packages related to some particular package by using the asterisk mark at the end of package name *
sudo apt-get remove teamviewer*
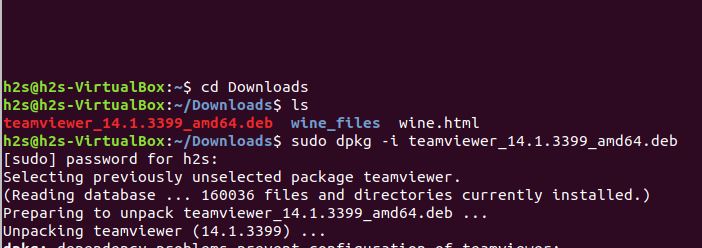
You can also install .Deb files or packages without command line interface
Just open the folder where .DEB file resides and double-clicks on it. As soon as you double-click the Ubuntu Software package management’s graphical user interface will appear with an Install button. Click on that button and Debian package will install.
Note: It is recommended, if you are new to Ubuntu Linux then first use the Ubuntu Software GUI to install the Debian package and in case it unable to do that then move to Command Line.

Установка из репозиториев
Репозиторий — место централизованного хранения пакетов программного обеспечения. Использование репозиториев позволяет упростить установку программ и обновление системы. Пользователь волен выбирать, какими репозиториями будет пользоваться, и даже может создать собственный. Список используемых репозиториев содержится в файле и в файлах каталога , проще всего его посмотреть через специальное приложение, которое можно вызвать через главное меню: Система→Администрирование→Источники Приложений, или через Менеджер пакетов Synaptic.
Если вы не добавляли локальные репозитории (например, CD/DVD диски), то для установки программ из репозиториев вам понадобится интернет.
У такого метода установки программ есть масса преимуществ: это просто удобно, вы устанавливаете уже протестированные программы, которые гарантированно будут работать на вашей системе, зависимости между пакетами будут решаться автоматически, при появлении в репозитории новых версий установленных программ вас об этом проинформируют.
С использованием графического интерфейса
Выберите Система → Администрирование → Менеджер пакетов Synaptic и получите более функциональный инструмент для работы с пакетами. В частности вы можете например устанавливать программы частично, если вам, например, не нужна документация или еще что-то. Запустите программу Менеджер пакетов Synaptic Система→Администрирование→Менеджер пакетов Synaptic. По запросу введите свой пароль. В запустившейся программе нажмите кнопку «Обновить», подождите, пока система обновит данные о доступных программах.
В списке доступных программ сделайте двойной клик на нужной программе (либо клик правой кнопкой — пункт «Отметить для установки»). После того, как все нужные программы помечены для установки, нажмите кнопку «Применить». Подождите, пока необходимые пакеты будут скачаны и установлены. Схожие функции выполняет программа «Установка и удаление приложений» её можно легко найти в меню Приложения→Установка/удаление…
С использованием командной строки
Установка из командной строки позволяет получить больше информации о процессе установки и позволяет гибко его настраивать, хотя и может показаться неудобной начинающему пользователю.
Запустите терминал(Alt+Ctrl+T). Обновить данные о доступных в репозиториях программах можно командой:
sudo apt-get update
По запросу введите пароль. Учтите, что при вводе в терминале пароль не отображается, ни звёздочками, ни кружками, никак. Это нормально. Для установки нужной программы введите команду:
sudo apt-get install имя-программы
Например:
sudo apt-get install libsexymm2
Если нужно установить несколько программ, то их можно перечислить через пробел, например:
sudo apt-get install libsexymm2 nmap
Если потребуется — ответьте на задаваемые вопросы (для положительного ответа нужно ввести Y или Д). Программа будет установлена, если она уже установлена — она будет обновлена.
К сожалению не все программы входят в основные репозитории Ubuntu. Поэтому вам придется вручную подключать необходимые репозитории с нужными вам программами или пакетами, для этого вы можете воспользоваться статьей: Подключение репозитория. Или же попытаться найти необходимую информацию по установке, на официальном сайте программы.
Для поиска программы в списке доступных пакетов воспользуйтеcь командами:
sudo apt-cache search keyword
где keyword — название программы, часть названия программы или слово из её описания.