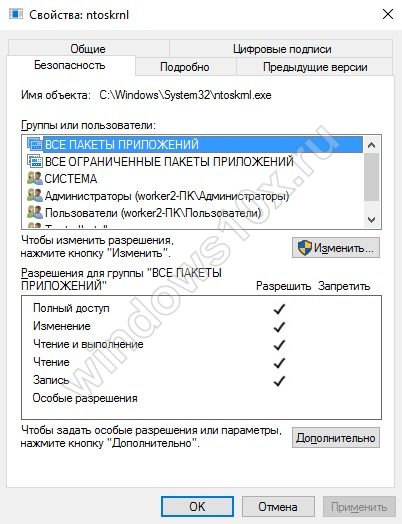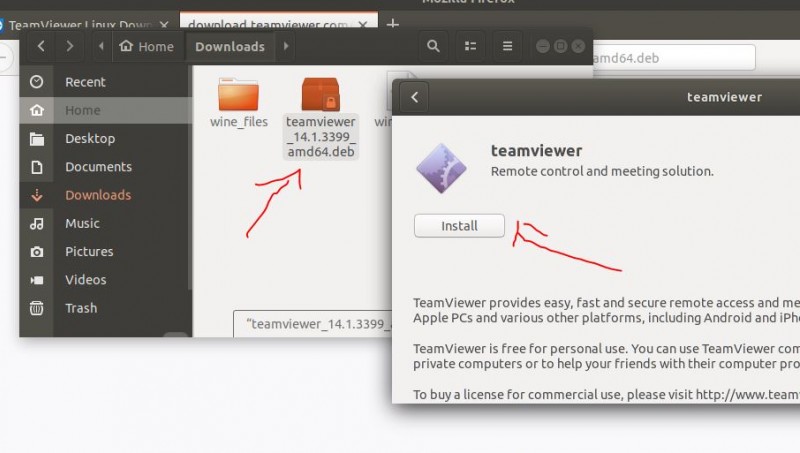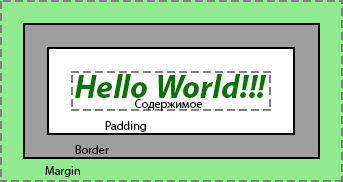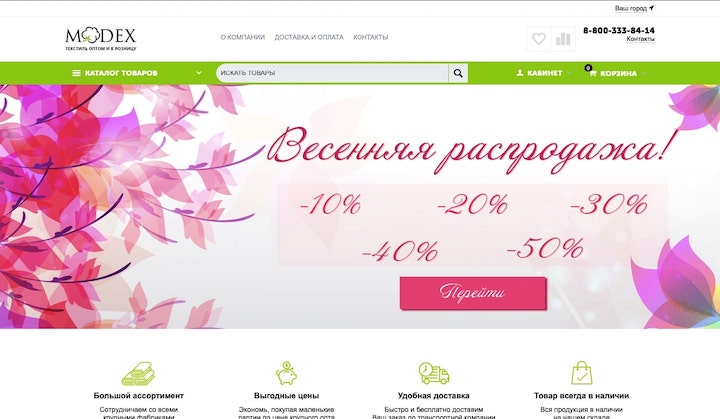Установка github desktop и его базовое использование
Содержание:
Как работает GitHub
Для работы с GitHub нам потребуется установить клиент контроля версий (в GitHub, это GitHub Desktop) и создать репозиторий. Репозиторий можно создать, как через веб-сайт, так и через клиент.
Принципы работы с репозиторием GitHub
- С помощью клиента копируем весь репозиторий на свой компьютер (pull).
- Вносим различные правки, сохраняем, вносим правки и т.д. в различные файлы репозитория.
- Просим клиента внести изменённые файлы в репозиторий. Внесение измененных файлов в репозиторий называется фиксацией изменений или «коммитом» (commit).
- После коммита версия вашего локального репозитория изменилась.
- На данный момент изменения фиксированы только на локальном репозитории, чтобы они отобразились на сайте GitHub, требуется еще одна функция «синхронизация репозиториев» (push).
- Теперь ваш главный репозиторий, расположенный в GitHub, такой же, как на вашем компьютере.
Такая стандартная схема применима, когда над проектом работает один человек. Если над одним файлом проекта одновременно работает несколько человек, тут не обойтись без конфликтов, слияний, ручных разрешений конфликтов.
Слияние, конфликт, разрешение конфликта
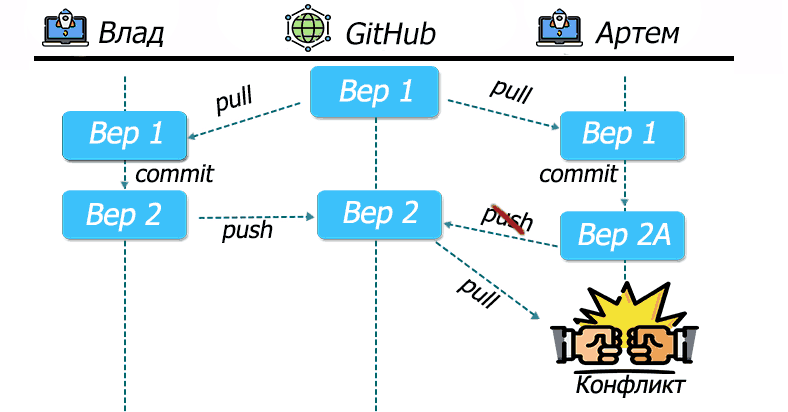
Для понимая нужен пример. Влад и Артем сделали копию репозитория (pull) с фалом версии 1 с GitHub, внесли разные изменения в этот файл, оба зафиксировали изменения (commit) → версии фала в локальных репозиториев изменились, у Влада версия 2, у Артем 2А. И затем Влад запушил (синхронизировал репозитории- push). Теперь на GitHub добавилась версия файла 2. Артем тоже решил запушить свои изменения, т. к. на GitHub есть версия которой нет у Артема (у него нет версии 2), система откажется принимать его репозиторий для сохранения версии 2.
Для того, чтобы внести свои изменения, Артему нужно опять скопировать репозиторий (pull) с GitHub с дополнительной версией этого файла. При копировании произойдет конфликт.
На самом деле сильно конфликтов бояться не надо, при работе в большой команде их не избежать, это становится привычной рутиной.
Способы решения конфликта:
- Автоматическое слияние. Сравнивая построчно код Влада и Артема, GitHub может решить совместить куски кода в файле, при этой получится новая версия файла. При таком подходе в репозитории будут находиться версии 1, 2, 2А, и 3, а Артем теперь может запушить все отсутствующие версии файла.
- Разрешение конфликта вручную. Git пометит, какой код конфликтует, и вам нужно будет решить, какой вариант оставить или вообще внести третий. Создается версия 3, и Артем может запушить отсутствующие версии файла.
Master / не master, Fork, Pull request
Ветки — это своеобразные папки со всеми файлами проекта. Ветка Master — это самая главная папка вашего проекта, она всегда существует. Дополнительные ветки создаются под всякие дополнительные нужды.
Пример модели работы с ветками:
В Master лежит последняя стабильная версия, где вы можете вносить незначительные изменения; development — ветка для непосредственной разработки; dev-adaptive — ветка разработки, связанная с планируемым расширением функционала.
Что такое Fork? К примеру, на GitHub вам понравился какой-то проект, но вы заметили в нем ошибку и знаете, как ее решить, но доступа к редактированию чужого проекта у вас нет. Для этого вам нужно создать fokr. Теперь у вас есть доступ для редактирования файлов проекта. Вы справились с багом, но ваши труду пропадут даром т. к. изменения не отобразится в master ветке проекта. Чтобы такого не произошло и создан Pull request.
Pull request — это обращение к владельцам проекта с предложением внести в главную ветку ваши изменения.
Удаление локального Git-репозитория
Если с созданием и клонированием репозиториев все понятно, то как быть, когда папка с проектом уже существует, но в нее нужно поместить новые данные, удалив предыдущие, или когда Git-репозиторий на сервере больше не нужен. В таком случае осуществляется стандартное удаление.
В корне каталога с проектом необходимо избавиться от папки .git, о которой уже шла речь выше. Так вы удаляете только ту информацию, которая связана с Git, но сам проект остается. В Linux через Терминал вы должны перейти к каталогу с проектом и ввести следующую команду:
rm -rf .git
Еще один вариант – удаление .gitignore и .gitmodules в случае их наличия. Тогда команда меняет свой вид на:
rm -rf .git*
Остается только убедиться в отсутствии скрытой папки, которая может помешать инсталляции новой. Для этого существует простая команда ls -lah, выполнить которую необходимо с указанием того же каталога.
Только что мы разобрались с основами создания, клонирования и удаления Git-репозитория. Удачи!
Слияние ветки через pull request
Теперь объединим ветку development с master, используя процесс pull request. Мы притворимся, что клонировали репозиторий разработчика, и хотим, чтобы разработчик влил наше изменение в ветку development. (Другими словами, у нас может нет прав на слияние веток в мастер.) Для этого мы создадим запрос на извлечение (pull request).
- Как выше, переключаемся на ветку development, вносим изменения в содержимое файла, сохраняем и подтверждаем изменения. После внесения изменений нажимаем Push origin, чтобы отправить наши изменения в удаленную версию ветки разработки на GitHub.
- В GitHub Desktop, с выбранной веткой development, переходим в Branch > Create Pull Request.
На сайте GiHub pull request выглядит так:
Pull Request
Стрелка влево (указывающая из ветви development в направлении master) указывает, что запрос на извлечение («PR») хочет объединить ветку development с основной веткой.
- Напишем причину запроса на извлечение и нажмем Create pull request.
- На этом этапе разработчики получат запрос по электронной почте с просьбой объединить их изменения. Попробуем себя в роли разработчика, перейдя на вкладку Pull requests (на GitHub), чтобы проверить и подтвердить запрос. Пока запрос на слияние не вызывает конфликтов, видна кнопка Merge pull request.
Подтверждение запроса
-
Чтобы увидеть, какие изменения объединяются с мастером, можете щелкнуть вкладку Files changed (которая появляется на дополнительной навигационной панели вверху). Затем кликаем Merge pull request для объединения в ветке и Confirm merge, чтобы завершить объединение.
-
Теперь получим обновления, которые мы слили в ветку, в свою локальную копию. В GitHub Desktop выбираем ветку и кликаем кнопку Fetch origin. Fetch получает последние обновления из источника, но не обновляет локальную рабочую копию с изменениями.
После нажатия кнопка Fetch origin изменится на Pull Origin.
Нажимаем на Pull Origin чтобы обновить локальную копию с полученными изменениями.
Проверим файлы и обратим внимание, что обновления, которые изначально были в ветке development, теперь отображаются и в master. Note: Более подробное руководство по созданию запросов извлечения с использованием интерфейса GitHub см
В разделе Процесс Pull request на GitHub. Работать с Pull Request нужно уметь, если планируется участие в опен-сорс проектах.
Note: Более подробное руководство по созданию запросов извлечения с использованием интерфейса GitHub см. В разделе Процесс Pull request на GitHub. Работать с Pull Request нужно уметь, если планируется участие в опен-сорс проектах.
Клонирование существующего репозитория
Второй вариант создания директории для контроля версий – копирование существующего проекта с другого сервера. Это актуально, когда осуществляется доработка готового проекта или вы желаете внедрить его компоненты в свой. В этом поможет команда git clone, о которой и пойдет речь далее.
При использовании упомянутой команды вы получаете клоны всех версий файлов, а значит, можете использовать любые из них, если что-то пойдет не так. Это же пригождается, когда требуется вернуть предыдущую версию проекта, что осуществимо благодаря файлам, помещенным под версионный контроль.
Для клонирования существующего репозитория понадобится ввести git clone <url>. Пример такой команды вы видите ниже:
git clone https://github.com/rep/rep
Данная команда позволила вам получить клон всех версий указанного репозитория (в качестве примера было взято название rep). Теперь на вашем сервере создана директория с указанным названием. К ней подключена поддержка контроля версий, то есть появилась папка .git.
При использовании вышеуказанной команды репозиторий клонируется с текущим названием. Если же оно должно отличаться, используйте следующую вариацию команды:
git clone https://github.com/rep/rep myrep
Завершим этот раздел статьи описанием содержимого, которое появляется в консоли при выполнении команды. Данный вывод соответствует успешному клонированию:
Cloning into 'Git'... remote: Counting objects: 46, done. remote: Compressing objects: 100% (25/25), done. remote: Total 46 (delta 7), reused 43 (delta 4), pack-reused 0 Unpacking objects: 100% (46/46), done. Checking connectivity... done.
Установка Git
Прежде чем использовать Git, вы должны установить его на своём компьютере.
Даже если он уже установлен, наверное, это хороший повод, чтобы обновиться до последней версии.
Вы можете установить Git из собранного пакета или другого установщика, либо скачать исходный код и скомпилировать его самостоятельно.
| Примечание |
В этой книге используется Git версии 2.8.0. |
Установка в Linux
Если вы хотите установить Git под Linux как бинарный пакет, это можно сделать, используя обычный менеджер пакетов вашего дистрибутива.
Если у вас Fedora (или другой похожий дистрибутив, такой как RHEL или CentOS), можно воспользоваться :
Если же у вас дистрибутив, основанный на Debian, например, Ubuntu, попробуйте :
Чтобы воспользоваться дополнительными возможностями, посмотрите инструкцию по установке для нескольких различных разновидностей Unix на сайте Git https://git-scm.com/download/linux.
Установка на Mac
Существует несколько способов установки Git на Mac.
Самый простой — установить Xcode Command Line Tools.
В версии Mavericks (10.9) и выше вы можете добиться этого просто первый раз выполнив ‘git’ в терминале.
Если Git не установлен, вам будет предложено его установить.
Если Вы хотите получить более актуальную версию, то можете воспользоваться бинарным установщиком.
Установщик Git для OS X доступен для скачивания с сайта Git https://git-scm.com/download/mac.
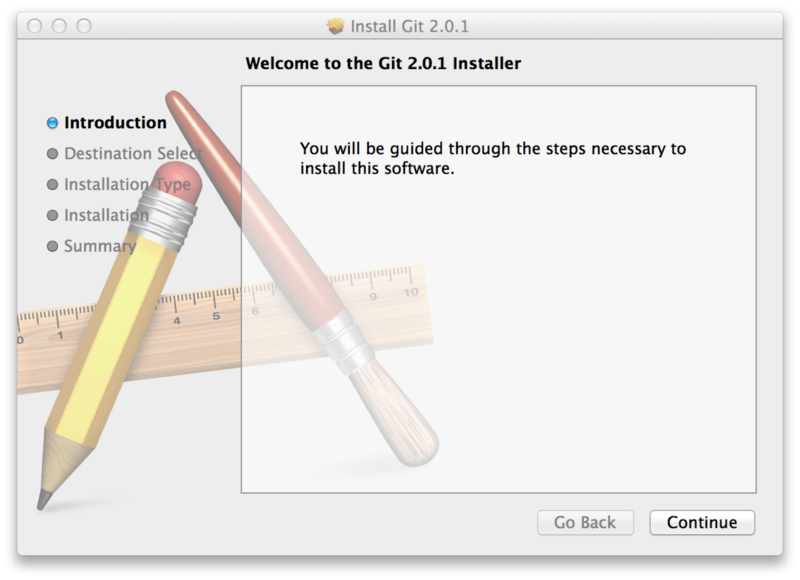
Рисунок 7. OS X инсталлятор Git
Установка в Windows
Для установки Git в Windows также имеется несколько способов.
Официальная сборка доступна для скачивания на официальном сайте Git.
Просто перейдите на страницу https://git-scm.com/download/win, и загрузка запустится автоматически.
Обратите внимание, что это отдельный проект, называемый Git для Windows; для получения дополнительной информации о нём перейдите на https://gitforwindows.org. Для автоматической установки вы можете использовать пакет Git Chocolatey.
Обратите внимание, что пакет Chocolatey поддерживается сообществом
Для автоматической установки вы можете использовать пакет Git Chocolatey.
Обратите внимание, что пакет Chocolatey поддерживается сообществом
Установка из исходников
Многие предпочитают устанавливать Git из исходников, поскольку такой способ позволяет получить самую свежую версию.
Обновление бинарных инсталляторов, как правило, немного отстаёт, хотя в последнее время разница не столь существенна.
Если вы действительно хотите установить Git из исходников, у вас должны быть установлены следующие библиотеки, от которых он зависит: autotools, curl, zlib, openssl, expat, and libiconv.
Например, если в вашей системе используется (Fedora) или (системы на базе Debian), вы можете использовать одну из следующих команд для установки всех зависимостей, используемых для сборки и установки бинарных файлов Git:
Для того, чтобы собрать документацию в различных форматах (doc, html, info), понадобится установить дополнительные зависимости:
| Примечание |
Пользователи RHEL и производных от неё (таких как CentOS или Scientific Linux) должны для корректной установки пакета |
Если вы используете систему на базе Debian (Debian/Ubuntu/Ubuntu-производные), вам так же понадобится установить пакет :
Если вы используете систему на базе RPM (Fedora/RHEL/RHEL-производные), вам так же понадобится установить пакет , который уже установлен в системах на базе Debian:
К тому же из-за различий имён бинарных файлов вам понадобится сделать следующее:
Когда все необходимые зависимости установлены, вы можете пойти дальше и скачать самый свежий архив с исходниками из следующих мест:
с сайта Kernel.org https://www.kernel.org/pub/software/scm/git, или зеркала на сайте GitHub https://github.com/git/git/releases.
Конечно, немного проще скачать последнюю версию с сайта GitHub, но на странице kernel.org релизы имеют подписи, если вы хотите проверить, что скачиваете.
Затем скомпилируйте и установите:
После этого вы можете получать обновления Git посредством самого Git:
prev | next
Устанавливаем SSH-ключи
Git установлен, профиль на GitHub создан. Осталось добавить SSH-ключ и можно приступать к работе с проектом.
Что такое SSH-ключ и зачем он нужен?
Чтобы работать со своего компьютера с GitHub, иметь доступ к проектам, хранящимся на сервисе, выполнять команды в консоли без постоянного подтверждения пароля, нужно пройти авторизацию у сервера. В этом помогают SSH-ключи.
Каждый SSH-ключ содержит пару: открытый (публичный) и закрытый (приватный) ключ. Открытый ключ отправляется на сервер, его можно не прятать от всех и не переживать, что кто-то его увидит и украдёт. Он бесполезен без своей пары — закрытого ключа. А вот закрытый ключ — секретная часть. Доступ к нему должен быть только у вас.
Вы отправляете какую-то информацию на сервер, где хранится ваш публичный ключ, сервер понимает, что вы это вы, то есть идентифицирует именно вас, и даёт вам какой-то ответ. И только вы можете расшифровать этот ответ, потому что только у вас есть подходящий закрытый ключ. Получается что-то вроде связки логин-пароль только намного безопасней. Ваш пароль кто-то может узнать или подобрать, а чтобы получить ваш приватный SSH-ключ, злоумышленнику придётся взломать ваш компьютер.
Чтобы пройти авторизацию по SSH-ключу, его надо сгенерировать или найти уже ранее созданный ключ на своём компьютере.
Сначала проверим, есть ли уже на компьютере ключ. По умолчанию SSH-ключи хранятся в каталоге , поэтому нужно проверить содержимое этого каталога.
- Открываем консоль.
-
Вводим , чтобы перейти в нужный каталог.
Переходим в нужную директорию.
-
Используем , чтобы увидеть список всех файлов в каталоге.
Открываем список файлов в директории.
Ищем пару файлов с названиями вида и . Обычно имя — , , или . Файл с расширением — ваш публичный ключ, а второй — ваш приватный, секретный ключ.
Если таких файлов или даже каталога у вас нет, вы можете их сгенерировать. Для этого делаем следующее.- Открываем консоль и вводим команду:
ssh-keygen -t rsa -b 4096 -C "your_mail@example.com"
Указываем тот адрес электронной почты, который вводили при регистрации на GitHub.
Генерируем ключ.
- Далее нужно указать расположение файла для сохранения ключа. Если вы не введёте путь до файла и просто нажмёте Enter, ключ сохранится в файле, указанном в скобках.
-
Теперь нужно установить пароль к вашему ключу и дважды ввести его. Если вы не хотите вводить пароль каждый раз, когда используете ключ, пропустите этот шаг, нажав «Enter», и ничего не вводите.
Указываем расположение ключа и вводим пароль.
- Открываем консоль и вводим команду:
-
Добавляем ключ в (сгенерированный или уже существующий). Проверяем доступность ключа командой и добавляем с помощью , где указываем верный путь до файла с ключом и его имя.
Добавляем ключ в shh-agent. Несколько важных примечаний:
- Если вы захотите переименовать ключ, могут возникнуть проблемы. Их можно решить, добавив в связь ключа с доменом.
- Если у вас Windows и вы пользуетесь программой Cmder, возможны проблемы с командой . Может появиться такое сообщение об ошибке:
«eval не является внутренней или внешней командой, исполняемой программой или пакетным файлом».В Сmder для запуска можно использовать команду .
Если проблема осталась, рекомендуем работать в Git Bash.
- Если у вас macOS Sierra версии 10.12.2 и выше, нужно изменить ваш файл, чтобы автоматически загрузить ключи в и хранить пароли.
Host * AddKeysToAgent yes UseKeychain yes IdentityFile ~/.ssh/id_rsa
Вы можете добавить свой приватный ключ в и сохранить пароль к нему с помощью команды . Если у вашего ключа другое имя, не забудьте заменить в команде на правильное название.
- Если у вас Linux, может понадобится переназначить для ~/.ssh права доступа командой
- После того как создан ключ, его нужно добавить на GitHub. Для этого копируем его содержимое с помощью одной из следующих команд:
- Если вы на Windows
- Для пользователей macOS
- На Linux используйте , чтобы установить необходимый для копирования пакет , а затем введите
Можно пойти другим путём, открыть файл прямо в папке и просто скопировать содержимое оттуда.
-
Переходим на страницу для работы с ключами в вашем профиле на GitHub.
Страница с настройками ключей в вашем профиле.
Нажимаем кнопку New SSH key (новый SSH-ключ). Вводим имя ключа (можно придумать абсолютно любое) в поле Title (название), а в Key (ключ) вставляем сам ключ из буфера обмена. Теперь нажимаем Add SSH key (добавить SSH-ключ).
Добавляем в свой профиль SSH-ключ.
Если всё сделано верно, в списке появится новый ключ.
Успешно добавленный ключ.
Теперь, наконец-то, мы можем начать работу с самим проектом.
Как пользоваться Git?
Дальше я буду предполагать, что вы выполнили установку и базовую настройку git. Кроме установки, вам нужно указать правильный адрес электронной почты и имя пользователя для доступа к серверу Git, например, на GitHub. Если вы этого еще не сделали смотрите инструкцию установка Git в Ubuntu 16.04.
Обычно, структура проекта в Git будет зависеть от масштаба и сложности вашей программы. Но для начала мы будем использовать проект, состоящий только из одной ветви. Каждый проект содержит одну ветку по умолчанию, она называется master. Наш первый проект будет называться test.
Создание проекта
Когда настройка git завершена перейдем к вашему проекту. В самом начале вам достаточно создать папку для файлов проекта. Если вы собираетесь работать над несколькими проектами, создайте папку git в вашем домашнем каталоге, а уже туда поместите папки ваших проектов:
Эта команда создаст нужную структуру папок и переводит текущий каталог в только что созданный. Теперь создадим первый файл нашего проекта:
Проект готов, но система контроля версий git еще не знает об этом.
Настройка проекта в git
Перед тем как git начнет отслеживать изменения, нужно подготовить все необходимые конфигурационные файлы. Сначала инициализируем пустой репозиторий в нашей папке:
После того как репозиторий будет создан, вам нужно добавить свои файлы в него. Каждый файл нужно добавлять отдельно или сказать утилите, что необходимо добавить все файлы явно. Пока вы не добавите файл сам он не будет отслеживаться. Новые файлы в будущем тоже нужно добавлять, они не добавляются автоматически. Сначала добавим текущую папку:
Если все прошло хорошо, то команда ничего не выведет.
Фиксация изменений
Изменения тоже автоматически не отслеживаются. Фиксация изменений выполняется с помощью команды commit. Вам нужно указать что было изменено с помощью небольшого комментария, буквально в несколько предложений. Хорошая практика выполнять фиксацию перед каждым серьезным изменением.
Таким образом, вы будете хранить все версии проекта, от самой первой и до текущей, а также сможете знать что, когда и где было изменено. Чтобы создать свой первый коммит выполните:
Команде необходимо передать два параметра, первый — это -m, ваш комментарий, второй -a, означает, что нужно применить действие ко всем измененным файлам. Для первого раза используется этот параметр, но обычно вам нужно указать измененные файлы или каталоги. Например, можно делать так:
Отправка изменений
До этого момента мы делали все в локальном репозитории. Вы можете использовать git локально, если нужен только контроль версий, но иногда нужно обменяться информацией с другими разработчиками и отправить данные в удаленный репозиторий.
Сначала нужно добавить удаленный репозиторий с помощью команды remote. Для этого нужно передать ей URL:
Затем можно посмотреть список удаленных репозиториев:
Вы можете использовать не только github сервера, но и любые другие. Теперь для отправки ваших изменений используйте такую команду:
Команда push указывает, что нужно отправить данные в удаленный репозиторий, origin — наш настроенный репозиторий, а master — ветвь.
Управление ветвями
Для простых проектов достаточно одной ветви. Но если проект большой и он имеет несколько версий, в том числе тестовую, то может понадобиться создать для каждой из них отдельную ветвь. Сначала смотрим доступные ветви:
Опция -a указывает что нужно вывести все ветви, даже не синхронизированные. Звездочка указывает на активную ветвь. Теперь создадим ветвь для разработки с помощью команды checkout:
Переключаться между ветвями можно тоже с помощью той же команды:
Теперь создадим еще один файл:
И добавим его в нашу новую ветвь develop:
Сделаем коммит для внесенных изменений:
Дальше проверим существует ли этот файл в основной ветке master или только в дополнительной. Смотрим текущую ветку:
Затем переключаемся на ветку master и снова смотрим:
Здесь файла нет, так и должно быть. В git есть такая полезная вещь, как слияние. С помощью нее вы можете объединить две ветви. Например, переместить код из рабочей ветки в стабильную. Для этого достаточно выполнить команду merge:
Перед тем как будет выполнено слияние вам нужно ввести комментарий, зачем это нужно. Затем если вы еще раз выполните ls, то увидите, что здесь уже есть нужный файл. Наши примеры git подошли к концу.
Создание Git-репозитория
Сначала рассмотрим создание репозитория. Представим, что у вас уже есть папка для хранения файлов, но она еще не находится под контролем Git.
Откройте «Командную строку» (Windows) или Терминал (Linux/macOS) и перейдите по пути данной папки.
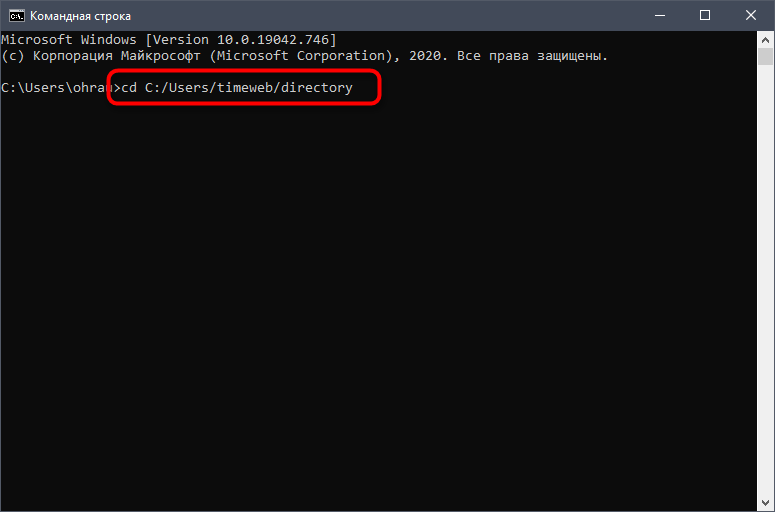
В Linux выполните команду:
cd /home/user/directory
В macOS
cd /Users/user/directory
В Windows:
cd C:/Users/user/directory
Остается только ввести нижеуказанную команду, чтобы завершить первый этап.
git init
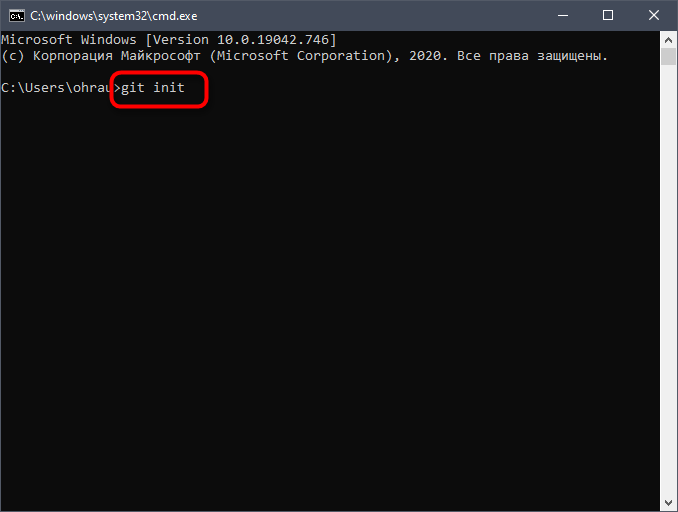
Благодаря этой команде создается структура подкаталога со всеми необходимыми файлами. Кстати, все они расположены в подпапке с названием .git. Пока что проект не находится под контролем учета версий, поскольку в него добавлены только нужные элементы для работы Git. Для добавления файлов в репозиторий будем использовать git add. Команда git commit является заключительной:
git add git commit -m 'initial project version'
Теперь у вас есть Git-репозиторий со всеми необходимыми составляющими и отслеживаемыми файлами.
Итоги
Возможно, на первый взгляд, покажется сложным, но после небольшой практики, вся базовая работа с GitHub Desktop на начальном этапе сойдется к тому, что вы поработали с проектом на работе > сделали коммит (“Commit to main”) > отправили на GitHub (“Push origin”). Пришли домой > получили изменения из GitHub (“Pull origin”) и продолжаете работу дома.
- “Commit to main”
- “Push origin”
- “Pull origin”
Возможно, через некоторое время напишу статью про другие возможности GitHub Desktop
Больше информации на официальном сайте GitHub Desktop
Друзья, стараюсь для вас, поддержите проект!
Подписывайтесь, впереди много всего интересного и полезного 😉
Telegram — https://t.me/frontips