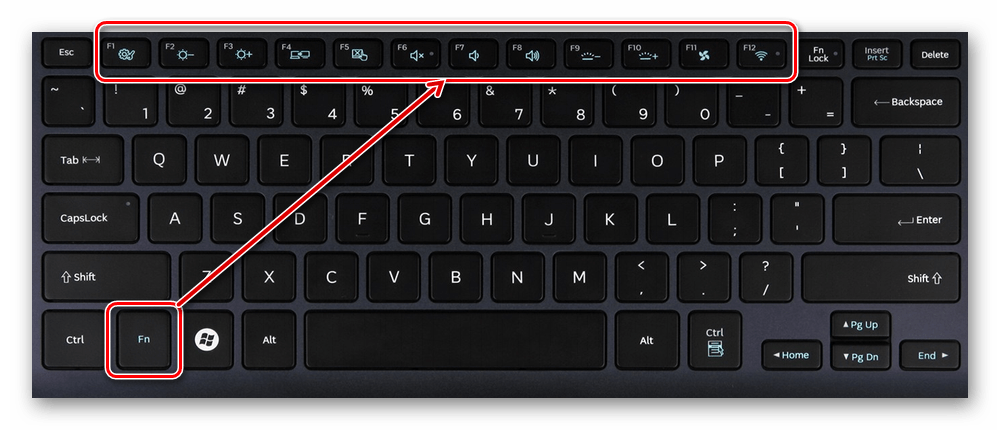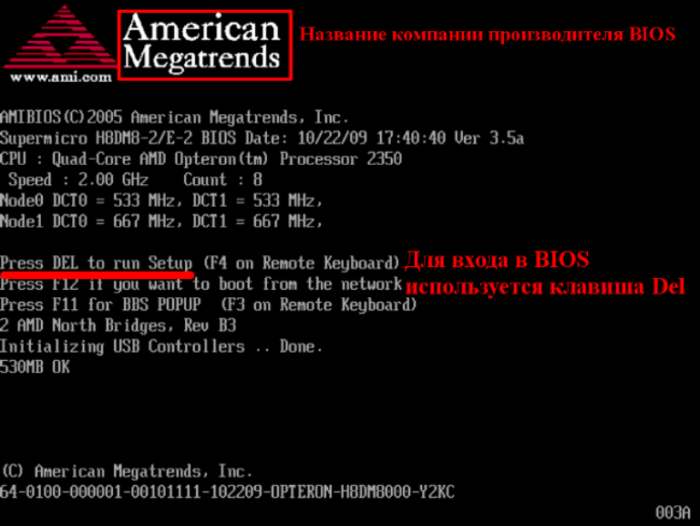Как снять клавиатуру с ноутбука ? как снимать клавиши правильно
Содержание:
- Когда необходима замена
- Настройка оборудования
- Как снять клавишу с ноутбука asus пробел
- Простые операции
- Возможные причины
- Разборка клавиатуры
- Строение кнопки
- Ремонт клавиатуры ноутбука после попадания жидкостей
- Какие условия нужно соблюдать
- Чистка клавиатуры
- Как снять пробел?
- Полная чистка клавиатуры
- Предупреждение
- Как заменять отдельные кнопки
- Как аккуратно вытащить кнопку из клавиатуры: пошаговая инструкция
- Знаки препинания на английском языке
- Как снять клавишу с ноутбука
- Как снять кнопки с клавиатуры компьютера? Очистка от пыли и мусора
Когда необходима замена
Случаи, когда требуется заменить клаву полностью:
- пользователь пролил стакан воды или кофе на нее, устройство перестало работать;
- одновременное срабатывание нескольких кнопок;
- повреждение шлейфа клавиатуры, соединяющего ее с материнской платой.
Владельцу ноутбука не требуется полностью менять клавиатуру в таких случаях, как залипание одной или нескольких клавиш. Пользователю достаточно будет вытащить старую кнопку, почистить место под ней и поставить обратно. Если она сломана, то рекомендуется установить новую.
В специализированных для этого местах ремонт проводится по следующей схеме:
- Снимают клаву с ноутбука.
- Вытаскивают клавиши.
- Промывают в специальном растворе.
- Высушивают.
- Восстанавливают структуру поврежденных дорожек, если это потребуется.
- Устанавливают снятые клавиши.
- Надевают на ноут.
- Проверяют, как работает.
Так как обычный пользователь не имеет ни специализированного клея, ни раствора для промывки, то лучше всего купить новую клаву и установить ее, если возникла неполадка.
Настройка оборудования
Также нажатия на клавиши могут быть заблокированы системными средствами Windows. Для восстановления их работоспособности:
- Вбиваем в поиске Пуск «Диспетчер устройств».
- Выбираем раздел «Клавиатуры». Если рядом с соответствующей иконкой есть значок со стрелочкой, нужно ПКМ открыть дополнительное меню и выбрать пункт «Задействовать».
- Перезапускаем компьютер.
Если вместо значка со стрелочкой появился значок с желтым треугольником, нужно в том же дополнительном меню выбрать «Удалить устройство» и перезапустить систему.
Программы
Существует ряд программ, созданных специально для блокирования клавиатуры в целях обеспечить безопасность собственных данных. Обойти подобное ПО практически невозможно. Однако можно воспользоваться набором «горячих» клавиш, установленных самой программой.
Для разблокировки клавиш стоит попробовать комбинации:
- Alt+Home или End.
- Ctrl+Shift+Del с последующим нажатием Esc.
Навсегда решить проблему с разблокировкой клавиатуры можно с помощью инструмента All-Unlock v2.0 RC3.

Комбинация клавиш для программ
Чистка ПК
К сожалению, заблокировать клавиатуру может не только сам владелец ноутбука. Подобную «услугу» могут оказать и некоторые разновидности вредоносных программ. В данном случае для исправления положения придется прибегнуть к утилитам для обнаружения и удаления зараженных файлов.
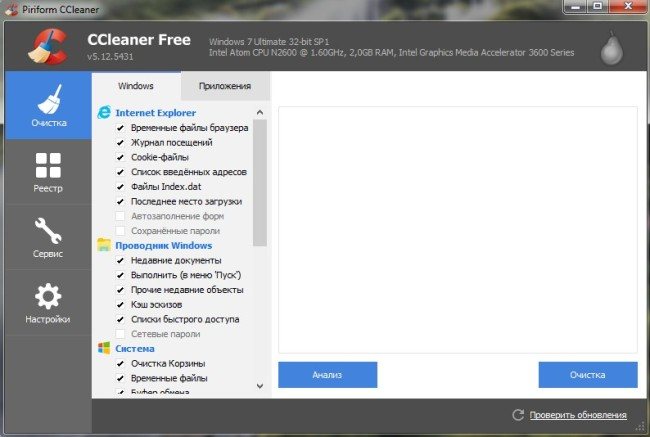
Работа программы CCleaner
После диагностики и очистки системы от вирусов нужно будет скачать и установить программу CCleaner. С ее помощью очищаем операционную систему от ненужных файлов, которые могли быть созданы вредоносным ПО.
Как снять клавишу с ноутбука asus пробел
Представленным выше методом можно снять все клавиши портативного компьютера за исключением пробела и шифт. У подобных клавиш несколько отличается система креплений, а соответственно и снимаются они по-другому.
Как известно, клавиша пробел обладает внушительными размерами. Поэтому она фиксируется не только усиками, но и защелкой, которая располагается по всей длине кнопки.
Действовать необходимо предельно внимательно и без резких движений. Для этого воспользуемся отверткой, которую ранее использовали для отсоединения стандартных клавиш. Дальше чтобы как снять клавишу с ноутбука asus и не повредить ее, действуем следующим образом:
- первостепенно отсоединяем металлический усилитель с левой стороны пробела,
- далее с правой стороны,
- теперь снимаем металлический усилитель с нижней части пробела, двигаемся слева направо.
Высвободив усилители, остается вывести из пазов усики. Для этого действуем тем же методом, как и с обычными клавишами.

Простые операции
Сразу следует сказать, что еще до проделывания тех или иных операций следует сделать несколько действий, а конкретно:
- Выключить ноутбук.
- Изъять вилку из розетки.
- Сфотографировать клавиатуру.
Последнее нужно для того, чтобы если пользователь разберет свою клавиатуру, потом он мог бы поставить все кнопки на их законные места.
В противном случае вполне вероятно, что какая-то кнопка будет установлена не на ее место и возникнут различные казусы.
Вернемся к операциям, непосредственно связанным с чисткой клавиатуры. Начнем с самого простого.
Первое, что нужно сделать – взять обычную мягкую щетку и просто аккуратно пройтись ней по всей поверхности клавиатуры.
В интернете продаются такие вот маленькие щетки (показано на рисунке №1), которые якобы предназначены специально для чистки клавиатуры в домашних условиях.
№1. Щетка для чистки клавиатурыСовет! На самом же деле, для этой цели подойдет абсолютно любая щетка, даже обычная детская кисточка. Все, что нужно сделать этим инструментом, это всего лишь аккуратно пройтись по самим кнопкам и по пространству между ними. Также в интернете можно найти вот такие интересные штуки (показано на рисунке №2). Это специальные липкие элементы, которые сделаны из прозрачной резины высокой плотности.
№2. Специальные резиновые насадки для очистки клавиатуры
Пользоваться ими очень просто – кладем одну такую штуку на клавиатуру и немного давим на нее, постепенно она заполняет пространство между кнопками, берет на себя всю пыль и, таким образом, убирает ее, когда человек убирает эту насадку от клавиатуры.
Купить их можно, к примеру, на aliexpress (ссылка). Практика показывает, что такие штуки являются весьма эффективными в борьбе с пылевыми отложениями.
Правда, от тех же следов пролитой жидкости они избавляют не особо эффективно.
Хотя, пока что переходить на такие проблемы рано. Остановимся на более простом.
Вам может быть также интересно:
- Клавиатура ноутбука не работает: что делать?
- Экранная клавиатура Windows 7: запуск, настройка, выключение
Возможные причины
Возможных причин для поломки или выпадения клавиш может быть множество:
- чрезмерные усилия при работе;
- падение;
- повышенная мощность всасывания пылесоса при очистке;
- пролив жидкости;
- попадание крошек и иного мусора;
- ребенок;
- домашнее животное и многое другое.
Чтобы разобраться, к чему это приводит и определить вероятность самостоятельного ремонта, рассмотрим следующие случаи, когда одна или несколько клавиш выпали или не работают:
- верхняя часть просто выскочила из креплений, залипла, сломалось пластмассовое крепление или погнулись фиксирующие ушки на алюминиевой основе клавиатуры. — Устанавливаем, ремонтируем или меняем самостоятельно;
- произошло замыкание и/или разрушение проводящих дорожек вследствие заводского дефекта, попадания жидкости или иного постороннего вмешательства. — Стоит обратиться в сервис, если не имеете определенных навыков;
- повреждение подключающего к материнской плате шлейфа. — Замена (желательно специалистом) пленки или всего устройства целиком.
С учетом того, что большинство пользователей — это любители, рассмотрим только исправление поломок первого случая: механических повреждений.

Для этого может понадобиться:
- игла обычная или от шприца;
- канцелярская скрепка;
- клей;
- нож, небольшая отвертка;
- кусачки и плоскогубцы;
- тоненький паяльник и зажигалка;
- маленькие тиски.
Первых двух позиций списка достаточно, чтобы просто вставить выпавшую элемент, а остальное может понадобиться для небольшого ремонта.
Разборка клавиатуры
Прежде всего нажимаем по очереди все кнопки, чтобы узнать куда попала жидкость.
Залипающие, ненажимающиеся и присохшие кнопки будем аккуратно снимать и все вычищать.
Разберемся как снимать клавишу. Расположив клавиатуру пробелом ближе к себе, хватаем клавишу и тянем ее вдоль плоскости клавиатуры к себе и приподнимаем край.
Клавиша должна выйти из ближних к Вам зацепов, обведенных желтым на фото.
Приподнимаем клавишу и высвобождаем из дальних защелок. Они сделаны в виде буквы U, поэтому тянуть клавишу строго к выходу защелки. Если чуть вбок – она обломается. Восстановить можно, но достаточно сложно. После снятия клавиши, освобождаем качели. Качели – это подвес клавиши, который позволяет ей ходить только вверх и вниз. Лучше поддеть в области, отмеченной желтым цветом на фото.
Снятые залитые качели клавиши и пространство под клавишей показаны на фото.
Видно, что сам контакт защищен силиконовой насадкой, однако вокруг есть щели, через которые и затекает жидкость.
Вот так выглядит клавиша снизу. Отмечены U-защелки.
Большие клавиши (Shift, Enter, Tab, CapsLock, пробел) имеют более сложное устройство с металлической направляющей, но снимаются также.
С одной клавишей разобрались. А что делать с самим контактом. Тут дело усложняется, если залиты клавиши в центре клавиатуры. Так как все клавиатуры сделаны по пленочному принципу, то нужно разделить две пленки, на которых нанесены дорожки. Для этого нужно добраться до края пленки, в общем до края клавиатуры. Если залиты буквы «У» «В» «К», как на фото, то нужно внимать все клавиши, обведенные желтым цветом.
Выкладываем снятые клавиши в порядке, в котором снимали.
Получается такая картина.
Строение кнопки
Перед тем как рассмотреть, как вставить кнопку на ноутбуке, нужно узнать ее строение и особенности крепления.
Кнопка состоит из самой клавиши, механизма ее удерживания и пружинящего элемента, при помощи которого она может подниматься и опускаться. Также там находится специальная пленка с площадками и дорожками.
Крепление состоит из двух частей. Эти две части скреплены между собой по . Они выходят из внутренней части крепления и вставлены в специальные пазы во внешней части. Благодаря такой конструкции они могут двигаться при нажатии на них. К противоположным сторонам крепится сама кнопка.
Общих рекомендаций о том, как вставить кнопку на ноутбуке нет, так как имеется много известных брендов, производящих клавиатуры. Но мы рассмотрим общие принципы, которые можно применить в большинстве случаев.
Ремонт клавиатуры ноутбука после попадания жидкостей
Нет ничего лучше работы, выполненной своими руками. Давайте посмотрим, как выполнить ремонт клавиатуры ноутбука, на которую попала вода или другая жидкость. Для начала снимем ее с ноутбука. После чего она нуждается в сушке. Обычно один или два дня. Инструкции по разборке ноутбука с видео и подробным описанием вы можете найти в заключение статьи. Мы же рассмотрим только ремонт клавиатуры ноутбука asus своими руками, которая уже была снята. Прежде чем приступать к разборке клавиатуры — сделайте ее фотографию, чтобы потом не мучится со сборкой и не перепутать клавиши.
Для ремонта клавиатуры придется взять тестер, токопроводящий маркер, суперклей, лак и канцелярский нож. После того, как все необходимое приготовлено, можно приступать к разборке: для начала снимем все клавиши и механизмы под ними
Работаем предельно осторожно, чтобы ничего не сломать. После этого нужно аккуратно канцелярским ножом срезать резиновые колпачки
Когда все колпачки удалены, плату можно будет разобрать. В некоторых случаях плату придется прогреть феном, иначе она не разделится на составные части. При разборе платы будьте очень аккуратны — она представляет собой несколько слоев тонкого пластика, который может порваться.
После того как плата разобрана, осмотрите ее на предмет повреждения дорожек. Все сомнительные места нужно проверить тестером. Если вы обнаружили порваную или «сгнившую» дорожку, восстановите ее с помощью токопроводящего маркера и покройте сверху лаком. Дождитесь, пока все высохнет. Повторно прозвоните тестером отремонтированные участки. Перед сборкой протрите все контакты спиртом.
Далее можно приступать к обратной сборке.
После того, как все собрано, включаем ноутбук и тестируем, как работает клавиатура — для этого запускаем блокнот и нажимаем все подряд клавиши. В идеале клавиатура должна начать работать. В случае, если этого не произошло, придется заказывать новую клавиатуру или разбирать еще раз эту и искать повреждения снова.
Мы рассмотрели два варианта ремонта клавиатуры ноутбука — это ремонт клавиши и ремонт клавы ноутбука залитой водой или другой жидкостью. Приступать к таким работам стоит только имея определенные знания и навыки, а также вооружившись необходимым инструментом и подробными инструкциями. Достаточно знать принцип ремонта клавиатуры одного ноутбука asus, например, и если вы решитесь починить ноутбук другой марки, то примерно представляете с чем столкнетесь. Для выполнения такого ремонта стоит оценить свои силы и решить для себя, стоит ли выполнять его самостоятельно или все же обратиться к профессионалам. В качестве бонуса, посмотрите видео того, как делать ремонт клавиатуры ноутбука acer своими руками.
Источник
Какие условия нужно соблюдать
Самостоятельно снять старую «клаву» и поставить новую вы можете. Для этого вам понадобится, естественно, новое комплектующее, крестовая отвёртка и шпатель-лопатка/плоская отвёртка с тонким краем (чтобы можно было аккуратно поддеть клавиатуру).
Однако для начала вспомните, находится ли ваш «ноут» на гарантийном обслуживании. Если да, вскрыв ноутбук, вы её лишитесь. В таком случае просто отдайте устройство в фирменный сервисный центр вашего производителя либо в магазин, где вы его покупали. Вам должны будут всё поменять либо дать новый девайс.

Точная модель клавиатуры находится на её задней стороне
Новую «клаву» можно заказать в интернете
Важное условие — она должна быть предназначена строго для вашей модели ноутбука и его аппаратной версии. Иначе устройство может просто не заработать на вашем ПК
Ищите модель «клавы» с точным названием вашего ноутбука (должны совпадать абсолютно все буквы и числа в названиях).
Перед тем как снять «клаву», выключите полностью ПК, отсоедините его от электросети и достаньте батарею. В некоторых случаях для извлечения батареи понадобится снять общую заднюю крышку «ноута».
Чистка клавиатуры
Как известно, за время использования ноутбука в клавиатуре устройства скапливается огромное количество пыли и грязи. Все это негативно сказывается на работоспособности клавиш. Связи с этим многих пользователей интересует, как снять клавишу с ноутбука lenovo, чтобы провести необходимую чистку. Выше уже было представлено, как снять необходимые клавиши, а удаляется вся пыл и грязь с помощью пылесоса на минимальной мощности. Частицы, которые остались после чистки пылесосом, устраняем зубочисткой или ватной палочкой.
Кроме того, можно промыть клавиши в мыльной воде, чтобы убрать с них все прилипшую грязь. Данный момент особенно актуален, когда клавиши светлые и вся грязь очень заметна.
Как снять пробел?
При работе с большими клавишами, такими как «Enter» или «Пробел», нужно использовать иной подход для их снятия.
Для предотвращения перекоса кнопок, применяются особые фиксаторы из металла, а также пластиковые наводящие элементы, которые равномерно распределяют усилие по всей площади при нажатии. Такие большие клавиши зажимаются при помощи двух защелок.
Рис. №13. Крепежный механизм клавиши «Shift»
При снятии кнопки «Пробел», нужно принимать во внимание ее длину:
- Используя отвертку, верх кнопки приподнять и отогнуть в сторону;
- В это же время, при помощи второй отвертки или иного подходящего инструмента открепить верхнюю скобу, которая держит клавишу;
- Проделать такие же действия и с нижней скобой».
Рис. №14. Крепежный механизм клавиши «Пробел»
Когда обе скобы отщелкнуты, можно приступить к извлечению кнопки. При этом, необходимо убедиться, что она полностью отсоединилась от крепежа.
Полная чистка клавиатуры
Многие пользователи проливали на клавиатуру какие-нибудь напитки. Как ведь работать без любимой чашки чая, или играть в любимую игрушку без пива. При неловких или резких движениях содержимое, до того момента вкусного или полезного, напитка оказывается на клавиатуре.
Приятного мало, но всё можно исправить, причём довольно легко, только придётся сутки как минимум пользоваться либо экранной клавиатурой, либо подключить другую, запасную, если у кого есть такая.Как почистить клавиатуру компьютера при сложных загрязнениях или пролитых жидкостях.
1. Отключаем клавиатуру от сети.2. Откручиваем на задней крышке все винтики, их, в зависимости от модификации, может быть разное количество.3. Клавиши все также нужно снять, как это сделать, описано подробно в предыдущем абзаце, так что писать повторно одни и те же шаги нет смысла.
4. Используя пластиковую карту или медиатор, при наличии, по периметру корпуса отщёлкните все фиксирующие зажимы и снимите заднюю и переднюю крышку клавиатуры.5. Нужно отсоединить контактную плату, перед тем как чистить клавиатуру. При пролитой жидкости, нужно удалить влагу тампоном, смоченным в дистиллированной воде с контактной платы, затем протереть спиртом, так как для удаления влаги все слои нужно разъединить, но не разрывать, и до полного высыхания их складывать нельзя, можно сохнуть плату подвесить на бельевой верёвке.6. Осмотреть, нет ли повреждений или потемнений на плёнке, это может свидетельствовать о нарушении контакта, вследствие чего не будут работать некоторые клавиши.7. Собирать все части клавиатуры нужно не раньше полного высыхания.
Предупреждение
Неисправность, возникшая в результате попадания жидкости, требует от самостоятельного ремонта высокой координации, аккуратности и внимательности. Слишком большое усилие или неправильно подобранное чистящее средство может полностью вывести из строя токопроводящую дорожку. Если не уверены в своих силах, лучше доверить эту работу специалисту
Снятие и установка клавиш стоят немного (в пределах 500 рублей), самостоятельное снятие требует большой сноровки, внимательности и аккуратности. Чересчур резкие и неосторожные движения могут повредить крепления. Процедуры проводить только при наличии должного умения, и отсутствии возможности отнести ноутбук в сервисный центр
Крепления в мелких клавишах тоже мелкие. Если не уверены в своем зрении и наличии должной сноровки, лучше доверить работу сервисному центру
Работа с паяльником требует не только внимательности, но и знаний, умений и опыта
Неосторожное движение может привести к выведению из строя всего девайса.
Суперклей может попасть на токопроводящую дорожку, что приведет ее в нерабочее состояние. Работать очень внимательно.
Как заменять отдельные кнопки
Кнопки менять легче, чем клавиатуру целиком, по крайней мере, нет риска сломать всю панель. Но отдельно клавиши найти проблематично, если только у вас есть похожие ноутбуки или если модель очень популярна.
Итак, как открепить от клавиатуры отдельные клавиши:
- Возьмите тонкую отвёртку. Поместите её под один из краёв кнопки. Подденьте клавишу, но только аккуратно — давление должно приходиться на центр кнопки, чтобы не сломались крепления под ней.
-
Прозвучит щелчок. После этого вы сможете без проблем извлечь клавишу: поднимите её и надавите на центральную часть защёлки под верхним краем.
- Если проблема в защёлке (она сломана), нужно достать её. Острым концом отвёртки подденьте фиксатор в правой верхней области. Сделайте то же самое с другой стороны крепежа и извлеките его.
-
Теперь нужно установить новое крепление и клавишу. Чтобы поставить новый фиксатор, вставьте его узкую часть с «усиками» в нижнюю часть гнезда для кнопки.
-
Опустите фиксатор и слегка прижмите его. Таким же образом наденьте клавишу на фиксатор (сначала вдеваем «усики», а затем опускаем кнопку и надавливаем на неё).
Сначала приобретите клавиатуру, которая подходит конкретно для вашей модели ноутбука и его аппаратной версии. Перед самим процессом полностью обесточьте устройство. Открутите болты клавиатуры под задней крышкой «ноута». Далее аккуратно подденьте панель плоской отвёрткой. Если есть защёлки, используйте их. Отключите шлейф от материнской платы. Затем поставьте новую «клаву», выполнив все шаги в обратной последовательности.
Как аккуратно вытащить кнопку из клавиатуры: пошаговая инструкция
А теперь перейдём к пошаговой схеме извлечения проблемных кнопок:
Перед тем, как, собственно, вытащить кнопку из клавиатуры, ноутбук или компьютер следует отключить от питания. Некоторые пользователи предпочитают вовсе отсоединять клавиатуру от основной техники.
Далее стоит вооружиться каким-нибудь плоским инструментом. Слишком толстый под кнопку не пролезет. Например, прекрасно подойдут тонкая отвёртка, пилочка для ногтей, канцелярский нож. Также стоит взять что-нибудь, чем можно обхватить кнопку для её вытаскивания. Это необязательно, кстати, но многим так удобнее
Подойти может пинцет, например.
Теперь самое важное – не «рубить с плеча», а аккуратно проверить, где именно у нужной кнопки располагается крепление. Дело в том, что длинные клавиши имеют зачастую дополнительный фиксатор
Для проверки кнопку стоит слегка поддеть и попытаться заглянуть под неё. Другой рукой нужно придерживать кнопку. Если требуется снять все клавиши, начинать лучше с наиболее редко используемых – если что-то пойдёт не так, хотя бы не будет проблем.
О том, как именно удобно производить снятие клавиш, дают различные рекомендации. Некоторые советуют продолжать просто поддевать кнопку – этого вполне достаточно для маленьких кнопочек. Другие же настоятельно рекомендуют совершать инструментом движения по часовой стрелке – так, мол, удобнее снять предмет с вертикального крепления. Третьи же советуют аккуратным движением снять «усики» с нижних пазов, надавливая на середину расстояния, которое пролегает между ними. Тут каждый пользователь пусть решает сам, как ему комфортнее
Одно можно сказать точно – действовать нужно предельно осторожно, чтобы не повредить крепления. Ведь на них после чистки предстоит заново крепить кнопки!
Для обратного крепления нужно приставить клавишу к её месту, а затем легонько надавить на неё
В идеале должен прозвучать щелчок. Для проверки правильности сборки стоит нажать на кнопку.
Часто можно наблюдать две крайности в решении этого вопроса: одним кажется, что кнопку достать проще простого, другие же предпочтут обратиться к компьютерному мастеру. В итоге первое может привести к порче аксессуара, а второе потребует затрат. Но, как часто это бывает, существует и «золотая середина». Имя ей – аккуратный самостоятельный разбор клавиатуры. Надеемся, что наши рекомендации помогут в этом.
Знаки препинания на английском языке
Английская раскладка
Латинской раскладкой мы пользуемся не часто. Но все же бывают случаи и такой необходимости. В таких ситуациях также возникает вопрос – как поставить разделительный значок. На английской раскладке большинство символов цифрового ряда аналогичны русской.
Только есть определенные нюансы:
- нажав вместе с Shift двойку, вы получите «собачку» для электронной почты.
- Shift+3 – печатается «решетка»;
- Shift+6 – дает ^;
- Shift+7 – получаем & (амперсант).
Чтобы поставить запятую на английской раскладке, достаточно просто нажать на букву Б. Чтобы отобразить точку – букву Ю. На этих же клавишах, нажав на Shift, можно получить значки <�и> соответственно. Двоеточие и точка с запятой на английской раскладке также ставятся по-другому. Найдите на клавиатуре букву Ж. Нажав на нее, получаем двоеточие, а если добавить Shift, то будет точка с запятой. Чтобы поставить кавычки, достаточно вместе с Shift нажать на Э.
Как снять клавишу с ноутбука
Как и у стационарных компьютеров, клавиатура ноутбука может выходить из строя. Клавиши точно также могут залипать, выпадать или ломаться. Даже простая попытка почистить клавиатуру может привести к потере клавиш, что уж говорить о пролитом чае, кофе или других жидкостях. Если же дома живут питомцы или маленькие дети, это добавляет еще две причины неисправности клавиатуры. Ниже будет рассмотрен способ как извлечь клавиши для чистки, а также возвращение клавиш на место и несколько способов устранить небольшую поломку.
Как снять клавишу с ноутбука
Частые причины поломки
- сильный удар;
- попытка почистить клавиатуру;
- сильное давление на клавиши;
- попадание жидкости;
- слишком большая мощность пылесоса;
- домашние животные.
Разновидности повреждений
- отсоединение или залипание клавиш;
- поломка крепления или фиксаторов;
- нарушение проводящей дорожки из-за жидкости или другого вмешательства;
- поврежденный шлейф.
Виды креплений
Рассмотрим виды креплений клавиш в клавиатуре ноутбука
- мембранный — самый дешевый и самый распространенный;
- переключатели — более стабильный, надежный, и одновременно — дорогой тип клавиш. Встречается гораздо реже, чем мембрана;
- емкостные — передают сигнал замыканием контактов. Второй по распространенности тип после мембранных. Не самый надежный вид клавиатуры;
- сенсорный — самый дорогой тип. К тому же, для его ремонта потребуется снимать всю сенсорную панель, а в домашних условиях сделать это невозможно.
Снятие обычных клавиш
- Выключить ноутбук через меню «Пуск»: «Пуск» – «Завершение работы».
Открываем «Пуск», нажимаем по опции «Завершение работы»
Тонкая загнутая отвертка помещается под край клавиши.
Тонкую загнутую отвертку помещают под край клавиши
Рукоять отвертки аккуратно тянется вниз до щелчка. После этого вытащить клавишу не составит труда, поскольку клавиша будет уже снята с креплений.
Если требуется чистка пространства под клавишей, то нужно поддеть острым концом отвертки фиксатор справа наверху. То же самое повторить с противоположной стороны.
Поддеваем острым концом отвертки фиксатор справа наверху
Извлечение клавиш “Shift”, “Ctrl” и подобных
- Поддеть крепление с одной стороны.
Поддеваем крепление с одной стороны
Поддеть второе крепление.
Поддеваем второе крепление
Вытащить освобожденную клавишу.
Вытаскиваем освобожденную клавишу
Извлечь фиксаторы способом, описанным выше.
Извлекаем пластиковые фиксаторы
Снятие с креплений «Пробела»
- Отсоединить металлические усилители с боков.
Отсоединяем металлические усилители с боков
Открыть защелки с передней части клавиши (та, что обращена от монитора).
Открываем защелки с передней части клавиши
Открыть защелки с внутренней стороны.
Открываем защелки с внутренней стороны
Извлечь клавишу.
Установка обычных клавиш
- Установить «качели» на мембрану. Сначала завести усики под большую часть, затем – путем небольшого надавливания – они войдут сами.
Заводим усики под большую часть и немного надавливаем, чтобы дальше они вошли сами
Приподнять «качели» с помощью достаточно тонкого предмета (скрепка, тонкие нож, отвертка или линейка).
Поставить кнопку и надавить до щелчка.
Установка больших клавиш
- Укрепить на клавиатуре стабилизатор.
Укрепляем на клавиатуре стабилизатор
Закрепить концы в пазах на корпусе клавиатуры.
Закрепляем концы в пазах на корпусе клавиатуры
Соединить раскладушку и нижнюю поверхность крышки.
Защелкнуть верхние фиксаторы на качелях и крышке.
Как снять кнопки с клавиатуры компьютера? Очистка от пыли и мусора
Если причиной засорения стали крошки, то необходимо будет снять кнопки и прочистить их от мусора. Сначала необходимо убедиться, что клавиатура отключена от компьютера. Также следует сделать несколько фото своей клавиатуры, чтобы потом не возникло проблем с расположением клавиш, чтоб не перепутать их местами.
Как снимать кнопки с клавиатуры? Берем нож и аккуратно подковыриваем клавиши на клавиатуре. Вам необходимо действовать медленно, чтобы не сломать крепление. Кнопку лучше придерживать рукой, чтобы она не отлетела далеко. После снятия одной кнопки вы поймете, как лучше действовать дальше. Этот процесс требует от человека внимательности, чтобы не навредить клавиатуре. Также нужно иметь не менее часа свободного времени.
После снятия всех кнопок можно пылесосом все прочистить. Далее следует протереть поверхность влажной тряпкой. Так вы еще избавитесь от пыли. После выполнения всех действий можно приступать к сборке. Для этого нужно поставить кнопку на свое место, чтобы она попала в паз, и надавить. Как только вы услышите щелчок, можно отпускать кнопку. Чтобы не перепутать расположение, воспользуйтесь фотографией, которую сделали до разборки клавиатуры. Как только вы ее соберете, можно приступать к эксплуатации.