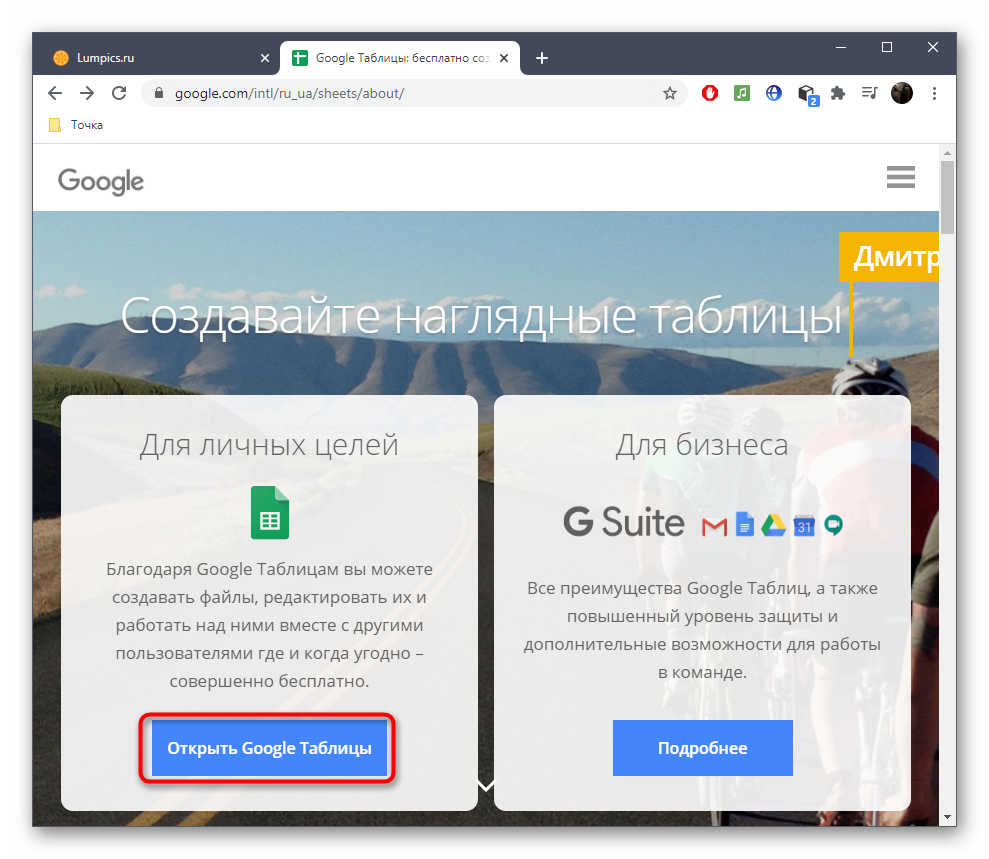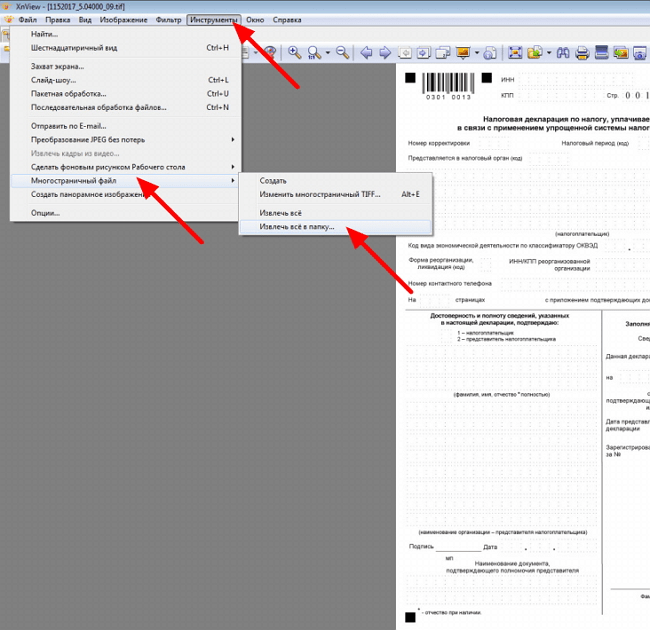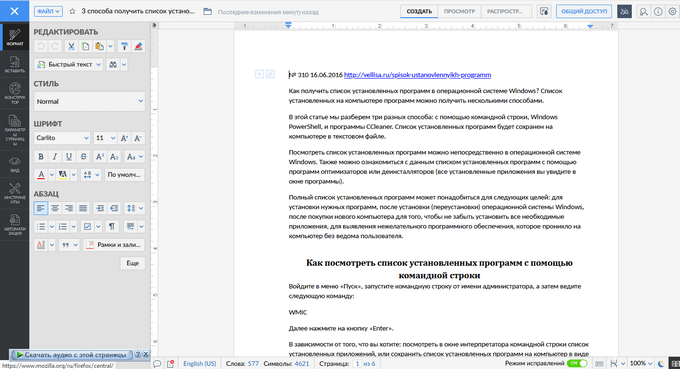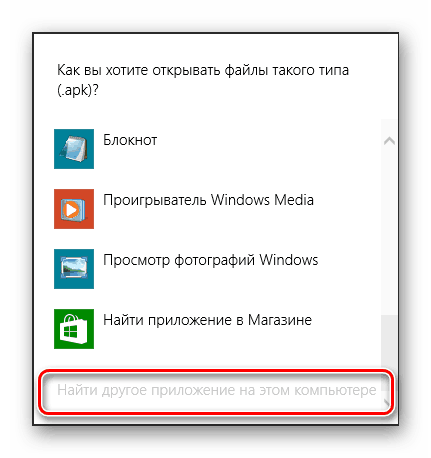Чем открыть zip
Содержание:
- Как распаковать iso архив
- На компьютере
- При помощи онлайн-сервисов
- Как открыть ZIP файлы на Mac
- Как открыть ZIP файлы на ПК
- Unzip-Online
- Accent ZIP Password Recovery – простая и условно бесплатная программа
- Чем открыть архив
- Софт для распаковки zip архивов
- Открыть файл 7z онлайн
- B1 Online Archiver
- Как я могу запустить файл Jar в Windows 10?
Как распаковать iso архив
Когда необходимо сжать, упаковать большое количество данных, информацию с диска, чтобы можно было его потом запустить, используют формат архива ISO. Распаковать его можно любым архиватором, которые были описаны выше (WinRar, WinZIPm 7-zip). Вам просто нужно кликнуть ПКМ по тому, выбрать подходящий для вас вариант извлечения. При двойном нажатии на файл вы увидите содержимое образа. Можно распаковать полностью все документы или выбрать отдельные и извлечь.
Есть специальная программа, которая относится к группе профессиональных инструментов для работы с ISO-файлом. Приложение открывает возможность распаковать образ, монтировать его в привод, создавать архивы и выполнять другие действия с архивом. Называется утилита UltraISO, для ознакомления доступна Trial версия, затем ее нужно оплатить. Для работы с программой используйте эту инструкцию:
- Установите на компьютер приложение и запустите его.
- Откройте необходимый образ при помощи пункта «Файл», далее «Открыть». Можно также использовать комбинацию клавиш Ctrl+O.
- Выделите содержимое образа и кликните ПКМ. Появится меню, где нужно нажать на строку «Извлечь».
- Выберите директорию, куда будет скопирована информация и ждите, пока программа завершит распаковку.
Простым архиватором для извлечения файлов
Начиная с 7 версии операционной системы Windows при установке у вас появляется возможность открывать любые архивы с расширение ZIP. Для этого вам не нужно скачивать дополнительные программы или утилиты. Встроенный инструмент системы распознает архив и может самостоятельно его распаковать, но касается это только ZIP формата, RAR он не сможет обработать. Для извлечения файлов вам нужно:
- Кликнуть правой кнопкой по упакованному тому.
- Найти в меню строчку «Извлечь все…», нажать на нее.
- Появится новое диалоговое окно, укажите путь, куда распаковать содержимое.
- Если поставить галочку напротив опции «Показать извлеченные файлы», то после процедуры разархивации появится папка с распакованными документами.
- При желании можно не извлекать содержимое и запустить доку мент прямо из архива.
Программой-эмулятором для создания образа исходного диска
Для работы со сложными архивами, которые не только содержат отдельные документы, но и выступают полноценной копией установочного или загрузочного диска, используются программы-эмуляторы. Примером такого приложения можно считать рассмотренную выше UltraISO или Daemon Tools Lite. Последняя утилита распространяется в урезанной версии бесплатно, разработчики предлагают ее скачать, чтобы опробовать стандартные функции.
Вы можете распаковать содержимое при помощи Daemon Tools или создать виртуальный привод и «вставить» образ в него. Последняя версия утилиты автоматически отправляет образ в привод. Далее просто перейдите в мой компьютер, найдите виртуальный диск из списка, кликните дважды по нему. Вы увидите содержимое образа и можете использовать его по-своему усмотрению так, словно у вас вставлен настоящий компакт-диск.
На компьютере
Через программу-архиватор
В системе Windows по умолчанию нет программ для запуска расширения RAR. Поэтому такие файлы и не открываются. Проще всего для их просмотра использовать специальную программу-архиватор.
7-ZIP
После установки 7-ZIP встраивается в контекстное меню и автоматически ассоциирует расширения архивов с программой (если не установлены другие архиваторы).
Как открыть RAR в программе 7-ZIP:
Способ 1. Дважды щелкнуть по файлу.
Так как мы ассоциировали расширение с программой, на файле появится значок приложения. И его можно открыть двойным кликом левой кнопкой мыши.
Способ 2. Кликнуть правой кнопкой мышки, выбрать меню «Открыть с помощью».
Способ 3. В дереве каталогов главного окна 7-ZIP.
Главное окно программы состоит из дерева папок, перемещаясь по которым можно найти нужный архив и просмотреть его содержимое.
Способ 4. Распаковать через контекстное меню.
Распаковать (извлечь) — это значит выложить все, что находится в архиве, в папку компьютера. Для этого щелкните по нему правой кнопкой мыши и выберите один из пунктов: «Распаковать», «Распаковать здесь», «Распаковать в…».
Плюсы 7-ZIP:
- Простота и удобство в работе.
- Возможность открыть популярные форматы.
- Совместимость с любой версией Windows.
- Имеет свой собственный формат 7Z, который отлично сжимает данные.
Минус: не очень удобное дерево каталогов в окне программы.
PeaZIP
Во время установки выберите в пункте «Application Language» язык «RU — Russian» для применения русского меню.
Отметьте расширения архивов, чтобы программа могла их ассоциировать.
Открыть файл RAR можно также, как и в программе 7-Zip:
- Дважды щелкнув по файлу.
- В дереве каталогов в главном окне программы.
- В контекстном меню через пункты «Открыть с помощью» и «Извлечь».
Плюсы:
- Дружественный интерфейс.
- Поддержка всех популярных форматов.
- Возможность конвертации из одного формата в другой.
- Есть портативная версия (без установки).
Минусы: меньше опций сжатия по сравнению с 7-ZIP.
WinRAR
1. После перехода на сайт спуститесь немного вниз, выберите русскую версию под вашу разрядность Windows и загрузите программу.
2. В процессе установки укажите расширения для ассоциации с другими форматами (можно оставить по умолчанию).
Открыть архив при помощи WinRAR можно также, как в аналогичных программах:
Способ 1. Двойным щелчком левой кнопки мыши по файлу.
Способ 2. Запустив саму программу – через ее окно.
Способ 3. Через распаковку.
Для этого щелкните по архиву правой кнопкой мышки, в контекстном меню выберите пункт «Извлечь файлы».
Укажите путь для извлечения — по умолчанию содержимое распакуется в текущую папку. Щелкните ОК и данные будут извлечены.
Плюсы:
- Удобный и понятный интерфейс.
- Хороший уровень сжатия.
- Возможность установки пароля на архив.
- Создание самораспаковывающихся архивов.
- Обновление и наличие актуальных версий на оф. сайте.
Минусов за время работы я не встречал.
Командный интерфейс WinRAR
Способ подойдет, если вам хочется попробовать что-то новое и извлечь данные из командной строки.
2. В поле «Destination folder» выберите папку для извлечения программы. Нажмите кнопку «Extract».
3. В открытом меню Пуск введите cmd и запустите командную строку.
4. Напечатайте команду: C:unrar\unrar.exe x c:\archive\docs.rar c:\archive\extract
- C:unrar\unrar.exe – путь к программе.
- x – команда для извлечения.
- c:\archive\docs.rar – путь к нужному файлу.
- c:\archive\extract – путь к папке, куда извлечь содержимое.
Данные из архива вы найдете в указанной для извлечения папке.
При помощи онлайн-сервисов
В интернете есть специальные бесплатные сервисы, через которые можно открыть и разархивировать RAR файл. Рассмотрим некоторые из них.
Unzip-online
1. Нажмите на кнопку «Разархивировать файлы».
2. Щелкните по «Выберите файл» и укажите архив на ПК для распаковки.
3. Нажмите на кнопку «Распаковать архив» и дождитесь окончания процесса извлечения. В следующем окошке будут показаны полученные данные. Для их скачивания просто щелкните по нужному файлу.
Разархиватор
Сервис помимо извлечения данных из RAR, может работать с огромным количеством других форматов. Также есть возможность указать ссылку на файл, размещенный в интернете.
Скачать данные можно как выборочно, так и целиком в zip-архиве. Такой формат легко открывается встроенными средствами Windows.
1 Onine
Загрузить файл можно одним из двух способов:
- Перетащить в окно.
- Кликнуть по кнопке «Click Here» и выбрать вручную.
Затем нужно дождаться распаковки, после которой во вкладке «Your files» будут показаны полученные данные. Скачать их можно щелкнув по значку «Загрузить».
Как открыть ZIP файлы на Mac
Теперь посмотрим, как открыть ZIP-файлы на Mac. Ниже вы найдете те придложения, которые, по моему скромному мнению, представляют лучшие решения такого типа. Испытайте их прямо сейчас, я уверен, что они вас удовлетворят.
Стандартная утилита сжатия
Compression Utility – «стандартный» инструмент компьютеров Apple, благодаря которому можно открывать различные типы сжатых архивов и создавать ZIP-файлы. Использовать его очень просто.
На самом деле, всё, что вам нужно сделать, это найти значок ZIP-файла, к которому вы хотите перейти, щелкнуть по нему правой кнопкой мыши и выбрать Открыть в появившемся контекстном меню, чтобы извлечь содержимое в текущей позиции.
В качестве альтернативы того, что указал вам выше, вы можете открыть интересующий вас ZIP-файл, просто дважды щелкнув по нему.
Имейте в виду, что если ZIP-архив, который вы хотите открыть, защищен паролем, вам будет предложено ввести его.
Keka
Ещё один отличный инструмент, который вы можете использовать для открытия файлов ZIP на Mac – Keka. Это бесплатная программа, благодаря которой вы можете извлечь все основные форматы сжатых файлов, включая ZIP, RAR, ZMA и т.д. с помощью простого перетаскивания. Также позволяет создавать новые архивы и всё это бесплатно, но в Mac App Store доступен платный вариант, который может быть куплен для того, чтобы поддержать и вознаградить труд разработчиков.
Для того чтобы выполнить скачивания Keka, перейдите на соответствующий сайт и нажать на кнопку Скачать vx.x.xx. По завершении загрузки откройте полученный пакет .dmg и перетащите значок Keka в папку приложений MacOS. Затем щелкните правой кнопкой мыши по нему и выберите пункт Открыть в контекстном меню, чтобы открыть программу, обходя ограничения, наложенные Apple на несертифицированных разработчиков (операция, которая должна выполняться только при первом запуске).
Теперь, когда вы видите окно Keka на столе, перетащите значок ZIP-файла, чтобы извлечь его, дождитесь начала и завершения процедуры извлечения. Содержимое ZIP-файла будет сохранено в том же месте, что и исходный сжатый архив.
В качестве альтернативы тому, что я указал выше, вы можете извлечь ZIP-архив на вашем Mac с Keka, щелкнув правой кнопкой мыши по его значку, выбрав пункт Открыть с помощью в появившемся контекстном меню, а затем → Keka.
Я также отмечаю, что если ZIP-файл, который вы хотите извлечь, защищен паролем, вам также будет предложено ввести последний, чтобы продолжить.
Другие программы для открытия ZIP файлов на Mac
Ни одно из предложенных мною решений для открытия ZIP-файлов в macOS не убедило вас, и вы хотели бы, чтобы я порекомендовал альтернативы? Нет проблем… вы можете найти их в списке ниже.
iZip Archiver – это ещё одно бесплатное приложение, которое позволяет распаковывать наиболее популярные форматы сжатых архивов на Mac
Обратите внимание, что оно также позволяет просматривать содержимое архивов без необходимости их предварительного извлечения. Помимо распаковки, он также поддерживает создание файлов ZIP.
Unarchiver – бесплатное и простое в использовании приложение, которое позволяет извлекать ZIP-архивы и другие типы сжатых файлов, даже защищенные паролем
Он также обеспечивает доступ к содержимому файлов изображений ISO и BIN и файлов .exe для Windows. Однако, создание новых архивов не допускается.
WinZIP – менеджер ZIP-архивов, который я указывал вам для использования с Windows. Он также доступен для Mac и даже в этом случае позволяет простым и быстрым способом создавать и открывать ZIP-файлы и другие форматы сжатых архивов, предоставляя пользователям различные дополнительные функции.
Как открыть ZIP файлы на ПК
Если Вас интересует, как открыть файлы ZIP на вашем компьютере с установленной Windows? Тогда решения, на которые вы должны положиться, и указания, которым вы должны следовать, приведены ниже.
Менеджер архивов по умолчанию
Чтобы открыть ZIP-файлы, сохраненные на вашем компьютере, вы можете сначала обратиться к стандартному диспетчеру сжатых архивов Windows, который позволяет сжимать и распаковывать файлы, относящиеся к рассматриваемому типу, не прибегая к использованию сторонних решений.
Чтобы использовать его, найдите значок ZIP-файла, который вы хотите извлечь, щелкните правой кнопкой мыши по нему и выберите пункт Извлечь все в контекстном меню.
В появившемся окне нажмите кнопку Обзор и укажите место вывода, в которое следует извлечь данные, затем выберите, следует ли автоматически отображать извлеченные файлы в конце процедуры или нет, отметив галочкой или оставив соответствующий флажок, и нажмите кнопку Извлечь.
В качестве альтернативы тому, что я только что указал, вы можете просто дважды щелкнуть по интересующему ZIP-файлу и затем перетащить файлы, которые вы хотите извлечь из архива, из открытого окна, освободив его в том положении, которое предпочитаете.
Помните, что если ZIP-файл, который вы хотите открыть, защищен паролем, вам также будет предложено ввести его, чтобы распаковать.
7-Zip
Вы предпочитаете использовать сторонние инструменты для открытия ZIP-файлов в Windows, включающие дополнительные функции? В таком случае, я предлагаю обратиться к 7-Zip. Это бесплатная программа, широко используемая и высоко ценимая пользователями. Она с открытым исходным кодом и позволяет разархивировать файлы ZIP, RAR, 7Z и т.д. Она также позволяет создавать ZIP-архивы и архивы в других форматах, а также создавать / извлекать запароленные и многотомные защищенные архивы.
Чтобы скачать её на ваш компьютер, зайдите на соответствующий сайт и нажмите ссылку Download, в соответствии с версией Windows, используемой на вашем ПК (64-битная или 32-битная), в верхней части страницы.
После завершения загрузки откройте полученный файл .exe и в окне, показанном на рабочем столе, нажмите кнопки Да, Установить и Закрыть.
После завершения установки щелкните правой кнопкой мыши значок ZIP-файла, который вы хотите извлечь, и выберите в контекстном меню, которое отображается, 7-Zip → Открыть элементы. В открывшемся окне на экране нажмите кнопку Извлечь, затем укажите место на вашем компьютере, в котором вы хотите сохранить извлеченные файлы, и нажмите кнопку ОК.
В дополнение к тому, как я уже указал, в контекстном меню вы также можете выбрать другие параметры для извлечения: указать точное местоположение в Windows, в которое нужно извлекать файлы, или извлечь конкретные элементы.
Имейте в виду, чтобы открывать защищенные паролем ZIP-файлы, при извлечении архива вам будет предложено ввести его.
Другие программы для открытия ZIP файлов на ПК
Ни одно из предложенных мною решений по открытию ZIP-файлов в Windows не убедило вас, и вы хотели бы, чтобы я порекомендовал какую-нибудь альтернативу? Сказано – сделано!
Вот список дополнительных программ, полезных для этой цели:
- WinRAR – известный менеджер сжатых архивов, который позволяет просто и быстро создавать и открывать файлы ZIP и RAR. Он платный, но вы можете попробовать его бесплатно в течение 40 дней. Впоследствии, программа продолжает работать, но с навязчивыми баннерами, которые рекомендуют покупку лицензии, и блокирует создание зашифрованных архивов RAR.
- WinZIP – это ещё один известный менеджер архивов, благодаря которому можно сжимать и распаковывать файлы этого типа, создавать сжатые архивы, защищенные шифрованием AES, и напрямую обмениваться документами в облачных сервисах хранения. Он платный, но его можно использовать в течение пробного периода в 22 дня.
Unzip-Online
Данный инструмент имеет более ограниченный функционал по сравнению с остальными. Он поддерживает только форматы ZIP, RAR, 7Z и TAR. Максимальный размер загруженного файла не должен превышать 200 МБ. На сервисе размещено больше рекламных объявлений, чем на его аналогах. Сервис гарантирует пользователям, что все файлы будут удалены в течение 24 часов.
Выбрав и загрузив RAR или ZIP-архив на сайт, пользователь увидит список файлов, которые доступны для скачивания. Страницы с политикой конфиденциальности и информации о сайте не обновлялись уже несколько лет, что может говорить о прекращении поддержки сервиса разработчиками.
Accent ZIP Password Recovery – простая и условно бесплатная программа
Это приложение является неплохой альтернативой программному обеспечению, рассмотренному выше. Причем оно имеет русскоязычный интерфейс и позволяет подбирать пароли в демо режиме. Правда, найденный в этом режиме пароль будет частично скрыт.
На выбор пользователю предлагается три различных алгоритма работы:
- Перебор – самый длительный по времени вариант, который подразумевает подбор всех символов, которые могли использоваться в пароле;
- Перебор с позиционной маской – подойдет в том случае, если вы обладаете какой-нибудь информацией о пароле;
- Перебор по словарю – могут использоваться имеющиеся базы и пользовательские словари.
Это приложение подбирает пароли для архивов, зашифрованных как классическим способом Zip 2.0, так и с применением технологии WinZIP AES.
Порядок действий при работе с программой Accent ZIP Password Recovery следующий:
- Скачайте программу с официального сайта и установите ее;
- Укажите путь к зашифрованному архиву;
- Выберите один из трех вариантов шифрования и укажите всю известную информацию о пароле;
- Дождитесь, пока программа подберет и сообщит вам пароль.
Если ваш компьютер или ноутбук имеет мощную видеокарту AMD или NVIDIA, скорость подбора будет увеличена в десятки раз. Все дело в том, что программа Accent ZIP Password Recovery может задействовать для своей работы не только процессор, но и вычислительную мощность GPU.
Стоимость базовой лицензии на программу Accent ZIP Password Recovery, которая включает в себя все основные опции, составляет 1399 рублей. После оплаты вы сможете использовать данное приложение в течение года.
Как видите, восстановить зашифрованные ZIP-файлы без пароля под силу даже новичку. Но, в большинстве случаев для этого придется использовать платные программы, так как только они позволяют действительно эффективно решить подобную проблему.
Чем открыть архив
Работать со сжатыми файлами нельзя, но часто случается так, что контент, скачанный с какого-нибудь сайта, оказывается заархивированным. В этом случае необходимо применить специальную программу, способную его распаковать. Поскольку в Windows 10 нет встроенного архиватора, придётся скачать одно из сторонних приложений, умеющих работать с расширением rar.
WinRAR
Данное приложение было написано самим изобретателем формата — Евгением Рошалом. Оно умеет работать со всеми видами сжатых файлов во многих режимах. С помощью него можно просмотреть содержимое архива, перед тем как распаковывать его, а также вынуть только отдельные файлы, если весь том не нужен.
- Для того чтобы открыть rar-файл с помощью этой программы, достаточно дважды кликнуть по нему левой клавишей мыши. После чего система автоматически даст управление WinRAR, а приложение отобразит вам все содержимое.
- Когда нужный файл будет найден, выделите его и нажмите кнопку «Разархивировать» (Extract to). Второй вариант — перетащите файл из окна программы в окно проводника, система поймёт, что вы хотите распаковать его, и положит его в выбранную папку автоматически.
Изучив настройки программы подробнее, вы сможете найти множество инструментов для работы с архивом. Но в большинстве случае они вам не пригодятся.
7-zip
7-zip — аналог WinRAR, умеющий работать со многими форматами сжатия. Программа также предоставляет все инструменты для работы с архивами. С помощью неё можно распаковать весь сжатый файл или его часть. Для разархивирования одного файла или всего архива используется кнопка Extract, хотя и метод с перетаскиванием элемента за окно приложения тоже работает.
Нажимаем кнопку Extract
Софт для распаковки zip архивов
Итак, начинаем обзор самых полезных и простых в работе приложениий, которые умеют работать с зип архивами на Андроид. Вы можете использовать любую из ниже рассмотренных программ, какая вам больше придется по вкусу.
RAR
В настройках можно восстановить неполный файл, зашифровать передачу, то есть файл будет доступен только тем, у кого будет информация о шифре. Она может работать в беспрерывном режиме распаковки, а может открыть по частям. Также приложение может распознавать практически всевозможные типы сжатия, даже очень редкие, такие как BZIP2, LZMA и PPMd. А при работе с файлами создания образов диска применяется современный тип распаковки в UDF, и ISO9660 форматах.
Как работать с приложением:
- После установки нажмите на иконку архиватора.
- Откроется проводник, и здесь отыщите нужную заархивированную папку.
- Нажимаем на нее, и начнется процесс распаковки – согласитесь с условиями, и укажите, куда нужно сохранить данные.
Можно настроить работу приложения в фоновом режиме, то есть вы не будете на экране наблюдать сам процесс.
Хотя приложение распространяется бесплатно, но и разработчики хотят кушать, поэтому при открытии можно увидеть рекламную информацию, что и составляет основной источник средств.
Многофункциональный ES проводник
Нужно просто скачать и установить этот универсальный файловый менеджер, его можно сохранить даже на карте памяти устройства. Программа русскоязычная, многофункциональная, может работать в режиме передачи файлов по технологии Bluetooth, выделять и удалять ненужные данные.
Возможности:
- Есть возможность переименования.
- Просматривать свойства файлов.
- Беспроблемная отправка папок или файлов по электронной почте, в социальные сети, работать с сообщениями sms и mms.
- Настроить цветовую гамму или оформления.
- Настроить языковую панель.
- Установить приоритет передачи.
- Настроить быстрый переход между папками и много-многое другое, в том числе и распаковку архивных файлов.
В главном окне отображаются самые востребованные вкладки, но по желанию они легко отключаются и убираются из панели задач файлового менеджера.
WinZip
Скачать можно так же и как вышерассмотренные программы из магазина Гугл. Привычный значок папки, застегнутой на молнию – фирменный логотип архиватора. Может, как распаковывать, так и запаковывать большого объема файлы и папки.
Устанавливать можно и в память устройства, и на карту памяти – как вам будет более удобно. Можно установить полную версию, с поддержкой сервиса Google Drive, то есть с доступом к сервису облачного хранилища информации.
Может передавать любого объема информацию на почту, по технологии Bluetooth, может распознавать огромное количество форматов, в том числе текстовые, изображения, с расширением iso, rtf, .csv, .txt, .ini, .js, .log, XML, CSS-, .java, .cs, .h, .m, .cpp ,. С .sql. Короче все современные и устаревшие расширения. Очень удобный и понятный интерфейс, множество настроек и функций, прекрасно работает на большинстве устройств Андроид. Правда, версия только англоязычная, русского варианта еще не создали.
Открыть файл 7z онлайн
Начнём с самого простого пути, не требующего установки и скачивания программ. С того, как открыть файл 7z онлайн. Это можно сделать при помощи любого интернет ресурса для конвертирования и сжатия данных.
-
Zamzar. Перешлёт сжатую информацию на вашу электронную почту, преобразуя её в ZIP. После чего, её можно будет распаковать любым удобным для вас способом (Рисунок 2).
-
Convertio. Аналогично предыдущему сайту, конвертирует формат онлайн. Не требует установки, универсален для Windows и Мас.
-
Wobzip. Бесплатный разархиватор, работающий со всеми типами данных.
Рисунок 2. Внешний вид интерфейса онлайн сервиса Zamzar
Как открыть файл 7z на виндовс 10
Практически все современные архиваторы позволяют создавать и извлекать сжатую информацию из данных исходного типа на ОС семейства Windows.
Рассмотрим, как открыть файл 7z на виндовс 10 при помощи одного из них. Для этого достаточно установить приложение WinRAR или WinZip (Рисунок 3).
Скачиваем установщик и запускаем программу.
Выбираем папку для установки и нажимаем «install».
По завершению процесса — у элементов rar, 7zip и подобных им изменится значок, добавятся новые опции в меню операционной системы.
Для открытия содержания — клацаем два раза мышью по исходному объекту, окно распаковки откроется автоматически.
Далее — выбираем архив и нажимаем «извлечь». Для удобства — указываем конкретную папку, в которую распакуется информация.
Рисунок 3. Пример открытого архива с помощью приложения WinRaR
Как открыть файл 7z на виндовс 8
Хоть приведенные выше программы и универсальны для любой версии Windows, на более старых ОС поддерживаются и другие приложения. Разберёмся с тем, чем и как открыть файл 7z на виндовс 8. Один из способов — снова же использовать интернет ресурс, второй — скачать одну из перечисленных ниже программ.
J7Z, PeaZip, TUGZip, JustZipIt – простое бесплатное ПО;
7-Zip — непосредственно созданный для работы с этим форматом;
IZArc — имеет возможность монтирования образов дисков;
NX Free Zip Archiver — имеет один пункт в контекстном меню ОС, никаких других настроек не поддерживает;
ZipGenius — представляет собой многофункциональный софт для создания и чтения архивов;
WinZip — первая из списка программ архиваторов для Windows.
Работают они по тому же принципу, что и рассмотренный выше архиватор.
Как открыть файл 7z на виндовс 7
Чтобы легко открывать, распаковывать и сжимать данные, потребуется отдельный файловый менеджер — 7-zip File Manager. Разберёмся с описанием этой утилиты и тем, как открыть файл 7z на виндовс 7 с его помощью.
Рисунок 4. Внешний вид интерфейса приложения 7-zip file manager с открытым архивом
У некоторых пользователей может также возникнуть вопрос, чем открыть файл 7z 001. Он является первой частью сжатого архива, разбитого на более мелкие элементы.
После реконструировать её программой для 7zip или конвертировать в другой формат, а затем — просмотреть в файловом менеджере.
B1 Online Archiver
Этот простой web-сайт поддерживает десятки форматов архивов. Нажмите большую синюю кнопку, чтобы загрузить файл на сайт, а затем дождитесь его загрузки и извлечения. После этого отобразится список файлов внутри архива. Нажмите на файл, который необходимо загрузить, и удалите все остальные, если они вам не нужны.
B1 автоматически удаляет извлеченные файлы после того, как пользователь покинет сайт. Для немедленного удаления файлов нужно нажать на ссылку внизу списка.
Дизайн сайта приятный и не содержит рекламу или раздражающие всплывающие окна, что делает его отличным выбором.
Как я могу запустить файл Jar в Windows 10?
- Добавить Java в Windows
- Откройте Jar-файл с помощью бинарного файла Java (TM) Platform SE
- Запустите файл JAR из командной строки Windows
- Добавить сторонний Jar Executor в Windows
- Загрузите этот инструмент, мы настоятельно рекомендуем
1. Добавить Java в Windows
Главное, что вам нужно сделать заранее – это установить Java. Без этого Java-приложения не будут работать в Windows. Вот как вы можете установить или обновить Java в Windows 10:
- Сначала откройте командную строку (Admin), нажав комбинацию клавиш Win + R и введя «cmd» в подсказке.
- Затем введите «java -version» в командной строке и нажмите Enter. Затем он предоставит дополнительную информацию о вашей версии Java, как показано ниже.
- Текущая версия Java – Версия 8, обновление 131 . Если у вас нет Java или самой последней версии, вы можете добавить Версию 8 в Windows, нажав кнопку Бесплатная загрузка Java на этой странице веб-сайта.
- Запустите мастер установки Java ниже, чтобы добавить Java 8 в Windows. Затем откройте браузер и убедитесь, что Java работает.
Подробнее о том, как добавить последнюю версию Java в Windows 10, читайте в этой обновленной статье.
2. Откройте файл Jar с двоичным файлом Java (TM) Platform SE
- В последней версии Java теперь вы можете запускать файлы Jar. Откройте проводник и папку с файлом, который вам нужен для запуска.
- Вы должны щелкнуть правой кнопкой мыши файл Jar и выбрать Открыть с помощью в контекстном меню.
- Нажмите Выберите другое приложение , а затем выберите, чтобы открыть его с помощью бинарного файла Java (TM) Platform SE .
- Установите флажок Всегда использовать это приложение, чтобы открывать файлы Jar .
- Нажмите кнопку ОК , чтобы закрыть меню.
- Теперь вы можете запустить выбранный Jar, и все другие файлы Jar также будут связаны с Java.
Epic guide alert! Больше нет проблем с Проводником. Исправьте их все с помощью этого обширного руководства!
3. Запустите файл Jar из командной строки Windows
- Кроме того, вы можете запустить Jar из командной строки. Нажмите клавишу Win + горячую клавишу X и выберите Командная строка (Администратор) , чтобы открыть ее как администратор.
- Затем введите java j -jar c: pathtojarfile.jar ’в CP и нажмите Enter. Замените c: pathtojarfile.jar на фактический путь и заголовок файла Jar, который вам нужно запустить в Windows.
Кроме того, вы можете сначала открыть папку с Jar в командной строке, введя «cd /», а затем каталог. Затем вы можете ввести «java -jar file.jar» без указания пути к папке.
Это откроет исполняемый файл Jar, если он содержит файл манифеста для указания точки входа приложения. (Разработчики должны были уже включить это в архив.)
Если вы разрабатываете свои собственные программы на Java, вам необходимо преобразовать Jar в исполняемый формат.
Если у вас возникли проблемы с доступом к командной строке от имени администратора, вам лучше ознакомиться с этим руководством.
4. Добавьте сторонний Jar Executor в Windows
Существуют также программы-исполнители для Windows, которые позволяют запускать файлы Jar так же, как и любые другие программы. Jarx – один из исполнителей Jar, который вы можете добавить в Windows, нажав Jarx-1.2-installer.exe на этой странице.
Нажмите на файл jarx.exe, чтобы запустить программное обеспечение, которое на самом деле не имеет графического интерфейса пользователя (кроме окна About jarx). Затем вы можете дважды щелкнуть Jar-файлы, чтобы запустить их в Windows.
Если у вас возникли проблемы с доступом к файлу JAR или у вас возникла какая-то ошибка, взгляните на это изящное руководство, чтобы найти отличные исправления.
5. Загрузите этот инструмент, мы настоятельно рекомендуем
Вы можете открывать файлы .jar и другие сотни различных форматов с помощью одного приложения. FileViewer Plus – это универсальный просмотрщик файлов для Windows, который может открывать и отображать более 300 различных типов файлов.
Новая обновленная версия имеет множество функций, которые сэкономят вам много времени при открытии, просмотре или редактировании файлов.Существует бесплатная полнофункциональная пробная версия, которую можно загрузить, так что вы можете проверить ее самостоятельно.
Загрузить сейчас FileViewer Plus 3
При этом теперь вы можете запускать файлы Jar в Windows. Если вам нужно исправить файл Jar, который не открывается, ознакомьтесь с этим руководством по Windows Report.
Если у вас есть другие предложения или вопросы, оставьте их в разделе комментариев ниже, и мы обязательно их рассмотрим.
JAR (Java Archive File) – формат архива, в котором хранятся элементы программы, написанной на языке Java. Чаще всего файлы с таким расширением являются мобильными играми и приложениями. На компьютере можно просмотреть содержимое такого архива и/или попытаться запустить JAR как приложение.