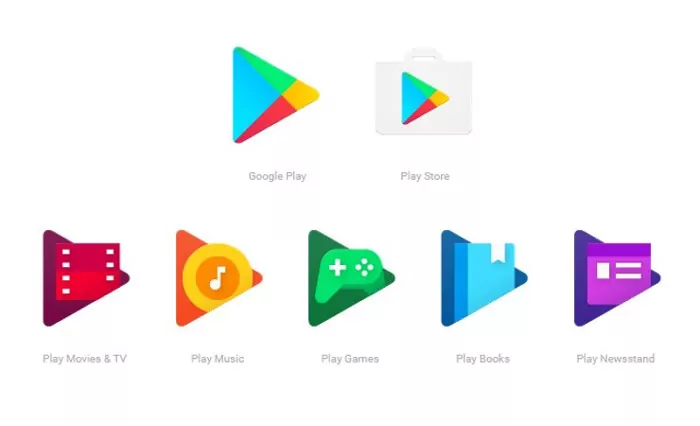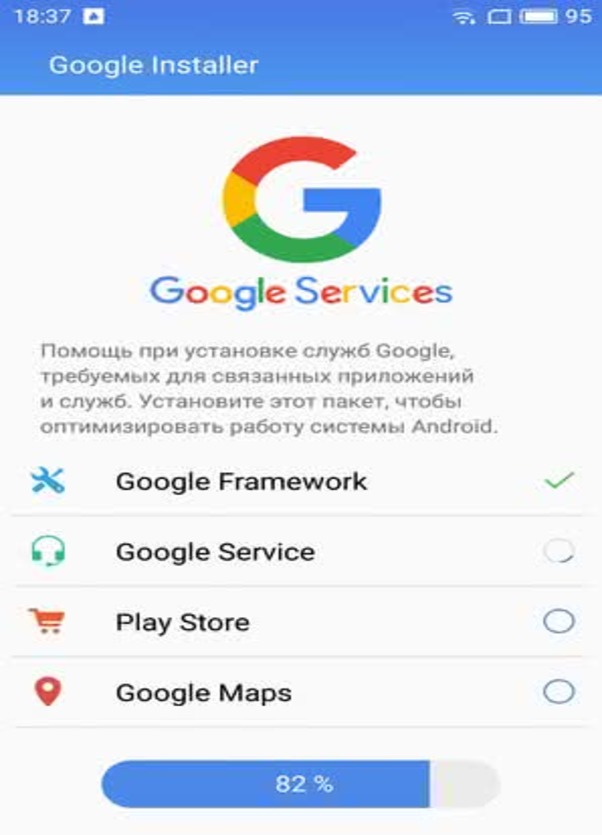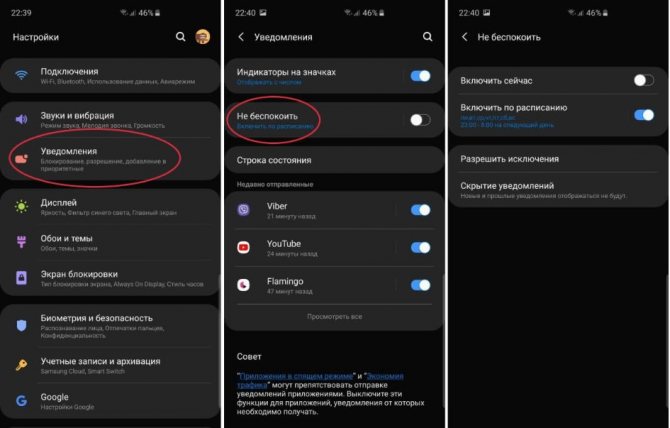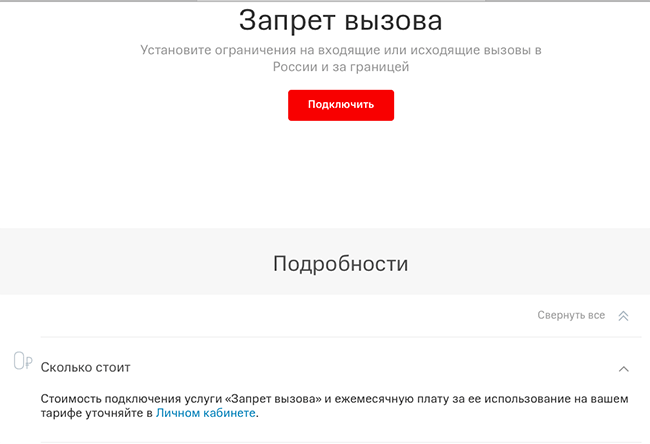Как отключить гугл ассистента на телефоне андроид
Содержание:
- Отключение Google Assistant через настройки
- Вариант 1: Отключение всех функций
- Что можно использовать вместо Google Assistant
- Отключаем помощника Google вследствие настройки смартфона
- Почему Google Ассистент активируется по ошибке?
- Для чего нужен Google ассистент
- Fix problems
- Как использовать Android без Google
- Почему он активируется без ведома пользователя
- Как полностью отключить ассистента
- Почему включается Google Assistant?
- Частично отключить функции
- Как удалить Google Assistant
- Что умеет Google Ассистент
- Как отключить S Voice или удалить
- Как отключить Google Assistant
- Полное отключение Google Ассистента в MIUI
- Как включить Гугл Ассистент на Андроид
- Как искать, создавать и изменять апплеты
- Исправьте маленького, но полезного помощника
- Деактивация Google Assistant посредством клавиши Home
Отключение Google Assistant через настройки
Отключить голосовой помощник (и убрать с экрана телефона) так же просто, как и любое другое приложение. Достаточно просто нажать на иконку и перетащить ее в Корзину. Однако имейте в виду: утилита по-прежнему числится в списке системных приложений и может быть активна.
Полностью отключить Google Assistant на Андроид можно через системный апплет “Приложения”. Для этого нужно:
- Открыть меню «Настройки».
- Найти раздел «Устройства», а в нем — пункт «Приложения».
- На экране появится список всех имеющихся приложений, а в правом верхнем углу будет виден значок в форме шестеренки.
- Нажатие на значок выведет меню с дополнительными настройками. Среди них следует найти пункт «Помощник и голосовой ввод», а затем вверху списка выбрать вкладку «Помощник».
- Откроется окно с предложением выбрать программу для управления устройством. Чтобы отключить Google Assistant, нужно просто нажать кнопку «Нет».
В результате этих действий отключатся все голосовые команды и ассистент перестанет срабатывать по голосовому запросу «Окей, Гугл».
Вариант 1: Отключение всех функций
Google Ассистент — искусственный интеллект, помогающий облегчить работу с устройством: информативные подсказки, умный поиск, голосовой помощник и т.д. Однако в некоторых ситуациях может потребоваться полностью отключить его на смартфоне Xiaomi. В этой части рассмотрим, как деактивировать все его функции сразу.
- Во всех смартфонах Xiaomi предустановлено приложение «Google» (не путать с браузером «Google Chrome»), запустите его.
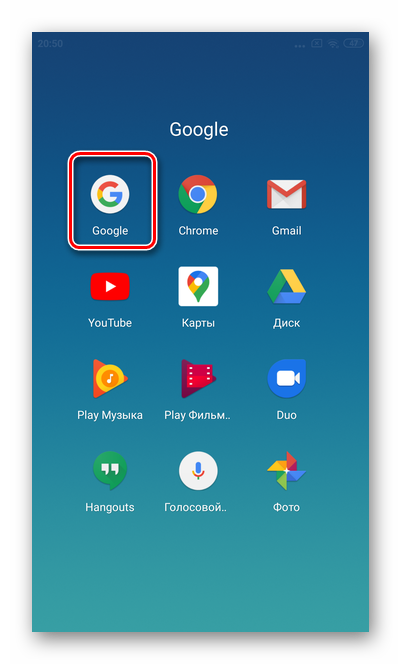
В правой нижней части экрана тапните «Еще» для перехода к настройкам.
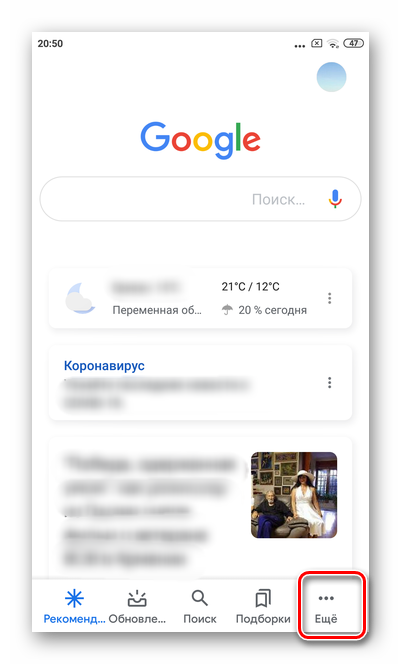
В списке следует найти строку «Google Ассистент»
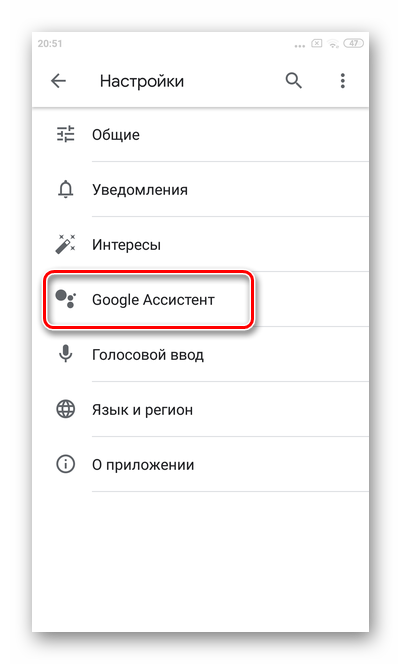
Под графой «Настройки аккаунта Google» выберите подкатегорию «Ассистент».
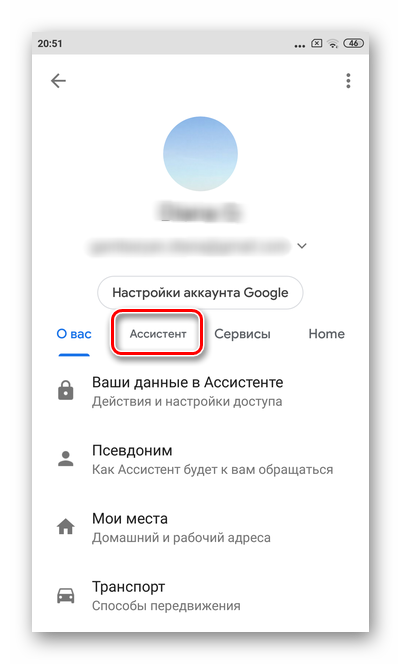
Прокрутите список до последней строки «Телефон».
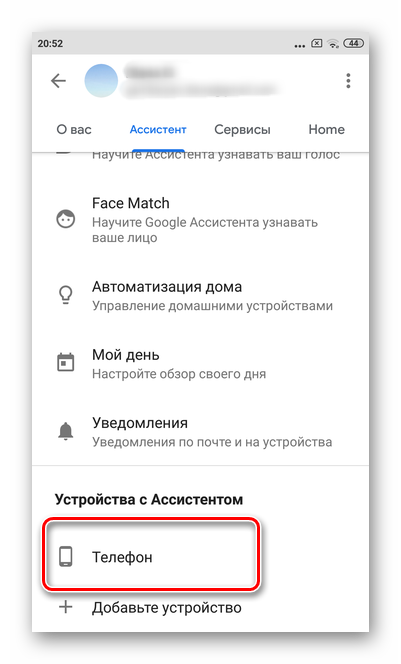
Откроется раздел для изменения данных по работе с Ассистентом. Для полного отключения деактивируйте переключатель напротив строки «Google Assistant».
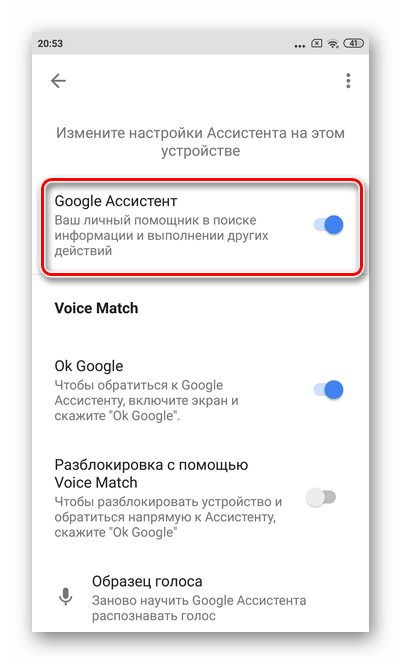
Если в дальнейшем будет необходимо восстановить работу голосового помощника, просто верните ползунок в режим «Включен».
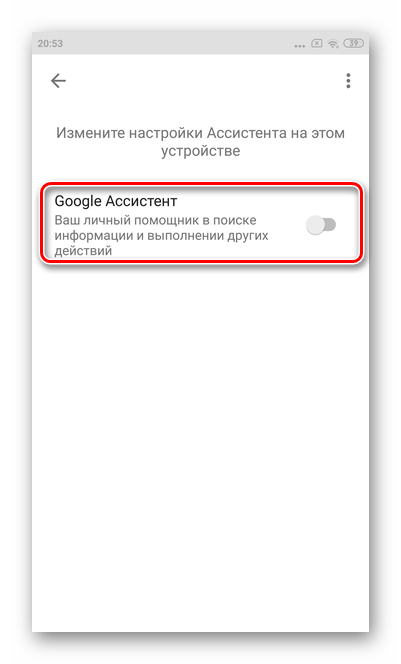
Что можно использовать вместо Google Assistant
Помимо Google Assistant, пользуются популярностью и другие приложения-помощники, которые вполне можно использовать вместо стандартного компонента Андроид. Рассмотрим их.
Yandex Assistant (Алиса)
Искусственный интеллект Алиса от Яндекса обладает широким функционалом и выполняет большое количество разнообразных действий. Основной перечень таков:
- поиск информации в интернете;
- управление приложениями;
- ответы на вопросы;
- предоставление информации о погоде, курсах валют, времени, ситуации на дороге и др.;
- осуществление звонков на указанные номера;
- включение музыки;
- игры и общение.
Голосовой помощник Siri от Apple
Помощник Siri изначально он был доступен через App Store для iOS, но потом его выкупила компания Apple и стала применять в своих гаджетах. Возможности Siri таковы:
- осуществление звонков и отправки сообщений посредством голосовых команд;
- информирование о погодных условиях в любой точке мира;
- воспроизведение любой музыкальной композиции из имеющихся на устройстве;
- управление будильниками и таймерами;
- подключение к системе «Умный дом», контроль над розетками, выключателями, кондиционерами и пр.
Виртуальный ассистент Amazon Alexa
Amazon Alexa работает на многих мобильных устройствах, постоянно развивается и обновляется. С помощью приложения можно:
- составить список дел на день или неделю;
- подключиться к системе «Умный дом»;
- прослушивать любимую музыку;
- получить доступ к развлекательным сервисам других разработчиков;
- узнавать результаты спортивных мероприятий;
- искать информацию в интернете;
- работать с различными сервисами Google.
Отключаем помощника Google вследствие настройки смартфона
Компания Гугл выпускает много интересных и необходимых приложений чтобы мобильных устройств. В частности, это Family Link – родительский адрес доступа, программа, позволяющая нам контролировать интернет-деятельность своих детей, Google Опора и многое другое.
Обычно все необходимые действия с изменением функционала своего мобильного устройства (регулирование и отключение) мы производим в его настройках. В зависимости от модели гаджета они могут торчать в любом месте, но обычно обозначаются значком шестеренки.
Нужно осуществить следующее:
- Заходим в «Настройки» и ищем строку, идеже написано Google.
- Затем кликаем по “Поиск, Ассистент и голосовое отдел”.
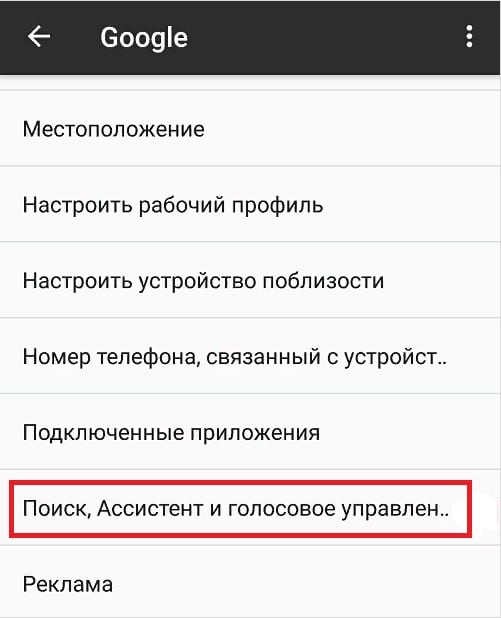
Деактивируем помощника через системные настройки
На этом месте в блоке Google Ассистент:
- Заходим в настройки.
- Ищем строку “Телефон” (в разделе “Устройства”).
- Видим большое разблюдник, в котором с помощником можно производить необходимые действия
- Выбираем, экой вариант нам нужен.
Если совсем избавляться от удобного голосового поиска я не планируем, то бегунок Voice Match переводим в обстоятельства “выкл”. При использовании данного способа мы впоследствии сможем зажечь ассистента длительным нажатием на кнопку “Домой”.
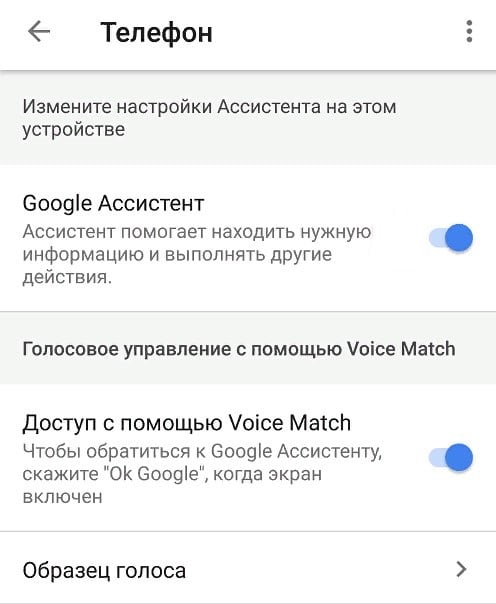
Отключаем запас активации помощника при заблокированном экране
Система в этом случае перестает безотчетно реагировать на записанный в памяти голос, и Assistent будет протестовать на наши запросы только после входа в приложение Google. Делать что же помощник не нужен совсем, то переводим ролик в выключенное положение. Вместе с этим, соответственно, перестанет работать и функционирование Voice Match.
Бери рисунке выше мы видим строчку “Образец голоса”. Возле первом запуске помощника он просит трижды произнести фразу “О’кей, Google” (сие можно сделать и позже). Приложение записывает наш голос в парамнезия и позже использует для снятия блокировки с экрана. Если вас уверены, что ваше устройство не попадет в чужие обрезки, оставьте эту функцию, в противном случае лучше отключите её в настройках. Злоумышленники могут ставить на службу имеющуюся у них запись вашего голоса или подобрать похожее журчание и получить доступ к личным данным телефона.
Почему Google Ассистент активируется по ошибке?
Это происходит потому, что иногда случайно нажимается кнопка, настроенная на открытие Google Assistant. Зачастую — это та же клавиша, что и отвечает за разблокировку. И если ее чуть-чуть передержать или случайно нажать несколько раз, то помощник захватывает ваш голос, анализирует его и выполняет указанное действие. При этом вам нужно его «остановить», выйти на главный экран и лишь потом начать делать то, зачем вы собственно, разблокировали смартфон. Также если у вас настроено автоматическое включение ассистента в ответ на известную команду «Окей, Google», то он может иногда неверно распознать происходящее и начать слушать.
Для чего нужен Google ассистент

Впервые уникальная опция появилась в 2012 году. До 2016 года, пока не появился улучшенный вариант помощника, функция не пользовалась большой популярностью. По сути, ассистент от Google представляет собой встроенный искусственный интеллект. Он выполняет большинство команд пользователя — от банального будильника до поиска информации по сложным запросам.
Основные задачи, которые помогает выполнить помощник:
- Развлечения и игры. Здесь собраны разные приложения, начиная от самых простых и заканчивая сложными программами. С помощью интеллектуального интеллекта легко поднять себе настроение, например, послушать анекдот или песенку.
- Таймер, спорт и погода. С помощью Google помощника в любой момент можно узнать прогноз погоды вперед или текущее состояние природы в данный момент. Задать вопросы виртуальному собеседнику можно на любую тему, например, спортивную.
- Сообщения и напоминания. Встроенную функцию легко использовать в качестве записной книжки. Можно сохранять любые важные события, устанавливать время и частоту напоминаний.
- Поездки, звонки и места, расположенные рядом. Искусственный интеллект быстро поможет подобрать кафе для перекуса или магазин для покупок из тех, что расположены рядом. Также поможет набрать любой номер за несколько секунд.
Fix problems
Google Assistant can’t control device
To try fixing the issue, rename your device. Read the tips below, then follow the steps to .
Tips for renaming your device:
- Don’t include numbers, special characters, or room names.
- If you’re naming lights connected to plugs or switches, add «plug» or «switch» to the nickname.
- Avoid similar names (for example, «Table light left» and «Table light right»).
Can’t pair Philips Hue bridge with Google Assistant
- Check to see if your Philips Hue bridge:
- Has power
- Has all its top lights on
- Is plugged in to your Wi-Fi router
- See if your Philips Hue bridge has been paired with the Philips Hue cloud. To check:
- Make sure your devices appear in https://my.meethue.com/en-us/my-devices
- Make sure your bridge appears in https://www.meethue.com/en-us/user/bridge
- Connect your phone and Philips Hue bridge to the same Wi-Fi network and router.
If those steps don’t work, try restarting your phone and the Philips Hue bridge. If you have questions about your Philips Hue bridge or need more help, contact Philips.
Как использовать Android без Google
Для тестирования мы используем ОС Lineage, установленную на Nexus 6. Прямо из коробки, опыт настройки довольно простой — просто нажмите, и Вы готовы к работе. Поскольку на устройстве нет сервисов Google, войти в него нечем.
Но здесь также возникает первый вопрос: как получить приложения? Без Play Store это пустая система без какой-либо экосистемы. Хорошей новостью является то, что, поскольку Android открыт, есть хорошие (и заслуживающие доверия) альтернативы Play Store. В частности, выделяются два:
- Amazon Underground: у Android-магазина Amazon есть самый большой каталог приложений за пределами Google Play, что позволяет устанавливать большинство Ваших любимых приложений без необходимости в Google.
- F-Droid: магазин приложений F-Droid — это менее известная альтернатива Google Play, но это отличный выбор для тех, кто хочет только программное обеспечение с открытым исходным кодом. Все, что есть в магазине F-Droid, доступно с открытым исходным кодом и доступно для использования, что делает его лучшим выбором для тех, кто предпочитает эту экосистему.
Существует также третий вариант, хотя это не настоящий appstore: APKMirror. Это веб-сайт APK (Android Package Kit), который отображает бесплатные приложения, которые Вы найдете в Google Play Store. Эти загруженные пользователем APK проверяются и утверждаются сотрудниками APKMirror вручную, поэтому Вы можете верить, что они всегда являются законными копиями, вытащенными на устройствах Google Play — они никогда не пиратствуют и не имеют шпионских программ.
Независимо от того, в каком направлении Вы идете, Вам понадобятся «Неизвестные источники», чтобы даже установить сам appstore, а также любые приложения из указанного магазина. Если Вы не знаете, как это сделать, у нас есть руководство по загрузке приложений.
Вы просто используете браузер телефона, чтобы загрузить соответствующий файл APK — либо appstore, либо автономный APK, — и затем установите его в обычном режиме.
Почему он активируется без ведома пользователя
Тот факт, что Google Ассистент активируется сам по себе, не очень приятен. Помощник может активироваться в то время, когда он совершенно не требуется: при разблокировке смартфона. В результате, вам приходится закрывать его самостоятельно, прежде чем выполнить какое-нибудь действие на экране. Причин на самопроизвольное включение довольно много. Обычно это происходит из-за случайного нажатия кнопки “Домой”, которая отвечает и за запуск умного помощника.
Как только приложение запустится, оно начнёт обрабатывать ваш голос и выполнять заданные команды. Даже если ваш смартфон лежит в кармане, Google Ассистент может активироваться с помощью голоса. Если вы говорите в определённый момент с человеком, система может подумать, что вы обращаетесь к ней, и затем ответить вам. Так, например, из вашего кармана могут начать доноситься слова о какой-нибудь египетской пирамиде и её истории, хотя ваш разговор был совершенно не о том.
Как полностью отключить ассистента
Полное выключение ассистента осуществляется несколькими вариантами. Необходимо выполнить несколько простых действий, чтобы окончательно решить проблему и полностью отключить Гугл Ассистента:
- Зайдите в приложение, используя гугл аккаунт. В меню настроек найдите пункт, отвечающий за работу ассистента. Выберите в списке устройств смартфон и отключите ассистента навсегда. Кстати, в случае необходимости он вновь активируется, многое зависит от пожеланий пользователя. Вероятно, вы примите решение заменить устройство на новое, а очередной владелец предпочтет работать с голосовым помощником.
- Предыдущий способ отличается радикальностью, но когда-то вам все равно захочется обратиться к помощнику и, вероятно, найти в нем немало положительных и эффективных сторон. В этом случае отключите вызов помощника при нажатии на основную клавишу. Ассистент будет реагировать на прямое обращение. Отключение основной кнопки производится через настройки приложений. Выберите в списке приложения по умолчанию, найдите функциональную клавишу и отключите голосового помощника. Деактивация осуществляется без вреда для остальных приложений.
Пользователи удаляют обновления подобным способом. Гугл Ассистент, продолжая оставаться частью ОС, обновляется, а оповещения всплывают прямо на экране. В настройках, во вкладке с приложениями нажмите на Гугл. После открытия приложения зайдите в дополнительные настройки (три точки в углу экрана) и нажмите на кнопку “Удаление обновлений”. Всплывающее окно еще раз попросит подтвердить действия, нажав на “Да” вы отключается обновления. Теперь они вас вряд ли побеспокоят, но если ассистент автоматически продолжит деятельность, частично осуществляя функции, то обновления продолжат поступать, и пользователи о них не узнают.
Современные устройства отличаются гибкостью и доступностью пользовательских настроек. Вы принимаете решение в отношении пользовательских и встроенных настроек. Надеемся, наша статья поможет лучше разбираться в настройках и избавит от надоедливых и не всегда эффективных программ и приложений.
Почему включается Google Assistant?
Помощник работает, но от вас запроса не было? Проблема эта довольно распространенная, и происходит из-за случайного нажатия на кнопку, активирующую ассистент (по совместительству кнопку разблокировки гаджета). Активация ассистента происходит еще и из-за автоматического захвата голоса, если вы разговариваете с кем-то. Соответственно, ассистент начинает слушать “команду”, которой на деле нет, и ищет варианты решения сложившейся ситуации. Запросы оказываются совершенно бессмысленными и очень раздражают пользователей, но эта ошибка никуда не уйдет, пока вы не начнете решать ее.
Частично отключить функции
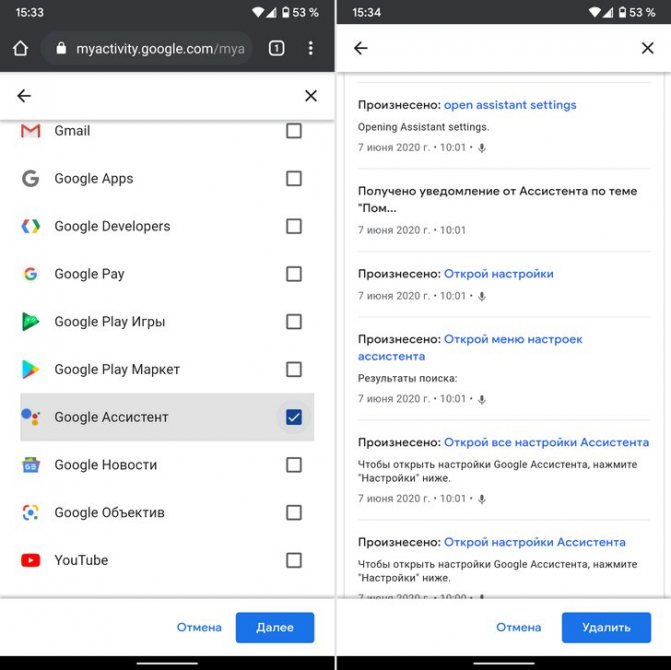
Не пользуетесь голосовыми командами, но не исключаете: в будущем помощник вам пригодится? Тогда рекомендуем частично отключить функции. Зайдите в меню с настройками гаджета и выберите в выпадающем списке пункт “Устройства”. В разделе с приложениями тут же увидите список установленных программ и приложений, а в правом верхнем углу есть значок шестеренки – смело нажимайте на него! В меню с дополнительными настройками выберите пункт “Помощник и голосовой ввод”, укажите “Нет”. Благодаря данной мере вы избежите работы с надоедливым помощником. Способ достаточно радикальный, поскольку в подключении функций гугл ассистента придется сделать все то же самое, но вместо “Нет” указать “Google”. Но схема простая и понятная, даже новичок, никогда не работавший с голосовыми помощниками, справится. Независимо от модели устройства и бренда, настройки сохраняются в той же последовательности. ОС Андроид отличается простотой и доступностью, гибкостью, и персонализация настроек проработана до мельчайших подробностей.
Как удалить Google Assistant
Если этого мало и вы хотите полностью избавиться от голосового помощника Google, чтобы он не занимал свободное место на телефоне, то выполните следующие действия:
Шаг 1. Снова перейдите в меню «Настройки».
Шаг 2. Пролистайте страницу вниз и выберите пункт «Приложения».
Шаг 3. Откроется список установленных на устройстве приложений. В списке найдите и выберите «Ассистент» или «Google Assistant».
Шаг 4. Нажмите «Удалить», чтобы деинсталлировать приложение с телефона или планшета.
Шаг 5. Нажмите «Ок», чтобы подтвердить действие и полностью удалить гугл ассистент с андроида.
После этого помощник не будет работать. Теперь вы знаете, как отключить гугл ассистент на андроид или удалить приложение с телефона. Если в будущем вам понадобится функционал помощника, то вы в любое время сможете активировать его в настройках или заново скачать с Play Маркета.
Виртуальный помощник Google Assistant, разработанный “поисковым гигантом”, доступен на смартфонах под управлением ОС Android. Отдельно скачать Окей Google не требуется – опция интегрирована “по умолчанию”.
В некоторых ситуациях помощь ассистента полезна: можно задать голосовой запрос и быстро получить нужную информацию, попросить Гугл установить будильник или напоминание и еще множество команд.
Но что делать, если помощник появляется даже тогда, когда его услуги не нужны, наоборот – мешают подсказки, которые постоянно выскакивают, или вы просто не хотите, чтобы телефон постоянно находился в активном режиме? Выключить Гугл Ассистент. О том, как это сделать, пойдет речь в нашей статье.
Что умеет Google Ассистент
У Google Ассистента есть длинный список функций и возможностей. На самом базовом уровне он отвечает на вопросы. Вы можете спросить простые вещи, например: «Какая столица России?» или «Сколько лет Майклу Джордану?» Когда Вы выполняете поиск в Google на своем компьютере или телефоне, Вы часто видите поле вверху результатов — именно здесь Google Ассистент получает ответы.
Google Ассистент еще более полезен, когда дело касается личных результатов. Если Вы разрешите ему доступ к Вашей учетной записи Google и другим сервисам, он сможет предоставить больше, чем просто общую информацию. Например, Вы можете спросить, есть ли в Вашем календаре какие-либо события, узнать прогноз погоды, отправить сообщения и многое другое.
Google Ассистент также невероятно полезен с устройствами умного дома. Он может взаимодействовать с рядом популярных брендов умного дома, включая Philips Hue, SmartThings, Nest, Ring, WeMo и многие другие. Просто найдите логотип «Работает с Google Ассистентом» или «Работает с Google Assistant».
Конечно, он также соединяется с другими продуктами Google, такими как Chromecast.
После подключения любого из этих устройств Вы сможете управлять ими через Google Ассистента. Это означает, что Вы можете сказать «Окей, Google, выключи свет».
Еще одна вещь, которая поставляется с интеграцией умного дома, — это приложение Google Home (Android/iPhone/iPad), которое становится Вашим центральным узлом для всех устройств.
Разработчик:
Цена: Бесплатно
Физические устройства — это лишь часть обширной библиотеки навыков Google Ассистента. Он также может подключаться к приложениям и веб-сервисам. Вы можете использовать его для составления списка покупок, чтения рецептов вслух, прослушивания радиостанций или новостей и многого другого.
Google Ассистент также может делать все это на смартфонах и планшетах. Кроме того, он может открывать приложения на Вашем устройстве, читать уведомления вслух, совершать звонки, отправлять сообщения и многое другое. Даже без всех модных умных колонок и домашних устройств Google Ассистент — удобный инструмент.
Полный список возможностей Google Ассистента слишком длинный, чтобы его здесь описывать. Большинство людей никогда не воспользуются даже половиной того, на что он способен. Но самое замечательное в этом то, что он может сделать что-то полезное для всех.
Как отключить S Voice или удалить
Предлагаем следующий путь решения проблемы и отключения S Voice на Samsung: вначале открыть S Voice с помощью двойного тапа, а уже после этой загрузки следует отыскать «настройки» (они находятся в «Меню», указанном в верхнем углу справа). Здесь видно, что пункт «Открывать с помощью кнопки Домой» («Open via the home key») помечен флажком (галочкой). Эту пометку надо снять, и тогда ненужное пользователю приложение S Voice отключится. В любом устройстве, оснащённом опцией S Voice, можно отключить его работу именно таким образом.
На данный момент Google Assistant должен быть доступен на всех современных телефонах Android, но не он нравится. Если Вы больше не хотите использовать его, то у Вас есть несколько вариантов: Вы можете изменить способ использования помощника или полностью отключить его.
Больше всего пользователи жалуются на то, что кнопка «Домой» с долгим нажатием, которая использовалась для запуска Google Now, теперь активирует помощника. Если Вы из их числа, то есть хорошие новости: Вы можете использовать обе эти функции вместе.
Как отключить Google Assistant
Если что-то подобное произошло и с вами, и вы устали от Google Assistant, пришло время отключить его. Есть 3 варианта, которые мы объясним ниже.
Полностью отключите его
Если вы решите полностью отключить Google Assistant, выполните следующие действия:
- Откройте приложение Google и выберите Ещё (три полоски)
- Перейдите в Настройки
- В разделе Google Assistant выберите Ассистент > Телефон и отключите опцию Assistant.
Деактивировать и забыть об этом
Деактивируйте кнопку Assistant
В большинстве случаев отключения кнопки «Assistant» будет достаточно. Таким образом, вы больше не сможете получить доступ к Google Assistant с помощью кнопки «Assistant», что предотвратит его случайную активацию.
- В меню «Настройки» выберите «Приложения», затем «Приложения по умолчанию», а затем нажмите «Приложение-помощник» (опционально).
- Здесь вы можете указать, какое приложение-помощник вы хотите открыть при нажатии кнопки «Assistant». В моем случае я мог выбирать между Google и отсутствием поддерживающего приложения.
Это наименее радикальный вариант, так как вы можете продолжать использовать Assistant, когда захотите, но не беспокоясь о его непреднамеренной активации. Обратите внимание, что точная формулировка пути может варьироваться, например: Настройки > Приложения и уведомления > Приложения по умолчанию > Вспомогательный и голосовой ввод
Удалите обновления
Google Assistant является относительно новой разработкой, так как он не существовал в предыдущих версиях Google. Если мы вернемся к этим версиям, у нас не будет помощника.
Удалите обновления, и вы свободны от Google Assistant. Конечно, все остальные новинки, которые вам могут понравиться, тоже исчезнут…
- В разделе «Настройки» > «Приложения» перейдите в «Диспетчер приложений» и найдите .
- Когда вы откроете Меню (три маленькие точки), вы увидите всплывающее окно «Удалить обновления».
Вы также можете вернуться к предыдущей версии
Полное отключение Google Ассистента в MIUI
Полный отказ от использования Гугл Ассистента на смартфоне Сяоми эффективнее всего реализовать в два этапа: сначала обеспечьте отсутствие обращений к нему со стороны ОС МИЮАЙ, затем отключите голосового помощника в своём профиле экосистемы «корпорации добра».
Шаг 1: Приложения по умолчанию
-
Из «Настроек» MIUI перейдите в «Приложения», нажмите «Все приложения».
-
Тапните по трём точками в верхнем правом углу открывшегося экрана, выберите «Приложения по умолчанию» в появившемся меню.
-
Пролистайте отобразившийся перечень вниз, перейдите в раздел «Помощник и голосовой ввод».
-
Далее нажмите на функцию «Помощник». На открывшемся экране переведите радиокнопку в положение «Нет», затем выйдите из «Настроек» операционки.
Шаг 2: Настройки Google
- Откройте страницу конфигурирования Ассистента, который функционирует в рамках вашей учётной записи Google. В MIUI это можно сделать, пройдя один из двух путей:
-
Запустите приложение Google, тапнув по его иконке на Рабочем столе ОС. Далее, внизу экрана справа коснитесь «Ещё», затем перейдите в «Настройки».
В отобразившемся списке разделов параметров выберите «Google Ассистент».
-
Откройте «Настройки» MIUI, найдите в них пункт «Google», нажмите на него.
Прокрутите открывшийся список параметров, перейдите в «Сервисы в аккаунте», затем коснитесь «Поиск, Ассистент и голосовое управление».
Тапните «Google Ассистент» в отобразившемся на экране перечне настроек.
-
-
Пролистайте открывшуюся страницу. Если внизу наличествует кнопка «Показать все настройки», нажмите на неё.
-
В блоке «ВСЕ НАСТРОЙКИ» отыщите и коснитесь области «Общие настройки (Различные Настройки Ассистента)».
-
Тапните по активированному в данный момент переключателю справа от первой по счёту из отобразившихся на экране опции – «Google Ассистент». Для подтверждения деактивации помощника нажмите «ОТКЛЮЧИТЬ» в появившемся окошке-запросе.
-
На этом все – Google Ассистент на смартфоне Xiaomi с этого момента считается отключённым, а значит, до момента проведения обратных вышеописанным манипуляций проявлять себя каким-либо образом не будет.
Как включить Гугл Ассистент на Андроид
Активация голосового помощника производится очень просто. Для этого потребуется произнести известную всем фразу «ОК Google» или нажать и удерживать клавишу «Домой». При первом запуске приложение потребует некоторых дополнительных действий от владельца устройства:
Нажать «Далее» на экране приветствия.
Предоставить доступ к данным, хранящимся на телефоне или планшете: история местоположений, активность в сети и приложениях, контакты, календарь, музыка, показатели батареи, отслеживание нажатий сенсора и т.д. Некоторым пользователям может показаться, что приложение требует слишком много прав, однако без их предоставления не получится организовать нормальную работу всех функций. Для согласия необходимо нажать «Да», если тапнуть «Нет» – приложение завершит свою работу.
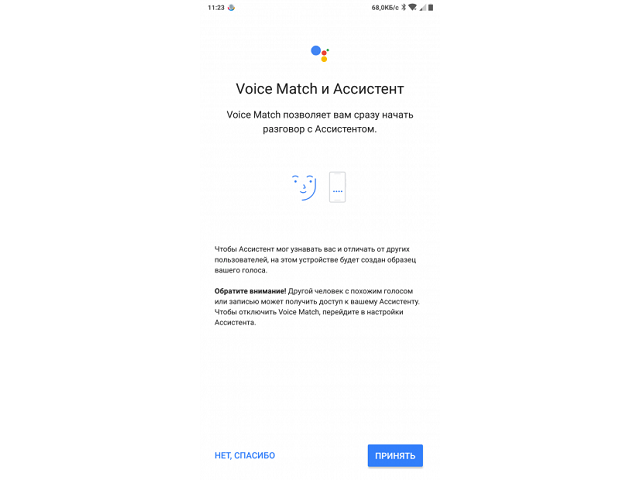
Последним этапом включения является произнесение фразы «ОК Google» и нажатие кнопки «Начало». Так программа запомнит голос владельца устройства и позволит снимать блокировку экрана. Эту функцию можно отключить в настройках, поскольку она снижает защиту смартфона.
Чтобы пользоваться помощником наиболее эффективно, потребуется произвести некоторую настройку основных функций.
Как искать, создавать и изменять апплеты
Как найти апплеты других пользователей
Как использовать апплеты, созданные другими пользователями.
- Откройте на телефоне сайт ifttt.com.
- Коснитесь значка поиска в верхней части экрана. В строке поиска введите «Google Assistant».
- Нажмите Google Assistant (Google Ассистент) .
- Вы увидите апплеты, созданные другими пользователями. Чтобы добавить апплет в свой список, нажмите на него Turn on (Включить).
- Может появиться запрос разрешений для другого сервиса. Внимательно проверьте этот запрос.
- При желании измените апплет.
- Нажмите Save (Сохранить). Апплет появится в списке My Applets (Мои апплеты).
Как создать апплет
Шаг 1. Создайте фразу
Придумайте одну или несколько фраз, после которых Google Ассистент будет выполнять нужное действие.
- Откройте на телефоне сайт ifttt.com.
- В правом верхнем углу экрана коснитесь изображения профиля New Applet (Новый апплет).
- Нажмите на слово This.
- В строке поиска введите «Google Assistant».
- Нажмите Google Assistant (Google Ассистент) .
- Выберите триггер.
- Заполните поля.
- Введите до трех вариантов фразы-триггера.
- В последнем поле укажите, что Ассистент должен сказать в ответ.
- Нажмите Create trigger (Создать триггер).
Шаг 2. Создайте действие
Укажите действие, которое должен выполнять Google Ассистент после фразы-триггера.
- Нажмите на слово That.
- Найдите сервис, с помощью которого будет выполняться действие.
- Если для работы с сервисом требуется подключение к аккаунту, следуйте инструкциям на экране.
- Выберите действие и заполните обязательные поля.
- Нажмите Create action (Создать действие).
- Проверьте апплет. Чтобы внести изменения, прокрутите экран вверх и в левом верхнем углу страницы нажмите Back (Назад). Если все готово, нажмите Finish (Завершить).
Как посмотреть или изменить апплет
В созданные апплеты можно вносить изменения.
- Откройте на телефоне сайт ifttt.com.
- Коснитесь значка My Applets (Мои апплеты) в верхней части экрана.
- Нажмите Google Assistant (Google Ассистент) .
- Выберите апплет в списке My Applets (Мои апплеты). Откроется страница, на которой можно выполнить следующие действия:
- Включить или отключить апплет.
- Проверить апплет. Чтобы узнать, работает ли апплет, нажмите кнопку Check now (Проверить). Если проверка прошла успешно, появится надпись Applet checked (Апплет проверен).
- Изменить апплет. Коснитесь значка настроек . Внесите изменения и нажмите Save (Сохранить).
- Проверить журнал активности. Нажмите на значок настроек View activity log (Посмотреть журнал активности).
- Удалить апплет. Коснитесь значка настроек . Прокрутите экран вниз и нажмите Delete (Удалить).
Исправьте маленького, но полезного помощника
Если вы сильно полагаетесь на Google Assistant в своих задачах, очень неприятно обнаружить, что он не работает. К счастью, используя некоторые из описанных выше методов, вы можете без особых проблем вернуть голосового помощника в работу на своем телефоне.
Если Ассистент не работает, что бы вы ни делали, или ваш телефон несовместим, не отчаивайтесь. Есть несколько альтернатив Google Assistant, которые вы можете использовать на своем устройстве. Вы можете быть удивлены всем, что они могут для вас сделать.
Microsoft Flight Simulator может принести 2,6 миллиарда долларов от продаж оборудования
Геймеры могут потратить больше на обновление оборудования и роскошные аксессуары для авиасимулятора, чем на 747.

Об авторе
Махеш – технический писатель в MakeUseOf. Он писал технические практические руководства около 8 лет и охватил множество тем. Он любит учить людей тому, как они могут максимально использовать свои устройства.
Подробнее о Махеш Маквана Подпишитесь на нашу рассылку
Подпишитесь на нашу рассылку, чтобы получать технические советы, обзоры, бесплатные электронные книги и эксклюзивные предложения!
Еще один шаг…!
Пожалуйста, подтвердите свой адрес электронной почты в электронном письме, которое мы вам только что отправили.
Деактивация Google Assistant посредством клавиши Home
Более простой способ представлен устранением помощника через стандартную клавишу навигации Android. При этом в дальнейшем не будут отображаться сообщения касательно того, что нужно запустить ассистента. Чтобы выполнить задачу, предлагается ряд пунктов:
- Задержите нажатие клавиши «Home» на дисплее смартфона при отображении Google Assistant;
- Далее сверху справа можно увидеть значок в формате ящика, по которому нужно единожды кликнуть;
- В новом меню следует выбрать параметр настроек, а затем «Телефон»;
- Рычаг возле варианта ассистента Google следует переместить в противоположное положение, чтобы деактивировать. По завершению голосовой помощник будет остановлен.