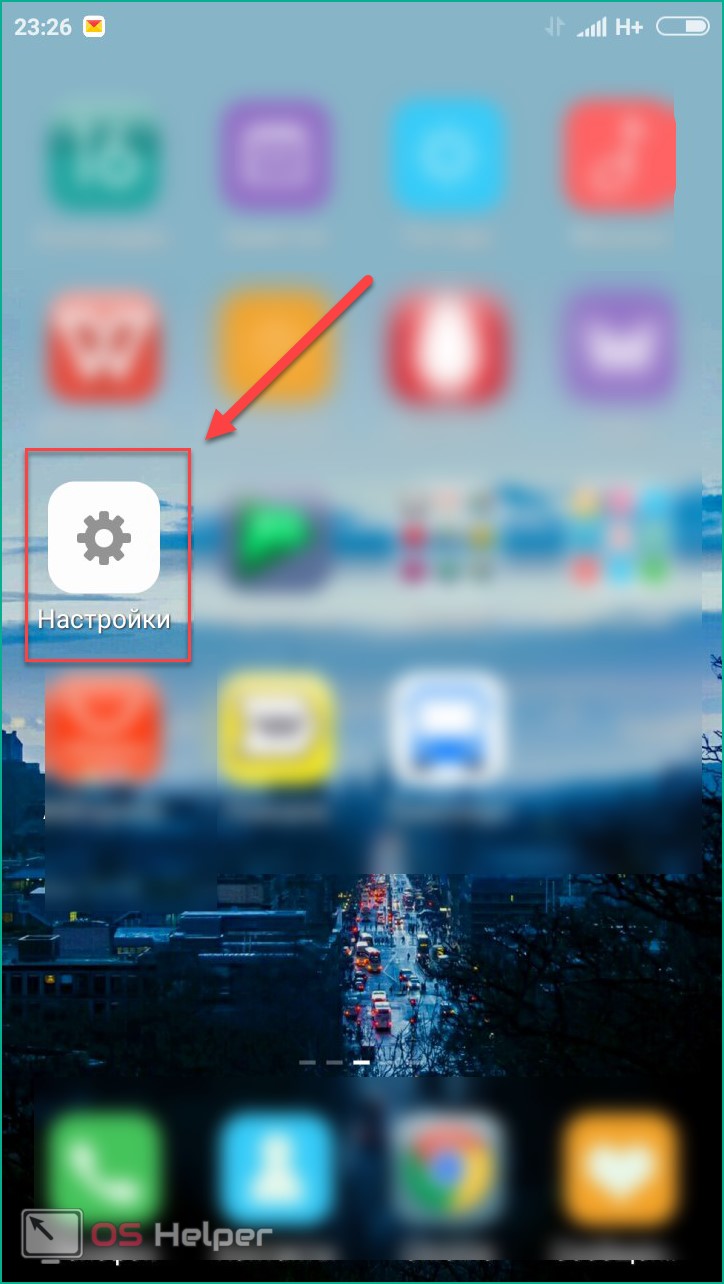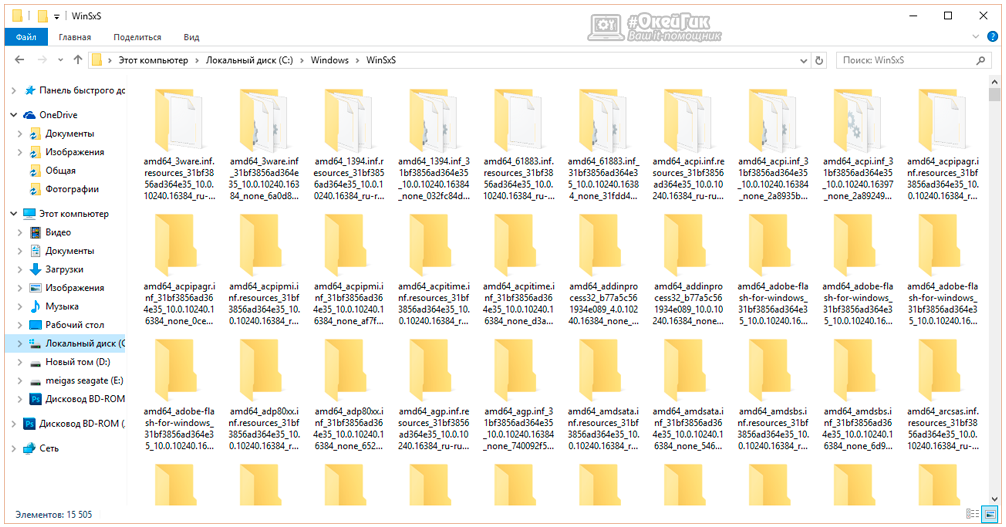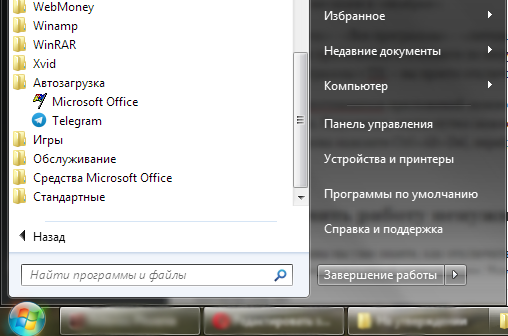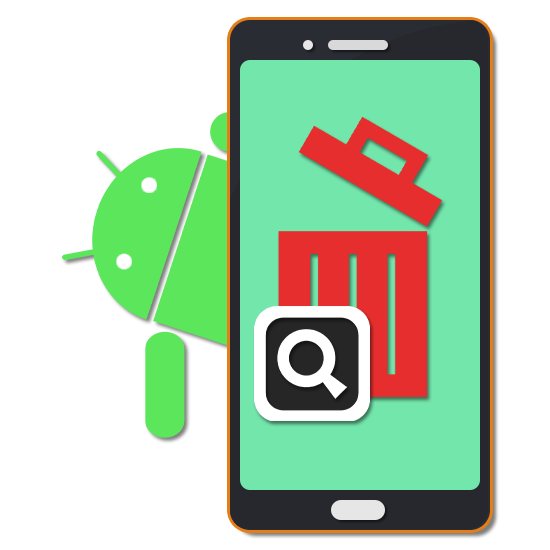Как очистить кэш на андроид телефоне и планшете
Содержание:
- Как очистить ОЗУ на Андроиде через кнопку встроенной очистки
- Виды памяти на гаджетах Андроид
- Как почистить память с помощью программ
- Как освободить оперативную память компьютера
- Сторонние приложения для очистки кэша на андроид
- Отключения приложений
- Перемещаем файлы с памяти устройства
- Статистика загруженности памяти телефона
- Как освободить оперативную память компьютера
- Работаем со сторонними приложениями
- Какие программы использовать?
- Невидимые файлы фото и видео, копии которых у вас уже есть
- Очистка ОЗУ с помощью специального приложения
- Основные виды памяти
- Использование flash-накопителя
Как очистить ОЗУ на Андроиде через кнопку встроенной очистки
Пользователь часто сидит в приложения, но не закрывает их, то есть просто захламляет не только память, но и ОЗУ, которая отвечает за скорость девайса. Таким образом у пользователя накапливается постоянный хлам в виде незакрытых окон многочисленных программ.
Существует такая кнопка, как встроенная очистка. Разработчики и производители многих телефонов специально упрощают интерфейс до максимума, чтобы человеку было достаточно просто и легко не чистить ОЗУ всегда. Она упрощает действия.
Если рассмотреть телефон системы Xiaomi, то у него кнопка встроенная очистка располагается в самом удобном месте. Чтобы её вызвать, необходимо просто нажать на левую кнопку от «Домой», то есть телефон показывает все те вкладки, которые находятся в рабочем состоянии. Программы не закрыты, они используют кэш, поэтому память и скорость «виснет».
Чтобы это предотвратить, достаточно просто кликнуть на значок мусорного ведра, который автоматически закроет все ненужные вкладки. Такая система удобна и безопасна, потому что у пользователя нет возможности взять и закрыть какую-то системную программу, если бы он делал это через настройки.
Виды памяти на гаджетах Андроид
В телефонах на Андроид, как и на компьютере, используется два вида памяти:
- RAM (ОЗУ) – оперативно запоминающее устройство. В нем данные содержатся только во время непосредственной работы гаджета. Включенные приложения, вкладки в браузере, запущенные игры – все данные процессы расходуют часть ОЗУ.
- ROM (ПЗУ) – постоянно запоминающее устройство. В памяти находится вся информация до того времени, пока вы ее самостоятельно не удалите. В данную категорию относятся все файлы в телефоне, кэш приложений и т.п. (читайте Как установить кэш к игре на Android)
ПЗУ память в Андроид устройствах делится на встроенную (изначально находится на девайсе и используется для хранения файлов, как жесткий диск на ПК) и накопитель (карта памяти, встроенная память).
Когда данные виды памяти заканчиваются, телефон начинает работать неисправно и тормозить. Для устранения ошибки нужно от «мусора» почистить ПЗУ и ОЗУ.
Как почистить память с помощью программ
Ручная ревизия приносит результат, однако он не всегда оправдан, особенно если сохраненные компоненты занимают не один десяток Гб. Сегодня есть множество профильных софтов, которые сканируют память, очищают мусор, кэш, дубли файлов, неудачные кадры, программы, которые человек не открывал месяцами. Их преимущества очевидны:
- программа интуитивно понятная, имеет приятный интерфейс;
- не занимает много места;
- бесплатная;
- делает все в автоматическом режиме без вмешательства человека;
- возможно выставить регулярный график скрининга содержимого медиапада.
Как проверить гарантию и подлинность телефона Huawei и Honor по imei
Наиболее популярными в этой сфере являются Клин Мастер, СД Мейд, Эпп Кэш Клинер. Все их возможно найти на официальных сайтах разработчиков или в магазине лицензионного программного обеспечения для ОС Android — Google Play.
Clean Master
Если устройство начало зависать и тупить, то это явный признак потребности в использовании Clean Master. Скачиваете, открываете, и запускаете глубокую очистку. После завершения скрининга, подтвердите удаление вредоносных компонентов.
Если у Вас остались вопросы или есть жалобы — сообщите нам
Задать вопрос
SD Maid
SD Maid выполняет комплексную очистку системы, и анализирует внутреннее пространство на наличие вирусов. Набор инструментов, которые предоставляют разработчики, поможет администрировать файлы любого типа.
App Cache Cleaner
Программа занимается не только очисткой ненужных файлов, но и чисткой кэша как в приложениях, так и в браузере. Однако если у вас Андроид старше шестой версии, то App Cache Cleaner вам не понадобиться скачивать — там есть встроенная версия. А вот для более старых моделей этот софт отлично подойдет.
Как освободить оперативную память компьютера
ОЗУ зачастую является дефицитным ресурсом для множества приложений. Некоторые из них пользователь запускает совершенно осознанно, а другие начинают работать по «воле» системы либо из-за автозагрузки. Не стоит забывать и о том, что существуют такие приложения, которые осознанно вредят устройству, могут потреблять значительную часть системных ресурсов — вредоносное программное обеспечение. Как бы то ни было, все они потребляют оперативную память, поэтому пользователю необходимо регулярно производить очистку оперативной памяти.
Закрыть ненужные программы и приложения
Самый простой способ очистки ОЗУ заключается в отключении различных программ и приложений.
Закрываем активные приложения
Таким образом можно освободить некоторую часть физической памяти. Все активные программы и приложения операционная система Windows 7 отображает в виде специальных иконок, располагающихся в нижней части экрана, на «Панели задач». Благодаря новому интерфейсу Aero, который появился ещё в ОС Windows Vista, пользователь может с лёгкостью просмотреть рабочий вид окон. Таким образом можно понять — в каких окнах осталась важная, несохраненная информация. Все те приложения, в которых вы сейчас не нуждаетесь, можете отключить и увеличить быстродействие, освободить память компьютера, а для этого достаточно нажать на крестик, располагающийся в верхней части активного окна.
Отдельно следует упомянуть про работу веб-браузеров. Дело в том, что каждая новая вкладка, которую вы откроете в браузере, представляет для системы отдельный процесс. Таким образом, если количество таких вкладок будет большим, а объем оперативной памяти, наоборот, маленьким, то быстродействие вашего компьютера значительно ухудшится. Если вам сейчас браузер вообще не нужен, то закройте его полностью. Если же нуждаетесь только в каких-то отдельных вкладках, то оставьте их, а остальное уберите. Например, часто бывает так, что пользователи вводят запрос в поисковик и оставляют эту вкладку открытой. Она тоже будет использовать системные ресурсы, поэтому убедитесь, что все те вкладки, которые вам не нужны — отключены.
При необходимости, пользователи могут воспользоваться «Диспетчером задач», чтобы отключить активные приложения. Для этого потребуется:
- Нажать правой кнопкой мыши на «Панели задач»;
- В меню выбрать пункт «Диспетчер задач»;
Щелкаем на «Панели задач» и выбираем «Запустить диспетчер задач»
В «Диспетчере задач» открываем вкладку «Приложения»
Здесь будут отображаться все активные задачи, в том числе и те, которые невозможно закрыть простым нажатием на «крестик» в правом верхнем углу окна (зависшие приложения). Старайтесь использовать этот способ только тогда, когда какие-то программы на вашем компьютере зависли и не отвечают на действия.
Закрытие фоновых процессов и служб
Некоторые виды программ и приложений работают в так называемом фоновом режиме и потребляют оперативную память. Как правило, активного окна у них нет. Весь их интерфейс либо сворачивается в трей, либо вовсе не заметен. Тем не менее, это не говорит о том, что они не потребляют системные ресурсы. Зачастую именно они становятся причиной снижения быстродействия персонального компьютера, ухудшения его работоспособности. Поэтому рекомендуется хотя бы иногда проверять все процессы. Для этого следует:
- Нажать правой кнопкой мыши на «Панели задач»;
- В меню выбрать пункт «Диспетчер задач»;
Щелкаем на «Панели задач» и выбираем «Запустить диспетчер задач»
Иногда кэш-память системы может многое о нас рассказать. Кроме того, она потребляет значительную часть ОЗУ (оперативной памяти компьютера) и влияет на ее обработку. Поэтому пользователям рекомендуется регулярно ее очищать.
Как и любая другая операционная система, Windows 7 собирает в кэше наиболее часто или недавно используемые сведения. Они накапливаться и в конечном итоге занимают много места. Оперативная память перегружается, что влияет на скорость обработки системы компьютера. Вот почему настоятельно рекомендуется очистить кэш-память в Windows 7.
Если вы воспользуетесь интерфейсом системы, то вы вряд ли получите желаемый результат. Накопленные данные наверняка позже кем-то восстановятся. Если вы не хотите нарушать конфиденциальность и при этом стараетесь навсегда очистить кэш-память, тогда обратитесь за помощью стороннего инструмента. Обсудим все возможные способы.
Сторонние приложения для очистки кэша на андроид
Как отключить безопасный режим на Андроиде Samsung
Существует множество сторонних ПО, которые позволяют сделать устройство более быстрым за счет очистки кэша. Наиболее популярное — Clean Master.
Clean Master — одно из лучших приложений для очистки кэша
Его можно полностью настроить под свои нужды. Что касается того, как очистить кэш на андроиде с помощью CM, нужно действовать следующим образом:
- В первую очередь необходимо скачать приложение через Google Play, введя в строку поиска наименование ПО.
- Далее нужно установить Clean Master, после чего перейти в меню программы.
- Чтобы проверить результаты анализа текущего состояния памяти на устройстве, необходимо перейти в раздел «Мусор». Здесь приложение выводит все лишнее, что препятствует нормальной работе смартфона.
- Из всего многообразия доступных опций нужно о, после чего подтвердить удаление.
Обратите внимание! CM является бесплатной программой, однако в ней предусмотрены дополнительные функции за деньги. Как пример: перевод неактивных приложений в спящий режим, что позволяет выделить часть памяти для эффективной работы смартфона. Еще один вариант — Speed Booster
Эта программа совмещает в себе две функции: ускорение работы устройства и оптимизация памяти. Одна из ключевых задач приложения — удаление мусорных файлов со смартфона, в том числе кэшированных данных. Также это ПО может:
Еще один вариант — Speed Booster. Эта программа совмещает в себе две функции: ускорение работы устройства и оптимизация памяти. Одна из ключевых задач приложения — удаление мусорных файлов со смартфона, в том числе кэшированных данных. Также это ПО может:
- освобождать оперативную память от лишних процессов;
- снижать температуру процессора;
- оптимизировать память за счет точечного завершения работы приложений;
- сформировать напоминание о том, что нужно удалить мусорные файлы;
- создать сообщение о том, что процессор испытывает чрезмерную нагрузку;
- оптимизировать затраты энергии за счет отключения экрана устройства при отсутствии активности пользователя;
- сформировать «белый» печень приложений, кэш которых нет необходимости чистить.
Еще одна приятная особенность SB — полное отсутствие рекламы.
CCleaner — программа, больше известная как ПО для пользователей Windows. Однако разработчики решили создать версию и для андроид, которая постепенно набрала большую популярность среди владельцев смартфона. Помимо удаления временных файлов, CCleaner может:
- проводить анализ хранилища и оперативной памяти;
- отключать лишние процессы, выбранные пользователем;
- удалять устаревшие и остаточные файлы без последствий для операционной системы;
- очищать буфер обмена;
- управлять ПО, которые установлены на устройстве, как сторонними, так и системными;
- подсказывать пользователю, как можно оптимизировать работу гаджета;
- собирать информацию о системе.
Обратите внимание! Приложение предусматривает платную подписку, за счет которой дополнительно владелец смартфона получает планировщик задачи, техническую поддержку и опцию систематизации данных на устройстве. MAX Cleaner — занимает одно из топовых мест в десятке лучших бесплатных программ для телефонов на операционной системе андроид. Данное ПО отличается большой мощностью, что позволяет без проблем избавиться от ненужных файлов на смартфоне
Данное ПО отличается большой мощностью, что позволяет без проблем избавиться от ненужных файлов на смартфоне
MAX Cleaner — занимает одно из топовых мест в десятке лучших бесплатных программ для телефонов на операционной системе андроид. Данное ПО отличается большой мощностью, что позволяет без проблем избавиться от ненужных файлов на смартфоне.
MAX Cleaner — многофункциональное и мощное приложение для очистки кэша на андроиде
Дополнительные функции:
- предусмотрена возможность ускорить работу устройства за счет очистки кэша и завершения лишних процессов;
- можно управлять сообщениями ПО;
- есть встроенная антивирусная защита;
- анализ проблем устройства и выделение способов для их исправления;
- защита личной информации владельца смартфона;
- есть возможность ускорить зарядку телефона.
Также приложение может искать и удалять редко используемые файлы, дубликаты и некачественные изображения.
Важно! Данная программа не подходит для слабых устройств. Одна из возможных причин — перегрузка приложения лишней анимацией и рекламой. Помимо указанных выше, можно воспользоваться и другими ПО:
Помимо указанных выше, можно воспользоваться и другими ПО:
- Phone Cleaner;
- «Супер Уборщик»;
- FS Cleaner;
- All-jn-One Toolbox и т. п.
Многообразие доступных приложений позволяет владельцу смартфона выбрать наиболее подходящий вариант с дополнительными функциями и настроить ПО под себя.
Отключения приложений
Ряд современных моделей продаются с уже установленными приложениями. Они работают, пока телефон пользователя включен. И владелец не всегда знает о них. Удалить программы невозможно, они останутся в памяти гаджета. К счастью, их можно отключить и снизить расход оперативной памяти. Список находится в настройках устройства, в подпункте с приложениями. Вы увидите несколько вкладок. В первом показаны полный список и общая память. Нас интересует третья вкладка. Она может называться “Запущенные” или “Работающие”. И здесь важный момент: среди владельцев телефонов бытует мнение, что достаточно убрать рабочие элементы из списка запущенных. На деле, это не приводит к освобождению памяти. Действие лишь слегка облегчает работу системы, видимый результат будет минимальным. Приложения необходимо отключить.
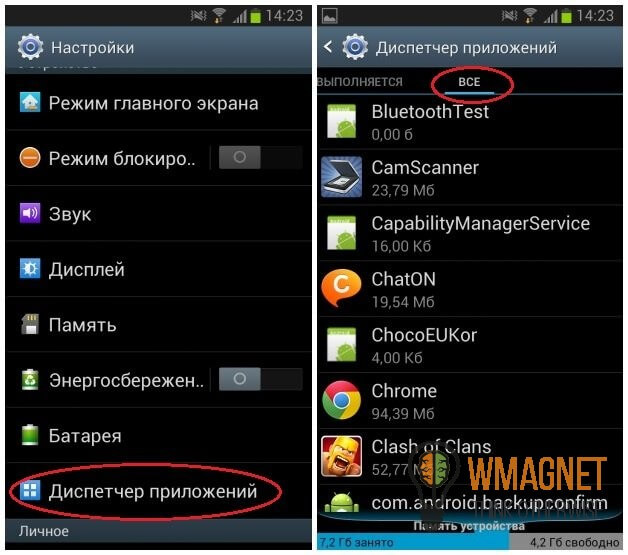
Отключение приложений на Андроид
Найдите все не нужные вам программы. К ним относятся игры и многие другие. Просмотрите весь список, выберите не используемые и примените опцию “Остановить” или “Отключить”. Действие необходимо проделать с каждым отдельным элементом. И будьте внимательны. Не затроньте системные процессы и сервисы от Google. Отключение нескольких приложений даст видимый результат. Вы заметите, что телефон стал работать быстрее. Это локальное решение задачи. Перейдем к более комплексным методам.
Перемещаем файлы с памяти устройства
Для освобождения места в памяти устройства нужно удалить или переместить на карту памяти находящиеся там файлы или приложения. Чтобы не нарушить работу системы, не удаляйте и не перемещайте файлы, в назначении которых вы не уверены. Работайте только с теми папками и каталогами, происхождение которых вам известно. Перенести информацию с внутренней памяти можно, как с помощью компьютера, так и непосредственно с самого устройства.
Без вреда для работы операционной системы можно удалить или переместить файлы, которые находятся в таких каталогах: Download, Bluetooth, Media, DCIM, Video, Music, Sounds, Movies. Кроме этого можно проверить и папки, которые были созданы установленными приложениями.
ВАЖНО: если вы не уверены в назначении или происхождении файла, лучше его не трогать. Случайное удаление системного файла может привести к нарушениям в работе устройства. Перемещать файлы лучше всего, воспользовавшись интерфейсом менеджера файлов
Наиболее распространенным менеджером является ES Проводник. Программа позволяет работать одновременно с несколькими файлами и папками (можно выделить нужные объекты и применить определенное действие – удалить или переместить)
Перемещать файлы лучше всего, воспользовавшись интерфейсом менеджера файлов. Наиболее распространенным менеджером является ES Проводник. Программа позволяет работать одновременно с несколькими файлами и папками (можно выделить нужные объекты и применить определенное действие – удалить или переместить).
Все эти операции можно сделать и с помощью компьютера, подключив к нему свой смартфон. Мы не будем останавливаться на этом методе подробно, поскольку любой опытный пользователь знает, как это делается, и какие программы потребуются. Отметим только, что работать с файловой системой мобильного устройства можно, как при его физическом подключении к ПК с помощью кабеля, так и с помощью специальных программ и приложений, обеспечивающих синхронизацию через облачные сервисы (таких как AirDroid).
Статистика загруженности памяти телефона
Сначала необходимо проверить, сколько какой памяти в устройстве осталось свободной. Выполняем такие шаги:
- Открываем настройки телефона.
Переходим в меню «Память».
Здесь можно найти подробную информацию о внешней и встроенной памяти. Пользователю доступны данные о встроенной и внешней памяти. Разбивается список на разделы, где описано, сколько памяти всего, чем занята она и сколько свободного места осталось.
Чтобы посмотреть, какая часть ПЗУ и ОЗУ свободна, нужно зажать кнопку «Меню» на панели телефона.

В отобразившемся окне демонстрируется список запущенных приложений. Внизу располагается кнопка с надписью «Доступно …МБ из …ГБ». Там вторая цифра означает сумму ОЗУ и ПЗУ, а первая – сколько на данный момент доступно из общей памяти.
Как освободить оперативную память компьютера
ОЗУ зачастую является дефицитным ресурсом для множества приложений. Некоторые из них пользователь запускает совершенно осознанно, а другие начинают работать по «воле» системы либо из-за автозагрузки. Не стоит забывать и о том, что существуют такие приложения, которые осознанно вредят устройству, могут потреблять значительную часть системных ресурсов — вредоносное программное обеспечение. Как бы то ни было, все они потребляют оперативную память, поэтому пользователю необходимо регулярно производить очистку оперативной памяти.
Закрыть ненужные программы и приложения
Самый простой способ очистки ОЗУ заключается в отключении различных программ и приложений.
Закрываем активные приложения
Таким образом можно освободить некоторую часть физической памяти. Все активные программы и приложения операционная система Windows 7 отображает в виде специальных иконок, располагающихся в нижней части экрана, на «Панели задач». Благодаря новому интерфейсу Aero, который появился ещё в ОС Windows Vista, пользователь может с лёгкостью просмотреть рабочий вид окон. Таким образом можно понять — в каких окнах осталась важная, несохраненная информация. Все те приложения, в которых вы сейчас не нуждаетесь, можете отключить и увеличить быстродействие, освободить память компьютера, а для этого достаточно нажать на крестик, располагающийся в верхней части активного окна.
Отдельно следует упомянуть про работу веб-браузеров. Дело в том, что каждая новая вкладка, которую вы откроете в браузере, представляет для системы отдельный процесс. Таким образом, если количество таких вкладок будет большим, а объем оперативной памяти, наоборот, маленьким, то быстродействие вашего компьютера значительно ухудшится. Если вам сейчас браузер вообще не нужен, то закройте его полностью. Если же нуждаетесь только в каких-то отдельных вкладках, то оставьте их, а остальное уберите. Например, часто бывает так, что пользователи вводят запрос в поисковик и оставляют эту вкладку открытой. Она тоже будет использовать системные ресурсы, поэтому убедитесь, что все те вкладки, которые вам не нужны — отключены.
При необходимости, пользователи могут воспользоваться «Диспетчером задач», чтобы отключить активные приложения. Для этого потребуется:
- Нажать правой кнопкой мыши на «Панели задач»;
- В меню выбрать пункт «Диспетчер задач»;
Щелкаем на «Панели задач» и выбираем «Запустить диспетчер задач»
В «Диспетчере задач» открываем вкладку «Приложения»
Здесь будут отображаться все активные задачи, в том числе и те, которые невозможно закрыть простым нажатием на «крестик» в правом верхнем углу окна (зависшие приложения). Старайтесь использовать этот способ только тогда, когда какие-то программы на вашем компьютере зависли и не отвечают на действия.
Закрытие фоновых процессов и служб
Некоторые виды программ и приложений работают в так называемом фоновом режиме и потребляют оперативную память. Как правило, активного окна у них нет. Весь их интерфейс либо сворачивается в трей, либо вовсе не заметен. Тем не менее, это не говорит о том, что они не потребляют системные ресурсы. Зачастую именно они становятся причиной снижения быстродействия персонального компьютера, ухудшения его работоспособности. Поэтому рекомендуется хотя бы иногда проверять все процессы. Для этого следует:
- Нажать правой кнопкой мыши на «Панели задач»;
- В меню выбрать пункт «Диспетчер задач»;
Щелкаем на «Панели задач» и выбираем «Запустить диспетчер задач»
Иногда кэш-память системы может многое о нас рассказать. Кроме того, она потребляет значительную часть ОЗУ (оперативной памяти компьютера) и влияет на ее обработку. Поэтому пользователям рекомендуется регулярно ее очищать.
Как и любая другая операционная система, Windows 7 собирает в кэше наиболее часто или недавно используемые сведения. Они накапливаться и в конечном итоге занимают много места. Оперативная память перегружается, что влияет на скорость обработки системы компьютера. Вот почему настоятельно рекомендуется очистить кэш-память в Windows 7.
Если вы воспользуетесь интерфейсом системы, то вы вряд ли получите желаемый результат. Накопленные данные наверняка позже кем-то восстановятся. Если вы не хотите нарушать конфиденциальность и при этом стараетесь навсегда очистить кэш-память, тогда обратитесь за помощью стороннего инструмента. Обсудим все возможные способы.
Работаем со сторонними приложениями
В Плей Маркет доступно много бесплатных приложений, которые позволяют в несколько кликов произвести очистку телефона. Ниже мы изучим самые практичные и популярные из них.
Clean Master
Это одно из наиболее известных приложений в своей категории. В Clean Master можно выполнить полную очистку гаджета от кэша, временных файлов, пустых и поврежденных папок, истории браузера и иного мусора.
Еще в опции утилиты входит встроенный антивирус и автоматическое закрытие ненужных программ. Приложение имеет удобный и приятный интерфейс, который позволяет осуществить очистку гаджета путем двух нажатий кнопок «Анализ», «Очистить».
Мониторинг системы в Android Assistant
Данная программа входит в топ Плей Маркета и имеет довольно широкий список функций:
- Менеджер процессов, который в пару касаний позволяет управлять запущенными приложениями.
- Постоянный мониторинг системы. Опция предоставляет пользователю сведения о состоянии памяти, загруженности системы, температуре батареи и иных полезных вещах.
- Опция App 2 SD позволяет установленные программы быстро перемещать с внутренней на внешнюю память.
- Возможность просмотреть список с приложениями, которые запускаются автоматически при включении гаджета, а также их отключить.
- Очистка памяти телефона от ненужных файлов путем нажатия одной кнопки.
Total Commander
Данная утилита позволяет упорядочить все файлы, которые находятся на гаджете. Total Commander распаковывает и упаковывает папки с файлами в форматы zip и rar. Еще в его возможности входит перенос и редактирование содержимого девайса с места на место или на иной гаджет.
Какие программы использовать?
Через сторонний софт вы в автоматическом режиме сможете почистить ОЗУ и ПЗУ от лишних данных, тем самым ускорив свой телефон. Используйте следующие программы:
- Clean Master;
- SD Main;
- App Cache Cleaner;
- Mobile Boost.
С их помощью вы можете освободить место, очистить оперативную память и защитить телефон от вирусов. К тому же, каждая из утилит подходит для разных смартфонов – от современных до устройств на старых версиях Андроид. Это станет понято далее. Устанавливаются все приложения точно так же, как и ES Проводник – инструкцию вы можете найти выше.
Clean Master
С помощью данной утилиты можно не только избавиться от мусора, но и проверить телефон на наличие вирусов бесплатно.
На главном экране вы найдете следующие инструменты:
- Мусор – очищает устройство от лишних файлов после сканирования (реклама, устаревшие приложения, системный кэш и т.д.).
- Антивирус – просканирует ваш девайс на наличие недоброжелательного софта и файлов. В функционал входит защитник соцсетей, проверка карты памяти, галереи, блокировка приложений.
- Ускорение телефона – инструмент сканирует необходимость оптимизации запущенных процессов.
- Охладитель – оптимизирует работу запущенных процессов с целью снижения температуры процессора.
SD Main
При входе в приложение нажмите кнопку «Сканирование»:
После завершения сканирования вы получите подробную информацию о каждом из разделов: мусор, система, приложения и базы данных. После вы можете очистить каждый из них отдельно, нажав на корзинку, либо запустить полную очистку. В SD Main также встроен file manager, в котором вы можете лично управлять файлами на внутренней памяти и microSD:
App Cache Cleaner
App Cache Cleaner – удобный инструмент для очистки за одно нажатие. При входе программа сразу сканирует систему и предлагает выполнить очистку в следующем виде:
С помощью кнопки Deep Clean запускается глубокое сканирование. В завершении процесса нажмите Clear»:
Mobile Boost
Данное приложение будет отличной альтернативой для тех, кто является владельцем старых смартфонов (например, модель Флай или Самсунг Дуос 5-6-летней давности). Для таких устройств подойдет простой помощник Mobile Boost, поскольку он поддерживает старые версии ОС Android.
Для очистки просто запустите приложение и нажмите кнопку Clear»:
Невидимые файлы фото и видео, копии которых у вас уже есть
У всех, кто пользуется телефоном Андроид, есть учётная запись Гугл. Компания Google предоставляет нам учётную запись в Photos, в которой мы можем бесплатно хранить до 15 Гб данных. Если вы активировали опцию «Синхронизация», то все ваши фото и видео будут автоматически сохранены в вашей учётной записи Photos.
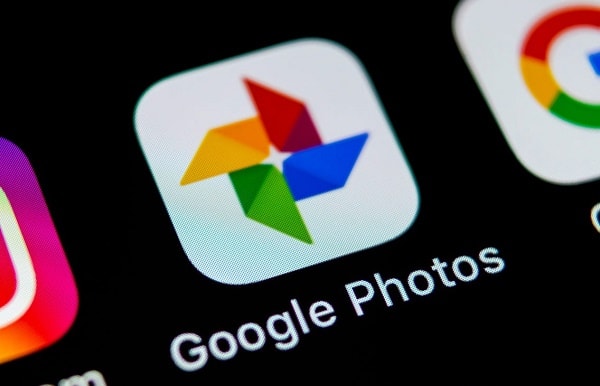
Если вы откроете приложение «Фотографии», оно покажет вам, что можно освободить какое-то количество места на телефоне.
Выберите в меню приложения опцию «Free up Space» (Освободить место). Приложение «Photos» сообщит вам, сколько изображений можно удалить из локального хранилища. Нажмите на «Ок» (Удалить) для подтверждения.
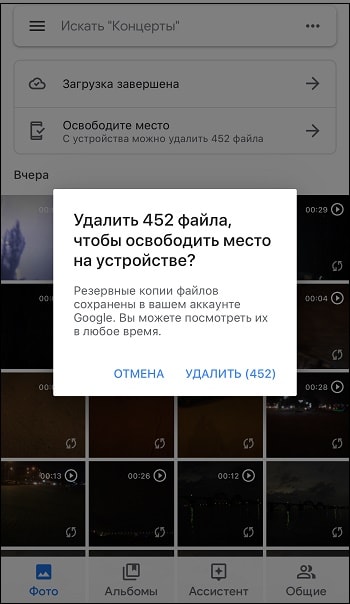
Очистка ОЗУ с помощью специального приложения
Если вышеуказанные способы по каким-то причинам не сработали, поможет универсальный метод – использование стороннего приложения. Таких программ довольно много, но наиболее эффективны следующие:
- CCleaner.
- Clean Master.
Скачать их можно бесплатно в Play Market. Эти утилиты имеют широкий набор функций и помогают быстро оптимизировать работу устройства. После запуска приложение сканирует смартфон и предлагает варианты действий. Остается выбрать очистку ОЗУ. Также названные программы работают с внутренней памятью, переносят утилиты и игры на SD-карту, следят за работой батареи и многое другое.
Стоит отметить, что эти утилиты имеют и негативное влияние на работу системы. Они всегда функционируют в фоне, чтобы постоянно сканировать систему и вовремя производить оптимизацию. Это занимает много ресурсов, поэтому девайс начинает “тормозить”, сокращается автономность его работы. Пользоваться дополнительными приложениями стоит только в случае, если в вашем устройстве нет встроенных инструментов для чистки памяти.
Основные виды памяти
Первоначально нужно понимать, какие существуют виды памяти в устройствах Андроид, какая из них больше всего сказывается на производительности. Современные смартфоны подобно ПК включают в себя:
- Оперативную память (ОЗУ) – помогает быстро запомнить информацию, которая используется только во время работы гаджета. Часть объема используется во время запущенных приложений, игр, браузера.
- Постоянную память (ПЗУ) – постоянно запоминает информацию, является местом для хранения данных до момента удаления материалов вручную. Сюда можно отнести все данные, которые содержаться в галерее, на жестком диске, кэш и прочее.
Как только будет заполнение обоих видов памяти, начинаются проблемы с производительностью, функционированием всего смартфона
Поэтому важно понимать, как очистить внутреннюю память телефона на Андроиде. Кроме того, следует смотреть на наполненность постоянной памяти, ведь при недостаточном объеме будет невозможно устанавливать новые программы, делать фото, видео и выполнять другие операции
Использование flash-накопителя
Альтернативным способом хранения данных со смартфона может стать USB-накопитель. С флешками совместимы все гаджеты, начиная с Android 4.0 и выше. Для подключения понадобится специальный переходник — кабель OTG. С одной стороны у него находится полноценный USB-разъем, с другой — mini или microUSB.
Далее для переноса данных требуется открыть проводник файлов, выбрать нужный и переместить на флэш-накопитель.
Эти простые действия позволят разгрузить память устройства без потери важной для пользователя информации. Когда память заполняется, устройство начинает медленно работать и зависать. Также на экране появляется соответствующее уведомление
Также на экране появляется соответствующее уведомление
Когда память заполняется, устройство начинает медленно работать и зависать. Также на экране появляется соответствующее уведомление.
Чтобы такого не происходило, держите свободными не менее 500 Мб основной памяти. Если память все-таки заполнилась, воспользуйтесь рекомендациями ниже.