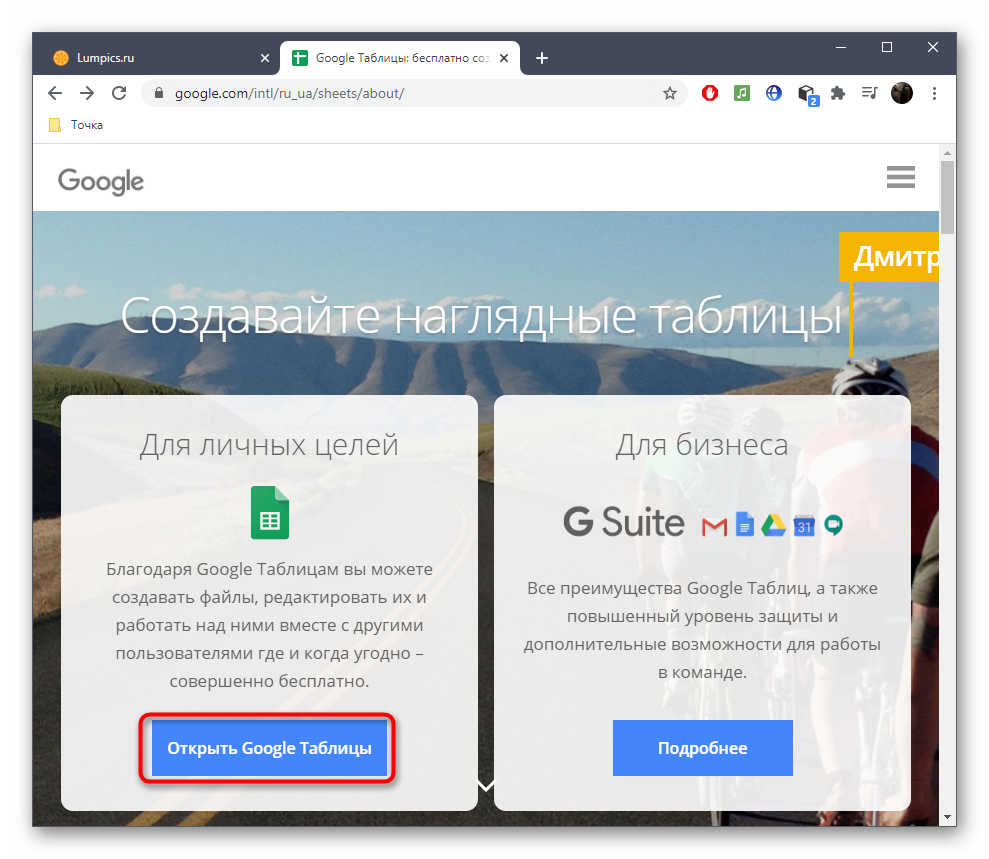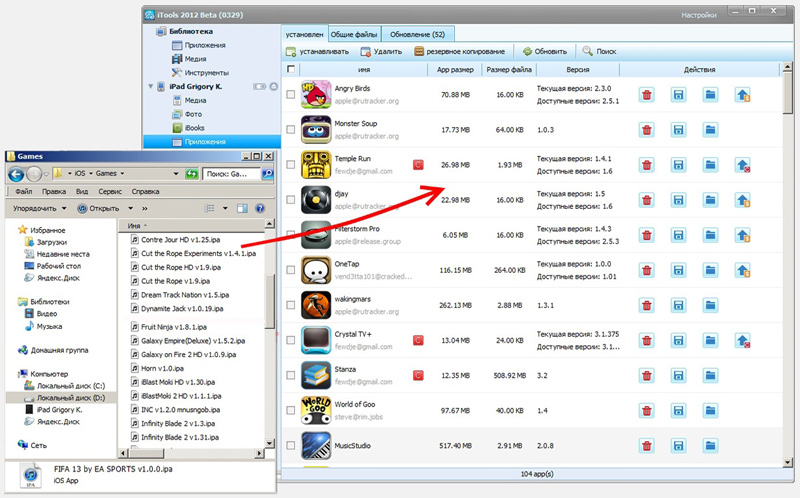Как открыть zip, rar, 7z файлы архивов на андроид (телефоне, планшете)
Содержание:
- Архиватор AndroZip – создаем зип архив в два клика!
- Как распаковать кэш на Андроид
- Как распаковать ZIP на Android
- Встроенный распаковщик ES Explorer
- Рекомендации по установке
- Как открыть zip файл на Андроиде: как разархивироваться zip файл
- Как открывать APK-файлы
- Как разархивировать (распаковать) папку zip на телефоне Андроид
- AndroZip – архиватор
- ZArchiver – еще один распаковщик zip для Андроид
Архиватор AndroZip – создаем зип архив в два клика!
Программа AndroZip – это не просто zip архиватор для Андроид ОС, но также полноценный менеджер файлов для телефона. С помощью приложения можно перемещать, копировать, удалять, сжимать и распаковывать зашифрованные ZIP и RAR архивы. Кроме того, программа позволяет быстро найти, упорядочить файлы в ОС Android, музыку, аудиокниги, видео и фотографии вашего смартфона.
Функционал AndroZip доступен в настройках архиватора
Приложение AndroZip прекрасно оптимизировано для распаковки zip- и rar- архивов на телефонах и планшетах под управлением ОС Android. Оно быстро работает, никаких ошибок во время распаковки архивов не возникает. Помимо работы с зашифрованными файлами, архиватор rar для андроид позволяет отправлять запакованные файлы архивов своим друзьям и знакомым, например, по Скайпу или электронной почте.
В состав этого зип-архиватора входят дополнительные инструменты, зачастую полезные для Андроид – менеджер задач и диспетчер приложений. Впрочем, к функциям архиватора это имеет минимальное отношение, если вообще не сказать никакого.
В настройках приложения AndroZip пользователь может поменять режим отображения папок или архивов – простой или подробный список, иконки, размер строк и прочие визуальные настройки встроенного файлового менеджера. Аналогично вышеназванному приложению RAR for Android, можно изменить режим сортировки, включить показ скрытого контента на смартфоне. Касательно настроек архиватора – их практически нет. Единственная опция – размер сжатия ZIP-архива.
Плюсы приложения AndroZip:
- Зип-архиватор для Андроид работает быстро,
- не потребляет много системных ресурсов
- функциональность и многозадачность при работе с zip-архивами, упаковке и распаковке;
- AndroZip поддерживает практически все известные и популярные разрешения архивов (см. таблицу);
Из минусов:
- Интерфейс данного архиватора на Андроиде не самый понятный, привыкнуть к приложению не легко;
- Иногда появляется ошибка, не позволяющая копировать файлы на карту памяти (решается перезапуском приложения AndroZip);
Резюме. Этот простенький zip-упаковщик для Андроид, с одной стороны, подкупает простотой: сжать архив можно двумя кликами через контекстное меню. С другой стороны, небогатый инструментарий AndroZip, отсутствие опций позволяет все же отдать предпочтение другим архиваторам, которые все как один работают с ZIP и при этом более гибки в настройках сжатия.
Как распаковать кэш на Андроид
Многие из нас любят мобильные игры. Современные телефоны обладают мощностями, сопоставимыми с ноутбуками и стационарными ПК, и способны воспроизводить игры с качественной 3Д-графикой и высоким HD-разрешением. Наиболее доступными являются пиратские игры, которые можно бесплатно скачать на смартфон, и наслаждаться их геймплеем.
Такие игры обычно идут в комплекте с файлом кэша, который необходимо скачать вместе с основным файлом игры, после чего установить на ваш смартфон. С последним у многих возникают проблемы, так как правильно выполнить все необходимые шаги получается далеко не всегда. Ниже мы разберём этот вопрос и расскажем, каким образом правильно распаковать кэш на вашем Андроид устройстве.
А также что нам для этого понадобится.
Что такое файл кэша игр на Andoird?
Как известно, абсолютное большинство пиратских (и не только) Андроид игр состоит из базового файла с расширением .apk, а также файла кэша.
Базовый файл .apk – это набор запакованных игровых файлов. Обычно нажатие (тап) на такой файл запускает инсталляцию мобильной игры.
Файл кэша – файл, содержащий игровые данные и графику. Такой файл обычно значительно больше размером, нежели базовый apk-файл. Данные и графика там обычно запакованы в один или несколько «obb» файлов, что ускоряет скачивание такого архива. Форматом архивации в этом случае обычно выступает ZIP.
Разобравшись с терминологией, перейдём далее к описанию процесса, позволяющего распаковать cache на ОС Андроид.
Это полезно знать: что такое на телефоне кэшированные данные.
Каким образом распаковать cache игры на смартфоне Android
Процедура шагов по распаковке кэша на мобильном телефоне выглядит следующим образом:
Это самая ответственная часть процедуры. Обычно файл кэша запакован с помощью zip-архиватора, и представляет собой zip-архив. Потому вам необходимо сначала распаковать данный архив, прежде чем перемещать его куда-либо на Андроиде. Для распаковки вы можете воспользоваться удобным архиватором уровня «WinZip» или «RAR».
Используйте распаковщики уровня «WinZip»
Запустите данный архиватор (в нашем случае «WinZip»), найдите с его помощью файл cache в директории «Download». Тапнув на данный файл, войдите внутрь архива и выберите файл для распаковки, поставив рядом с ним галочку. Далее нажмите на «MORE» внизу.
Выберите «STORAGE» (хранилище), и перейдите по пути sdcard/Android/obb/.
Выберите «STORAGE» и перейдите по указанному пути
Войдя в директорию «obb» нажмите внизу на «UNZIP HERE».
Перейдя в директорию «Obb» выберите «UNZIP HERE»
Файл кэша будет распакован в данную директорию. Останется запустить игру с помощью ярлыка на рабочем столе телефона и наслаждаться геймплеем.
Что делать если вы скачали файл игры и кэш на ПК
Если вы первоначально скачали файл игры на ПК, то регламент действия выглядит схожим образом. APK-файл игры скопируйте в удобную директорию (например, Download), и запустите его, тем самым установив игру на телефон (но игру не запускайте). Файл кэша распакуйте с помощью архиватора, и распакованный архив поместите по пути sdcard/Android/obb/.
Поместите распакованный архив папку obb на телефоне
Запускайте игру и играйте.
Ещё несколько советов по распаковке файлов на устройствах Андроид
Иногда бывает, что папка «obb» по указанному нами пути отсутствует. В этом случае вам будет необходимо самому создать папку «obb» по пути sdcard/Android/.
В случае ряда разработчиков игр необходимо разархивировать кэш не в директорию «obb» а другие директории.
| Gameloft | sdcard/gameloft/games/(имя игры) |
| Electronic Arts (EA) | sdcard/Android/data/(имя игры) |
| Glu | sdcard/glu/(имя игры) |
Подробно о пути для установки cache читайте на странице авторов, ответственных за взлом данной игры.
Это пригодится: как на Самсунге очистить кэш.
Заключение
В нашем материале мы рассмотрели, каким образом распаковать кэш игры на вашем Андроиде. И какова последовательность шагов для реализации данной операции. Используйте описанный нами алгоритм для правильного разархивирования cache. И наслаждения геймплеем понравившейся вам игры.
Как распаковать ZIP на Android
Большинство пользователей операционной системы Windows хорошо знают, как распаковать архив в формате ZIP. Но как это сделать на смартфоне с Андроид?
В Play Market можно найти множество программ, которые работают не только с архивами RAR и ZIP, но и с другими форматами, в том числе с образами дисков, например ISO.
Пошаговая инструкция
Шаг 1. Для того, чтобы найти программы для распаковки ZIP, просто введите в строку поиска Google Play соответствующий запрос. Для примера, можно выбрать хорошо известный многим пользователям Windows архиватор WinRAR.
Шаг 2. Нажмите кнопку «Установить» и дождитесь окончания инсталляции.
Шаг 3. Запустите программу, нажав кнопку «Открыть».
Шаг 4. Разрешите архиватору доступ к файловой системе телефона. Нажмите кнопку «Разрешить».
Шаг 5. Перейдите в директорию, где находится архив в формате ZIP.
Шаг 6. Поставьте отметку возле архива и нажмите кнопку «Распаковать», расположенную на верхней панели.
Шаг 7. Откроется меню с выбором параметров. Здесь можно выбрать путь назначения, необходимость замены и пропуска определенных фрагментов, а также решить, нужно ли удалять поврежденные файлы. Поставьте отметки там, где это необходимо и нажмите кнопку «ОК».
Шаг 8. После извлечения, файлы окажутся в папке назначения.
Важно! Для работы с ZIP-архивами можно использовать любую программу, которую вы найдете в поиске Google Play. Большинство из них абсолютно бесплатны
Обращайте внимание на приложения с высокими оценками и хорошими отзывами
Встроенный распаковщик ES Explorer
Еще один маститый файловый менеджер, ES Explorer, отлично управляется с распаковкой архивов «из коробки». Встроенный архиватор удобен тем, что это встроенная функция ES Explorer. То есть, для работы с архивами не требуется установка дополнительных приложений. Для многих пользователей это наилучший вариант.
Итак, какие функции может предложить архиватор для Андроид, интегрированный в ES Explorer? Поддерживаются два типа архивов — ZIP и RAR, как сжатие, так и распаковка. Кроме того, архиватор умеет восстанавливать поврежденные архивы и шифровать ZIP-архивы с 256-битным ключом AES.
В дополнение к этому, ES Explorer поддерживает другие типы архивов, например, 7Z. Однако для упаковки/распаковки данного формата необходимо скачать со страницы разработчика на Google PLay отдельное дополнение.
Рекомендации по установке
Для решения поставленной задачи можно использовать один из нескольких способов. Проще всего скачать игру из официального магазина Google. В этом случае все нужные файлы будут помещены в соответствующие директории автоматически. Однако большинство пользователей предпочитают ставить взломанные игры и не платить за них деньги.
Чтобы правильно установить игру с кэшем в такой ситуации, придется воспользоваться несколькими вспомогательными инструментами. В первую очередь речь идет о файловых менеджерах и архиваторах. Нужно помнить, что многие программы первого типа предоставляют возможность пользователю распаковывать архивы zip и rar встроенными средствами. В результате нет необходимости в инсталляции отдельного архиватора.
Установка игр с кэшем на Андроид возможна и с помощью компьютера. В отличие от предыдущего метода, пользователю не потребуется инсталлировать дополнительный софт на Android. Единственным условием успешного завершения всего процесса является наличие кабеля USB. Впрочем, соединить мобильный девайс с ПК можно с помощью беспроводных протоколов передачи данных Wi-Fi либо Bluetooth.
С помощью файлового менеджера
Сначала пользователю нужно скачать установочный файл игры, а также архив с кэшем. Чтобы не они не занимали много встроенной памяти, помещать их стоит на флеш-карту. Подготовительный этап будет завершен после установки файлового менеджера и архиватора.
Алгоритм дальнейших действий:
- Требуется открыть файловый менеджер и запустить файл apk. Когда процесс инсталляции завершится, запускать игровое приложение не нужно.
- Разархивировать файлы кэша в нужную директорию.
- Можно запустить игру.
При установке многих приложений кэш копируется в папку Android/obb. Однако игры некоторых известных разработчиков при установке создают нестандартную директорию. Именно туда и нужно кидать файлы кэша. Вот пути установки файлов нескольких издателей
|
Издатель |
Путь |
| Gameloft | sdcard/gameloft/games/(«название приложения») |
| Electronic Arts | sdcard/Android/data/(«название приложения») |
| Игры от Glu |
Используя компьютер
Достаточно просто установить кеш к игре на Андроид с помощью ПК. Именно на компьютер сначала скачиваются все нужные файлы, а затем их нужно скопировать на мобильное устройство. Если ранее смартфон к ПК не подключался, то предстоит выполнить определенные подготовительные действия:
- Открыть опцию «Настройки» и перейти в раздел «Безопасность».
- Пункт «Неизвестные источники» нужно отметить галочкой.
Затем предстоит выполнить ряд действий:
- Соединить смартфон и ПК с помощью кабеля USB. Системе потребуется некоторое время, чтобы просканировать содержимое встроенной памяти мобильного устройства, а также его флеш-накопителя. Довольно редко ОС компьютера требует установки драйвера, который скачивается с сайта производителя смартфона.
- Все файлы приложения нужно перенести на карту памяти.
Отдельный файл
Иногда кэш может быть доступен не в виде архива, а как простой файл с разрешением obb. В такой ситуации добавить его в нужную папку будет чуть сложнее. Однако даже начинающие пользователи вполне способны справиться с поставленной задачей. Как и при использовании первых двух способов, сначала предстоит запустить установочный файл. После завершения процесса инсталляции приложение запускать не надо.
Сначала необходимо определить идентификатор (ID) игры, а затем создать соответствующую папку в директории /Android/obb. Именно туда и нужно будет закидывать файл кэша. Для решения поставленной задачи следует зайти на страницу приложения в магазине Гугла. Искомый идентификатор содержится в URL-адресе странички после символов «id =». Например, идентификатор игры Warhammer 40,000: Space Wolf — com. herocraft. spacewolf.
Следует скопировать нужную информацию, а в менеджере файлов перейти в директорию /Android/obb/. Создав там новую папку, в поле с ее именем вставляют скопированный ID. Завершающим этапом станет перенос в нее файла кэша. Приложение можно запустить и наслаждаться игровым процессом.
Как открыть zip файл на Андроиде: как разархивироваться zip файл
Большинство владельцев смартфонов интересует, как открыть zip файл на андроиде. Гаджеты используются не только для просмотра мультимедийного контента и игр, но также для файловых документов.
Как открыть на Андроиде зип файл
В ОС изначально не установлено программ для работы с архивами. Поэтому, чтобы распаковать файлы, придется загрузить приложения.
Архивированные файлы открываются на android 2 способами:
- программа-архиватор, загруженная из стороннего магазина;
- установка файлового менеджера (архиватор встроен изначально)
Как открыть зип папку на Адроиде
Владельцы гаджетов интересуются, чем открыть zip на Андроиде? Кроме стандартных программ сжатые файлы разархивируются посредством установки файлового менеджера. С его помощью можно открывать, просматривать и распаковывать файлы.
Данных программ в Гугл Плей также очень много.
Какие программы лучше использовать чтобы открыть zip архив
Существует много приложений, чем можно заархивировать файлы. Их следует загрузить через Плей Маркет. Официальных программ очень много, можно выбрать удобную. Начнем с наиболее популярных.
Zarchiver
Это утилита, работающая с большинством форматов файлов. Для работы с приложением следует:
- Скачать и запустить его. Ознакомиться с инструкцией и кликнуть «Ок».
- В основном меню программы найдите файл, который требуется распаковать.
- Выбрав нужный файл, кликните по нему 1 раз. Отобразится меню и доступные функции.
Дальнейшие действия зависят от конкретных желаний. Документ можно просмотреть или распаковать как в эту же, так и в отдельную папку.
Это одна из популярных и комфортных в эскплуатации утилит. Преимуществом является отсутствие рекламы. Ошибки в программе возникают редко. Также существует платная версия, но приобретать ее не рекомендуется, т. к. ее опции схожи со стандартной версией.
RAR
Как открыть файл zip на телефоне Андроид:
- Скачать и открыть приложение от официальных разработчиков. Как и все архиваторы, оно представлено в виде проводника.
- Переходим в доступные папки с архивом. Здесь выбираем требуемый для распаковки файл.
- Кликаем 1 раз по папке. Содержимое откроется автоматически. Если папка содержит несколько файлов, выделите нужные галочкой и нажмите значок распаковки.
Утилита очень удобна для начинающих пользователей. Из недостатков стоит отметить рекламные объявления, отображаемые в бесплатной версии, а также ограниченный функционал.
WinZip
- Скачиваем и запускаем утилиту. Она также представлена в виде проводника.
- Найти папку, требуемую к распаковке.
- Если кликнуть 1 раз, то откроется просмотр содержимого папки.
- Здесь следует отметить файлы, нуждающиеся в распаковке, и кликнуть «Ок».
В бесплатной версии очень много рекламы, а также заблокированы некоторые полезные опции. Расширить функционал приложения можно посредством приобретения версии «Про».
ES проводник
Многофункциональный менеджер по работе с файлами имеет встроенную утилиту, предназначенную для распаковки документов.
- скачиваем и запускаем программу;
- находим местоположение зип-архива;
- если щелкнуть по файлу 1 раз, то откроется окно с опциями. Здесь следует кликнуть ES проводник;
- нажав на проводник, откроется предварительный просмотр файлов. Их можно распаковать или просто просмотреть.
Это отличный вариант для владельцев гаджетов, не желающих устанавливать доп. ПО на свое устройство.
X-plore File Manager
Это приложение, изначально предназначенное для ОС Symbian, но сейчас адаптированное под телефоны андроид.
- откройте утилиту, найдите местоположение папки;
- кликните 1 раз, откроется просмотр содержимого.
Это очень простая программа, однако ее интерфейс специфический. В бесплатной версии могут мешать навязчивые рекламные объявления.
MiXplorer
Название менеджера напоминает производителя xiaomi, однако ничего общего с ним не имеет. Обладает широким функционалом. Из плюсов: отсутствие какой-либо рекламы и платной версии.
- Открываем приложение. Файлы можно распаковать как с внутренней памяти устройства, так и с SD-карты.
- Найдите папку, требуемую для открытия.
- Кликните 1 раз. Откроется содержимое папки с файлами.
Это образцовый файловый менеджер. Единственный недостаток — версия утилиты не русифицирована. Если вы не знаете английский язык, то придется устанавливать русский отдельно.
Как открывать APK-файлы
Формат APK (сокращение от Android Package) является основным для распространения инсталляторов приложений, поэтому по умолчанию при запуске таких файлов начинается установка программы. Открыть такой файл для просмотра несколько труднее, но все так же осуществимо. Ниже мы распишем методы, которые позволят вам как вскрывать APK, так и устанавливать их.
Способ 1: MiXplorer
В MiXplorer есть встроенный инструмент для открытия и просмотра содержимого APK-файла.
- Запустите приложение. Проследуйте к папке, в которой находится целевой файл.
Одиночное нажатие на APK вызовет следующее контекстное меню.
Нам нужен пункт «Explore», который и следует нажать. Второй пункт, к слову, запустит процесс установки приложения из дистрибутива, но об этом ниже.
Содержимое APK будет открыто для просмотра и дальнейших манипуляций.
Хитрость данного способа заключается в самой природе APK: несмотря на формат, он представляет собой модифицированный вариант GZ/TAR.GZ-архива, который, в свою очередь, является модифицированным вариантом сжатых папок ZIP.
В случае, если вы хотите не просмотреть, а установить приложение из установщика, проделайте следующее.
- Зайдите в «Настройки» и найдите в них пункт «Безопасность» (иначе может называться «Настройки безопасности»).
Зайдите в этот пункт. - Найдите вариант «Неизвестные источники» и поставьте напротив него галочку (или активируйте переключатель).
Заходите в MiXplorer и перейдите к каталогу, где размещен пакет установщика в формате APK. Тап по нему откроет знакомое вам контекстное меню, в котором уже надо выбрать пункт «Установщик пакетов».
Запустится процесс установки выбранного приложения.
Подобный инструментарий есть и во многих других файловых менеджерах (например, Root Explorer). Алгоритм действий для другого приложения-проводника практически идентичен.
Способ 2: Total Commander
Второй вариант просмотра APK-файла как архива — Total Commander, одно из самых навороченных приложений-проводников для Android.
- Запустите Тотал Коммандер и проследуйте к папке с файлом, который желаете открыть.
Как и в случае с MiXplorer, одиночное нажатие на файл запустит контекстное меню с вариантами открытия. Для просмотра содержимого APK следует выбрать «Открыть как ZIP».
Файлы, упакованные в дистрибутив, станут доступны для просмотра и манипуляций с ними.
Для установки APK-файла с помощью Тотал Коммандера проделайте следующее.
- Активируйте «Неизвестные источники», как описано в Способе 1.
- Повторите шаги 1-2, но вместо «Открыть как ZIP» выбирайте вариант «Установить».
Этот способ можно рекомендовать пользователям, которые используют Total Commander в качестве основного файлового менеджера.
Способ 3: My APK
Можно ускорить процесс установки приложений из APK-дистрибутива, воспользовавшись таким приложением, как My APK. Это продвинутый менеджер для работы как с установленными программами, так и с их инсталляторами.
- Включите установку приложений из неизвестных источников методом, описанным в Способе 1.
- Запустите Май АПК. Вверху в центре нажмите на кнопку «apks».
После непродолжительного сканирования приложение отобразит все имеющиеся на устройстве APK-файлы.
Найдите среди них нужный, воспользовавшись кнопкой поиска вверху справа или с помощью фильтров по дате обновления, имени и размеру.
Обнаружив APK, который хотите открыть, тапните по нему. Появится окошко расширенных свойств. Ознакомьтесь с ним, если нужно, затем нажмите на кнопку с тремя точками внизу справа.
Откроется контекстное меню. В нем нас интересует пункт «Установка». Нажмите на него.
Запустится знакомый процесс установки приложения.
My APK удобен в случае, когда точно неизвестно местоположение APK-файла или у вас их действительно много.
Способ 4: Системные средства
Для установки скачанного APK системными средствами можно обойтись и без файлового менеджера. Делается это так.
- Убедитесь, что вы включили опцию установки приложений из неизвестных источников (описано в Способе 1).
- Воспользуйтесь браузером, чтобы скачать APK-файл со стороннего сайта. Когда загрузка будет окончена, нажмите на уведомление в строке состояния.
Постарайтесь не удалять это уведомление. - Нажатие на загрузку запустит стандартный для Андроид процесс установки приложения.
Как видите, с этим сможет справиться каждый. Аналогичным образом можно установить и любой другой APK-файл, достаточно лишь найти его на накопителе и запустить.
Мы рассмотрели существующие варианты, с помощью которых можно как просматривать, так и устанавливать APK-файлы на Андроид.
Опишите, что у вас не получилось.
Наши специалисты постараются ответить максимально быстро.
Как разархивировать (распаковать) папку zip на телефоне Андроид
Сейчас я расскажу как распаковать архив zip на телефоне Андроид и как просмотреть его содержимое прямо на телефоне. В конце рассказано что делать, если не получается открыть архив.
Данная статья подходит для всех брендов, выпускающих телефоны на Android 10/9/8/7: Samsung, HTC, Lenovo, LG, Sony, ZTE, Huawei, Meizu, Fly, Alcatel, Xiaomi, Nokia и прочие. Мы не несем ответственности за ваши действия.
Внимание! Вы можете задать свой вопрос специалисту в конце статьи
Как распаковать zip архив на телефоне Андроид
Распаковать зип архив на телефоне Андроид можно при помощи файловых менеджеров или утилит архиваторов. Давайте рассмотрим наиболее популярный софт для работы с этим видом архивов.
ZArchiver
Довольно распространенная программа, которая отличается большим количеством поддерживаемых форматов. Среди них есть и зип файлы.
Инструкция:
Софт ZArchiver отличается дружелюбным интерфейсом, в нем отсутствует реклама.
RAR
Несмотря на такое название, архиватор поддерживает работу с ZIP архивами. Рассмотрим подробную инструкцию, как извлечь файлы:
Никаких сложностей в работе данного софта нет, с ним сможет справиться даже начинающий пользователь.
WinZip
Данная программа эффективно работает с архивами на телефоне Андроид. Инструкция:
WinZip является ультимативным решением. В бесплатной версии софта находится реклама.
ES Проводник
Этого многофункциональный и популярный файловый менеджер позволяет пользователям телефонов Андроид эффективно работать с зип архивами. Инструкция:
Подобное решение будет актуальным для пользователей, которые не хотят для работы с зип архивами инсталлировать дополнительный софт.
MiXplorer
Данный файловый менеджер поддерживает работу с зип архивами. Выполняем такие шаги:
Почему архив zip не открывается и что делать
Большинство игр для системы Андроид состоят из текстур, модов, карт и т.д. Все данные пользователю не получится скачать одним кликом, поэтому их архивируют.
При этом вес файла сжимается, что существенно сокращает время на скачивания. Затем пользователю нужно будет распаковать на телефоне в нужную папку этот ZIP архив.
Давайте рассмотрим проблемы, когда сжатая папка не открывается. Зачастую данная проблема связана с паролем архива.
Для открытия зип архива с паролем выполняем такие действия:
- Выбираем подходящую утилиту для открытия архива.
- Запускаем ее.
- Жмем «Распаковать», как любой архив.
- Когда будет запрошен пароль, вводим его в соответствующем окне. Если у вас нет пароля, то открыть архив не получится.
Также архив может не открываться по следующим причинам:
- В телефоне Андроид недостаточно памяти. Для решения проблемы чистим устройство от лишней информации.
- Гаджет чрезмерно загружен. Закрываем работающие в фоне приложения.
- Если памяти на телефоне достаточно, то перезагружаем скачанный ZIP архив и пробуем его открыть еще раз.
Подобные действия должны помочь в решении проблемы открытия ZIP архива.
AndroZip – архиватор
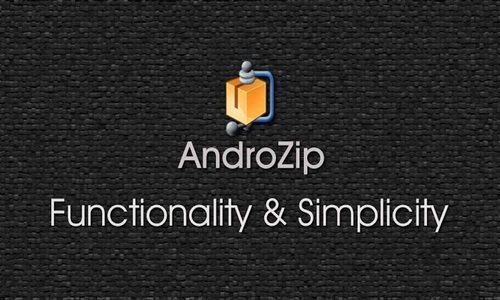
AndroZip – это многофункциональный архиватор для различных Android-устройств. Утилита способна выполнять следующие функции:
- просмотр 7z, rar, gzip, tar, zip архивов;
- архивирование в gzip, tar, zip архивы;
- распаковку RAR, 7z, gzip, Zip, tar архивов;
- удаление и установку приложений.
Поскольку программа предназначена исключительно для устройств, работающих на AndroidОС, она имеет целый ряд особенностей установки.
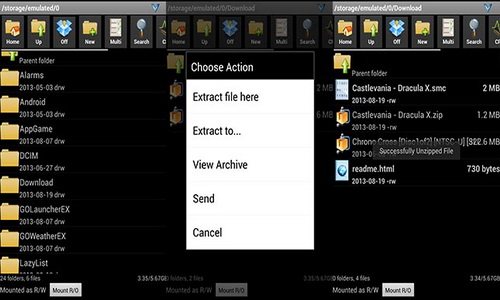
Так, непосредственно перед инсталляцией необходимо запустить программу ThinkOffice (предустановленную на смартфоне). В открывшемся каталоге папок выбираем ту, где хранится загрузочный файл софта и запускаем процесс установки. Только после этого в разделе установленных приложений появится иконка запуска AndroZip.
Для просмотра детальной информации о программе нужно зайти в главное меню мобильного устройства и открыть раздел «Управление приложениями».
Интерфейс главного меню AndroZip выполнен в виде каталога файлов и папок, которые хранятся в карте памяти устройства. Управление программой осуществляется при помощи пальцев.
В верхней части экранного табло расположены функциональные кнопки, позволяющие создавать новые папки, быстро возвращаться на домашнюю страницу, менять настройки дискового пространства смартфона (встроенная память/карта памяти), производить быстрый поиск по заданным параметрам, а также выполнять действия, связанные с архивированием информации.
Для распаковки из каталога какого-либо архива необходимо просто нажать на его ярлык и выбрать соответствующую функцию.
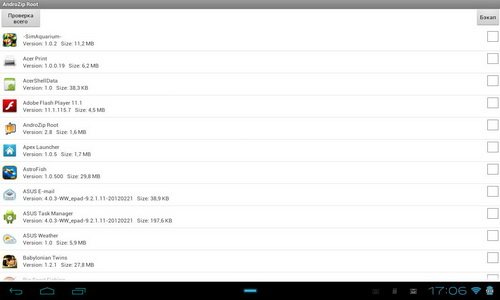
В случае нажатия специальной контекстной клавиши на смартфоне, открывается функциональное меню программы, в котором содержатся пункты, направленные на оптимизацию работы с ней.
Для создания более полного представления об утилите AndroZip, рассмотрим назначение ее основных функциональных клавиш:
«Task manager» – переход в режим работы с диспетчером задач смартфона.
«App Manager» – быстрый запуск менеджера приложений.
«Дополнительно» – вызов меню с основными настройкам утилиты, а также просмотр информации о текущей версии программы. Стоит отметить, что AndroZip обладает достаточно обширными настройками, которые позволяют задавать параметры отображения и сортировки информации, установки компрессии архивов.
На сегодняшний день программа AndroZip является единственным в своем роде многофункциональным архиватором для Android, которому обязательно найдется применение в любом смартфоне.
Видеообзор приложения:
ZArchiver – еще один распаковщик zip для Андроид
Это легкий, но довольно функциональный архиватор для устройств под управлением ОС Android. Он умело обращается с файлами любых разрешений: ZIP, RAR, 7z, Tar, XZ, bzip2 и другими. Имея на «борту» это приложение, вы сможете с легкостью сжимать и распаковывать архивы, просматривать их содержимое, изменять и удалять их, при необходимости.
Непосредственно при запуске ZArchiver появляется пользовательский диалог с настройками архиватора: можно указать тему оформления, выбрать стиль иконок и язык интерфейса. Если Андроид конфликтует с кодировкой файлов архивов, можно изменить начальную кодировку CP866 – Russian DOS используется архиватором по умолчанию в Android.
ZIP- и RAR- архиватор ZArchiver
Отметим, что приложение поддерживает много поточную работу, что значительно снижает нагрузку на процессор. Кроме того, оно отлично поддерживает кодировку UTF-8, позволяет быстро и удобным способом выводить всю информацию о файлах. Особо следует отметить встроенный проводник, в котором реализовано даже мультивыделение.
Хотя ZArchiver – достаточно компактный архиватор, в нем есть множество настроек, которые в том числе относятся собственно к архивации. Можно выбрать домашнюю папку, которая будет открыта в архиваторе ZArchiver в первую очередь. Гибко настраивается поведение распаковщика: подтверждения операций, сохранение, работа с архивами ZIP и RAR (копирование, вставка, выделение) и другие тонкие моменты архивации. Касательно интерфейса уже было сказано – он настраивается при запуске ZArchiver.
Большинство полезных параметров данной утилиты для работы с архивами относится к параметрам сжатия файлов. Так, пользователю доступны такие опции как уровень сжатия 7Z и ZIP, количество ядер процессора, различные методы и уровни сжатия.
Из плюсов архиватора ZArchiver:
- Приложение не ресурсоемкое при упаковке и распаковке rar- и zip-архивов, быстро «управляется» с архивами любых размеров;
- Разработчики ZArchiver часто обновляют программу: делают ее лучше, добавляют новые функции и возможности;
- При возникновении ошибок они быстро исправляются, есть возможность настраивать приложение по своему вкусу (менять цветовую схему и т.д.);
Из минусов:
Архиватор ZArchiver нагружает ОЗУ, поэтому при сжатии или распаковке архивов другие приложения могут «подвисать»