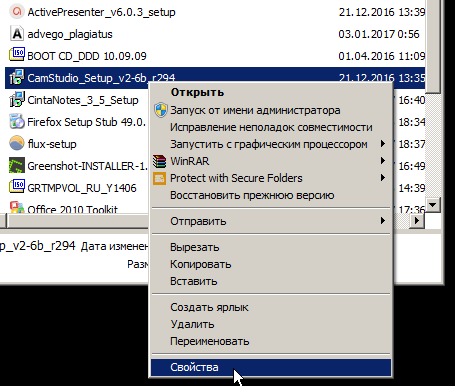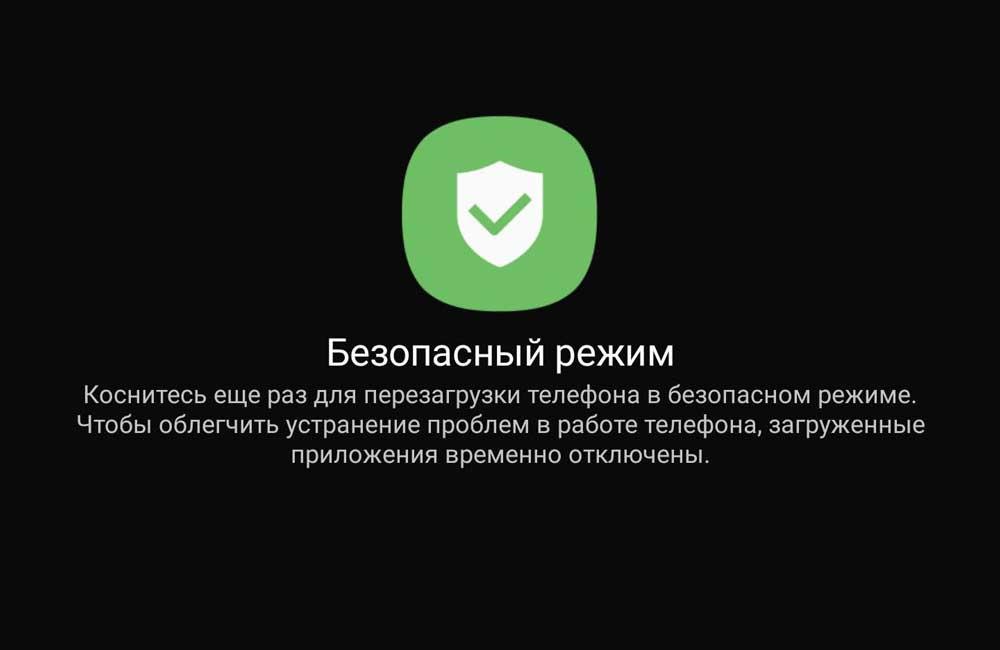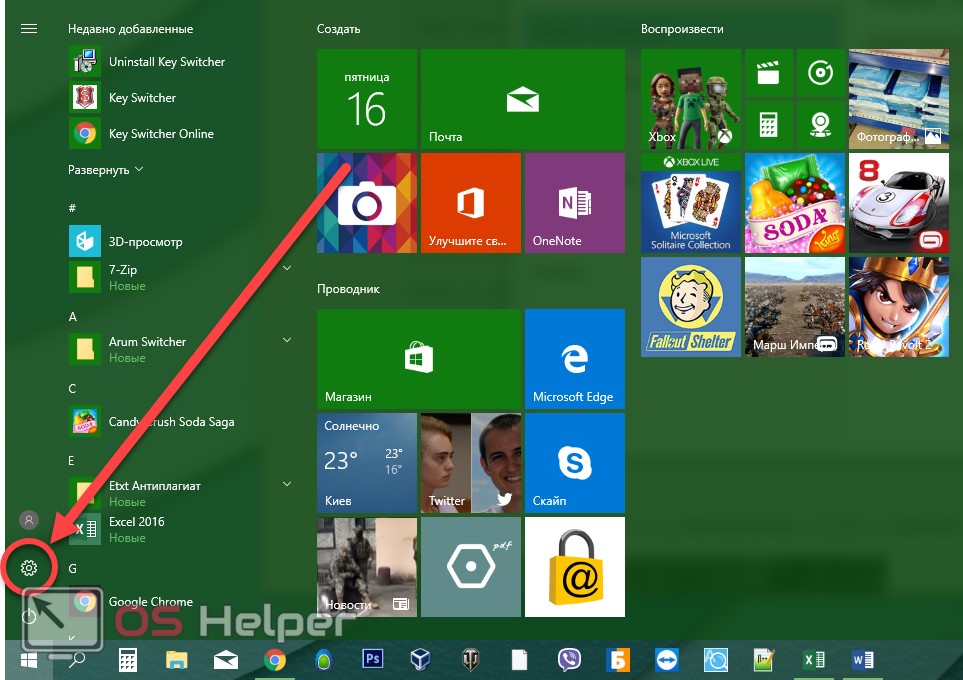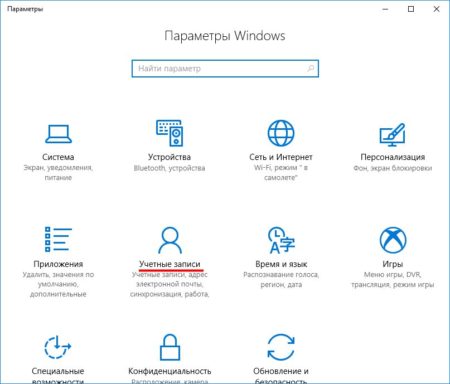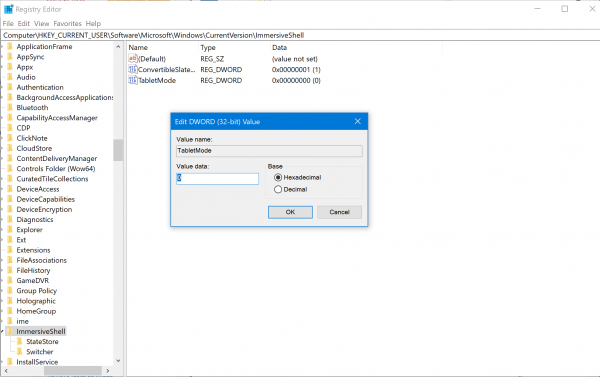Как отключить безопасный режим на ноутбуке
Содержание:
- Как выключить безопасный режим после неудачной прошивки или обновления
- Как включить безопасный режим
- 1. Способ №1. Перезагрузка
- Как включить безопасный режим на Андроиде
- Что такое безопасный режим на Android
- Зачем нужен безопасный режим на Android
- Как выйти из безопасного режима windows 7?
- Как отключить Secure Boot
- Как отключить Secure Boot на ноутбуке Toshiba. Утилита InsydeH20 setup utility
- Как отключить опцию Secure Boot на ноутбуке HP
- Как отключить опцию Secure Boot на ноутбуке Samsung. Aptio Setup Utility
- Как отключить опцию Secure Boot на ноутбуке Packard Bell
- Как отключить Secure Boot на стационарном компьютере
- Выключаем безопасный режим Android комбинацией кнопок
Как выключить безопасный режим после неудачной прошивки или обновления
Вариант загрузки Safety Mode система выбирает после неудачного обновления фирменного системного софта или прошивки сторонней сборкой программного обеспечения. В этом случае необходимо вернуть гаджет к заводским настройкам с помощью Recovery — низкоуровневого варианта восстановления.
Полностью выключаем устройство по приведенной выше инструкции.
Включаем его и зажимаем несколько кнопок. Разные производители придерживаются своих вариантов входа в recovery. У Xiaomi это клавиша поднятия громкости, нажатая вместе с кнопкой включения. Держать нажатыми кнопки нужно до появления картинки с андроид-человечком с шестеренками или открытым корпусом, в зависимости от версии мобильной ОС и производителя.

В появившемся меню выбираем опцию восстановления заводской прошивки.
Для прошивки китайских гаджетов удобно установить TRW — инструмент для установки сторонних сборок, восстановления и очистки кэша приложений.
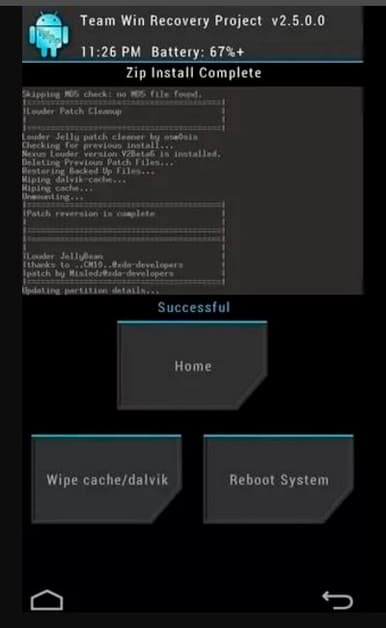
Внимание! Если телефон попал к вам недавно, стоит прошить его официальной прошивкой от производителя. Найти такую можно на официальном сайте бренда или на специализированном форуме
Здесь также найдётся подробная пошаговая инструкция прошивки.
Для ряда моделей китайских производителей русифицированных прошивок официально не существует. Если проблем с английским нет, выбирайте так называемые глобальные прошивки, содержащие кроме китайского язык Шекспира и его Гамлета. Русскую клавиатуру можно будет установить позднее.
Как включить безопасный режим
Вариантов активации безопасного режима на Андроиде много, и здесь все зависит от версии операционной системы, а также конкретной модели. Мы описали варианты для всего!
На Android до версии 4.1
Внимание! Этот способ актуален только для тех устройств, которые работают на базе операционной системы Android 4.1 максимум. Если у вас новая версия, то сразу переходите к следующему пункту
- Отключите смартфон, нажав кнопку «Питания»;
- Теперь включите телефон, нажав кнопку «Питания»;
- Как только на дисплее появится значок вашего телефона (марки, например, Huawei, LG), одновременно нажимайте клавиши громкости (увеличения и уменьшения) и держите, пока телефон полностью не включится;
- Смартфон включится, и при этом будет загружен в безопасном режиме. Об этом будет свидетельствовать надпись Safe Mode или «Безопасный режим» внизу экрана.
На Android выше 4.1
Если же у вас смартфон последних поколений и при этом версия Android выше 4.1, порядок действий будет уже другой, причем здесь можно использовать много разных способов.
Стандартный способ
Этот вариант работает на большинстве версий Android от разных производителей, которые не используют свои кастомные оболочки и имеют голую операционную систему.
- Нажимаете кнопку «Питания», пока не появится меню с разными подпунктами;
- Выбираете из списка «Отключить», нажимаете на эту вкладку, и на жмете на кнопку «Питания», удерживая ее до виброотклика;
- Перед вами на экране должна появиться вкладка с уведомлением о том, хотите ли вы перейти в Safe Mode или нет. Если такая вкладка появилась, соглашаетесь и ждете, когда устройство перезагрузится;
- При включении вы увидите после разблокировки экрана внизу пометку Safe Mode. Это значит, что вы включили безопасный режим.
В том случае, если так и не получилось перейти в Safe Mode таким способом, рекомендуем вам попробовать варианты ниже, так как у вас, скорее всего, установлена отдельная прошивка от производителя.
Безопасный режим на Xiaomi
На устройствах от китайского производителя Xiaomi способ перехода в безопасный режим немного иной. Порядок действий при этом следующий:
- Выключите смартфон, ждете примерно 2-3 минуты, после чего включаете его обратно;
- Пока не появился логотип Xiaomi, одновременно зажимаете сразу три клавиши: обе кнопки громкости и питание;
- У вас после этого на экране должна появиться иконка с зайцем, что будет свидетельствовать о переходе в Safe Mode.
Внимание! Данный способ работает практически на всех поколениях устройств от Xiaomi, поэтому проблем с переходом в безопасный режим у вас не возникнет
Безопасный режим на Meizu
Производитель смартфонов Meizu также придумал свой способ перехода в Safe Mode, поэтому, если у вас телефон данной марки, вам необходимо будет выполнить следующие действия:
- Выключите смартфон и подождите несколько минут, после чего включите его снова;
- До появления логотипа компании нажмите и удерживайте клавишу «Питания», а также нажмите кнопку «Уменьшения громкости»;
- Если все сделаете правильно, и успеете нажать кнопки вовремя, то перейдете в безопасный режим сразу же после включения смартфона.
Безопасный режим на Samsung Galaxy
На устройствах от Samsung линейки Galaxy вообще другой способ перехода в Safe Mode, поэтому читайте внимательно:
- Выключите смартфон и включите его снова, нажав кнопку «Питания»;
- Как только на экране появится логотип компании, нажмите и держите клавишу «Уменьшения громкости», пока смартфон не включится;
- Как только устройство будет включено, активируется безопасный режим.
Другие способы перехода в Safe Mode
Так как вариантов перехода в безопасный режим на разных устройствах много, мы перечислили вам еще дополнительные способы. Используйте их в том случае, если ни один из предложенных выше вариантов вам не помог:
- Выключите смартфон, подождите несколько минут и включите. Как только телефон будет включаться и почувствуете вибрацию, одновременно зажмите и удерживайте обе клавиши громкости;
- Отключите смартфон и включите его, нажав кнопку «Питания». Как только появится логотип производителя, нажмите сенсорную кнопку «Меню» на устройстве. Если там будет «Безопасный режим», выберите этот пункт (в большинстве случаев не нужно). После полной загрузки вы попадете в Safe Mode;
- Выключите телефон и включите его, сразу же нажмите кнопку «Питания», пока не появился логотип производителя, а как только появится, отпустите. При этом нажмите другую кнопку: «Громкости вниз», после чего подождите, пока телефон не включится полностью.
1. Способ №1. Перезагрузка
Вообще, устройство переходит в безопасный режим из-за неправильной работы какого-либо приложения, но перезагрузка часто останавливает его работу и автоматически выводит телефон из этого режима.
Для этого есть несколько способов.
Одновременно их использовать не стоит, ведь на Вашем устройстве сработает лишь один из них.
Речь идет вот о чем:
Если в меню, которое открывается после свайпа вверх, есть пункт «Отключить питание» или что-то подобное, нажимайте на него. После этого устройство будет выключено.
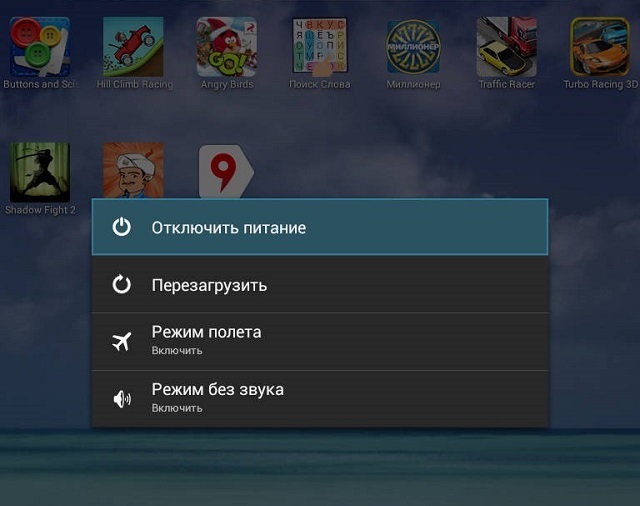
Зажмите кнопку блокировки клавиатуры и среди вариантов выберете «Выключение».
После того, как телефон будет выключен, следует изъять из него аккумулятор и подождать хотя бы 30 секунд, после чего повторить все операции в обратном порядке, то есть вставить батарею и включить телефон.
Что касается вышеупомянутых 30 секунд, то за это время полностью разряжаются конденсаторы и устройство начинает работать как бы заново, с нуля.
Некоторые пишут, что лучше подождать около минуты. В любом случае, 30 секунд – это минимальное время, но и больше 5 минут ждать не стоит – в этом нет никакого смысла.
Как включить безопасный режим на Андроиде
При включении безопасного режима Android-устройство загрузится с наличием дефолтных настроек, т.е. только тех программ, которые были установлены производителем. Это не означает, что ваши установки исчезнут окончательно – при выходе из этого режима все они вернутся на место. Что нужно сделать:
Нажимаем и удерживаем аппаратную кнопку питания, находящуюся на боковой панели, до появления меню выключения. Выбираем «Отключить питание», нажимаем и удерживаем пару секунд:
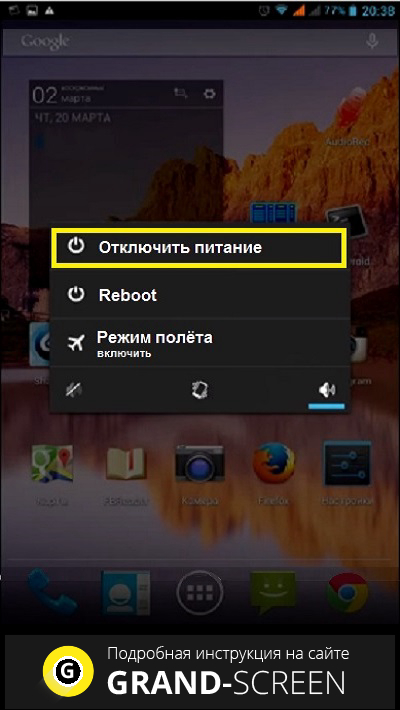
В открывшемся окне появится предложение перейти в безопасный режим, соглашаемся (кнопка «ОК»):
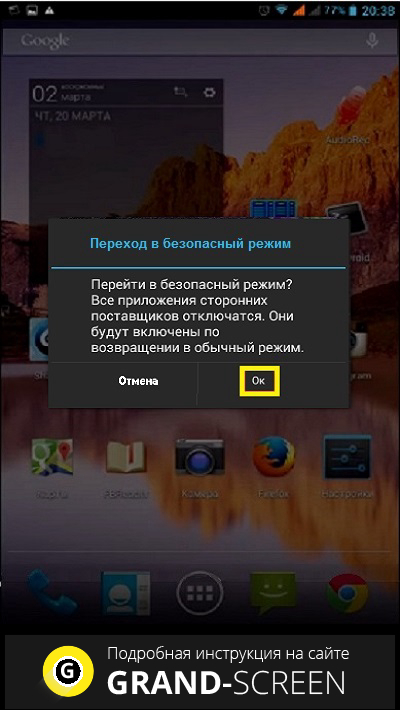
После этих действий аппарат перезагрузится, а на рабочем столе, в левом нижнем углу появится соответствующая надпись:
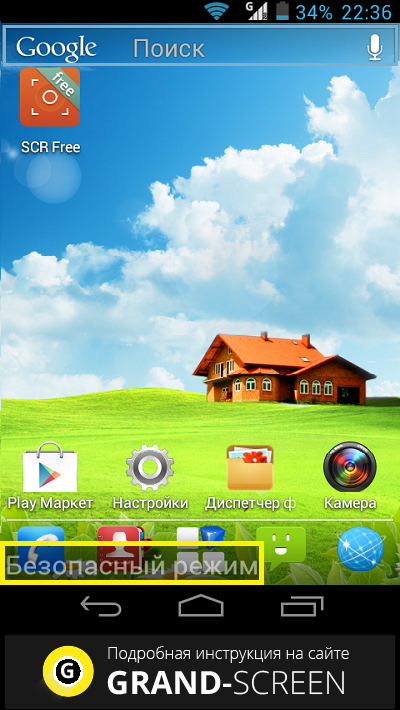
Надо сказать, что это самый распространённый способ, но на некоторых моделях он может выглядеть иначе. Поэтому, если на вашем устройстве этот метод не дал результата, нужно посмотреть алгоритм действий на официальном сайте производителя именно вашей модели Андроида.
Находясь в безопасном режиме (причём неважно, самостоятельно вы в него вошли, или так сработала система), можно посмотреть, как мог бы работать ваш аппарат, не будучи обременённым всевозможными лаунчерами, фоновыми приложениями, и прочими «усовершенствованиями», которыми вы собственноручно перегрузили своего «Андрюху». И если в безопасном режиме сторонние программы не запускаются, то удалить-то их можно легко
Для этого отправляемся по пути «Настройки» -> «Приложения» -> «Все приложения». В этом разделе будут видны все программы, в том числе те, которые вы устанавливали самостоятельно. Просмотрите их, удалите ненужные или недавно установленные, потому что, велика вероятность, что именно они явились причиной автоматического перехода Андроида в безопасный режим:
И если в безопасном режиме сторонние программы не запускаются, то удалить-то их можно легко. Для этого отправляемся по пути «Настройки» -> «Приложения» -> «Все приложения». В этом разделе будут видны все программы, в том числе те, которые вы устанавливали самостоятельно. Просмотрите их, удалите ненужные или недавно установленные, потому что, велика вероятность, что именно они явились причиной автоматического перехода Андроида в безопасный режим:
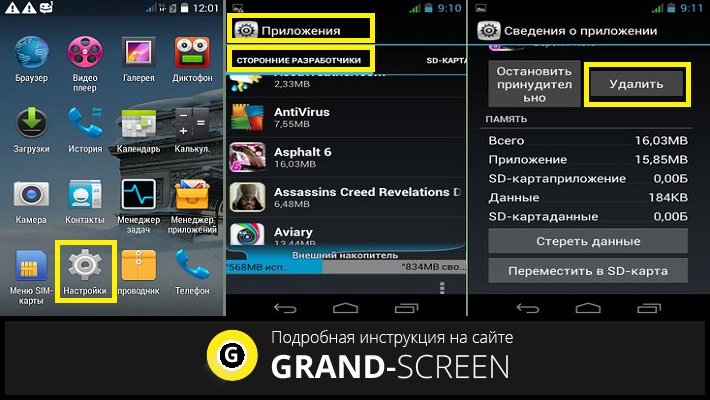
Что такое безопасный режим на Android
Safe Mode OS Android – это такой режим работы системы, который при запуске деактивирует все ПО человека, скрипты, фоновые службы и автозагрузку. В этом моде запускаются только системные и самые необходимые службы и не могут быть загружены те сервисы, которые открываются в автоматическом режиме при запуске телефона в обычное время.
Safe Mode позволяет убрать множество ошибок, которые не дают операционной системе нормально функционировать
Важно! Функция Safe Mode полностью повторяет ту, которую все привыкли видеть на платформе для персональных компьютеров Windows. Как все знают, система Андроид является очень демократичной по отношению к своим пользователям
Она позволяет им делать практически все, что хочется, а если еще получить права суперпользователя, то можно буквально изменить ее до неузнаваемости и настроить под себя. Ни одна другая платформа этим похвастаться не может. За такие действия иногда нужно расплачиваться ошибками и сбоями в работе. Все дело в том, что неопытный человек может спокойно удалить какой-либо системный файл и тем самым нарушить целостность каталога. Особенно характерно данное явление для рутированных гаджетов. Справиться с этим и понять, в чем же кроется неисправность помогает как раз таки безопасный режим
Как все знают, система Андроид является очень демократичной по отношению к своим пользователям. Она позволяет им делать практически все, что хочется, а если еще получить права суперпользователя, то можно буквально изменить ее до неузнаваемости и настроить под себя. Ни одна другая платформа этим похвастаться не может. За такие действия иногда нужно расплачиваться ошибками и сбоями в работе. Все дело в том, что неопытный человек может спокойно удалить какой-либо системный файл и тем самым нарушить целостность каталога. Особенно характерно данное явление для рутированных гаджетов. Справиться с этим и понять, в чем же кроется неисправность помогает как раз таки безопасный режим.
Появившееся диалоговое окно может значить, что будет включен режим безопасности
Зачем нужен безопасный режим на Android
Мы отмечали выше, что безопасный режим является скорее диагностическим инструментом, который позволяет посмотреть на работу устройства при отключении всех сторонних приложений. Например, если в обычном режиме не работает камера, а в безопасном с ней проблемы не возникают, значит, нужно удалить одно из недавно установленных приложений, которое имеет доступ к камере, чтобы устранить неисправность.
Также безопасный режим может использоваться для удаления сторонних приложений. Бывают случаи, когда программа отказывается удаляться и выдает различные ошибки, в такой ситуации удалить ее можно через безопасный режим.
Как выйти из безопасного режима windows 7?
Здравствуйте, мои дорогие читатели! Сегодня я попробую доступно объяснить вам, как выйти из безопасного режима windows 7.Вопрос не так давно мне задал один подписчик, и я радостью раскрою его суть для остальных. Так же я коснусь момента правильного удаления конфликтующего ПО и восстановления операционной системы.
Безопасный режим нужен нам, к примеру, при проверке совместимости драйверов или устранении ошибок ОС, или может быть вы захотели найти и удалить вредоносные программы.
- При использовании безопасного режима появляется возможность отката ОС до крайней грани восстановления. Уметь активировать Safe Mode – это конечно хорошо, но необходимо так же знать, как вернуть все на исходные позиции.
- Те, кому пришлось разрабатывать Виндовс, предусмотрели создание безопасного режима для ситуаций, когда возникают какие-либо неполадки в работе ОС. Суть состоит в задействовании программ и драйверов, используемых для системного старта.
- При активном Safe Mode доступ в интернет отсутствует, так как сетевые драйвера не активны. Однако разрешается самостоятельно выбрать именно то, что желаете привести в действие. Слаженная работа ОС достигается так же тем, что ненужные приложения просто не проходят стадию включения.
Запуск безопасного режима
За запуск Safe Mode в ОС windows 7 отвечает кнопка F8.Её следует нажать, когда происходит запуск системы. После нажатия на экране отобразятся несколько версий загрузки системы, из которых вы выберите необходимый:
- Безопасный режим с задействованными основными драйверами
- С сетевыми драйверами.
- Через командную строку.
- Загрузка с возможностью применения использовавшихся в последнее время параметров.
Безопасный режим еще можно загружать, используя отладку или загрузку с графическим интерфейсом. Стрелками на клавиатуре можно будет сделать выбор необходимого режима.
Безопасный режим и команда msconfig
Мsconfig поможет вам, когда простой режим не срабатывает на загрузку ОС. Комбинация Win + R активирует её запуск. В командной строке, которая появится необходимо ввести название команды. Далее сделать запуск «Конфигурация системы», где в «Загрузке» отметить птичкой «Безопасный режим». Выбрав самую маленькую загрузку подтвердить решение нажатием кнопки ОК. ОС пройдет этап самостоятельной перезагрузки после нажатия на одноименный пункт.
Как выйти из безопасного режима windows 7
А как выйти из безопасного режима windows 7 после перезагрузки ПК и устранения всех неточностей? Это просто, так как выход является аналогичным входу. Снимите галочку с «Безопасного режима», сделайте перезагрузку ОС.
Возникновение проблем с запуском БР
Случаются ситуации, когда после запуска Safe Mode мы наблюдаем синий экран. Зачастую причиной этого служит измененный реестр. Для устранения проблемы необходимо реанимировать его, используя SafeBootKeyRepair.
Скачать программу можно без ограничений в интернете, и после разархивирования сделать запуск файла и сделать перезагрузку ПК. Кроме этого можно использовать антивирус AVG, где есть возможность по восстановления БР.
Safe Mode и работа в нем
При активированном безопасном режиме необходимо определиться с причиной, которая приводит к неполадкам в работе windows 7.Если программа, приводящая к конфликту вам известна, просто удалите её. В том случае если все же точные причины работы со сбоями вам неизвестны, необходимо будет провести проверку всех программ, которые загружаются с ОС.
Привожу вам еще один действенный способ – восстановление windows. Вам необходимо:
- Нажать правой клавишей мышки «Мой компьютер».
- В открывшемся меню нажать на «Свойства».
- Далее в «Защите системы» кликаем «Восстановить».
- Выбираем точку восстановления.
Дополнительная информация
Клавиши F1- F12 могут быть неактивны, тогда задействовать их можно зажав Fn или «Функция». Чтобы определиться с режимом загрузки ОС нужно нажать кнопку F8 во время загрузки компьютера.
Возможность пользоваться стрелками на клавиатуре появляется после включения Num Lock.
Встречаются ситуации, когда у новых компьютеров при нажатии F8 появляется окно с возможностью выбора места загрузки. Используя стрелочки нужно выбрать источник с ОС и сделать повторное нажатие функциональной клавиши F8.
После того как все неполадки будут устранены, необходимо провести отключение безопасного режима.
24PK.ru
Как отключить Secure Boot
Как отключить Secure Boot на ноутбуке Toshiba. Утилита InsydeH20 setup utility
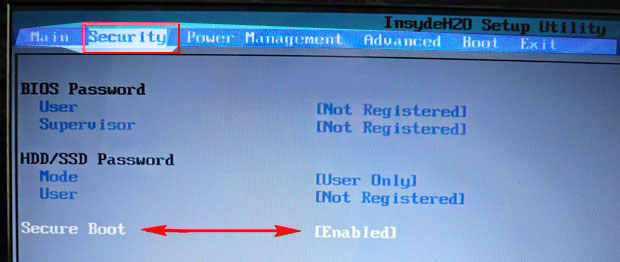
опять же с помощью стрелок выбираем Disabled (отключено)
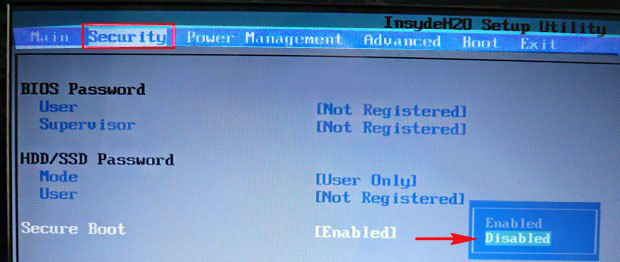
и жмём Enter. Такими нехитрыми действиями мы смогли отключить Secure Boot в БИОСе UEFI.
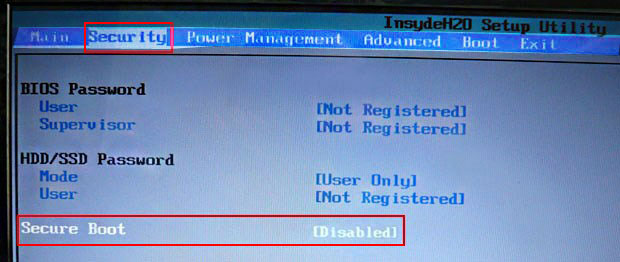
Но это ещё не всё, теперь нам нужно включить режим «режим совместимости с другими операционными системами. Идём в раздел „Advanced» находим опцию «System configuration»
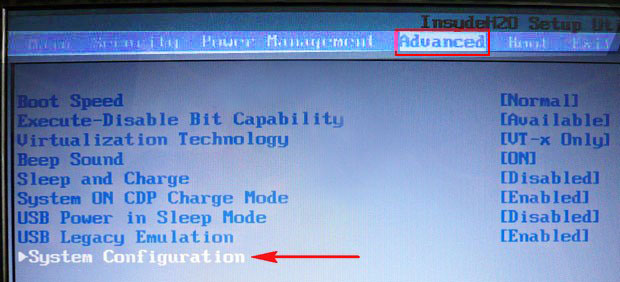
и заходим в неё, здесь выбираем опцию «Boot Mode» или «OS Mode Selection», и ставим её вместо положения UEFI OS (может быть UEFI BOOT) в положение «CSM Boot» или «UEFI and Legacy OS», «CMS OS»
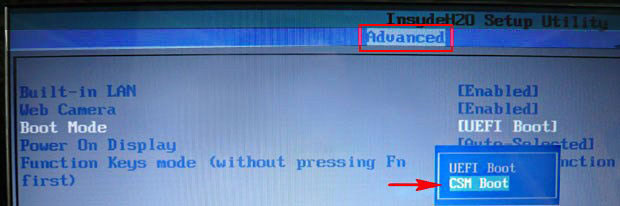
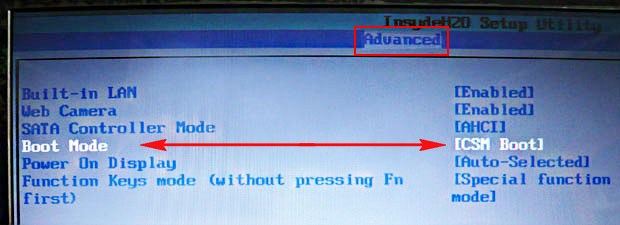
Чтобы наши изменения вступили в силу сохраняем наши изменения в БИОС, нажимаем F10,
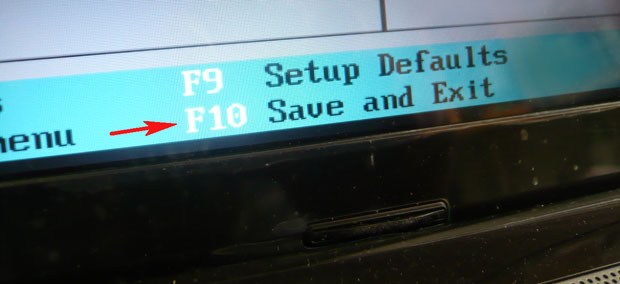
затем соглашаемся Yes и жмём Enter
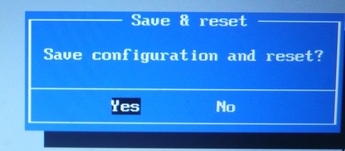
происходит перезагрузка. Вот теперь мы сможем загрузить наш ноутбук с установочного диска с любой операционной системой. Далее можете войти в меню загрузки ноутбука (обычно нужно жать при включении клавишу ESC или F10) и выбрать вашу (уже подсоединённую) загрузочную флешку с операционной системой или установочный диск, если не знаете как это сделать читайте нашу статью Как загрузить любой ноутбук или компьютер с флешки или диска.
Как отключить опцию Secure Boot на ноутбуке HP
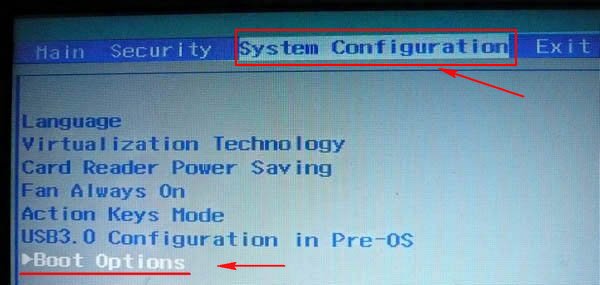
Видим наш параметр безопасной загрузки Secure Boot, выставляем его в положение Disabled (отключено), а опцию «режима совместимости с другими операционными системами» «Legacy support» переводим в положение «Enabled»,
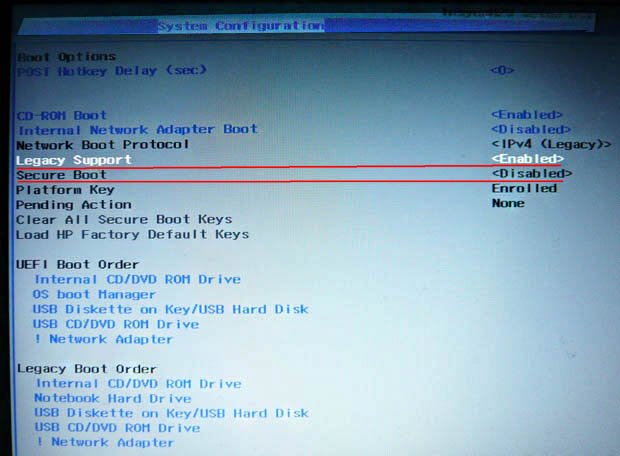
на предупреждение отвечаем Yes.

Сохраняем настройки, жмём F-10, выбираем Yes и Enter, ноутбук перезагружаемся, после перезагрузки выходит вот такое окно с предупреждением «A change to the operating system secure boot mode is peding…» По «англицки» на предлагают ввести на клавиатуре ноутбука код 8721 (в вашем случае код конечно будет другой) и нажать Enter, после этого изменения в настройках БИОСа UEFI будут сохранены и ноутбук перезагрузится.
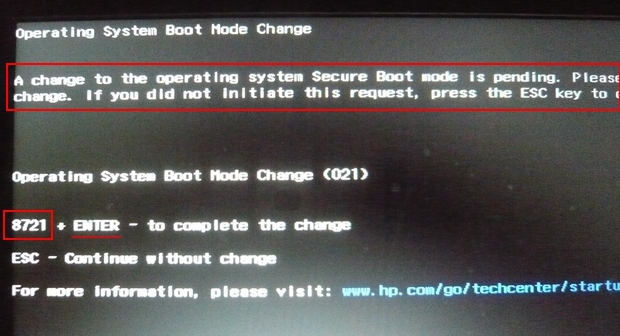
Как отключить опцию Secure Boot на ноутбуке Samsung. Aptio Setup Utility
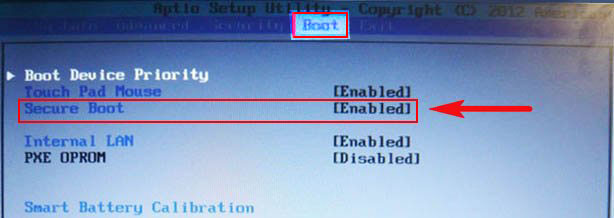
с помощью стрелок на клавиатуре выделяем её и ставим в «Disabled», нажимаем «Enter»
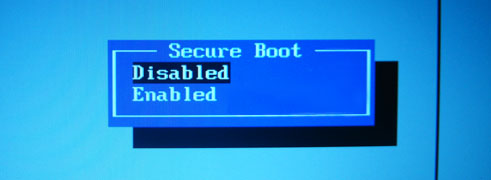
на предупреждение о том, что компьютер может загрузиться с ошибкой жмём Enter.
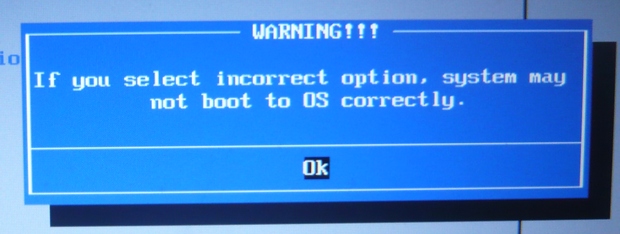
В этом же разделе ниже появляется параметр «OS Mode Selection», выделяем его и жмём «Enter»
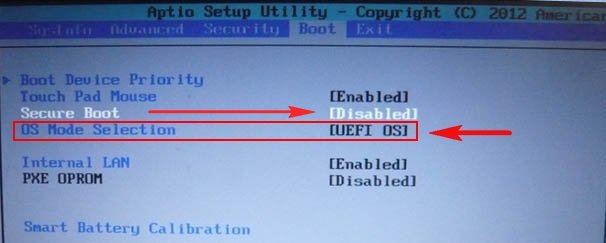
выставляем в положение «CMS OS» или «UEFI and Legacy OS» и нажимаем «Enter».
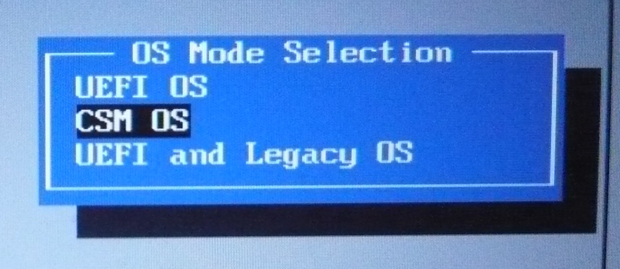
Как отключить опцию Secure Boot на ноутбуке Packard Bell

Жмём при загрузке клавишу F2, реже F6 и попадаем в БИОС UEFI ноутбука,

здесь идём во вкладку Boot.
Если до включения ноутбука Вы подключили к нему флешку, то она может не определиться сразу в этом меню.
Выставляем опцию Boot Mode в положение Legacy BIOS.
А опцию Secure Boot выставляем в положение Disabled.
Далее жмём клавишу F10, этим мы сохраняем настройки внесённые нами в БИОС ноутбука Packard Bell, затем перезагружаемся, жмём при загрузке клавишу F2 и входим опять в БИОС.
Теперь флешка должна определиться . Выставляйте флешку на первую позицию, сохраняйте настройки и перезагружайтесь. Если загрузочная флешка сделана по нашим статьям, то загрузка произойдёт успешно.
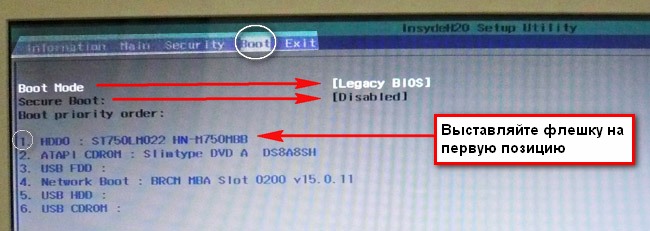
Как отключить Secure Boot на стационарном компьютере
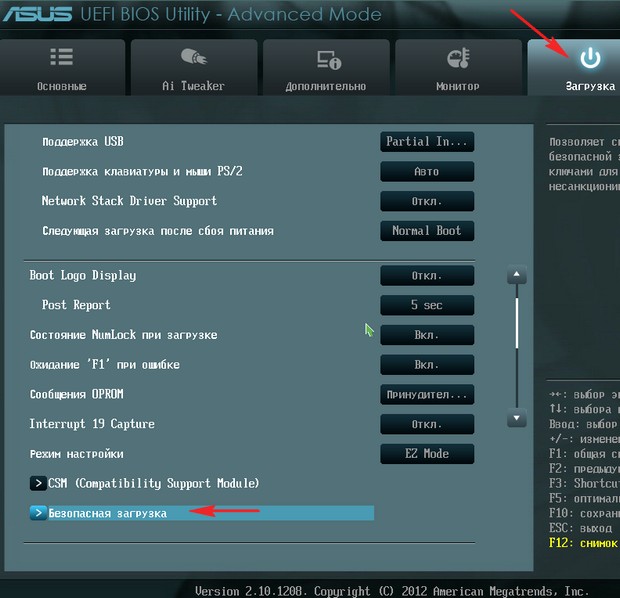
жмём Enter и входим в неё, опять жмём Enter и выбираем Other OS (другая операционная система),
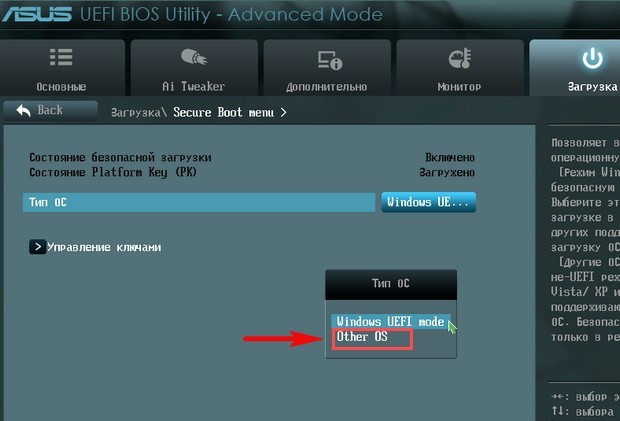
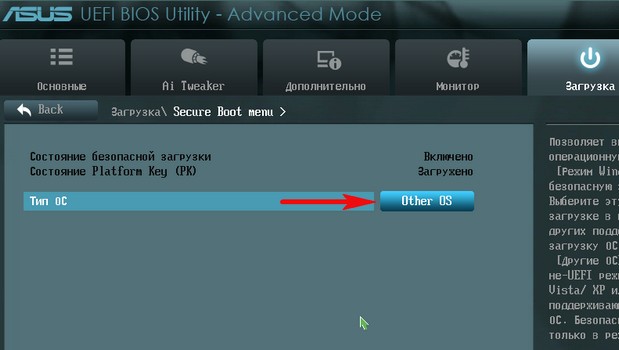
теперь выходим отсюда и выбираем CSM (Compatibility Support Module),

ставим опцию Запуск CSM в Enabled.
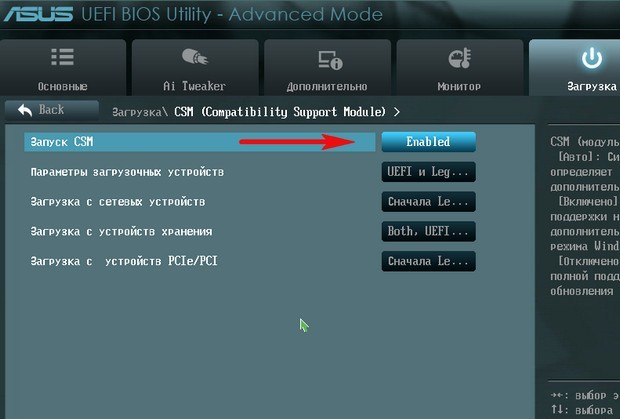
В открывшихся дополнительных опциях выбираем Параметры загрузочных устройств и выставляем Только Legacy OpROM или UEFI и Legacy OpROM.
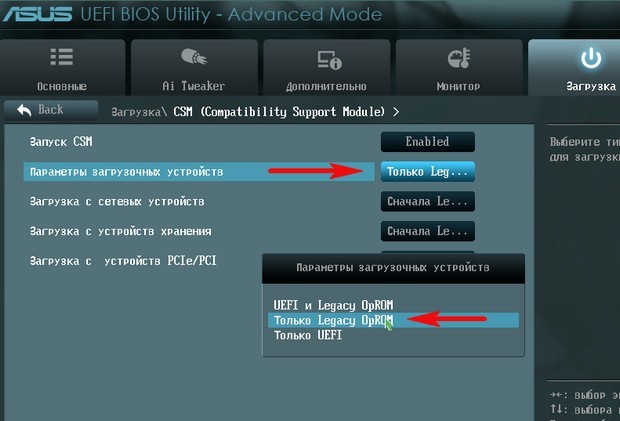
Далее опцию Параметры устройств хранения, выставляем в положение Сначала Legacy OpROM или Both, Legacy OpROM first.
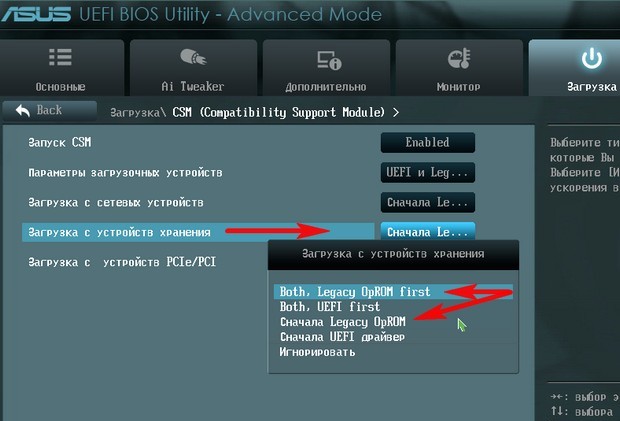
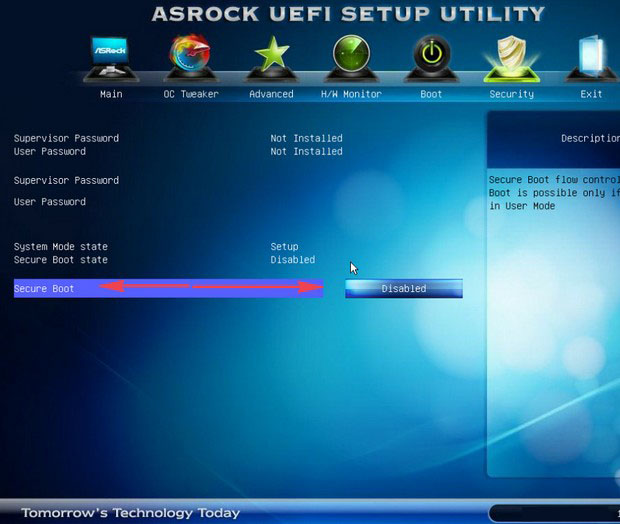
Материнская плата MSI. Подраздел «Boot mode select».
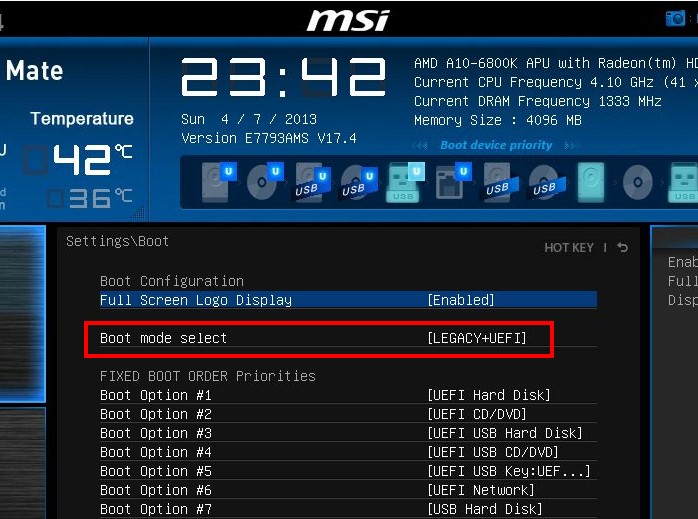
Примечание: На многих ноутбуках невозможно отключить опцию Secure Boot, так как она неактивна, в этом случае может помочь прошивка БИОСа ноутбука последним обновлением.
Компьютерные вирусы стали неотъемлемой частью нашей жизни. О них слышали даже те люди, которые сроду не пользовались компьютерами. Для улучшение защиты от зловредного ПО и был внедрен протокол Secure Boot. О том, с чем его едят и как его отключать будет подробно описано в статье.
Выключаем безопасный режим Android комбинацией кнопок
Иногда перезагрузка не помогает и гаджет постоянно загружается в безопасном режиме. Чаще всего это происходит из-за сбоя заводских приложений, которые настроены на автозапуск. На некоторых телефонах “safe mode” можно отключить следующим образом:
- Выключите устройство;
- Зажмите кнопку переключения громкости (вниз) и кнопку питания. Держите обе клавиши до тех пор, пока телефон не зайдет в Recovery. Теперь вытащите батарею и попробуйте включить устройство;
- Если все прошло успешно, гаджет должен загрузиться в обычном режиме.
Откройте системное приложение “настройки”. Перейдите в раздел “восстановление и сброс” или “резервное копирование и сброс”. Нажмите кнопку “сброс до заводских настроек”. Подождите пока устройство восстановится до дефолтного состояния и перезагрузится.
Если в “safe mode” у вас не получается сделать ребут, воспользуйтесь следующей инструкцией:
- Выключите устройство;
- Одновременно нажмите на кнопку уменьшения громкости (на гаджетах от Prestigio, HTC, Motorola, Huawei, LG) и на кнопку включения/выключения. Если нужно выключить безопасный режим на Андроиде на Samsung, зажмите кнопку “Home” и кнопку управления громкостью вверх;
- Дождитесь загрузки Recovery;
- В появившемся меню выберите пункт “reboot” или “сбросить устройство” или “стереть данные” (на разных прошивках по разному);
- Клавишами настройки звука выберите этот пункт и подтвердите, нажав кнопку питания.
Остальные способы выключить безопасный режим в андроид
Если вышеперечисленные ответы на вопрос как убрать безопасный режим на Андроиде не решили вашу проблему, попробуйте воспользоваться другими методами, которые иногда помогают:
- Извлеките батарею и вставьте обратно через несколько минут. Возможно, safe mode не отключается из-за того, что информация о нем сохраняется в кратковременной памяти, которая отвечает за временное хранения текущего времени, даты, часового пояса после извлечения аккумулятора;
- Удалите недавно установленные приложения. Возможно, проблема с отключением безопасного режима связана со сбоем в работе одного из приложений, которые вы недавно скачали. Такое бывает редко, но иногда случается;
- Удалите приложения, которые загружаются в оперативную память сразу после загрузки. В большинстве случаев именно они становятся причиной того, что из safe mode невозможно выйти. Удалите такие программы и попробуйте перезагрузить устройство. Определить, какое именно приложение вызвало проблему, можно “методом тыка” — стирайте ПО по очереди до того момента, пока не добьетесь нужного эффекта.
Не помог ни один метод возвращения в обычный режим? Отнесите гаджет в сервисный центр или поменяйте прошивку самостоятельно. Скорее всего, на вашем телефоне произошел сбой в работе прошивки. Он иногда случается после обновления, после установки неофициальной версии прошивки, после получения рут-прав и неправильной модификации файлов системы и т.д. Откатить изменения в таком случае без компьютера и замены прошивки не получится.
Еще 3 полезных статьи:
Новый смартфон или планшет на базе Андроид всегда работает без сбоев и глюков. Но что же делать, если в дальнейшем использовании устройство вдруг «тормозит», замедляется скорость его работы, неправильно работают приложения, нестабильно реагирует сенсор? Такие проблемы можно решить, включив безопасный режим работы. В устройстве под управлением Андроид, безопасный режим (Safe Mode) даст возможность определить, из-за чего происходят неполадки.