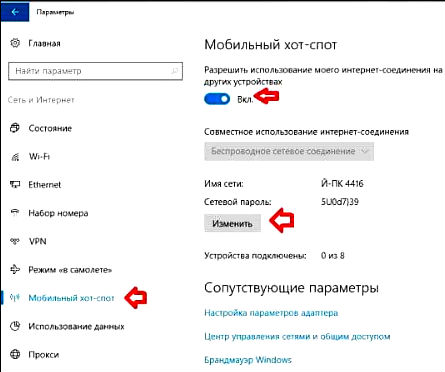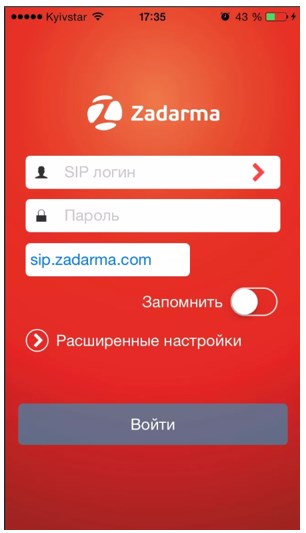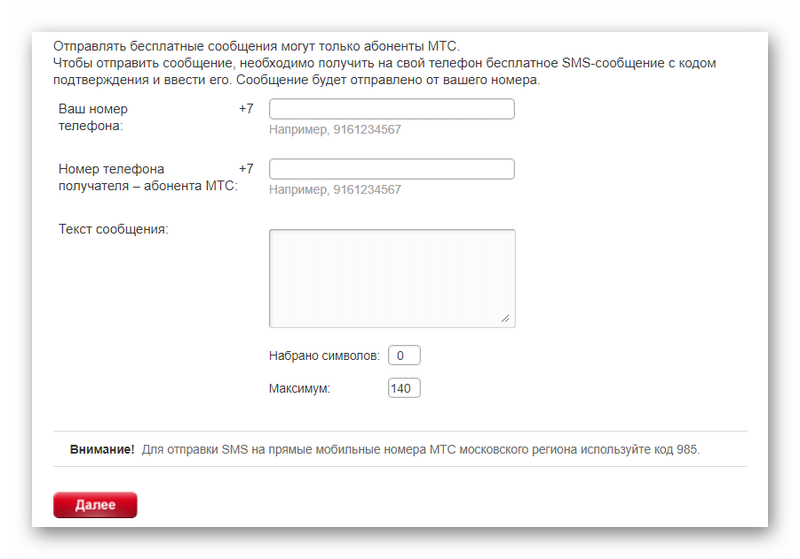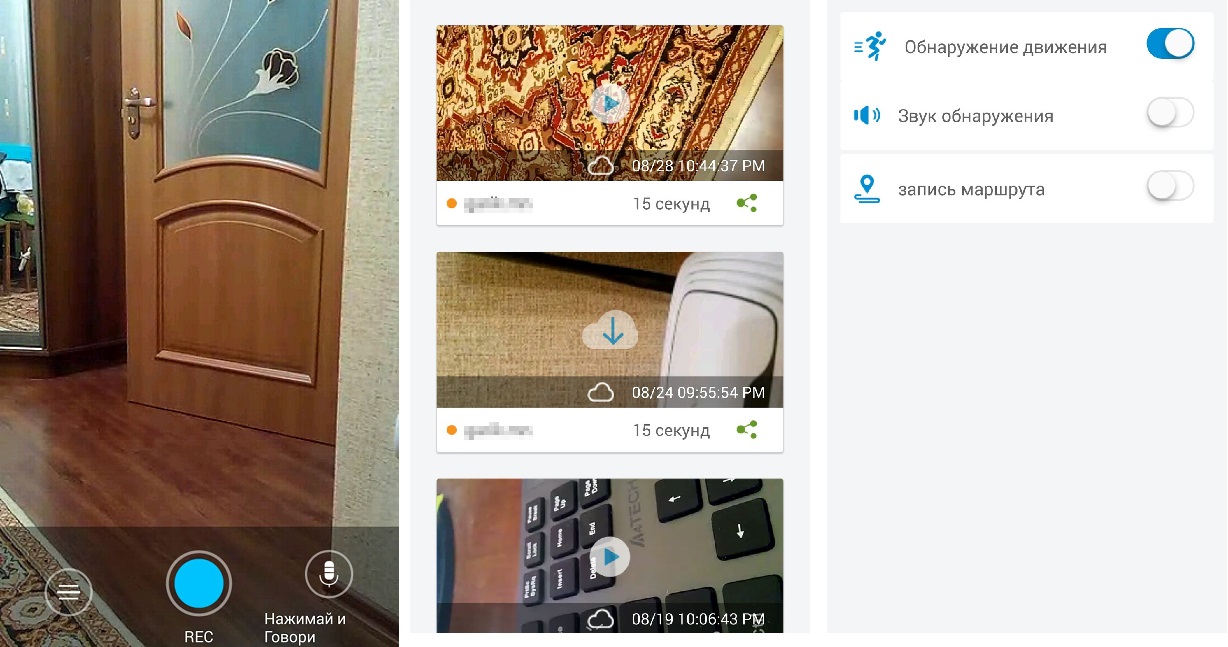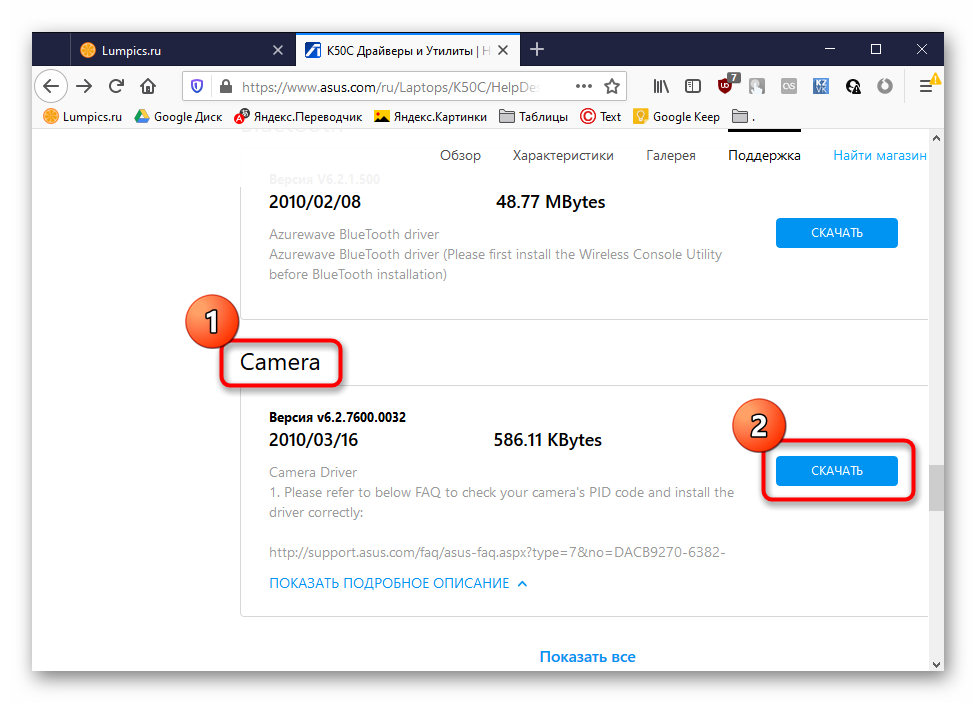Использовать телефон как веб-камеру для компьютера
Содержание:
- Удаленное видеонаблюдение
- Как сделать беспроводную вебкамеру с помощью второго способа?
- Как использовать iPhone
- Проводные способы подключения
- Как подключить веб-камеру для Скайпа к компьютеру
- Настройка Wi-Fi камеры
- Как использовать телефон как веб-камеру через usb? Инструкция для телефонов на андроид и iphone
- Как подключить камеру телефона к компьютеру через wifi?
- Самодельная система видеонаблюдения
- Как использовать телефон в качестве веб камеры
- Что делать, если DroidCam не работает в браузере
- IP WebCam
Удаленное видеонаблюдение
Зачастую обычной записи видеопотока с веб камеры на дисковое пространство компьютера с дальнейшим просмотром архива недостаточно, и хочется просматривать происходящее удаленно, как говорится, в режиме онлайн. В таких случаях необходимо настроить удаленное видеонаблюдение через веб камеру, с дальнейшим просмотром на любом устройстве, подключенном к сети интернет, в любом месте.
Удаленное наблюдение позволяет реализовать следующие возможности:
- Доступ к камере и просмотр происходящего с любых устройств удаленно;
- Запись архива на удаленный сервер разработчика с дальнейшим просмотром через интернет, что позволяет экономить дисковое пространство;
- Возможность удаленного прослушивания и записи звука;
- Настройка отправки тревожных сигналов на мобильный телефон хозяина, или электронный ящик в случае возникновения движения в кадре, или шума.
Видеонаблюдение через интернет реализовывается посредством различных программ, коих сейчас превеликое множество, как бесплатных с простым функционалом, так и платных, с довольно обширными возможностями. Разберем достаточно популярную программу IVideon, при помощи которой можно легко организовать удаленное видеонаблюдение через веб камеру, а также несколько бесплатных программ с простым функционалом.
Как сделать беспроводную вебкамеру с помощью второго способа?
На платформе Android есть еще одна интересная программа – DroidCam, она имеет две версии: платную и бесплатную. Платная версия DroidCamX имеет побольше возможностей, но для общения вполне сойдет и бесплатная версия данного приложения.
Инструкция по программе DroidCam:
Заходим в Play Market, пишем в поиске «DroidCam», скачиваем на телефон, и ждем её установки
Приложение DroidCam в Play Market
Запуск приложения будет сопровождаться такой картинкой, где будет написан IP и порт для подключения к нему с компьютера
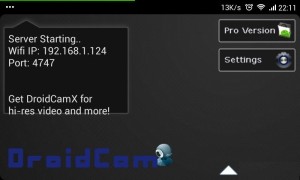
Запуск приложения DroidCam
- После, производим скачивание приложения DroidCam Client на ваш компьютер, скачать его можно
- Включаем и видим такую картинку
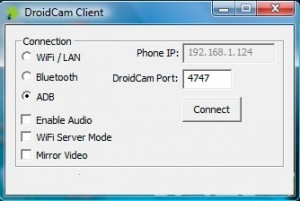
Запуск клиента DroidCam
В блоке «Connection» выбираем «WiFi / LAN», в блок «Phone IP» необходимо написать адрес, который указан в приложении на телефоне, а в блок «DroidCam Port» пишем 4747, а затем нажимаем «Connect»
Готово! Наслаждайтесь беспроводной передачей изображения!
Как использовать iPhone
В качестве веб-камеры также возможно использование айфона. Чтобы это осуществить, нужно установить соответствующий софт.
Подойдут следующие программы:
- iVCam (клиент-сервис только для Windows);
- WebCamera;
- iCam (клиент не требуется, работает с браузером).
Итак, чтобы превратить смартфон в веб-камеру, потребуются:
- USB-кабель или точка доступа Wi-Fi (для различного подключения);
- утилиты для сопряжения ПК и смартфона.
Обратите внимание! Используемый телефон может быть с разбитым экраном, главное, чтобы был в порядке модуль одной из камер. Таким образом, настроить веб-камеру не так уж и сложно
Главное — выбрать подходящий способ, скачать необходимую программу и настроить так, как описано выше
Таким образом, настроить веб-камеру не так уж и сложно. Главное — выбрать подходящий способ, скачать необходимую программу и настроить так, как описано выше.
Проводные способы подключения
Если отсутствует возможность сопряжения такой видеокамеры с современными устройствами – компьютером, ноутбуком – по беспроводной сети, подключить камеру можно с помощью оригинального кабеля. Если он не поставляется в комплекте с экшн-камерой, например, при покупке с рук, его следует купить, потому что стоит он недорого.


Несложное подключение позволит моментально получать изображение с камеры на монитор другого устройства, а также выполнять регулировки объектива, допустим, резкости. Безупречное качество передачи сигнала достигается за счет применения высококачественных проводников и позолоченного покрытия контактов, которое снижает активность процессов, влияющих на окисление контактов и внезапное прерывание трансляции.
Теперь можно сделать окончательный вывод. Подключить экшн-камеру доступно двумя распространенными способами – по беспроводной сети и посредством использования специального кабеля. С простой задачей справится любой блогер, стример, пользователь интернета.

В следующем видео вы узнаете, как подключить телефон к экшн-камере через Wi-Fi.
Как подключить веб-камеру для Скайпа к компьютеру
Чтобы подключить камеру на Скайпе на ноутбуке никаких дополнительных действий не требуется. Она там встроенная и уже установлена “По умолчанию” — то есть Скайп будет использовать именно ее. А вот со стационарными компьютерами история другая. Здесь мы, получается, подключаем стороннее оборудование, “не родное” для операционной системы.
Как подключить вебкамеру к компьютеру для Скайпа:
- Распаковываем устройство и закрепляем его на верхней кромке монитора.*
- Выбираем свободный USB-порт и подключаем к нему шнур от камеры.
- Ждем реакции системы. В правом нижнем углу экрана должно появиться уведомление о том, что устройство найдено. Далее начнется загрузка и установка программного обеспечения (о том, какие здесь есть варианты, мы расскажем далее).
- После завершения установки ПО появится уведомление, что “Устройство установлено и готово к использованию”.
*Лучше установить веб камеру на компьютер (на монитор) для Скайпа сразу. Так будет понятно, как “ловчее” завести шнур к USB-порту на системнике.
На этом все. Если ранее на этом компьютере другие камеры не устанавливались, то та, которую Вы подключили сейчас, автоматически будет назначена системой “По умолчанию”. Соответственно, именно через нее пойдет трансляция при запуске видеозвонка в Скайпе.
Программное обеспечение камеры для Скайпа
Способ установки ПО, чтобы подключить камеру на компьютере или (дополнительную) в ноутбуке на Скайпе, зависит от модели устройства. Возможные варианты:
- По старинке, устанавливается с идущего в комплекте диска. Скорее всего в этом случае будет автозапуск. Если нет — открываем проводник, в нем заходим в раздел “Мой компьютер” и двойным кликом по иконке дисковода активируем установку.
- Ищется пользователем самостоятельно в интернете — это может быть сайт производителя, блог какого-нибудь умельца или любой другой сервис с такого рода контентом.
- Дополнительное ПО не устанавливается, камера просто подключается по USB и настраивается автоматически, как мышь.
- Камера, после подсоединения к компьютеру, автоматически запускает скачивание и установку нужного программного обеспечения. Тут даже возможен вариант с периодической загрузкой и установкой обновлений, выпущенных производителем. Пожалуй, самый удобный вариант.
Настройка Wi-Fi камеры
Процесс конфигурирования айпи-камер и беспроводного видеооборудования обычно не занимает много времени. Благодаря представленным ниже пошаговым инструкциям можно настроить соединение за считанные минуты.
Важно! Единственные трудности могут возникнуть только на этапе подключения к роутеру, так как не каждая камера может им поддерживаться
Настройка IP-камеры
Как уже стало понятно, отличие IP-камеры от Wi-Fi оборудования заключается в способе подключения. Первый вариант всегда должен быть подсоединен к ПК по специальному кабелю. Настройка осуществляется через специальную программу, которая находится на диске, идущем в комплекте с оборудованием, или через любой браузер, где будет доступен веб-интерфейс. В этом плане видеокамеры похожи на обычные роутеры, которые также имеют адрес настроек, логин и пароль для входа в них.
Просмотр изображения в видеокамеры на ПК
Настройка экшен-камеры
С экшен-камерами также все просто:
- Включают девайс, так как в противном случае компьютер попросту не увидит подключение.
- Переходят в меню видеокамеры и активируют режим «USB-соединение» или «Mass Storage».
- Соединяют два устройства простым USB-кабелем.
- Дожидаются распознавания гаджета и автоматической установки нужного ПО.
- Открывают хранилище камеры как простой съемный носитель.
Важно! Если требуется осуществить беспроводное подключение, то оба устройства должны поддерживать технологию Wi-Fi. Просмотр потокового видео, которое снимает экшен-видеокамера, возможен через специальное ПО, часто зависящее от модели и производителя
Просмотр потокового видео, которое снимает экшен-видеокамера, возможен через специальное ПО, часто зависящее от модели и производителя.
Настройка видеорегистратора и камеры заднего вида
Порядок действий при конфигурировании видеорегистратора выглядит следующим образом:
- Соединить видеорегистратор и персональный компьютер с помощью патч-корда. В параметрах регистратора задать базовые сетевые настройки: SSID и пароль.
- Связать аналогичным патч-кордом камеру с ПК. Перейти в веб-интерфейс видеокамеры и найти раздел, который посвящен беспроводным конфигурациям.
- Подключить камеру к вай-фай роутеру. Для этого указывают созданную или старую беспроводную сеть, код доступа от этой сети и режим шифрования. Главное — не забыть активировать параметр «Подключаться автоматически».
- Перезагрузить видеокамеру и отключить ее от роутера.
- Перейти в регистратор и добавить любое настроенное видеооборудование на нужный канал связи. Как только это будет сделано, на экране сразу же появится картинка.
Способов соединения камер с ПК или телефонами множество
Как использовать телефон как веб-камеру через usb? Инструкция для телефонов на андроид и iphone
В данной статье мы рассмотрим достаточно необычный способ применения мобильного телефона. Если у вас бывают ситуации, когда вам нужно организовать видео-связь, а веб-камеры под рукой нет или вы просто хотите найти применение вашему сломанному смартфону (например, с разбитым экраном), то мы расскажем вам как это сделать.
Практически любой современный телефон можно превратить в веб-камеру (при условии ее наличия), главное — правильно установить на него необходимый софт. В результате получится отличный девайс, с помощью которого вы сможете общаться с близкими вам людьми посредством видеосвязи. Таким же способом вы сможете транслировать видео изображение в сеть.
Работа всех программных приложений, используемых для осуществления данной цели, сводится к синхронизации вашего телефона с компьютером посредством USB кабеля или Bluetooth соединения. Благодаря этому ваш ПК будет использовать камеру, встроенную в мобильник, как обычную веб камеру.
При использовании данных программ изображение с камеры смартфона передается на компьютер через Bluetooth или кабель и в дальнейшем может использоваться программными мессенджерами. Также вы можете использовать микрофон вашего мобильника для общения, например, в Skype.
Последовательность действий:
- устанавливаем и запускаем одну из указанных выше программ на ПК;
- проводим активацию на смартфоне;
- соединяем компьютер с телефоном с помощью Bluetooth, Wi-Fi или кабеля;
- запускаем Skype и в настройках выбираем веб камеру.
Телефон как веб камера через usb
Одним из способов подключения телефона к компьютеру является подключение через usb-кабель. Однако не все программы, обеспечивающие синхронизацию ПК с телефоном, поддерживают данный тип соединения.
Это связано с существованием более современных беспроводных способов подключения. Среди программ, поддерживающих usb-соединение, стоит назвать следующие: USB Webcam for Android, Mobiola Web Camera и Webcamera Plus.
Найти и скачать данные программы можно в плэймаркете.
Андроид телефон как веб-камера
Мобильный телефон на операционной системе Android может также стать отличной альтернативой веб-камеры.
Ведь данная операционная система отлично синхронизируется с ПК, а камеры многих современных телефонов ничуть не уступают веб-камерам по основным характеристикам воспроизведения видео.
Для реализации данной задачи существует доступное и простое программное обеспечение. Для начала вам нужно установить ПО на компьютер и на телефон.
Для этого выполните следующие операции:
скачайте и установите с Play Market специальную программу IP webcam на ваш мобильник;
откройте данную программу на телефоне и задайте настройки качества и разрешения, укажите логин и пароль;
затем нажмите кнопку «Начать трансляцию», ваш смартфон готов к использованию в качестве веб камеры;
обратите внимание на IP адрес, указанный внизу экрана телефона, он вам пригодится в дальнейшем;
программу IPCamAdapter скачайте и установите на компьютер;
откройте настройки программы IPCamAdapter и введите в соответствующие поля IP адрес (о котором было сказано ранее), логин и пароль, идентичные тем, что вы указывали на телефоне;
нажмите кнопку «autodetect», затем «применить»;
теперь вы можете общаться в видео-чатах, используя вашу веб-камеру.
Iphone как веб-камера
Программы для превращения iPhone и iPad в видео устройства предоставляют широкий выбор настроек в сравнении со стандартными веб-камерами. Кроме того, вы сможете добиться достаточно высокого качества изображения.
В вашем распоряжении может быть как фронтальная, так и задняя камера. Вы можете использовать для синхронизации одну из следующих программ: PocketCam, WiFiCam, EpocCam 1.9.1, Broadcaster, Mobiola Webcamera или Mini WebCam 1.0.
2.
Принцип работы большинства вышеуказанных программ очень похож и для начала работы, как правило, нужно выполнить следующие действия:
- установить компьютерную часть ПО на ПК;
- установить программу на Iphone;
- соединить оба устройства через Wi-Fi (или другим способом);
- ввести все необходимые настройки;
- подключиться к одному из мессенджеров, и использовать Iphone в качестве веб камеры.
Для фиксации вашего мобильного устройства придется проявить фантазию. Использование стандартных настольных подставок не совсем удобно, так как они не позволяют изменять угол наклона телефона. Для таких случаев, отлично подойдут автомобильные держатели. С их помощью вы сможете прикрепить мобильник к стенке монитора и легко изменять его наклон.
Как подключить камеру телефона к компьютеру через wifi?
Иногда возникают ситуации, когда срочно нужна веб-камера, не обязательно для общения в скайпе, а например, чтобы проследить за поведением маленького ребенка, находящегося в другой комнате, или домашней кошки.
Процедура синхронизации не требует специальных навыков, и сделать ее в соответствии с инструкцией, под силу любому человеку, не обладающему специальными знаниями.
Перед подключением требуется подготовить:
- ПК. Камера с телефона на компьютер передает по wifi изображение, которое будет выводиться через программы, использующие веб-камеру (Skype, VLC MediaPlayer);
- приложение для настройки камеры на телефоне (алгоритм работы с ним описан ниже);
- точка доступа вай фай, которая даст возможность подключиться к камере телефона через wifi;
- смартфон на базе Android, который будет использоваться, как камера наблюдения.
Стоит понимать, что невозможно сделать трансляцию по вебке из соседнего помещения., так как устройство должно быть подсоединено к ПК. Потратив 5 минут времени, можно подключить камеру телефона к компьютеру через wifi и транспортировать ее куда угодно.
Как сделать из телефона wi-fi камеру?
Сегодня реально сделать из своего телефона полноценную камеру, которую можно установить в любом месте в квартире или доме. Разработано немало приложений, позволяющих установить соединение между камерой Android и компьютером для дома.
Алгоритм подключения телефона через IP Webcam:
- скачайте и установите программу IPCamAdapter на свой компьютер;
- загрузите из Плей Маркета приложение IP Webcam;
- запустите его, установите разрешение видео, лимит FPS (кадров в секунду), фокус и выберите фронтальную или тыльную камеру (тыльная, зачастую, способна записывать видео в более высоком качестве);
- задайте тип сетевого подключения, IPv6 либо IPv4, выберите порт, и, если необходимо, запарольте трансляцию;
- когда произойдет активация программы на компьютере, на экране всплывет окно с адресом, который требуется осуществления подключения к телефону;
- теперь просто выберите камеру в разделе «настройки видео» в скайпе или другом приложении, и картинка с камеры появится на мониторе.
Приложение обеспечивает качественный сигнал и не требует много времени для настройки.
Чтобы правильно сделать беспроводную камеру из телефона, осталось лишь установить его в нужном месте и положении. Для этого применяются стандартные подставки, которые часто идут в комплекте с телефоном.
Так же можно приобрести специальный держатель, позволяющий менять угол наклона камеры. Хорошо, если он будет на присоске, ремне или подставке, это поможет закрепить камеру на почти любой поверхности и в каком угодно положении.
Самодельная система видеонаблюдения
Еще одна разновидность оxранной системы — камера скрытого наблюдения. Мы сегодня попытаемся сделать такую камеру из мобильного телефона. Как-то у друга увидел мобильный телефон Fly, у которого почти все не работало.
Из строя вышел аккумулятор, также не работал блютус, инфракрасный поры и гнездо зарядки. Ну и сразу уговорил друга продать его мне на запчасти. Но друг для того и друг — он отдал мне телефон даром.
Дома он лежал несколько дней пока в голову не пришла идея сделать из него самодельную систему видеонаблюдения.
Для начала собрал стабилизированный блок питания, который питает телефон. В качестве такого блока можно использовать любой сетевой трансформатор с выxодным напряжением 3,5-4 вольта и с силой тока не более 800 миллиампер.
Теперь нужно идти в магазин или на радио рынок и купить провод МГТФ. Нужно купить много провода, очень много — у меня ушло 120 метров. В крайнем случае можно, но нежелательно использовать лакированный провод (одножильный) диаметром 0,3 миллиметра.
Теперь нужно разобрать наш телефон.
Далее нужен паяльник для пайки микродеталей с острым наконечником. У моего аппарата 12 контактов (они по числу разные бывают). Для каждого контакта видеомодуля использовал 10 метров провода. на контакты припаиваем провода, а второй конец проводов присоединяем разьему аппарата на телефоне, то есть по сути мы удлиняем аппарат.
Нужно на изоляцию и герметичность корпуса обратить особое внимание, посколько он будет работать в парой даже экстремальныx погодныx условияx.
Камеру нужно установить там, где нужно держать контроль и просматривать помещение. Телефон и блок питания у нас должны быт дома. Включаем камеру и наслаждаемся пейзажем через нашу самодельную систему видеонаблюдения. Можно подключить телефон к компьютеру и записать видео на компьютер или накопитель в телефоне.
Телефон отключает и выключает красная кнобка активации. Вообще не стоит помещать телефон в другой корпус, оставьте зоводской, так компактнее. Камеру прикрепляем там куда считаем нужным, чаще всего на калитку или забор. Прикрепить камеру можно несколькими способами. Лучше и надежнее использовать эпоксидную смолу и скотч.
Статью прислал — АКА.
Форум по видеосистемам
Как использовать телефон в качестве веб камеры
У вас нет веб-камеры, и вы хотите использовать в качестве нее свой мобильный телефон? Такая возможность действительно есть, так как почти у каждого телефона есть камера.
И мы расскажем вам, как использовать эту камеру как веб-камеру.
Ничего сложного в этом нет, а работать в таком режиме смогут практически все современные смартфоны и многие старые трубки, не наделенные операционными системами.
Самый простой способ, позволяющий использовать телефон в качестве веб-камеры, заключается в использовании проводного соединения через USB. По умолчанию трубка будет определяться как модем или как съемный накопитель.
Поэтому нам нужно установить связку ПО, которое заставит телефон работать как камеру, а компьютер – воспринимать телефон как веб-камеру. В результате у нас должна получиться веб-камера, работающая с любыми приложениями, например, со Скайпом.
Как мы уже говорили, для создания связки нам нужно приложение, превращающее телефон в камеру.
Софт для смартфонов на Android OS вы найдете в магазине приложений Play Market. Если в вашем распоряжении находится Айфон, зайдите в AppStore. Для смартфонов на прочих OS используются встроенные магазины и сторонние источники.
Помимо программы для смартфона, нам понадобится ответная программа для ПК – она будет принимать данные с телефона. Как только вы достанете весь необходимый софт, приступайте к его установке.
После инсталляции запускаем программы и вводим необходимые настройки (если необходимо).
В качестве результата в операционной системе ПК должна появиться веб-камера. Для проверки связки запустите любую программу, работающую с веб-камерами – например, Skype, ICQ или Агент Mail.ru. Пройдя в раздел настройки камер, вы найдете установившуюся «вебку» и сможете оценить качество изображения.
Обратите внимание, что некоторые смартфоны поддерживают подключение в качестве веб-камеры без дополнительного софта — для этого необходимо настроить USB-подключение, выбрав в настройках способ подключения (зарядка, передача файлов, передача фото, камера и т. д.)
И это очень удобно, так как телефон получится непривязанным к компьютеру.
Единственной привязкой станет провод питания, соединяющий трубку с зарядным устройством – включенные камера и Bluetooth быстро разряжают аккумуляторную батарею.
Теперь вы знаете, как использовать телефон как веб-камеру – нужно установить на трубку и на ПК специальные приложения и подключиться через USB. Такая возможность пригодится владельцам стационарных компьютеров, лишенных веб-камер. Особое удобство обеспечивается при использовании беспроводного соединения через Bluetooth.
Использовать смартфон как веб-камеру очень легко, но его можно превратить и совсем в другое устройство – в IP-камеру для видеонаблюдения.
Доступ к камере осуществляется с помощью специальных программ для ПК, работающих с IP-камерами – все устройства должны быть подключены к одной внутренней сети.
Скачав и запустив выбранное приложение, необходимо удостовериться во включении самой камеры, в наличии соединения с сетью Wi-Fi и с присвоением IP-адреса. Этот IP-адрес нужно ввести в программе, которая будет принимать передаваемый сигнал. Полученное изображение, в зависимости от ваших прихотей, может быть записано на жесткий диск или просто отображено на экране монитора.
Некоторые приложения умеют работать со специальными сервисами, позволяющими вести трансляции со смартфона через интернет. Такая схема удаленного видеонаблюдения работает следующим образом:
- Заводим аккаунт на одном из сервисов;
- Устанавливаем программу наблюдения и настраиваем ее на работу с выбранным сервисом;
- Подключаемся к сервису с ноутбука или с другого телефона и наблюдаем, что происходит перед смартфоном со включенной камерой.
То есть, если у вас завалялся смартфон, и вы не знаете, к чему его приспособить, вы можете сделать простую систему видеонаблюдения для присмотра за домом – вы увидите, чем занимаются дети или домашние животные в ваше отсутствие. Также возможен контроль прилегающих к дому территорий путем установки смартфона на окне – установка на улице может навредить устройству, которое не рассчитано на работу в столь сложных условиях.
Что делать, если DroidCam не работает в браузере
Нередко пользователи сталкиваются с проблемой, когда смартфон как веб-камера прекрасно работает в Skype, однако в онлайн-чатах любой браузер показывает лишь черное окно. В некоторых случаях даже появляются предупреждения. Например, в чат рулетке запрещено использовать такие программы, как DroidCam, SplitCam, ManyCam и им подобные.
Однако, при правильной настройке приложений данное ограничение легко обойти. Достаточно выполнить следующие действия:
- Установить на компьютер или ноутбук программу ManyCam.
- Открыть меню «Настройки», где во вкладке «Общие» в соответствующей строчке прописать любое название вашей виртуальной веб камеры, отличное от ManyCam.
- Запустить приложение DroidCam в мобильном и клиент на ПК, подключиться любым из описанных выше способов.
- В ManyCam во вкладке «Видео» выбрать одну из виртуальных камер DroidCam, которая будет транслироваться в видеочате. Для этого следует в одном из квадратных окошек справа нажать на порядковый номер камеры (правый верхний угол), навести курсор мышки на пункт «Камеры» и в выпадающем списке найти то, что нужно. Показываться в Чат рулетке будет изображение с той камеры, в левом верхнем углу окна которой будет значек LIFE.
- Остается только зайти на сайт видеочата в любом браузере, кроме Chrome. Все отлично работает в Firefox, Opera и Яндекс.
Как видно на вышеприведенном скриншоте, изображение в программе ManyCam показывается зеркально относительно видео в окне программы DroidCam. Однако уже в самой Чат рулетке все отображается так, как нужно. При необходимости платная версия программы DroidCamX позволяет одним нажатием кнопки повернуть или зеркально отразить картинку. Если же эти кнопки в приложении не активны, достаточно развернуть сам смартфон в нужном направлении.
Для использования ManyCam в чатрулетке в 2020 году проделать описанные действия недостаточно. На видео ниже показано, как просто можно обойти данный запрет, прибегнув к редактированию параметров реестра системы.
Существуют и альтернативные программы, позволяющие пользоваться смартфоном как веб-камерой. Как правило, они работают аналогичным образом. Если же необходимо с использованием телефона организовать удаленное наблюдение, то сделать это можно при помощи не менее популярного приложения IP Webcam.
IP WebCam
Не ограничиваем вас одной программой и предлагаем познакомиться с особенностями приложения под названием IP WebCam. После установки пользователь в один клик превращает телефон в сетевую камеру. Поддерживает несколько удобных способов просмотра в распространенных операционных системах, Android не является исключением. Приложение совместимо со сторонними приложениями и программным обеспечением, включая программы для работы с MJPG-камерами, решениями для IP-видеонаблюдения и большинством аудиоплееров. Многофункциональность и универсальность сделали приложение одним из востребованных на современном рынке.
Среди функций выделим следующие:
- вещание звука в разных форматах;
- совместимость с устройствами со старыми версиями Андроид;
- запись видео в нескольких форматах;
- просмотр через Flash, Javascript;
- наложение даты и времени на видео;
- онлайн-просмотр происходящего из разных точек мира;
- настройки пуш-уведомлений;
- не занимает много памяти на диске.
Загрузка производится с Google Play, софт на компьютер скачивайте с официальных сайтов, обязательно проверенных на антивирусы. Опрометчивая установка сомнительных файлов приводит к атакам со стороны мошенников, и ваши данные оказываются в открытом доступе. Также в случае отсутствия синхронизации еще раз проверьте корректность подключений, поскольку устройства нередко выдают ошибку и требуют внимательного переподключения друг к другу. Исправлять неполадки лучше сразу после их обнаружения, иначе велика вероятность столкнуться со сложностями, когда камера будет необходима сиюминутно.
Надеемся, благодаря нашей статье у вас больше не возникнут трудности с подключением телефона в качестве веб-камеры, и вы без проблем расширите функционал устройства
Спасибо за внимание!. ТОП-7 лучших бесплатных антивирусов для Андроид – обзор и сравнение
ТОП-7 лучших бесплатных антивирусов для Андроид – обзор и сравнение
Как установить и настроить ZOOM – подробная инструкция
ТОП-7 лучших программ для стрима игр и видео на Твич и Ютуб
ТОП 7 лучших облачных хранилищ данных: что выбрать, сравнение хранилищ
ТОП-7 лучших сервисов онлайн записи клиентов: обзор и сравнение программ и приложений
Гугл ассистент: как отключить на Андроиде Samsung, Xiaomi, Honor