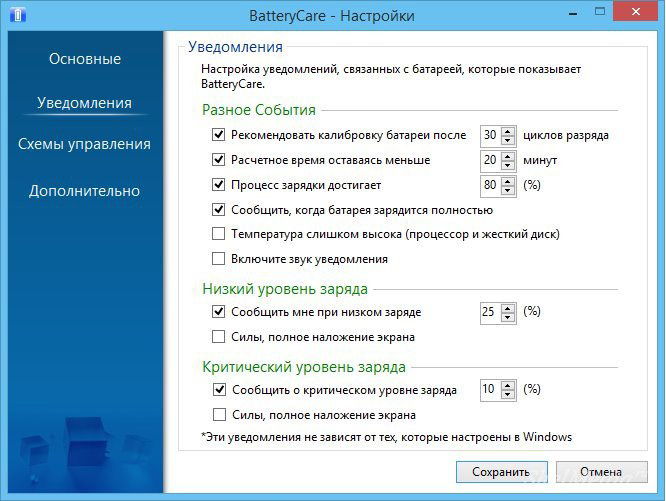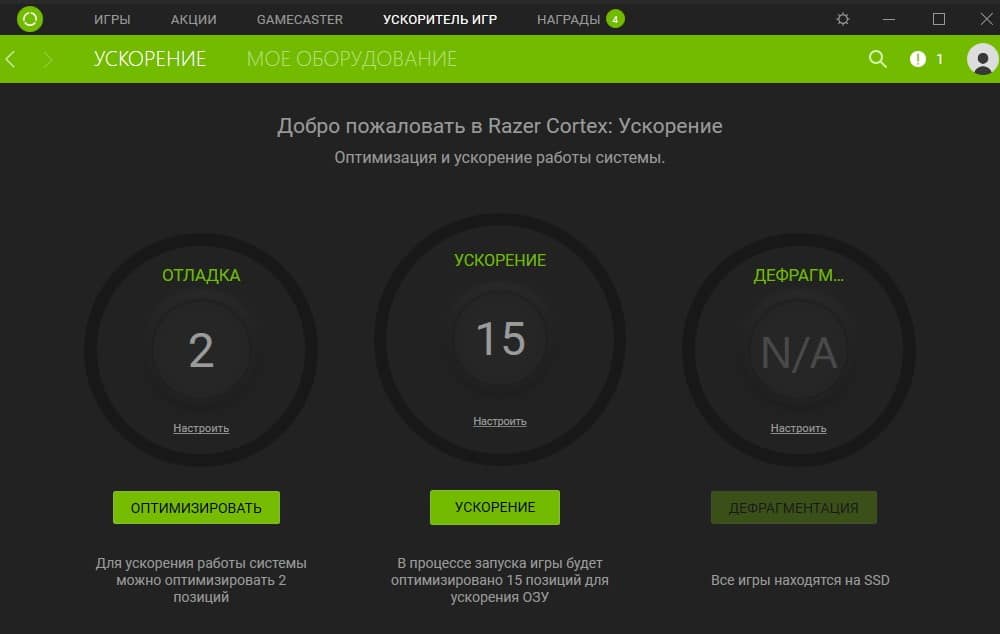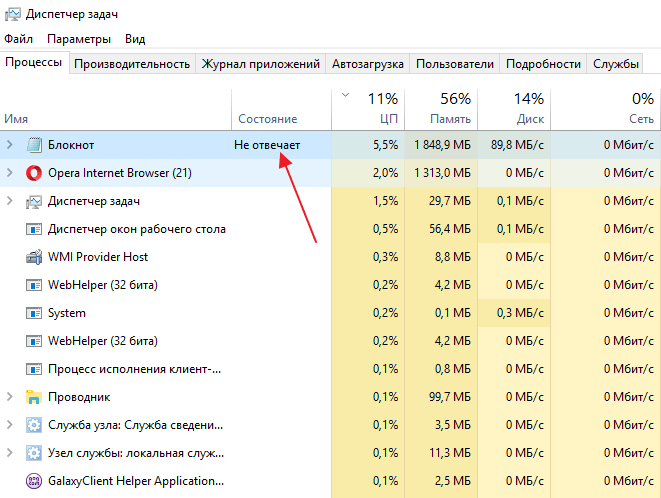Учимся грамотно покупать б/у ноутбук на вторичном рынке
Содержание:
- Проверяем б/у процессор
- Speccy
- Визуальный осмотр
- Первоначальная диагностика
- Лучшие программы для проверки
- Устройства ноутбука: как диагностировать
- Общее состояние
- Видеокарта
- Как проверить б/у ноутбук при покупке
- Изучаем документацию
- Проверка аппаратных компонентов
- Аккумуляторная батарея
- Как купить б/у ноутбук: вывод
Проверяем б/у процессор
Здесь всё очень просто. Бу процессор либо работает, либо не работает. Третьего варианта быть не может. При проведении диагностической проверки «бэушного» процессора понадобится утилита Prime 95. Ее можно скачать на флешку и использовать при диагностике.
Запустить утилиту удается всего за несколько секунд. Смысл проверки процессора данной программой в следующем: когда электронное устройство выдает ошибку на пятой мин., то скорее всего устройство будет работать некорректно. Когда пользователь проработает на ПК несколько часов он даже не заметит с боев. Если же ошибка не выдается в течение 60 мин. диагностики — значит процессор:
- стабилен,
- функционален,
- полностью исправен.
Speccy
Speccy — утилита для диагностики текущего состояния компьютера. С помощью программы определить температуру комплектующих в режиме реального времени. Есть возможность просмотра информации о системе и технических параметрах установленного «железа».
Приложение полностью совместимо с операционной системой Windows (32/64 бит). Язык интерфейса — английский. Русская версия не поддерживается. Для комфортной установки и работы утилиты требуется ОС Windows XP и новее. Модель распространения программы Speccy — бесплатная.
После запуска утилиты начнется процесс сбора информации о системе. В разделе «Summary» отображается состояние основных компонентов системы.
Здесь показана версия операционной системы, модель процессора, объем оперативной памяти, установленные графические адаптеры, жесткий диск. Также отображается текущий показатель температуры комплектующих. Изменения температуры отслеживаются в режиме реального времени.
В разделе «Operating System» можно посмотреть более детальные сведения об операционной системе Windows: дата установки, тип компьютера, фреймворки, когда выполнялось последнее обновление, серийный номер.
«CPU». Здесь производится диагностика процессора. Для пользователей доступна информация о количестве ядер, кодовом названии ЦП, модели, семействе. Показана стоковая скорость ядер. Отслеживается температура: можно посмотреть температуру и скорость каждого ядра.
Раздел «RAM» используется для диагностики оперативной памяти. Здесь пользователи могут посмотреть тип и объем ОЗУ, частоту.
В строке «Physical Memory» показано сколько памяти используется в текущий момент (в процентах), доступный объем физической и виртуальной памяти. Строка «SPD» показывает количество модулей памяти. Пользователи могут посмотреть подробную информацию о каждом использованном слоте: тип ОЗУ, объем, производитель, показатели частоты в виде таблицы.
«Motherboard» — раздел, который используется для диагностики материнской платы. Здесь можно посмотреть производителя устройство, модель, температуру. Также в разделе «Motherboard» есть информация о BIOS: версия, дата обновления, брэнд.
«Graphics». Здесь отображается информация обо всех установленных графических устройствах компьютера. В списке показана информация о мониторе и видеокарте: модели, ID устройства, версия установленного драйвера.
Полученные отчеты с помощью утилиты Speccy можно сохранить в текстовом файле или формате XML. Для этого нужно перейти в раздел верхнего меню «File» и выбрать тип сохранения информации.
Преимущества программы Speccy:
- удобный интерфейс в стиле «минимализм»;
- отслеживание температуры комплектующих в режиме реального времени;
- возможность сохранения полученных отчетов о диагностике ПК в двух форматах.
Недостатки:
нельзя запустить стресс-тест компьютера.
Визуальный осмотр
Начнем выбирать ноутбук с его визуального осмотра. В первую очередь следует проверить, сколько пломб имеется, нет ли сорванных, есть ли краска на болтах и т. п. В идеале, если вы приобретаете новое устройство, оно должно быть в упаковке от производителя, которую раскрывают непосредственно при вас. Запечатанную, даже если это сделано по всем правилам и непосредственно производителем, коробку не стоит брать, ведь проверить аппарат все же следует во избежание неприятных сюрпризов.
Серийные номера на корпусе ноутбука, прописанные в гарантийном талоне и напечатанные на коробке, должны совпадать между собой. Кстати, состояние упаковки аппарата также может говорить о многом, поэтому ее в обязательном порядке нужно проверить. Если она неопрятна, небрежна и довольно затерта, то, возможно, аппарат достаточно много испытал при транспортировке. Когда ноутбук имеет упаковку, по которой видно, что она уже не один раз открывалась и запечатывалась, это является не очень хорошим знаком.
После вскрытия стоит поинтересоваться, что же входит в комплектацию портативного компьютера. Иногда помимо ноутбука и зарядки производители вкладывают сюда сумку, сабвуфер, мышь и др. Следует сразу же проверить, все ли аксессуары к аппарату находятся в коробке.
Одно время производитель Asus к одной из своих моделей ноутбука прилагал сумку или чехол. Предприимчивые реализаторы продавали обе эти части одного комплекта раздельно, в результате чего покупатели переплачивали за сумку 1000-1500 рублей.
Если ноутбук понадобился для постоянной работы вне дома, следует обращать внимание на размер и вес аппарата. К примеру, тонкий ноутбук часто может иметь слишком мелкую клавиатуру, на которой неудобно печатать. Если у вас достаточно времени, попробуйте проверить, насколько комфортно вам будет при работе на таком устройстве
Также потом не забудьте провести настройку клавиатуры на ноутбуке. Кроме того исследуйте работу тачпада, в том числе скроллинг, зум и др., если имеется сенсорный экран, то он также должен быть тщательно проверен
Если у вас достаточно времени, попробуйте проверить, насколько комфортно вам будет при работе на таком устройстве. Также потом не забудьте провести настройку клавиатуры на ноутбуке. Кроме того исследуйте работу тачпада, в том числе скроллинг, зум и др., если имеется сенсорный экран, то он также должен быть тщательно проверен.
Если говорить о внешнем виде, то следует обращать внимание и на покрытие ноутбука. Серебряные и белые модели отлично смотрятся на витринах и фото. Однако, при постоянном использование ноутбука, они собирают на себя всю пыль, а также на подобном покрытии остаются четкие следы пальцев
Обращайте внимание не только на красоту, но и на практичность аппарата, которую тоже понадобится проверить
Однако, при постоянном использование ноутбука, они собирают на себя всю пыль, а также на подобном покрытии остаются четкие следы пальцев
Обращайте внимание не только на красоту, но и на практичность аппарата, которую тоже понадобится проверить
Первоначальная диагностика
Если перспективное устройство найдено, а цена устраивает, ещё до осмотра и диагностики по телефону у продавца можно узнать о его технических характеристиках, главных параметрах, а также состоянии устройства. Если вас всё устраивает, то можно договориться с продавцом о встрече и осмотре ноутбука.
Самый первый этап, который может изменить решение о покупке, — это визуальное или поверхностное его обследование. Для начала необходимо очень внимательно осмотреть поверхность б/у ноутбука. Если переносной компьютер имеет видимые повреждения на корпусе или экране, сколы, трещины на мониторе, это может свидетельствовать о том, что устройство использовали неаккуратно, а может быть и роняли. Если продавец заверяет, что внутри ноутбука ничего не повреждено, ноутбук «работает как часики», лучше воздержаться от приобретения такого товара, так как при падении могли быть повреждены внутренние микросхемы и контакты. Такие дефекты могут в ближайшем времени сказаться на работе.
Проверьте разъёмы для подключения зарядного устройства и внешних модулей, они не должны быть расшатаны. А также не забудьте уточнить, что идёт в комплекте. Иногда блок питания к неизвестным или непопулярным моделям ноутбуков найти не очень просто. Поэтому покупка нового блока питания — это дополнительные расходы для покупателя.
Если видимых наружных дефектов нет, тогда надо приступать к дальнейшей проверке товара. Дальше следует загрузить персональный компьютер для исследования его основных характеристик и функциональности. Иногда нечистые на руку продавцы пытаются продать устройство без установленной на него операционной системы, однако это одно из показателей того, что с товаром что-то не так.
Если операционная система не установлена, дальнейшая проверка невозможна и покупателю придётся приобретать «кота в мешке». Лучше предварительно попросить продавца, чтобы он позаботился об установке системы, или при её отсутствии отказаться от покупки, либо договориться о возврате в случае обнаружения дефектов после установки Windows, лучше взять расписку.
После того как ноутбук загрузился, попробуйте его приподнять, последовательно откройте и закройте в рабочем режиме. Если экран при таких манипуляциях мигает или устройство виснет, значит, имеются внутренние проблемы с микросхемами, от такого товара лучше отказаться. Внимательно изучите экран ноутбука на наличие битых пикселей в рабочем режиме, которые выражаются характерными не засвеченными точками на мониторе. Производители некоторых фирм допускают наличие на мониторе до десяти таких точек. Однако, если вы обнаружили подобные дефекты на экране, вы смело можете или сбить цену, или же отказаться от покупки.
Следующий этап — проверка работы клавиатуры и тачпада. Необходимо открыть текстовый документ и проверить каждую клавишу на клавиатуре, так как работать без неё не комфортно, а её замена стоит приличных денег. Клавиши должны нажиматься легко, реагировать мгновенно на нажатие и не заедать. Тачпад также должен функционировать в полной мере, несмотря на то, что его функциональность можно дублировать с помощью мыши. Иногда подключение дополнительных внешних манипуляторов не является доступной.
На этом этап предварительной проверки можно считать завершённым
Если все проверенные элементы устраивают покупателя, стоит переходить к более важному этапу — диагностике внутренних блоков устройства
Лучшие программы для проверки
Проверить ноутбук перед покупкой с рук, можно как при помощи стандартного оборудования, так и используя специальные программы. Для этого скачай необходимый софт на флешку и начинай тестирование:
- Проверяем уровень износа батареи с PowerCfg. Инструмент запускается из командной строки. Одна из полезных функций – Battery Report. Благодаря этой опции ты получишь подобные данные относительно зарядки ноутбука. Сформировать отчет можно при запуске окна Windows. Чтобы осуществить это действие, кликни на логотип («Пуск»). После в контекстном меню найди «Командная строка». Дальше надо просто дождаться выполнения команды и открыть папку со своим именем пользователя. Она находится на диске C в папке Users. Здесь и будет файл отчета. Он называется так: battery-report.html. Для открытия подойдет любой браузер. В разделе, Battery usage (использование батареи) в виде графика ты увидишь, как происходило истощение заряда на протяжении всей работы.
- Оценить состояние жестких дисков можно при помощи CrystalDiskInfo. Это Windows-инструмент, проверяющий комплектующие ноутбука, отличается узким профилем. Лучше скачивать софт на официальном сайте разработчика. Есть совершенно бесплатные версии. После того как ты запустил софт в окне увидишь данные относительно жесткого диска, на котором установлена ОС.

Особое внимание обрати на правую колонку в центре окошка. Здесь отображается буфер данных, скорость вращения шпинделя, количество включений, а также суммарное время работы устройства
Что немаловажно, программа оценит диск полностью и расскажет о результатах: «хорошо», «плохо» или «тревога»
- Отследить температуру процессора можно при помощи Core Temp. У программы масса преимуществ. Она бесплатная, достаточно просто устроена, а также есть русская версия. После запуска увидишь данные по техническим характеристикам процессора, текущий процент загрузки по каждому из ядер. Снизу программа покажет температуру: максимально допустимую и показатель на данный момент. Кроме этого, рядом расположатся данные минимальной и максимальной величины за определенный промежуток времени.

- Стресс-тестирование процессора и видеокарты с бесплатной программой FurMark. Часто бывает так, что при низкой загруженности компьютер превосходно работает, а как только процессор загружается по полной происходит полное торможение. Это вид проверки рекомендуется проводить в течение 10 минут. График температуры покажет ориентировочное состояние термотрубки на системе охлаждения. Когда после завершения стресс-теста, температура стремительно снижается, это говорит о том, что термотрубка в пределах нормы и тепло отводит. Также сосредоточься на CPU Throttling. Он находится в нижнем графике. Появление красных отметок покажет наличие проблем в работе процессора.
- AIDA 64 – универсальная программа для полной диагностики компьютера. Она покажет, как работает отдельное устройство, его назначение и расширенный список характеристик. Кроме этого, программа проведет тестирование в условиях стресса, обнаружит критические ситуации и сравнит исходные данные с фактическими.

Устройства ноутбука: как диагностировать
В данном случае незаменимым помощником становится такой стандартный инструмент, как Диспетчер устройств. Его можно найти двумя путями. Первый – когда в поисковой строке Пуска вводят команду mmc devmgmt.msc. Второй – при переходе по вкладкам в таком порядке: Пуск, Панель Управления, Диспетчер устройств. Проверяем дальше.
Появится окно, где пользователь просто изучает все вкладки. Отдельного внимания заслуживают все разделы со значками красного и жёлтого цвета. При обнаружении ошибок допускается действовать самостоятельно, либо обращаться за помощью к сотрудникам сервисного центра.
Ubuntu – ещё один из дистрибутивов для проверки электронных устройств. Сначала создают образ программы на диске, а затем запускают её на компьютере, без полноценной установки. Запуск диагностики предполагает такой путь: Applications/Accessories/Terminal. Программа для проверки начнёт работать.
Общее состояние
Что проверяем:
состояние комплектующих (возможно, скоро их придется менять)
В вышеупомянутой AIDA64 можно сделать стресс-тест системы, который нагрузит процессор и видеокарту на 100%. Смотрите на стабильно работы операционной системы, а параллельно проверяйте температуры. Заодно вы услышите, насколько сильно шумит система охлаждения. В ноутбуках ставят маленькие кулеры, которые часто ломаются из-за компактных размеров. Короткие лопасти = высокие обороты. Высокие обороты = быстрый износ.
В этой же программе проверьте состояние батареи (с которой мы еще будем проводить множество манипуляций)
Во вкладке «Компьютер», выберите «Электросеть» и обратите внимание на следующие пункты: «Состояние батарей» и «Степень изношенности». В идеале должно быть 100% в первой графе и 0% во второй
Последнее, для чего нам пригодится AIDA64 — проверка драйверов. Очень часто случается, что драйверы на дискретную видеокарту не установлены. В таком случае нет смысла проводить стресс-тест, ведь вы будете загружать встроенное графическое ядро. Установите свежие драйверы и только потом проводите тесты. Заодно проверите, как часто обновлялось ПО на остальные комплектующие. Если стоит всё самое свежее, то это говорит о хорошем уходе за гаджетом, что вызывает больше доверия к продавцу. Всем нам хочется получить товар из рук заботливого владельца, верно?
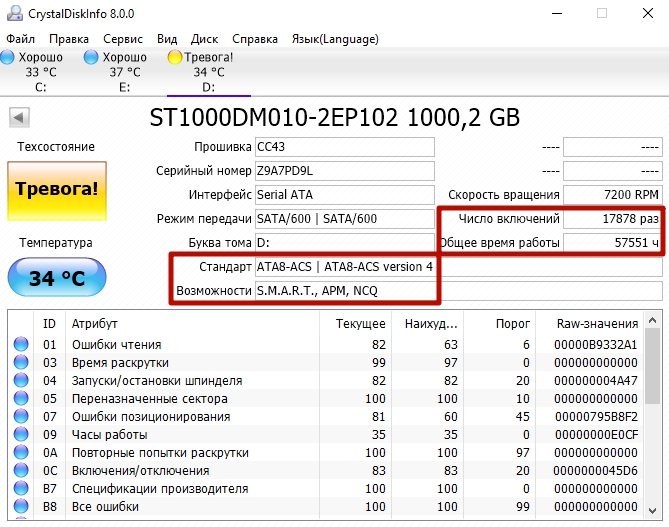
Последний тест касается жесткого диска. CrystalDiskInfo позволит определить, как часто винчестер включался, сколько он отработал, в каком состоянии находится и какие технологии поддерживает. Если ноутбук очень старый и владелец не менял HDD, то готовьтесь к отрицательным результатам. Вы же не хотите заниматься восстановлением битых секторов и покупать новый винчестер через год? Тогда смотрите на общее время выработки, число включений и состояние здоровья. Если в целом вас всё устраивает, кроме жесткого диска, то можете сбить цену на бу ноутбук, аргументируя это тем, что полумертвый накопитель в скором времени потребует замены.
Видеокарта
Покупая ноутбук, оснащённый дискретной видеокартой, а не встроенной в процессор, нужно обязательно её протестировать. Практика показывает, что этот элемент комплектации портативных компьютеров один из самых уязвимых. И одновременно с этим видеокарты ещё и очень дорогие. Брать ноутбук, видеокарта которого вот-вот выйдет из строя, крайне неразумно.

Чтобы убедиться в её исправности наверняка, можно воспользоваться утилитой типа FurMark. Это бесплатная, предельно простая в использовании. Установите её, и включите кнопку «GPU Stress Test». Это позволяет протестировать работу видеочипа под нагрузкой.
Для проверки работоспособности достаточно тестировать видеокарту в течение 3 минут. Если при запуске программы она не включается, тут скорее проблема со стороны драйверов. Но когда в процессе стресс-теста компьютер виснет, перезагружается или включается синий экран, тогда причина уже в самой видеокарте. Она явно практически выработала свой ресурс.
Важно понимать, что стресс-тест в течение более чем 2-3 минут проводить не стоит
Как проверить б/у ноутбук при покупке
Проверка при покупке ноутбука, уже побывавшего в чужих руках, примерно такая же, как и для нового. За исключением нескольких важных моментов. Обязательно поинтересуйтесь у продавца, был ли ноутбук уже в ремонте. Если был, лучше от такого приобретения отказаться. А если со слов бывшего владельца не был, то внимательно посмотрите на винты корпуса. На них не должно быть видно никаких следов вмешательства.
Петли ноутбука должны работать плавно и бесшумно при его открывании, и закрывании. Скрежет петель, их вдавливание в корпус ноутбука при закрытии — плохие признаки.
Не поддавайтесь на уговоры продавца купить ноутбук без операционной системы. В этом случае не только нет возможности качественной проверки работы компьютера, но и велика вероятность, что он не будет вообще нормально работать.
Как проверить состояние процессора и видеокарты бу ноутбука при покупке? Лучше всего с этим справляются утилиты PCMark и Hardware Monitor. Необходимо максимально нагрузить компьютер с помощью PCMark, затем проверить в Hardware Monitor температуру всех компонентов компьютера. О критически высокой температуре программа сигнализирует звуковым сигналом.
Необходимо также дождаться включения вентилятора охлаждения, чтобы отследить изменение температуры компьютерных компонентов. Если кулер плохо справляется с охлаждением, можно надеяться, что его чистка и замена термопасты исправят ситуацию, но так бывает далеко не всегда.
Самая простая проверка исправности винчестера: копирование большого числа мелких файлов с одного раздела на другой, например, с диска C на диск D. Хороший признак — тихая работа жесткого диска.
Утилита SSD Life позволяет быстро проверить общее время работы жесткого диска
Запустите ее и обратите внимание на параметры Work time (время работы в часах) и Powered on (количество включений). Несложные математические расчеты помогут определить, сколько примерно ноутбуком пользовались: например, в день в среднем 8 часов, и 1-2 включения
Дальше запускаем программу Aida64, чтобы проверить износ аккумулятора, состояние жесткого диска и сделать стресс-тест процессора и оперативной памяти. Данные о степени изношенности аккумулятора находятся в разделе Электропитание/Свойства батареи и указаны в процентах. Разница между паспортной емкостью и емкостью при полной зарядке указывают на степень износа аккумуляторной батареи.
Рекомендуемое время для стресс-теста процессора и оперативной памяти при помощи Aida64 — 10 минут. Нужно максимально загрузить ноутбук и по графикам посмотреть температуру и степень загруженности процессора. В идеале при загруженности процессора, приближенной к 100%, температура компонентов не должна быть выше 75 градусов. Если она достигает 90-95 градусов, то ноутбук, как минимум, нуждается в чистке. Но возможны и серьезные неисправности, например, износ термотрубки. Красные метки на графике загруженности процессора — тоже плохой показатель.
Износ жесткого диска в этой утилите покажет пункт SMART. Если в столбце «ID» напротив всех показателей есть галочки, то все хорошо. Напротив проблемных компонентов появятся восклицательные знаки или крестики.
Изучаем документацию
Это очень важный пункт при диагностике компьютерного устройства. Покупатель обязан внимательно проверить комплектацию поставки. Нужно попросить у продавца документацию, которая всегда прилагается к электронному устройству. В ней обязательно указывается, какие и сколько проводов или же дисков поставляется с данным изделием. Не нужно стесняться задавать вопросы продавцам, если что-то смущает, возникают какие-то дополнительные вопросы, что-то непонятно. Продавцы обязаны объяснить все нюансы, разъяснить неточности.
Можно использовать одну хитрость и проверить компьютер на наличие тех составляющих, которые указаны в документах. Естественно, продавцы не разрешают раскручивать компьютер, чтобы заглянуть внутрь.
Существует способ определить правильность комплектации, согласно документам. Для этого используются специальные программы, например,
- Everest,
- SiSoft Sandra.
Можно обойтись и без такого программного обеспечения, пользуясь только операционной системой Windows, позволяющей проделывать эффективную проверку.
Проверка аппаратных компонентов
Операционная система – это всего лишь программная оболочка, обеспечивающая работу всего железа, установленного в компьютере или ноутбуке. К сожалению, в его работе тоже могут возникать ошибки и сбои. Но к счастью, в большинстве случаев их довольно легко найти и устранить.
Жесткий диск
Ошибки в работе жесткого (HDD) или твердотельного (SSD) диска чреваты не только потерей важной информации. Так, если повреждения накопителя еще не критические (например, есть битые сектора, но их немного), установленная на нем операционная система может и будет работать нестабильно, со сбоями
Первое, что необходимо сделать в таком случае, протестировать устройство хранения данных на предмет наличия ошибок. Второе – устранить их в случае обнаружения, если это возможно. Сделать это вам помогут следующие статьи.
Подробнее: Проверка жесткого диска на битые сектора Проверка SSD на ошибки Программы для проверки дисковых накопителей
Процессор
Как и ОЗУ, ЦПУ играет довольно важную роль в работе операционной системы и компьютера в целом. Поэтому в обязательном порядке следует исключить возможные ошибки в его работе (например, перегрев или троттлинг), обратившись за помощью к одной из специализированных программ. Какую из них выбрать и как ею воспользоваться, рассказано в следующих статьях.
Подробнее: Проверка работоспособности процессора Тестирование производительности процессора Тест процессора на перегрев
Видеокарта
Графический адаптер, ответственный за вывод изображения на экран компьютера или ноутбука, в некоторых случаях тоже может работать некорректно, а то и вовсе отказываться выполнять свою основную функцию. Одной из наиболее распространенных, но все же не единственной причиной большинства проблем в обработке графики являются устаревшие или неподходящие драйверы. Обнаружить возможные ошибки и исправить их можно как с помощью стороннего программного обеспечения, так и стандартными средствами Windows. Подробно эта тема рассмотрена в отдельном материале.
Подробнее: Как проверить видеокарту на ошибки
Совместимость с играми
Если вы играете в видеоигры и не хотите сталкиваться с ошибками, помимо проверки работоспособности программной составляющей операционной системы и перечисленных выше аппаратных компонентов, нелишним будет убедиться в совместимости компьютера или ноутбука с интересующими вас приложениями. Сделать это поможет наша подробная инструкция.
Подробнее: Проверка компьютера на совместимость с играми
Вирусы
Наверное, самое большое количество возможных ошибок в работе ПК связано с его заражением вредоносным ПО
Именно поэтому так важно уметь своевременно выявлять вирусы, удалять их и устранять последствия негативного воздействия. При этом необходимость действовать постфактум можно исключить, если обеспечить надежную защиту операционной системы с помощью антивируса и не нарушать очевидные правила безопасности
В представленных по ссылкам ниже материалах вый найдете полезные рекомендации на тему того, как обнаружить, устранить и/или предотвратить наиболее распространенные причины возникновения ошибок в работе Windows – заражение вирусами.
Подробнее: Проверка компьютера на вирусы Очистка компьютера от вирусов
Аккумуляторная батарея
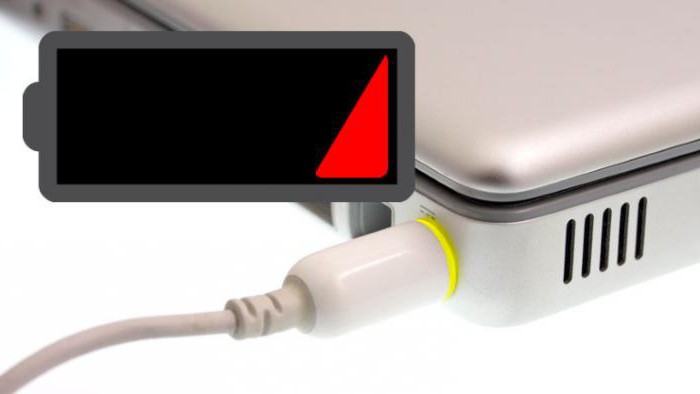
Подключите зарядное устройство к лэптопу. Посмотрите на иконки в трее. Операционная система должна оповестить пользователя о подключении компьютера к сети. Если в правом нижнем углу экрана всплывает информационное сообщение о необходимости замены аккумулятора, значит, он отслужил свой срок, и долгой работы в автономном режиме ждать не стоит.
Теперь отключите ноутбук от сети и поработайте за ноутбуком. Желательно узнать реальное время работы аппарата при питании от аккумулятора. Если компьютер выключается, когда ОС говорит о заряде на 20 или более процентов, батарею скоро придется заменить.
Обратите внимание на индикатор в трее, если после отсоединения ЗУ от машины его индикация не меняется, вероятно, в ноутбуке неисправно гнездо. Если после подключения устройства к сети заряд начинается не сразу или через какое-то время прекращается, пока разъем не пошевелишь, значит, компьютер требует ремонта
Как купить б/у ноутбук: вывод
Получилась довольно большая статья, но зато очень полезная. Теперь вы точно знаете, как купить б/у ноутбук и не прогадать с выбором. Чтобы закрепить пройденный материал, давайте резюмируем его и еще раз пробежимся по всем пунктам:
- Осмотрите б/у ноутбук. Не должно быть никаких трещин и сколов, а также битых пикселей.
- Характеристики ноутбука должны обязательно соответствовать заявленным в объявлении. Проверяйте внимательно. Зачем вам слабый ноутбук?
- Батарея должна быть в хорошем состоянии: заряжаться и держать заряд.
- Проверьте в Ворде все кнопки клавиатуры. Не забудьте проверить тачпад.
- Убедитесь, что ноутбук не перегревается. Иногда это можно исправить чисткой от пыли, а иногда это сильный дефект, который приведет к скорому выходу девайса из строя.
- Убедитесь, что лэптоп работает от дискретной видеокарты, а не от видеочипа, встроенного в центральный процессор.
- Послушайте, как поют динамики. Звук должен быть достаточно громким и без искажений. Если в ноуте стерео динамики, то работать должны оба.
- Проверьте работоспособность всех разъемов. Или необходимых вам.
- Вай-Фай, Ви-Фи, Вафля, Wi-Fi обязательно должен работать. Без него ноут – это просто груда железа.