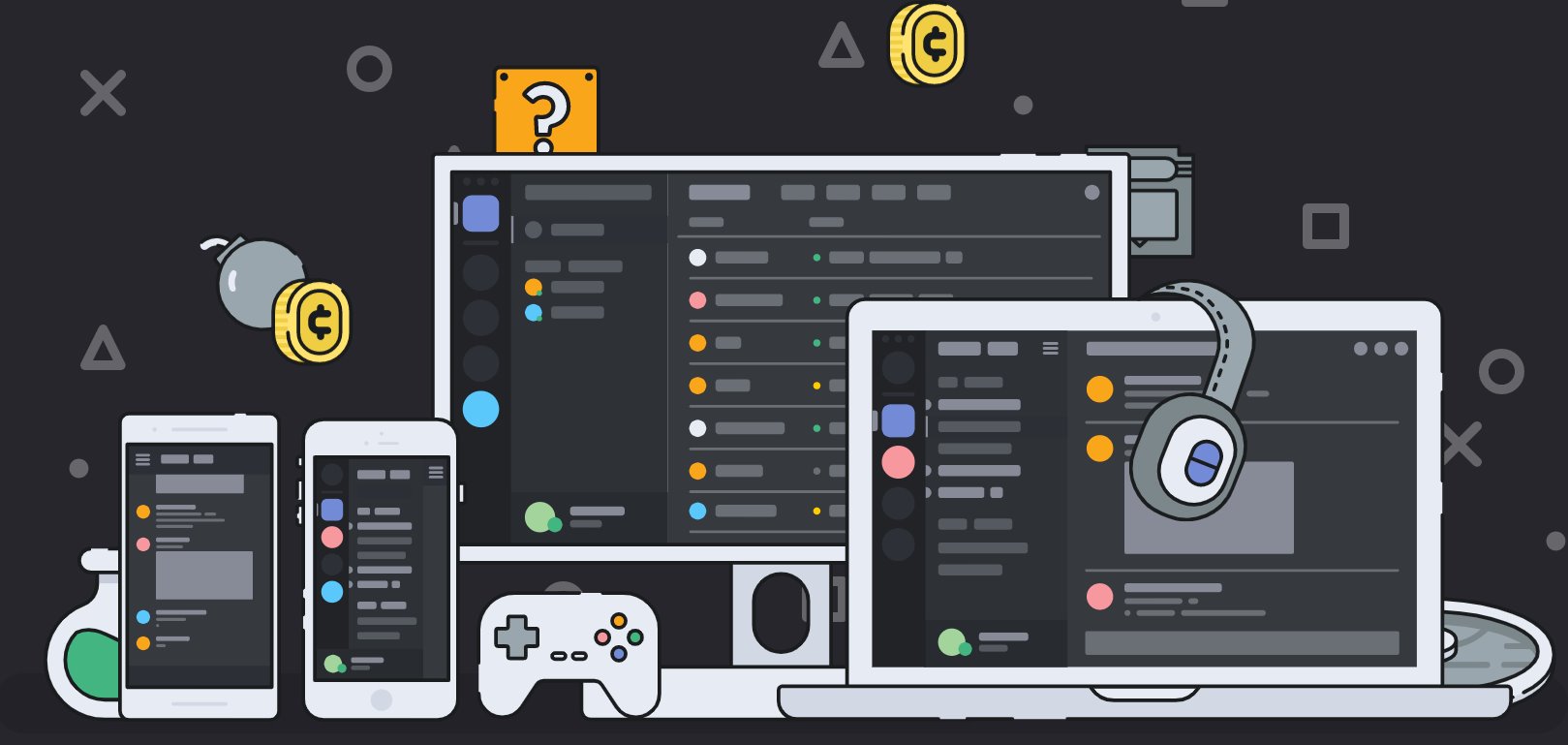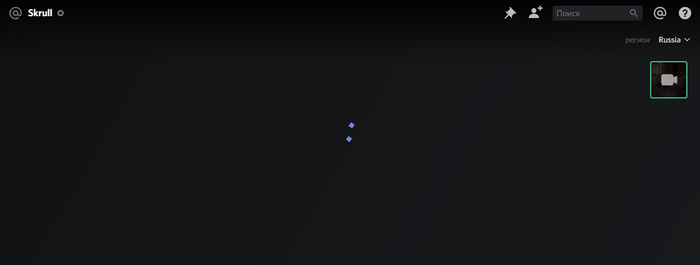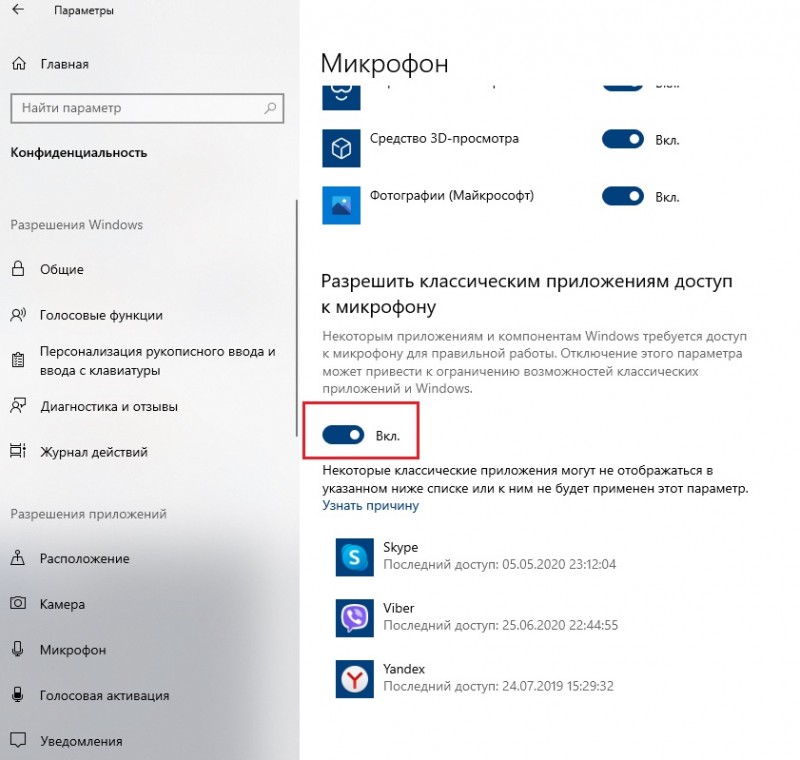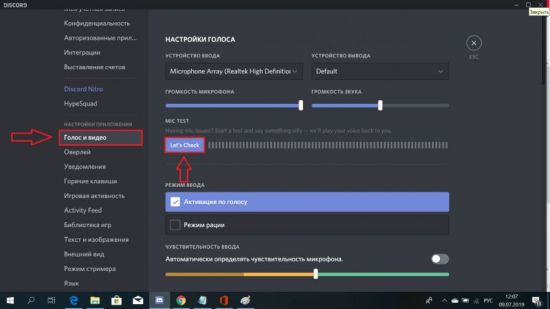Самые распространенные ошибки программы discord
Содержание:
- Что такое активация голосом в Discord? Как исправить если она не работает?
- Причины проблемы
- Другие способы
- Возможные причины проблемы на компьютере
- Способ 7: Загрузка публичной бета-версии
- Discord installation has failed: что делать и как убрать ошибку
- Причины появления ошибки
- Почему не устанавливается на Windows
- Что нужно делать, чтобы исправить ошибку?
- Способ 3: Отключение брандмауэра и антивируса
- Как устранить ошибку Discord update failed
- Способ №4: повреждённый инсталлятор
- Ошибка «installation has failed» с Discord: как исправить
- Причины проблем установки Discord и пути их решения
- Как решить проблему с неправильной инсталляцией или трудностями обновления платформы Discord?
- Как решить проблему с неправильной инсталляцией или трудностями обновления платформы Discord?
- Ошибка update failed Discord
- Что делать если не устанавливается Дискорд
- Заключение
Что такое активация голосом в Discord? Как исправить если она не работает?
В настройках (пункт меню «Голос и ведо») вы можете увидеть переключатель «активация голосом»/»активация кнопкой» — это выбор способа активации голосового чата с вашей стороны. «Активация голосом» означает, что когда у вас активирован микрофон и вы находитесь в голосовом чате, то вас всегда будет слышно собеседникам в чате.
Иногда бывает, что данная функция перестает работать. В таком случае в первую очередь заходим в «Голос и Видео», скроллим в самый низ и там находим красный текст в квадрате «Сбросить голосовые настройки». Если же данный способ не помог, стоит попробовать голосовой чат посредством кнопки, многие рекомендуют именно этот режим, так как он более устойчивый к проблемам с микрофоном пользователя.
Для использования мессенджера Дискорд необходимо зарегистрироваться в нем. И, как любая другая программа, Discord систематически обновляется.
Но что же делать, если вдруг Дискорд не обновляется и в результате возникает его некорректная работа?
Причины проблемы
На Windows
Проблема с установщиком Discord может возникнуть на ПК под управлением Windows 7 или 10. Чаще всего она связана с отсутствием системных .dll-файлов. Программа бесконечно перезагружается или останавливается на определенном этапе установки и выдает ошибку. Узнать точную причину можно, нажав на кнопку «Open Setup Log» в появившемся окне.
Discord может «ругаться» на:
- dll;
- dll;
- ошибки JavaScript.
Обновление системы уберет любую из вышеперечисленных ошибок. Скачать недостающие файлы можно с серверов Microsoft, воспользовавшись функцией автоматического обновления.
Перейти во вкладку «Система и безопасность» в Панели задач.
Выбрать пункт «Центр обновления».
Нажать кнопку «Checking for updates».
Если необходимый пакет не был установлен, система автоматически его загрузит. Далее закройте все программы и следуйте инструкциям на экране. Может потребоваться перезапуск компьютера.
На телефоне
Программы на телефон устанавливаются через специальные магазины приложений. Как правило, Discord не устанавливается на гаджет под управлением Android или iOS из-за нехватки свободного места. Удалите ненужные данные из памяти и попробуйте скачать Дискорд из GooglePlay или AppStore снова.
Старые версии мобильных ОС не поддерживают современные приложения. Особенно такая проблема касается владельцев старых iPhone, так как на них нельзя установить последнюю версию системы. В случае, если ошибка возникла на Android-смартфоне, перейдите в настройки гаджета и скачайте актуальное обновление.
Кроме того, в решении проблемы с установкой Дискорда может помочь сброс телефона к заводским параметрам. Для этого откройте настройки устройства и выберите раздел «Восстановление и сброс». Алгоритм дальнейших действий для разных моделей отличается, поэтому следуйте указаниям на экране либо найдите инструкцию в интернете.
Другие способы
Среди возможных причин проблем с загрузкой выступает и повреждение загрузочных файлов программ. Особенно это актуально при использовании сторонних ресурсов. Чтобы снизить подобные риски, целесообразно скачивать программу Discord только с официального сайта разработчиков.
Проблемы могут быть вызваны и настройками антивирусного ПО. В таком случае программу Discord необходимо отметить в качестве доверенной, и никакие ограничения антивируса распространяться на приложение не будут.
Если же говорить о несовместимости требований программы и компьютера, то эта причина может проявиться только при попытках установки голосового сервиса чатов на устаревших машинах, не имеющих необходимой производительности или других необходимых для Discord атрибутов.
- https://discords.ru/ne-ustanav-diskord.html
- https://xn--d1aaliume.xn--p1ai/ne-ustanavlivaetsya-discord-windows.html
- https://discord.ru.net/oshibka-installation-has-failed-discord.html
Возможные причины проблемы на компьютере
Неполадки, способные вызвать затруднения с загрузкой дискорда на персональном компьютере, делятся на 3 популярные категории:
Часто не загружается дискорд из-за интернет-соединения, точнее его отсутствия. Если крутится логотип приложения, то проверьте стабильность подключения к точке доступа на ПК и с телефона.
Возможен вариант, что само мобильное устройство или компьютер не тянут данное приложение: оно слишком тяжелое либо не подлежит для установки на гаджет.
Когда неполадки исключительно в приложении Discord, советуем искать их методом исключения, пробуя один вариант решения за другим.
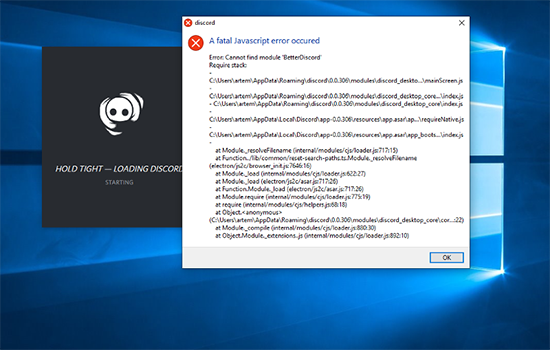
Голосовой мессенджер функционирует на старой платформе
Безусловно, как и каждое приложение, голосовой чат Discord регулярно обновляется и, если пользователь не заходит в дискорд, то вероятной причиной этого может быть старая версия приложения. Разработчики столь юной платформы с каждый днем дорабатывают приложения, устраняя ошибки и вводя новые фишки, так что старые версии быстро устаревают и становятся непригодными для использования. Чаще проверяйте обновления приложения, если то выдает ошибку.
Если даже после загрузки и установки последнего обновления не включается дискорд у пользователя, то рекомендуем следовать нижеприведенной схеме:
Если неполадка не решилась, попробуйте отключить антивирусные программы и повторить те же действия снова.
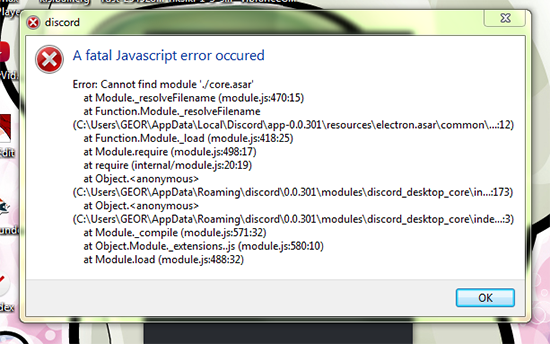
Способ 7: Загрузка публичной бета-версии
Последний способ, который может оказаться рабочим, — замена последней версии программы на публичную бета-версию, отличающуюся наличием тестируемых функций. Вполне возможно, что эта сборка установится корректно, а загрузить ее можно так:
- Перейдите на главную страницу Discord и в ее нижней части найдите ссылку «Загрузить».
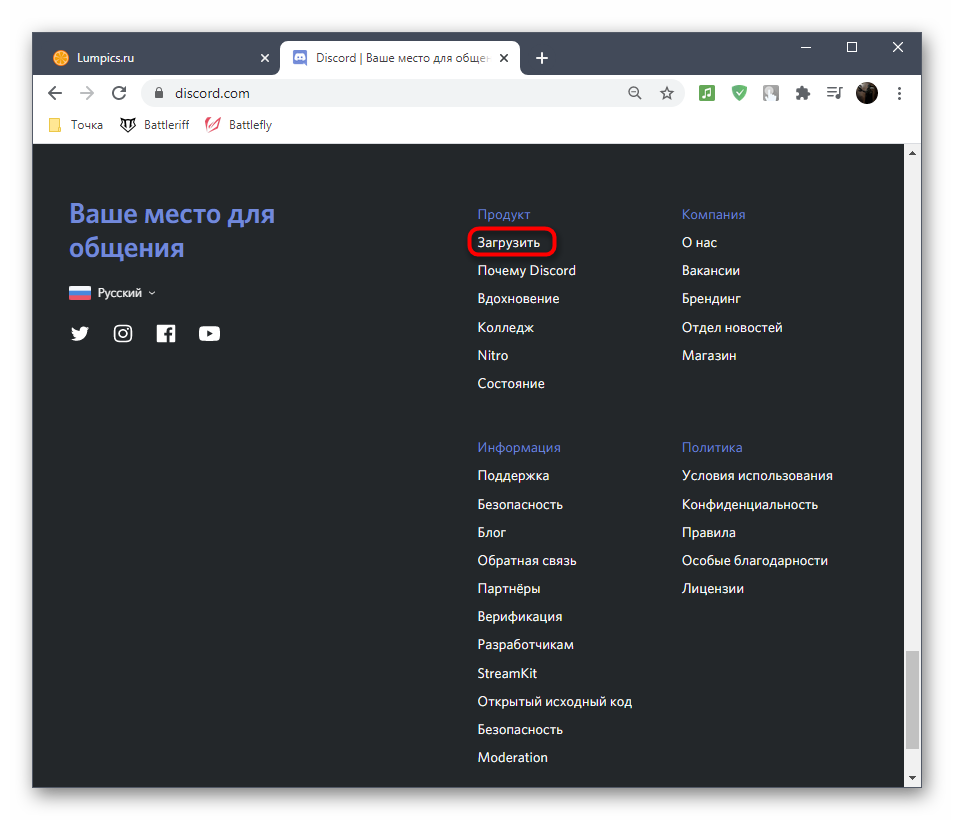
На новой странице щелкните по «Загрузить публичную тестовую версию».

Появится список с доступными платформами, где следует выбрать «Windows».

Ожидайте завершения скачивания исполняемого файла и запустите его.

Остается только подождать некоторое время, пока программа установится на компьютер и будет запущена.
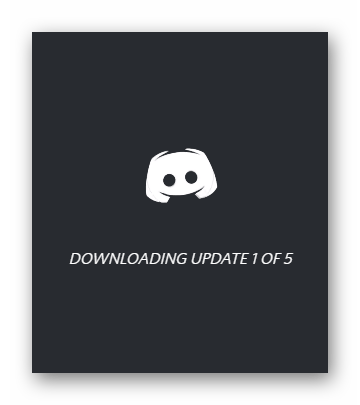
Опишите, что у вас не получилось.
Наши специалисты постараются ответить максимально быстро.
Discord installation has failed: что делать и как убрать ошибку
Расскажем что делать если Дискорд выдаёт ошибку Discord installation has failed…
Сообщение Discord installation has failed может появляться по нескольким причинам. Наиболее часто встречающиеся неисправности, при наличии которых может не запускаться популярное VoIP-клиент Discord, условно можно разделить на три категории. Самые частые причины ошибок Discord:
- Аппаратные сбои;
- Программные сбои самого Discord;
- Внешние программные сбои.
Найти и устранить причину ошибки Discord installation has failed можно благодаря инструкции Мир Доступа.
Почему появляется ошибка Discord installation has failed
Сообщение «Discord installation has failed» может говорить о неправильно выполненной установке мессенджера. В таком случае, следует выполнить следующие действия:
- Открыть «Диспетчер задач» — для этого кликнуть правой кнопкой на «Панели задач» и выбрать соответствующий пункт в открывшемся списке. Также для открытия диспетчера задач можно воспользоваться комбинацией горячих клавиш Ctrl+Shift+Esc;
- Перейти на вкладку «Процессы»;
- Снять все задачи в названии которых присутствует слово Discord.
Если ошибка Discord installation has failed продолжает появляться следующим шагом будет удаление папок appdata и localappdata.
Специально для Вас: Instagram на Windows Phone: новый клиент и решение проблем с видео
Кстати, мы пишем о Дискорд довольно часто — недавно мы рассказывали почему Дискорд не видит микрофон.
Читайте нас внимательнее и следите за сайтом
Вернёмся к нашей сегодняшней теме. Для удаления папок appdata и localappdata нужно выполнить следующие действия:
- Открыть Панель Управления и выбрать пункт Выполнить. Также Выполнить можно открыть при помощи комбинации клавиш WIN+R.
- Ввести команду «%appdata%» (команда вводится без кавычек — примечание редактора) после чего откроется окно с соответствующей папкой;
- Удалить папку appdata;
- Аналогичным способом необходимо удалить папку «%localappdata%»;
Далее следует перезапустить систему и повторно запустить Discord.
Если в памяти компьютера скопились мусорные файлы Discord может перестать обновляться. В таком случае будет появляться сообщение Discord installation has failed. Кроме этого отсутствие обновления может стать причиной многих ошибок при запуске и функционировании мессенджера.
Как решить проблему Discord installation has failed
Чтобы исправить данную проблему необходимо выполнить следующие действия:
- Комбинацией клавиш WIN+R открыть панель «Выполнить»;
- В появившейся строке ввести без кавычек команду «%localappdata%»;
- В папке Discord найти файл Update.exe и переименовать его, например в Updatee.txt;
- В открывшемся окне сохранения файла удалить первоначальный Update.exe;
- Повторно обновить Discord.
Специально для Вас: Что означают две галочки в Вайбере: все статусы мессенджера
Почему в Дискорд серый экран
Если при запуске Discord появляется серый экран, значит сбой возникает по причине отсутствия обновление Flash. Также блокировать работу Discord могут антивирусное программное обеспечение или брандмауэр.
Сообщение Discord installation has failed также может свидетельствовать о проблемах с интернет-соединением — проверьте стабильно ли подключение.
Причины появления ошибки
Среди всего многообразия возможных ошибок, характерных для данной ситуации, можно выделить несколько наиболее распространенных вариантов:
- Запущены другие процессы, блокирующие установку программы;
- Файлы от неполного удаления старой программе мешают новой установке;
- Антивирусные программы выставляют защитный барьер;
- Скачанная программа повреждена или имеет в себе ошибки;
- Программа и операционная система несовместимы по требованиям.
Выявить причину неисправности можно путем простого метода исключения, проводя проверку от одной причины проблем к другой.
В большинстве случаев справиться с ошибкой «Installation has failed Discord» позволяет следующий набор действий:
- Перейти в «Диспетчер задач» через нажатие правой клавиши на рабочем столе;
- Выбрать в перечне действующих процессов все, относящиеся к Discord, и закрыть их;
- Вернуться к установке программы с первого этапа.
В случае, если установка проводится в «операционки» для ПК или ноутбуков, а предпринятые выше действия никакого результата не дали, можно провести следующую операцию:
- Вызвать строку команд клавишами WIN + R;
- Ввести команды «%appdata%» и «%localappdata%»;
- Появляющиеся при этом папки необходимо полностью удалить;
- Далее проводится перезагрузка ПК и повторная установка приложения.
Если и дальше имеются проблемы с установкой, необходимо активировать инсталлятор, наделенный правами администратора или использовать программу с совместимостью к конкретной операционной системе.
Почему не устанавливается на Windows
Чаще всего Дискорд не устанавливается или выдает ошибку на операционных системах от Microsoft. Причин может быть множество. Разберем наиболее распространенные из них.
Как исправить ошибку Installation has failed в Discord? Существует несколько способов сделать это, в зависимости от типа проблемы. Часто бывает так, что установке мешает уже ранее запущенный процесс, поэтому его нужно закрыть. Сделать это возможно следующим образом:
- Запустите диспетчер задач операционной системы Windows. Для этого нажмите на комбинацию клавиш Ctrl + Alt + Delete, затем выберите соответствующий пункт. Также найти утилиту можно через Пуск.
- Перейдите во вкладку «Процессы».
- Найдите все процессы с названием программы и завершите их.
Что делать, если в Дискорд ошибка Installation has failed все равно не пропала? Проблема может крыться в том, что инсталляция была неправильно произведена, а также из-за сбоев работы жесткого диска. В этом случае, потребуется удалить все остаточные файлы от программы. Чтобы это сделать, следуйте инструкции:
- Если вы не знаете, где остались файлы, нажмите на комбинацию клавиш Win + R.
- В окне «Выполнить» напишите %appdata% и кликните по кнопке «ОК».
- Удалите все папки с названием программы в этой папке, затем в папке «Local».
Что нужно делать, чтобы исправить ошибку?
Попробуйте скачать .exe-файл установщика с официального сайта еще раз. Иногда проблемы, связанные с невозможностью завершения установки, возникают при использовании «битого» файла, который был загружен со стороннего ресурса.
Кроме того, ошибки могут возникать при неправильных настройках или отсутствии подключения сети. Следует проверить настройки модема или роутера, а также дать установочной программе доступ к интернету через брандмауэр Windows.
На компьютерах не предусмотрен автоматический сброс настроек до заводских. Чтобы установка мессенджера Discord была успешной, придется сделать ряд действий с файлами вручную. В этом помогут стандартные утилиты операционной системы, такие как «Выполнить» и Диспетчер задач.
Остались незавершенные процессы
Если предыдущая установка не была завершена либо выдала ошибку, следующий запуск инсталлятора Дискорда будет работать неправильно: при таких условиях программа не может подключиться к серверу, и нужные системные файлы не скачиваются.
Для того чтобы следующая установка была успешной, следует «убить» процесс:
Нажмите сочетание «Ctrl+Shift+Esc».
В появившемся окне перейдите во вкладку «Процессы».
- Найдите надпись «Discord».
- Кликните по ней правой кнопкой мышки.
- В контекстном меню нажмите на пункт «Завершить дерево процессов».
После этих манипуляций программа-установщик будет закрыта. Однако не торопитесь заново запускать инсталляцию. Для успешной установки следует удалить все временные файлы. Сделать это можно в корневой директории программы.
Не все файлы были удалены
Для устранения проблем с установкой можно попробовать очистить папку программы. Доступ к папкам с системными данными возможен только при использовании учетной записи Администратора:
- Убедитесь, что программа не запущена.
- Откройте программу «Выполнить» через меню Пуск или сочетанием «Win+R».
Напишите в поле для ввода «%appdata%», нажмите «Enter».
Откроется окно «Проводника».
Далее следует найти папку с именем «Discord» и удалить ее горячими клавишами «Shift+Del». Все временные файлы от предыдущей версии сотрутся, и можно будет попробовать установить мессенджер заново. Также таким способом нужно пользоваться при переустановке клиента. Если появляется окно с надписью «Закройте программу, чтобы продолжить», воспользуйтесь Диспетчером задач, чтобы остановить все процессы, связанные с Дискордом.
Дублированный запуск приложения
Если одновременно открыто 2 и более инсталляторов, программа будет выдавать ошибку. Происходит это из-за того, что обе утилиты обращаются к одному адресу памяти. Если Дискорд не запускается сразу после установки, попробуйте закрыть все окна и запустить клиент еще раз.
Если компьютер завис, и окна не реагируют на нажатие «крестика», закрыть программы можно с помощью Диспетчера задач:
Открыть вкладку «Приложения».
Нажать на название мессенджера.
В меню выбрать пункт «Снять задачу».
Если этот метод не помог, перезагрузите компьютер или ноутбук. В некоторых случаях сразу после повторной загрузки клиент мессенджера успешно запустится.
Запуск установки Дискорда от имени Администратора
Некоторые учетные записи в системе не имеют доступа к файлам программ, поэтому установить приложение не получится. Следует переключиться на запись Администратора компьютера через пункт «Сменить пользователя» в Пуске.
Если при открытии установочного файла «DiscordSetup.exe» окно не появляется, следует запустить его от имени Администратора. Для этого нужно открыть контекстное меню правой кнопкой мыши и выбрать соответствующую опцию. Также этот способ понадобится, если Discord не обновляется и выдает ошибку «Update error. Retrying in 5 seconds». Запускать от имени Администратора можно только те файлы, которые были скачаны с официального сайта discord.com. В противном случае можно заразить компьютер вирусом или майнером.
Запуск установки Discord с параметрами совместимости
Этот способ актуален для владельцев Windows 10. Иногда программы, предназначенные для прошлых версий системы, работают неправильно или вовсе не запускаются. Исправить эту ситуацию можно с помощью выбора режима совместимости с предыдущими ОС. Он понадобится, если Дискорд работает с ошибками (отсутствует подключение, не работают микрофон и камера).
Задать параметры совместимости для любого приложения можно в свойствах .exe-файла:
- Перейти к вкладке «Совместимость».
- Поставить галочку «Запустить в режиме совместимости».
- Выбрать подходящую версию операционной системы из списка.
Применить изменения.
Способ 3: Отключение брандмауэра и антивируса
Временное отключение средств защиты операционной системы — еще один простой метод, позволяющий проверить, сказываются ли как-то эти компоненты на трудностях с установкой обновлений Дискорда. Для начала займитесь стандартным брандмауэром Windows или дополнительным межсетевым экраном, если тот был установлен вручную. Используйте меню управления для быстрого отключения действия данного компонента.
Подробнее: Отключение брандмауэра Windows 10
Обратите внимание и на антивирус в том случае, когда на компьютере установлено решение от сторонних разработчиков. Принцип отключения напрямую зависит от реализации этой функции создателями софта, о чем вы можете прочесть в общей инструкции на нашем сайте
Подробнее: Как отключить антивирус
Как только все действия успешно реализованы, повторно запускайте Дискорд для проверки установки последних обновлений. При отсутствии результата упомянутые компоненты можно снова активировать и перейти к ознакомлению со следующими доступными методами.
Как устранить ошибку Discord update failed
Избавиться от данной ошибки возможно несколькими способами, но самых эффективных 2:
- удалить имеющиеся в системе временные файлы;
- переустановить приложение.
Важно! Это универсальные варианты, которые сработают не только с системой Windows 10 и ниже, но и в mac os
Удаление временных файлов
Если неполадка возникает во время обновления приложения либо же Дискорд вовсе не загружается, тогда стоит попробовать удалить с ПК временные файлы:
- Нажать правой клавишей мыши на значок программы в системном трее и выбрать “Quit”, выключая Discord. Затем нужно завершить все действующие еще процессы приложения, воспользовавшись функционалом диспетчера задач. Требуется отыскать и закрыть все, что носят название Discord. Для этого нужно нажать правой клавишей мышки на соответствующем процессе, вызвать контентное меню опций и активировать завершение процесса.
- Одновременно зажать кнопки “Windows+R”, вызывая утилиту “Выполнить”, и в появившемся окне ввести в специальной форме следующую команду: %Appdata%/Discord.
- Полностью удалить все имеющиеся в директории системные файлы.
После этого нужно попытаться снова запустить Discord, но уже с правами администратора. Сделать это получится, нажав по значку программы правой клавишей мыши и в появившемся меню выбрав требуемую строку. Обновление, как и удаленные ранее файлы, автоматически загрузятся и проблема с ошибкой “discord update failed” больше не появится.
Удаление и переустановка
Если вышеописанный способ не принес ожидаемого результата, исправить ошибку поможет полная переустановка программы. Для этого потребуется сделать следующее:
- Найти ярлык приложения (находится в меню Пуск либо среди файлов на рабочем столе) и нажать на него правой клавишей мыши. В результате откроется окно, через которое нужно перейти в директорию “Local” и произвести полное удаление папки “Discord”.
- Открыть системную панель управления и там перейти в раздел “Программы и компоненты” либо “Установка и удаление”, в зависимости от установленной на устройстве ОС. Далее нужно найти в списке приложений Дискорд и запустить его удаление.
- По окончанию процедуры стоит перезагрузить компьютер.
- После этого нужно перейти на официальный вебсайт discordapp и скачать последнюю версию приложения для Виндовс. Запустить полученный файл и начать установку.
Теперь программа должна заработать нормально без ошибок. Если система потребует снова авторизоваться, укажите в соответствующих полях необходимые данные.
Ошибки о проблемах с обновлением – популярная проблема, независимо от операционной системы устройства. И Discord в этом плане не исключение. Однако теперь вы знаете, что в подобном случае нужно сделать для решения данной неприятности.
- https://discords.ru/oshibka-update-failed.html
- https://discord-ms.ru/problemy/ne-obnovlyaetsya/
- https://xn—-8sbaneabh2bnn3bhaht7f3c0a.xn--p1ai/updaite-failed-discord.html
- https://lumpics.ru/error-update-failed-in-discord-what-to-do/
- https://discordik.ru/problemy/discord-update-failed/
Способ №4: повреждённый инсталлятор
Нестабильное сетевое соединение, аппаратные поломки, битые сектора винчестера – все эти и подобные им неприятности иногда приводят к тому, что установщик загружается на компьютер с ошибками. Кроме этого, есть риск заполучить повреждённый инсталлятор Дискорда или же некорректную его альтернативную сборку на сторонних ресурсах. И как следствие использование такого «проблемного дистрибутива» – всё те же ошибки при инсталляции.
В такой ситуации нужно просто заменить SetUp: скачать его с официального сайта.
- Отройте главную страничку офсайта – https://discordapp.com/.
- Воспользуйтесь ссылкой – «Загрузить для Windows».
Если же требуется дистрибутив для другой операционной системы, зайдите в раздел «Загрузить» и выберите нужную версию.
Установка приложения останавливается при обновлении и сопровождается появлением соответствующего диалогового окна. Для решения этой ситуации необходимо выполнить полное удаление приложения с последующей чисткой данных реестра. Ручной способ занимает много времени и доставляет неудобства, среди которых – удаление необходимых для работы ОС файлов. Целесообразнее воспользоваться вспомогательными утилитами, например, Ccleaner.
Также пользователи отмечают, что проблема решается путем удаления файла «Update.exe», который расположен в каталоге с программой:
- Найдите ярлык приложения и с помощью правого клика откройте свойства;
- Нажмите «Расположение файла»;
- В открывшемся окне удалите упомянутый выше файл.
Ошибка «installation has failed» с Discord: как исправить
Итак, вам потребовалось установить для себя Discord, например, чтобы пообщаться с друзьями или соратниками по игре. Однако, как только вы загрузили и попытались установить программу, у вас на экране появилось сообщение «installation has failed». Неприятно, да, но это не приговор: от этого сообщения можно избавиться и все-таки установить Discord в систему на Windows 10.
Как правило, ошибка «installation has failed» с Discord проявляется из-за поврежденных файлов устанавливаемой программы, т.е. они повредились прямо непосредственно во время процесса установки, вследствие чего та не могла быть закончена корректно. Чтобы исправить ошибку «installation has failed», вам нужно попробовать сделать следующее:
- нажмите правой кнопкой мыши на панель Пуск;
- выберите из контекстного меню пункт «Диспетчер задач»;
- найдите в списке выполняемых задач процесс установки Discord и закройте его;
- нажмите Windows+S;
- впишите в поисковик «Панель управления» и откройте ее;
- перейдите в раздел «Программы и компоненты»;
- удалите из списка программ Discord, если найдете ее в нем;
- нажмите комбинацию Windows+R;
- впишите команду %appdata% и нажмите Enter;
- открыв папку «AppData», удалите папку «Discord» из папок «Local» и «Roaming»;
- выполнив все вышеуказанное, перезагрузите свой компьютер.
Как только вы сделаете все шаги, которые мы рассмотрели выше, попробуйте снова выполнить установку Discord. На этот раз, ошибка «installation has failed» должна будет исчезнуть во время процесса установки.
Давайте теперь рассмотрим что делать в том случае, если Discord начал барахлить в системе Windows 10 после установки обновления. К сожалению, огромное множество игроков в последнее время начали жаловаться, что программа Discord работает некорректно после установки обновлений от Майкрософт. Если вы и сами столкнулись с такой проблемой, то знайте, что единственное решение в данном случае – удаление последнего обновления.
Чтобы выполнить удаление определенного обновления в Windows 10, сделайте следующее:
- нажмите правой кнопкой мыши на Пуск;
- откройте «Параметры» системы;
- перейдите в раздел «Обновление и безопасность»;
- перейдите во вкладку «Центр обновления Windows»;
- нажмите на кнопку «Посмотреть журнал установленных обновлений»;
- нажмите на кнопку «Удалить обновления»;
- удалите последнее обновление для системы, которое вызвало неполадки с Discord.
Печально, конечно, удалять новенькое обновление для системы Windows 10, но если оно несовместимо с Discord, то от него придется избавиться, по крайней мере, на время. Мы надеемся, что смогли помочь вам с ошибкой «installation has failed» при установке Discord, а также подсказали, что делать в случае возникновения проблем с ним после установки обновлений для Windows 10.
- https://xn--d1aaliume.xn--p1ai/ne-ustanavlivaetsya-discord-windows.html
- https://sergoot.ru/discord-installation-and-launch-issues
- https://it-tehnik.ru/discord/installation-has-failed.html
- https://discord-ms.ru/problemy/ne-ustanavlivaetsya/
- https://gamesqa.ru/app/installation-has-failed-10011/
Причины проблем установки Discord и пути их решения
Как правило, в случае возникновения проблемы с установкой Discord, на экране появляется уведомление с текстом Discord installation has failed.
В первую очередь необходимо почистить Диспетчер задач от всех процессов, так или иначе связанных с работой мессенджера Discord.
А делается это следующим образом:
- Нажимаем на панель задач правой кнопкой мыши. Дальше переходим к вкладке Запустить диспетчер задач. Вызвать Диспетчер задач можно быстрее, нажав сочетание клавиш Ctrl+Alt+Delete.
- После этого кликаем по вкладке Процессы, находим все процессы, в названии которых присутствует слово Discord, и удаляем их.
Если проведенные манипуляции не помогли устранить неполадки в процессе установки Discord, то потребуются более радикальные меры для того, чтобы установить мессенджер:
- В первую очередь вызываем поисковое окно Выполнить. Это дается сочетанием клавиш Win+R.
- В поисковую строку по очереди вписываем команды %appdata% и %localappdata%. Это даст нам доступ к скрытым папкам.
- Найдя соответствующую директорию, чистим ее буквально от всех папок и файлов, в имени которых фигурирует название мессенджера –
- Перезапускаем компьютер и заново инсталлируем программу на персональное устройство.
В большинстве случаев, такие манипуляции помогают справиться с проблемой установки Discord.
Если же и после этих действий программа Discord не устанавливается, то рекомендуем поставить администраторские права и совместимость для вашей операционной системы Windows в папке LocalAppData/Discord/.
Только обязательно проверьте, чтобы все версии, это больше касается браузерной, были закрыты на момент проведения данных манипуляций.
Как решить проблему с неправильной инсталляцией или трудностями обновления платформы Discord?
Сегодня существует огромное количество всевозможных мессенджеров и так называемых звонилок, где пользователи могут не только обмениваться текстовыми и голосовыми сообщения, но и общаться в режиме реального времени, созваниваясь друг с другом, вне зависимости от их географического месторождения.
Одной из таких программ является Discord – платформа, первоначально разработанная для общения геймеров, где люди с разных уголков мира могут делиться своим опытом и обсуждать все новинки и интересные моменты компьютерных игр. Сегодня же этой прогой пользуются многие люди, которые даже не играют в компьютерные игры.
Если в процессе использования программы вдруг появились проблемы с ее обновлениями – они не устанавливаются либо же постоянно выдают какие-либо ошибки, то, с целью обеспечения более комфортной работы с мессенджером, необходимо выполнить ряд следующих действий:
- Для начала потребуется закрыть приложение Discord в системной панели и убедиться в том, что все процессы, связанные с работой этого мессенджера, полностью завершены. Лучше всего проверить данный факт, открыв в панели управления Диспетчер задач и проверив работу программы Discord.
- После этого необходимо удалить два каталога: %AppData%/Discord и %LocalAppData%/Discord. Чтобы найти их необходимо нажать комбинацию клавиш «Пуск» + R и нажать Enter. Дальше в появившемся окне «Выполнить» в поле для ввода прописываем %AppData% и нажимаем «ОК».
- Находим в папке каталог под названием Discord и удаляем его.
- Проделываем эту же процедуру, но теперь в строке для поиска в «Выполнить» прописываем %LocalAppData%. Тут также нам нужно найти папку Discord и удалить ее.
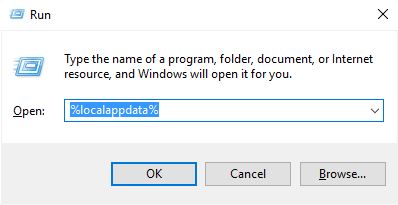
Если все процессы в работе данного мессенджера закрыты, то папки удалятся. Если же система не даст вам этого сделать и укажет, что их невозможно удалить по причине того, что они используются, то необходимо открыть Диспетчер задач и прервать все процессы, связанные с работой программы Discord.
Останется только переустановить мессенджер, заново на нем зарегистрироваться и перезапустить его.
Как решить проблему с неправильной инсталляцией или трудностями обновления платформы Discord?
Сегодня существует огромное количество всевозможных мессенджеров и так называемых звонилок, где пользователи могут не только обмениваться текстовыми и голосовыми сообщения, но и общаться в режиме реального времени, созваниваясь друг с другом, вне зависимости от их географического месторождения.
Одной из таких программ является Discord – платформа, первоначально разработанная для общения геймеров, где люди с разных уголков мира могут делиться своим опытом и обсуждать все новинки и интересные моменты компьютерных игр. Сегодня же этой прогой пользуются многие люди, которые даже не играют в компьютерные игры.
Если в процессе использования программы вдруг появились проблемы с ее обновлениями – они не устанавливаются либо же постоянно выдают какие-либо ошибки, то, с целью обеспечения более комфортной работы с мессенджером, необходимо выполнить ряд следующих действий:
Почему не устанавливается драйвер амд
- Для начала потребуется закрыть приложение Discord в системной панели и убедиться в том, что все процессы, связанные с работой этого мессенджера, полностью завершены. Лучше всего проверить данный факт, открыв в панели управления Диспетчер задач и проверив работу программы Discord.
- После этого необходимо удалить два каталога: %AppData%/Discord и %LocalAppData%/Discord. Чтобы найти их необходимо нажать комбинацию клавиш «Пуск» + R и нажать Enter. Дальше в появившемся окне «Выполнить» в поле для ввода прописываем %AppData% и нажимаем «ОК».
- Находим в папке каталог под названием Discord и удаляем его.
- Проделываем эту же процедуру, но теперь в строке для поиска в «Выполнить» прописываем %LocalAppData%. Тут также нам нужно найти папку Discord и удалить ее.
Если все процессы в работе данного мессенджера закрыты, то папки удалятся. Если же система не даст вам этого сделать и укажет, что их невозможно удалить по причине того, что они используются, то необходимо открыть Диспетчер задач и прервать все процессы, связанные с работой программы Discord.
Останется только переустановить мессенджер, заново на нем зарегистрироваться и перезапустить его.
Ошибка update failed Discord
Ошибка «update failed Discord» может говорить о том, что обновлению программы мешают файлы старой версии программы.
Здесь можно порекомендовать, в частности:
- Закрыть браузерную версию приложения – если она была запущена;
- Или «убить» все процессы, относящиеся к Дискорду – как это было описано выше.
В качестве крайнего метода можно посоветовать полностью переустановить программу. Под «полностью» подразумевается именно полностью – со всеми служебными и прочими файлами. Конечно, вручную отлавливать системные файлы не просто нудно, но еще и опасно. К тому же, потребуется чистить системный реестр. Так что, если пользователь не обладает соответствующими знаниями и навыками, то можно предложить воспользоваться такими утилитами, как Windows Uninstaller, либо Ccleaner. Программы эти бесплатны, они и ненужные файлы сами удалят, и реестр почистят. После этого компьютер перезагружается – и происходит установка новой версии Дискорда. Вот таким образом можно ответить на вопрос: ошибка Discord update failed что делать?
Что делать если не устанавливается Дискорд
Для начала необходимо разобраться из-за чего может возникнуть подобная проблема. Если Discord не устанавливается в Windows 7 и выше, то основные причины заключаются:
- В большой загруженности компьютера;
- В сбое работы диска с папкой, куда устанавливается Discord;
- В неправильном порядке инсталляции программы;
- В невозможности произвести установку без прав администратора.
Как разобраться с вышеперечисленными проблемами опишем далее.
Способ 1: Остановка процессов
Часто случается такое, что ранее запущенная программа мешает установке. В таком случае:
- Кликните правой кнопкой мыши по области панели «Пуск»;
- Нажмите на пункт «Диспетчер задач», далее – раздел «Процессы»;
- Завершите все процессы, в строке которых есть надпись «Discord».
После этого попробуйте снова установить или запустить приложение.
Способ 2: Полная переустановка мессенджера
Если предыдущий вариант вам не помог, необходимо переустановить Discord, удалив определенные файлы.
Но если вы не знаете точно, в какую папку установлен Дискорд:
- Зажмите одновременно сочетание клавиш «Win+R»;
- Введите в строке окошка, которое открылось, надпись «%appdata%»;
- Затем зайдите заново в то же окошко, но теперь введите «%localappdata%»;
- После этого очистите папки с соответствующим названием в обоих окнах;
- Перезапустите компьютер и скачайте программу заново.
Заключение
Любая программная разработка порой испытывает самые разные проблемы, которые не позволяют комфортабельно пользоваться всеми доступными возможностями. Порой ошибки лишают доступа, не дают возможность произвести установку или запустить программу. Даже инновационная разработка под названием Дискорд начала испытывать некоторые проблемы при установке на Windows 10 и иные современные операционные системы. Сразу возникает вопрос, а что делать, если Discord не устанавливается?
На самом деле проблема имеет не так много истоков, поэтому от нее просто избавиться. Но сразу отметим, что это наши инструкции предназначены исключительно для официальной версии программы. Если ошибки возникают часто, и вы не встречали специальных инструкций по их устранению, то скорее всего вы скачали продукт с помощью стороннего источника, что категорически не рекомендуется.
Заключение
А теперь подведем итоги. Выше мы рассмотрели самые распространенные ошибки, которые могут возникать при установке популярного мессенджера для геймеров под названием Discord. Эта программа довольно капризна и раздает ошибки, как конфеты.
Все вышеописанные меры могут исправить внушительное количество ошибок. В результате мессенджер установится без проблем. Но наилучшего эффекта можно добиться только при применении комплексных мер. То есть, всего того, о чем говорилось выше.
Discord – приложение, предназначенное для общения между пользователями. Помимо своей многофункциональности и универсальности, оно еще и кроссплатформенное: поддерживается всеми версиями Windows, а также операционными системами мобильных устройств. Но иногда возникают ошибки, из-за которых не устанавливается Дискорд. Рассмотрим возможные причины возникновения проблем и их решения.