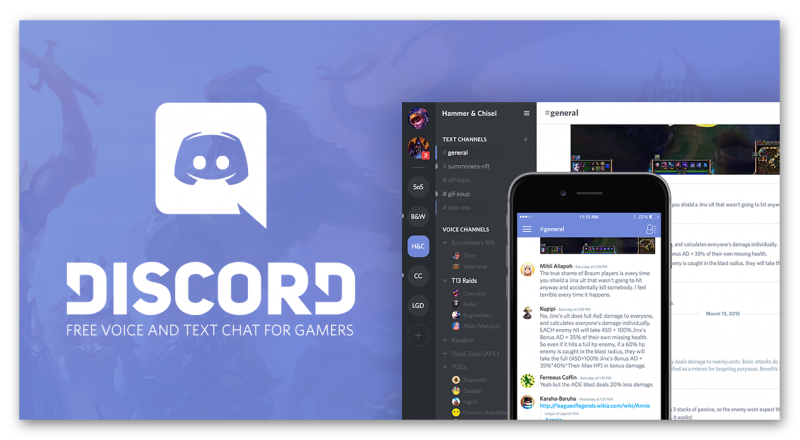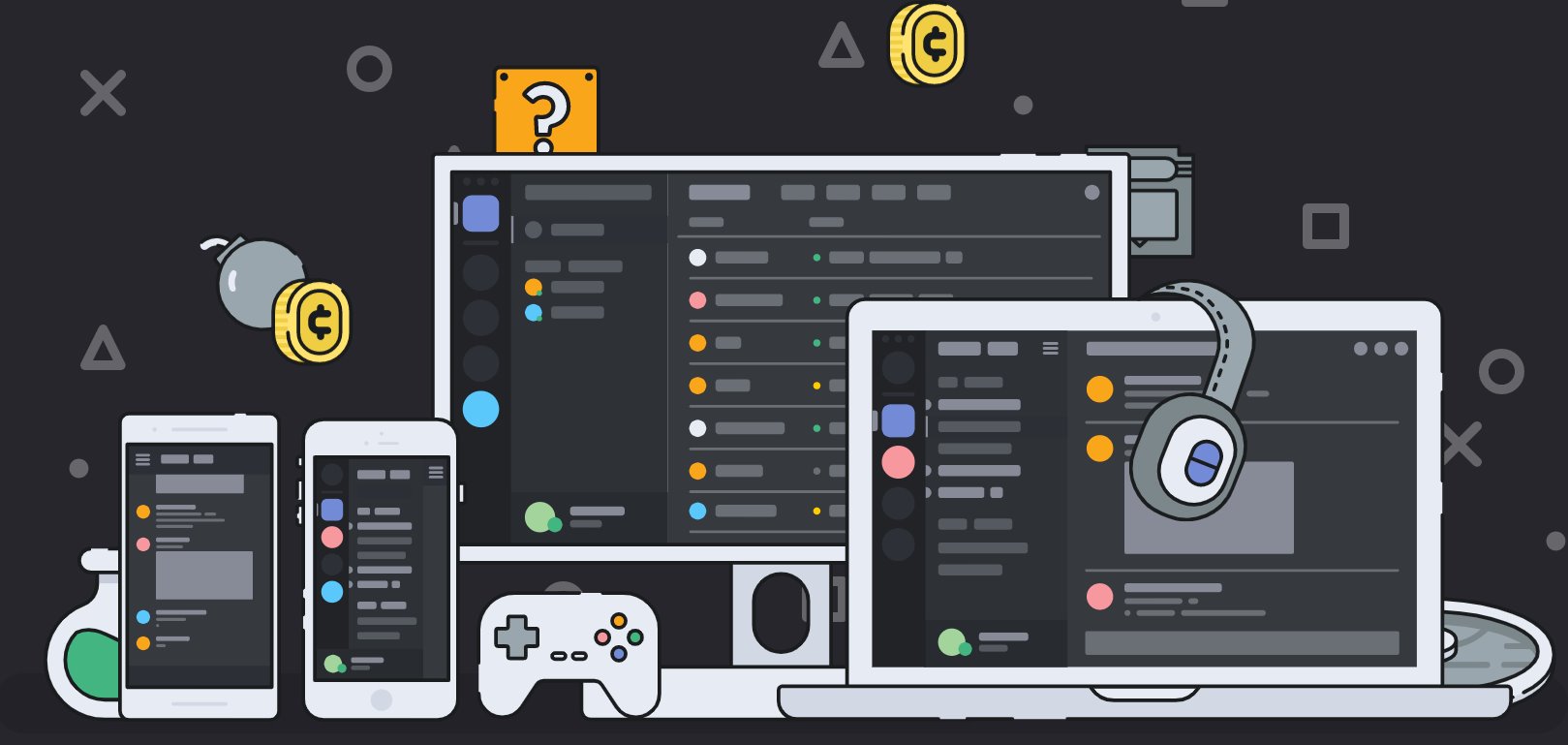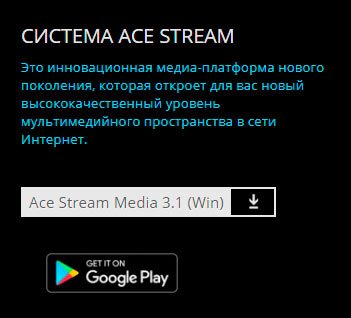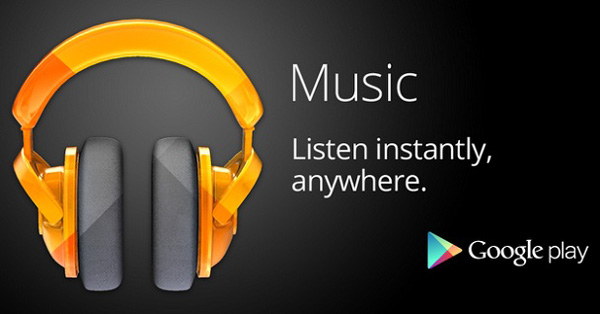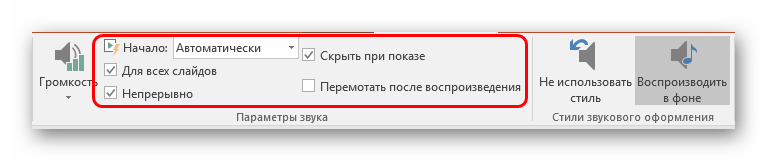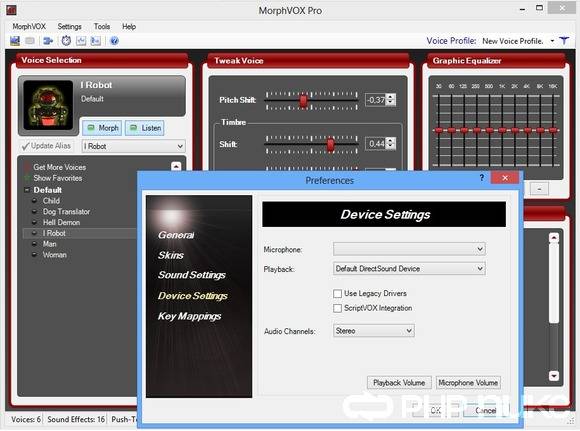Методы трансляции музыки в discord
Содержание:
- Как транслировать музыку в Дискорде — пошаговая инструкция
- Музыкальный бот для Discord
- Зачем это нужно?
- Дело сделано!
- Зачем в Discord нужна функция демонстрация экрана
- Зачем это нужно?
- Способ 1: Проверка настроек Discord
- Основополагающие понятия
- Способ 3: Уменьшение усиления микрофона
- Способ 2: Отключение функции «Прослушивать с данного устройства»
- Как подключить к трансляции и поделиться ссылкой
- Этап 3. Настройка Discord
- Этап 3. Настройка Discord
- Немного о самом продукте Discord
- Проблемы с трансляцией Discord в последних обновлениях
- Утилита Virtual Audio Cable
- Подготовка Discord
- Как транслировать музыку в Discord
- Шаг 3: Использование Soundpad в Discord
Как транслировать музыку в Дискорде — пошаговая инструкция
Как транслировать музыку в Дискорде? Этот вопрос задают многие, так как настройка трансляции – дело весьма непростое. Поэтому в данном материале мы подробнее об этом расскажем и расставим все точки над «i».
Этап 1. Установка и настройка необходимого ПО
Для того, чтобы осуществить наш замысел придется установить на компьютер специальное программное обеспечение. Утилита называется VB Audio Virtual Cable. Именно она поможет управлять потоками при воспроизведении музыки.
Программа совершенно бесплатна. Ее без проблем можно скачать с официального сайта разработчика. После установки и настройки можно будет переходить к настройкам мессенджера. Но обо всем по порядку. Сначала разберемся с софтом.
- Переходим по адресу https://www.vb-audio.com/Cable/index.htm.
- Появится страница, на которой нужно кликнуть по кнопке «Download».
- Загрузка файла начнется автоматически. Как только она завершится запускаем «Проводник Windows», переходим в каталог «Загрузки» и открываем скачанный архив с именем «VBCABLE_Driver_Pack43.zip».
- Распаковываем одержимое архива в любой каталог и запускаем двойным кликом файл «VBCABLE_Setup_x64.exe» (если у вас 64-битная система).
- В мастере установки кликаем по кнопке «Install Driver».
- После завершения инсталляции обязательно перезагружаем компьютер.
- После рестарта ОС снова открываем папку с распакованными файлами и запускаем «VBCABLE_ControlPanel.exe».
На этом все. Учтите, что перезагрузка компьютера необходима, так как по сути мы устанавливаем драйвер. И только после рестарта можно будет его полноценно использовать. Однако теперь пора переходить к настройке проигрывателя.
Этап 2. Настройка плеера
Теперь дело за проигрывателем. Вообще, выбирать плеер – дело пользователя. Но мы настоятельно рекомендуем AIMP. Он предельно прост в настройке и обеспечивает довольно высококачественный звук.
Проигрыватель совершенно бесплатен. Скачать его без проблем можно на официальном сайте разработчика. Установка тоже предельно простая. Поэтому мы перейдем сразу к настройке. Вот подробная инструкция по этому поводу.
- В главном окне плеера кликаем по кнопке «Меню», которая располагается в самом верху окна.
- В появившемся меню кликаем по пункту «Настройки».
- Далее переходим на вкладку «Воспроизведение» в левом столбце.
- Ищем графу «Устройство» и выбираем «DirectSound: Cable Input (VB-Audio Virtual Cable)».
- Выставляем в соответствующих окошках «44100 Hz» и «16 Bit». Качество выше выбирать смысла нет.
- Далее нажимаем на кнопки «Применить» и «ОК».
Проигрыватель настроен. Однако настройка еще не закончена. Теперь нужно поработать с самими мессенджером. Только после этого можно будет получить хоть какой-нибудь результат.
Этап 3. Настройка Discord
На самом деле, здесь ничего сложного нет. Все предельно просто. Но новички могут запутаться в обилии настроек и незнакомых пунктах. Поэтому стоит рассмотреть процесс подробно.
Стоит отметить, что больше никакие программы не понадобятся. На данном этапе нам нужен только мессенджер. Мы предоставили подробную инструкцию, которая поможет избежать ошибок и исключит появление проблем в процессе настройки:
- В самом низу главного окна ищем иконку с изображением шестеренки (она находится рядом с никнеймом пользователя). Щелкаем по ней.
- В левом столбце окна параметров переходим на вкладку «Голос и видео» в разделе «Настройки приложения».
- В соответствующих строках выставляем устройства ввода и вывода «Cable Output» и «Cable Input» соответственно.
Вот и все. Теперь осталось только подключиться к соответствующему каналу и включить музыку в проигрывателе. Она тут же начнет транслироваться в выбранный канал. На этом процесс настройки полностью завершен. Теперь вы точно знаете, как включить музыку в Дискорде, чтобы все слышали.
Создать радио в Дискорде можно и при помощи различных ботов. Но ими еще нужно уметь управлять. Да и работать с ними довольно сложно. Гораздо проще осуществить настройку на компьютере. Только для прослушивания транслируемой музыки придется присоединиться к каналу с помощью альтернативного аккаунта. По-другому никак не получится.
В рамках данного материала мы поговорили о том, как транслировать музыку в каналы мессенджера Discord. Есть такой способ. Но для этого понадобится специальное программное обеспечение и соответствующие настройки. В любом случае, мы предоставили подробную инструкцию для каждого этапа. Так что никаких проблем возникнуть не должно.
Музыкальный бот для Discord
Теперь обсудим вариант для тех, кто хочет узнать, как транслировать музыку в Дискорде прямо из сети. С помощью специального бота вы сможете транслировать музыку на свой канал с таких ресурсов как YouTube и Sound Cloud. Делается это так:
- Для начала авторизуйтесь в Discord.
- Только после этого зайдите на сайт Carbonitex.
- На панели слева выберите вкладку “DiscordBots”.
- Затем выберите бота под названием “Rhytm”.
- Нажмите кнопку “Add Bot to Server”.
- В появившемся окошке нажмите“Авторизовать”.
- После этого выберите канал, на который будет добавлен бот (вы должны быть администратором данного канала).
- Теперь включите.
- Перейдите на голосовой канал “Rhytm” и введите команду “!Summon”.
- Затем введите команду “!P” и тут же название композиции (можно также вставить прямую ссылку на песню).
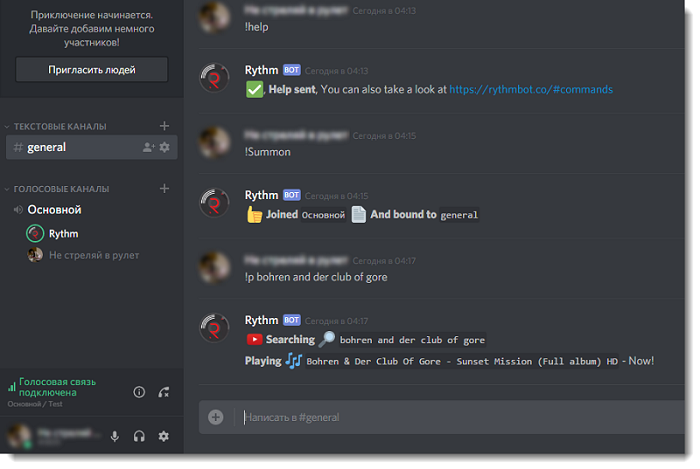
Как только бот найдёт указанную вами композицию, он начнёт её проигрывать, и она будет слышна на ваших трансляциях. К слову,добавлять ссылки можно и на целые плейлисты.
Вот такие есть способы, как транслировать музыку в Дискорде. Разумеется, список доступных программ не ограничивается представленными вариантами. Вы можете выбрать любую другую программу или бота. Инструкция там может быть другой, но обычно отличия не значительны.
Благодарим за интерес к статье. Если она оказалась полезной, то просьба сделать следующее:
Всего вам доброго!
Зачем это нужно?
Многие игры не позволяют на лету транслировать музыку через встроенный плеер. Системный плеер, запускаемый одновременной с игрой, потребляет много ресурсов. Это может плохо сказаться на производительности ПК. Но кроме того, он не позволяет делать музыкальные трансляции. Помимо экономии (оперативной памяти и ресурсов процессора), Discord позволяет делиться аудио с другими игроками.
Командная игра станет гораздо ярче, если игроки будут слушать энергичные мелодии во время развлечений. Трансляция музыки в Discord может серьёзно помочь, когда нужно записать игровое видео. А полезные функции дополнительного ПО позволят не только включить музыку из сети, но и запустить полноценного бота, которым сможет управлять каждый желающий.
Дело сделано!
После проведённых настроек будет нетрудно разобраться, как транслировать музыку в Discord. Выделите отдельную папку для хранения аудио, которое будет транслироваться. Желательно, чтобы она была постоянно доступна для плеера по одному и тому же адресу. Лучше не перемещать её без лишней надобности.
Желательно пользоваться плеером AIMP для того, чтобы делиться музыкой со всеми желающими. Если вы разобрались, как транслировать музыку в Дискорде, можно перейти к созданию полноценного бота. Его можно найти в официальном сообществе русскоязычных пользователей программы Дискорд, или же на видео в YouTube.
Делитесь своими советами и комментариями под этим материалом! Возможно, вы нашли голосовой чат, который чем-то превосходит Discord? А также знакомьтесь с другими материалами на нашем сайте.
Зачем в Discord нужна функция демонстрация экрана
Нельзя отрицать тот факт, что большая часть пользователей Discord – это геймеры
И неважно, какая у вас квалификация и опыт – в конце концов, в многопользовательских баталиях вы сражаетесь с соперниками примерно одинакового уровня. Лучший способ похвастаться перед другими своим мастерством – это показ игрового процесса, желательно в режиме реального времени
Демонстрация экрана как раз и предоставляет подобную неординарную возможность.
Впрочем, нельзя недооценивать и другие причины, заставляющие пользователей мессенджера включать эту функцию.
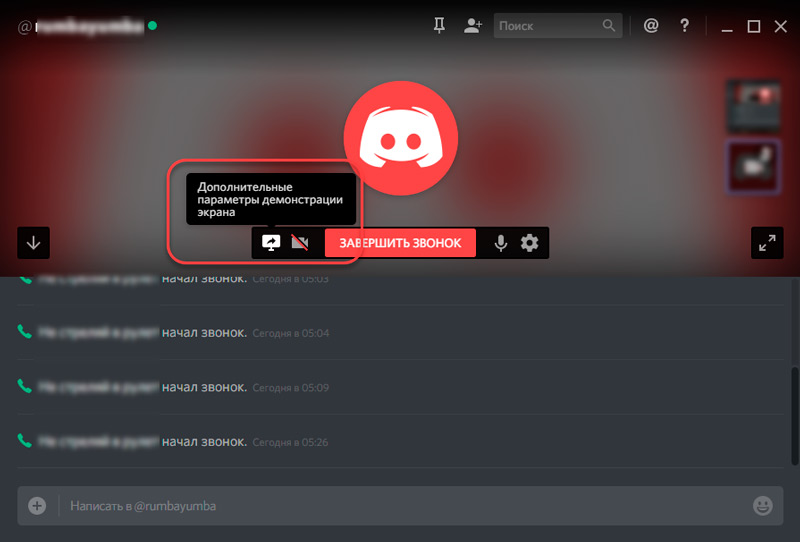
Например, ваш собеседник хочет использовать плохо задокументированную возможность программы (таковых хватает даже в ОС Windows). Объяснять переход по пунктам меню – это сложно и не всегда срабатывает с первого раза. Другое дело – трансляция своего экрана в Discord с тем же запущенным приложением. Наглядный пример будет куда полезнее, да и запоминается намного лучше.
А вот и противоположный случай: вы вроде бы всё делаете по инструкции, но запущенная программа не желает вас слушаться. Показ своих шагов другу-эксперту поможет понять, где именно вы допустили ошибку, а если её не было – посему возникает проблема.
Словом, демонстрация экрана является востребованной функцией, но далеко не все пользователи Discord знают о ней. А есть и те, которые слышали, но не в курсе, как ею воспользоваться. Что ж, это поправимо.
Зачем это нужно?
Многие игры не позволяют на лету транслировать музыку через встроенный плеер. Системный плеер, запускаемый одновременной с игрой, потребляет много ресурсов. Это может плохо сказаться на производительности ПК. Но кроме того, он не позволяет делать музыкальные трансляции. Помимо экономии (оперативной памяти и ресурсов процессора), Discord позволяет делиться аудио с другими игроками.
Командная игра станет гораздо ярче, если игроки будут слушать энергичные мелодии во время развлечений. Трансляция музыки в Discord может серьёзно помочь, когда нужно записать игровое видео. А полезные функции дополнительного ПО позволят не только включить музыку из сети, но и запустить полноценного бота, которым сможет управлять каждый желающий.
Способ 1: Проверка настроек Discord
Сперва рассмотрим самый простой метод, для реализации которого не придется изменять системные параметры или разбираться с аппаратной частью используемой гарнитуры. Вам понадобится только Дискорд и несколько минут на то, чтобы проверить настройки учетной записи.
- Справа от блока управления профилем кликните по значку в виде шестеренки.

Откроется меню с параметрами учетной записи, где перейдите в раздел «Голос и видео».

Убедитесь в том, что в качестве «Устройство ввода» и «Устройство вывода» выбраны используемые динамики и микрофон. Попробуйте отрегулировать громкость каждого, параллельно созваниваясь с другим пользователем для проверки изменений.

Вы можете использовать встроенное средство проверки, но тогда придется запустить сначала его, затем перейти в игру, сказать пару слов и вернуться, чтобы прослушать результат.

Есть функция автоматического определения чувствительности микрофона — отключите ее и выполните ручную настройку этого параметра в зависимости от громкости звуков игры, которые захватываются устройством. Это нужно сделать тем пользователям, кто не использует наушники, а играет с подключенными к компьютеру или встроенными в ноутбук динамиками.

Еще один полезный инструмент — «Шумоподавление». Он поможет отсечь небольшие шумы, связанные с запущенной игрой, если такие периодически улавливает микрофон.

Если после проверки и изменения всех этих параметров звуки игры все еще захватываются Дискордом, переходите к следующим способам — мы разместили их в порядке от легких и эффективных до сложных и специфических.
Основополагающие понятия
Discord — кроссплатформенное приложение, обеспечивающее свободный доступ к специализированным площадкам (серверам и каналам). Здесь «члены кружка» обмениваются жизненным опытом, разрабатывают стратегию рейда на очередного босса или делятся опытом ведения обучающих мероприятий.
Программа обладает настолько большим потенциалом, что каждый пользователь найдет себе применение на просторах виртуального пространства.
Разработчики же приготовили нам несколько характерных особенностей:
- Выстроенная иерархия внутри организационной структуры.
- Система ролей, регулирующая права участников канала или сервера.
- Возможность живого общения или использования текстовых сообщений.
- Поощрение использования режима «Оверлей» во время активного игрового процесса.
- Создание собственных тем оформления интерфейса и плагинов, наборов смайликов и эмодзи.
Выход обновлений един для каждой из поддерживаемых платформ. Несмотря на специфические отличия операционных систем, основной функционал остается неизменным.
Способ 3: Уменьшение усиления микрофона
Этот вариант пригодится тем пользователям, кто слушает звуки игры не через наушники, а при помощи динамиков, расположенных в непосредственной близости возле микрофона. Тогда даже на небольшом уровне громкости некоторые фрагменты все равно могут доноситься до собеседников. Одно из возможных решений данной ситуации — уменьшение усиления микрофона.
- Для этого снова откройте его свойства так, как это было показано ранее, но на этот раз выберите вкладку «Уровни».
Первый ползунок отвечает за настройку общей громкости, а второй — за усиление. Соответственно, как раз его и нужно опустить до минимального значения, если это возможно.
После внесения любых изменений созвонитесь с другом или начните запись на компьютере, чтобы прослушать результат. Сделать это необходимо, поскольку громкость бюджетных микрофонов может значительно упасть вследствие полного отключения усиления, что приведет к плохой связи.
Способ 2: Отключение функции «Прослушивать с данного устройства»
Параметр «Прослушивать с данного устройства» для микрофона следует отключить всем столкнувшимся с захватом ненужных звуков при общении в Discord как из игры, так и собственного голоса. Для этого выполните такие действия:
- Откройте «Пуск» и перейдите в «Параметры».
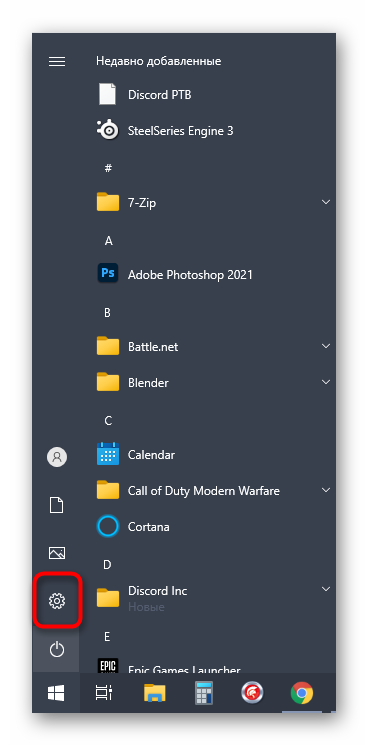
Выберите первый раздел — «Система».

Через левую панель переместитесь к категории «Звук».

Найдите блок «Сопутствующие параметры» и нажмите по строке «Панель управления звуком».

Откроется новое окно «Звук», в котором перейдите на вкладку «Запись».
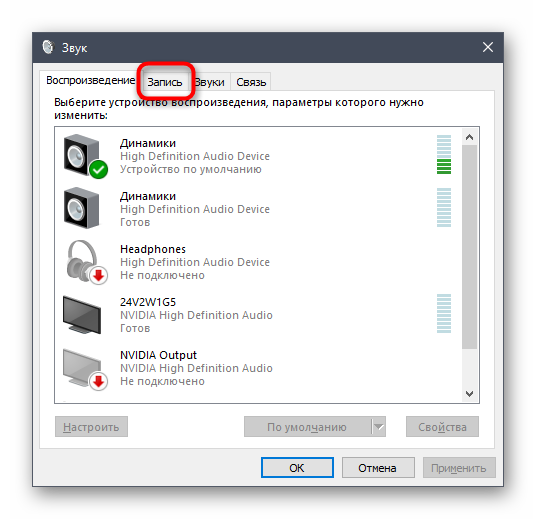
Дважды щелкните левой кнопкой мыши по используемому микрофону для вызова его свойств.
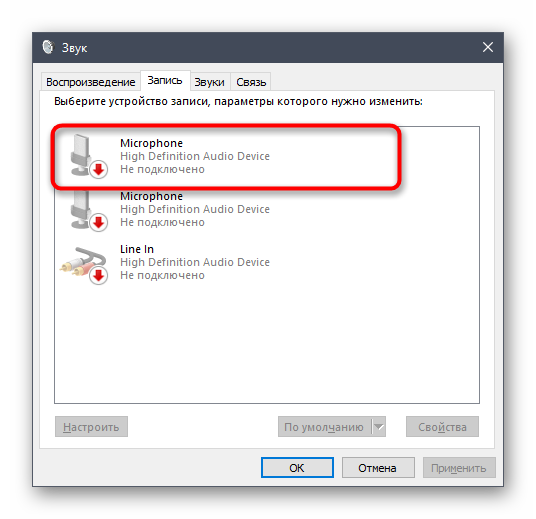
Переключитесь на вкладку «Прослушать».
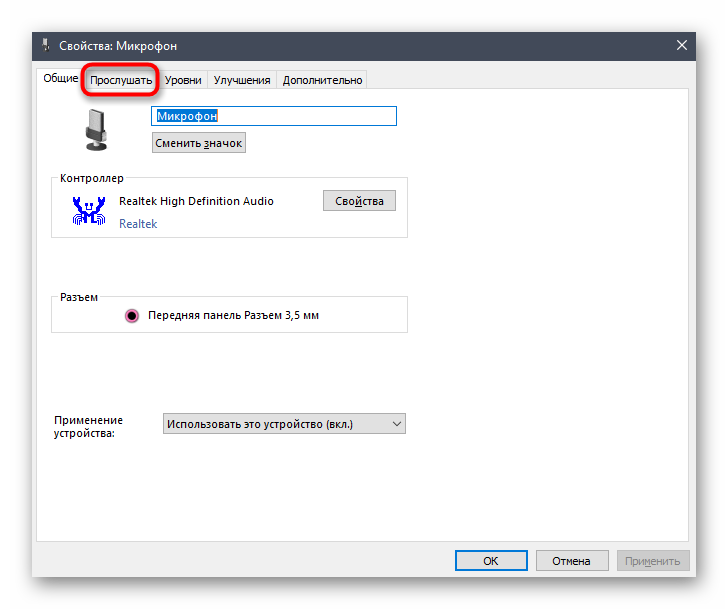
Снимите галочку с пункта «Прослушивать с данного устройства» и примените изменения.
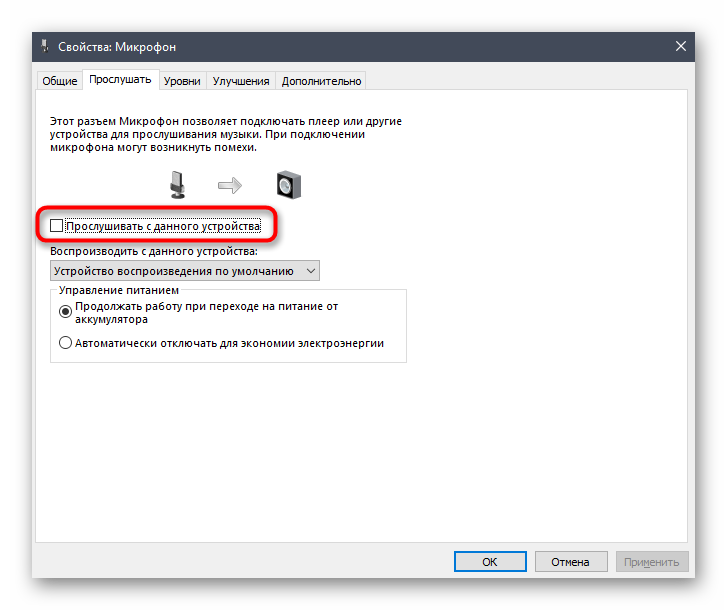
Обладателям дополнительного ПО управления звуком, например Диспетчера Realtek, понадобится проверить и его. Расположение и название интересующей функции зависит непосредственно от самого графического интерфейса. Мы же поговорим о наиболее популярном варианте от Realtek.
- Откройте скрытые значки на панели задач и перейдите к программе управления звуком.
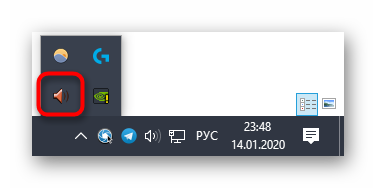
Выберите вкладку для настройки микрофона.

Найдите параметр «Громкость воспроизведения» или «Прослушивать с данного устройства» и отключите ее.

Как подключить к трансляции и поделиться ссылкой
После включения стрима возле ника появляется значок. Он свидетельствует о старте трансляции. Если нажать по имени канала, программа предлагает присоединиться к сообществу. Если вам интересна только переписка, можно подключиться только к текстовому чату. После перехода в другой канал стрим сворачивается в небольшое окно, которое можно перемещать в любое удобное место.
В случае подключения к другому голосовому каналу текущий стрим Дискорд будет приостановлен. Это связано с тем, что одновременно можно просматривать только один чат. Если цель — поделиться трансляцией, необходимо отправить экспресс-приглашение. Для этого жмите на иконку со стрелкой возле названия канал, копируйте приглашение и пригласите других пользователей.
Еще один вариант — нажать правой кнопкой мышки на канал и выбрать пункт пригласить. Далее необходимо копировать ссылку и передать ее другим пользователям. Для настройки URL жмите на символ шестеренки. После этого укажите, через какое время устареет ссылка (0,5; 1; 6; 12; 24 часа и никогда), и сколько раз ее можно использовать (1, 5, 10, 25, 50, 100). Здесь же установите тумблер в нужную позицию — задавать временное членство или нет.
Этап 3. Настройка Discord
На самом деле, здесь ничего сложного нет. Все предельно просто. Но новички могут запутаться в обилии настроек и незнакомых пунктах. Поэтому стоит рассмотреть процесс подробно.
Стоит отметить, что больше никакие программы не понадобятся. На данном этапе нам нужен только мессенджер. Мы предоставили подробную инструкцию, которая поможет избежать ошибок и исключит появление проблем в процессе настройки:
- В самом низу главного окна ищем иконку с изображением шестеренки (она находится рядом с никнеймом пользователя). Щелкаем по ней.
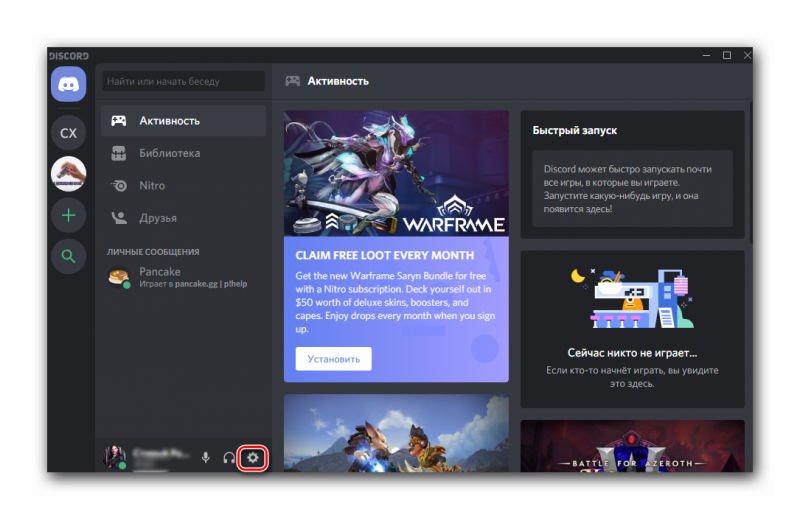
- В левом столбце окна параметров переходим на вкладку «Голос и видео» в разделе «Настройки приложения».
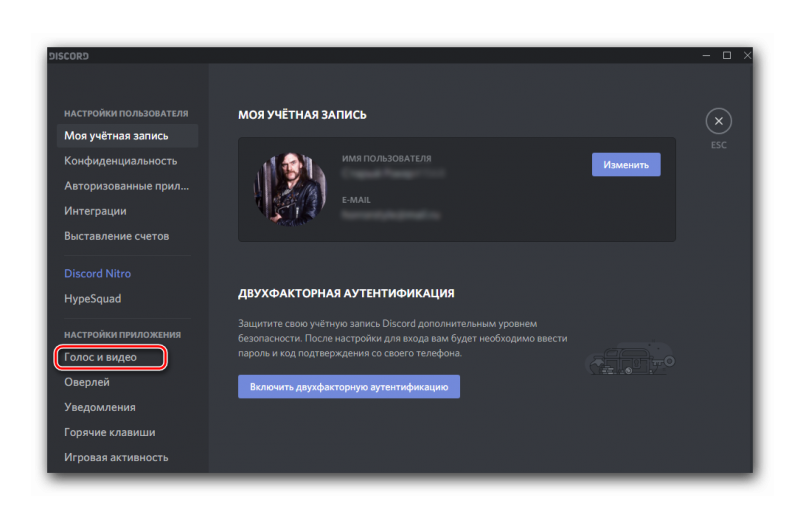
- В соответствующих строках выставляем устройства ввода и вывода «Cable Output» и «Cable Input» соответственно.
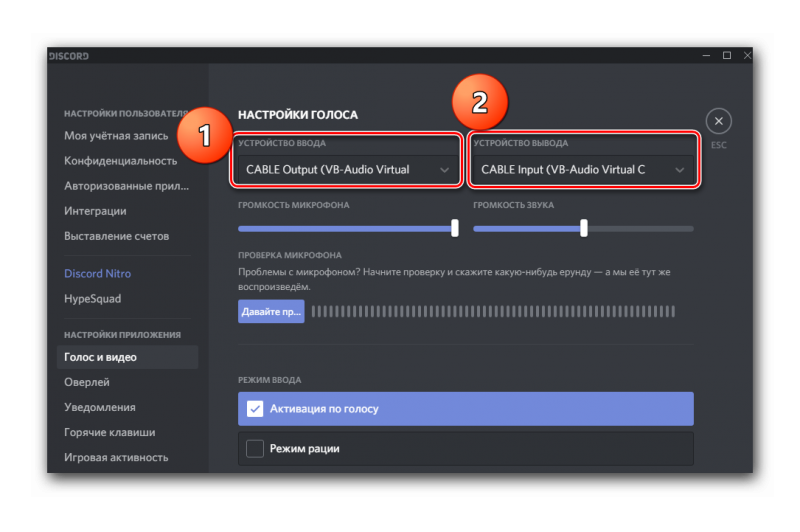
Вот и все. Теперь осталось только подключиться к соответствующему каналу и включить музыку в проигрывателе. Она тут же начнет транслироваться в выбранный канал. На этом процесс настройки полностью завершен. Теперь вы точно знаете, как включить музыку в Дискорде, чтобы все слышали.
Создать радио в Дискорде можно и при помощи различных ботов. Но ими еще нужно уметь управлять. Да и работать с ними довольно сложно. Гораздо проще осуществить настройку на компьютере. Только для прослушивания транслируемой музыки придется присоединиться к каналу с помощью альтернативного аккаунта. По-другому никак не получится.
Этап 3. Настройка Discord
На самом деле, здесь ничего сложного нет. Все предельно просто. Но новички могут запутаться в обилии настроек и незнакомых пунктах. Поэтому стоит рассмотреть процесс подробно.
Стоит отметить, что больше никакие программы не понадобятся. На данном этапе нам нужен только мессенджер. Мы предоставили подробную инструкцию, которая поможет избежать ошибок и исключит появление проблем в процессе настройки:
- В самом низу главного окна ищем иконку с изображением шестеренки (она находится рядом с никнеймом пользователя). Щелкаем по ней.
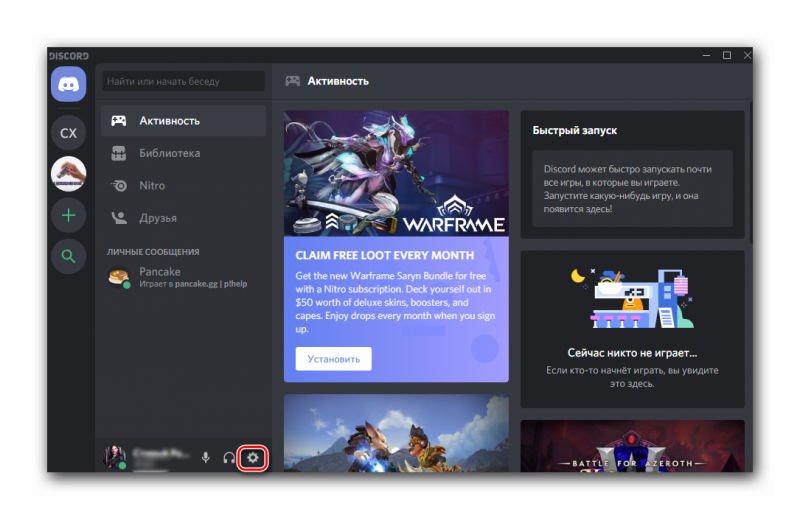
- В левом столбце окна параметров переходим на вкладку «Голос и видео» в разделе «Настройки приложения».
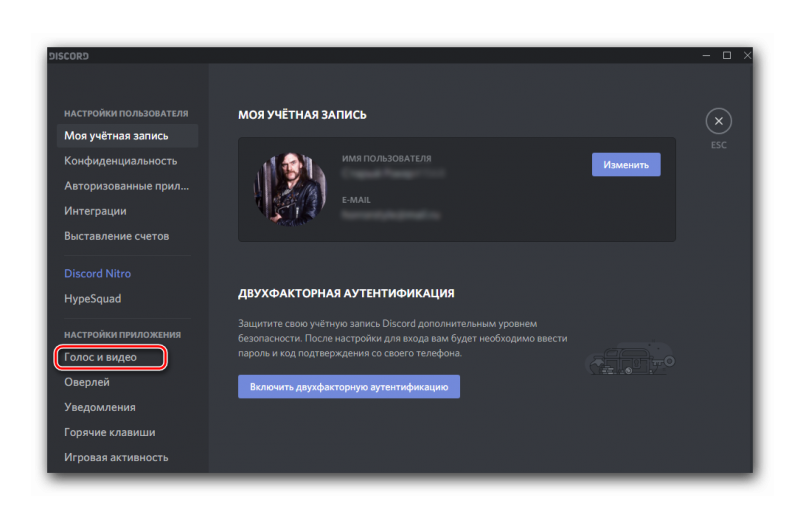
- В соответствующих строках выставляем устройства ввода и вывода «Cable Output» и «Cable Input» соответственно.
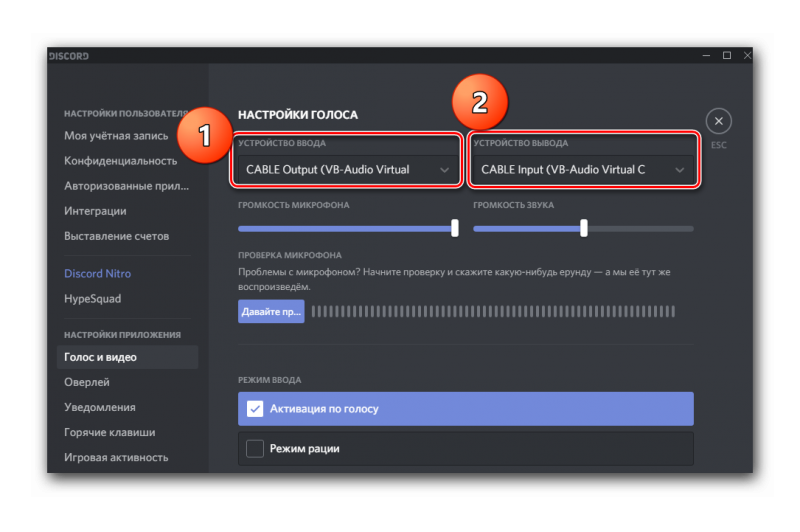
Вот и все. Теперь осталось только подключиться к соответствующему каналу и включить музыку в проигрывателе. Она тут же начнет транслироваться в выбранный канал. На этом процесс настройки полностью завершен. Теперь вы точно знаете, как включить музыку в Дискорде, чтобы все слышали.
Немного о самом продукте Discord
Discord – многофункциональная платформа для общения, на которой каждый пользователь может получить свободный доступ к специальным площадкам – серверам и каналам.
В рамках приложения Discord собеседники могут обмениваться текстовыми, голосовыми сообщениями, совершать видеозвонки, обмениваясь интересными уловками в плане игры, разрабатывая стратегию прохождения той или иной командной игры и делясь опытом проведения обучающих мероприятий.
Приложение Discord имеет широчайшие возможности, поэтому каждый юзер обязательно сможет найти себя в той или иной стези данного интерактивного пространства.
Среди основных возможностей Discord следующие характерные особенности:
- встроенная иерархия внутри структурной организации;
- наличие специальной системы ролей, посредством которой осуществляется регулировка прав пользователей одного канала/сервера;
- наличие возможности совершения видеозвонков вне зависимости от географического местоположения каждого пользователя;
- возможность использования специальной опции «Оверлей» в процессе прохождения компьютерной игры;
- возможность создания собственных стилей оформления интерфейса, смайлов и эмодзи;
- выпускаемые обновления подходят для всех поддерживающих платформ, вне зависимости вида операционной системы, на базе которой стоит мессенджер.
Проблемы с трансляцией Discord в последних обновлениях
Доброго времени суток, пикабушники. Запустил я пару дней назад дискорд и хотел, как обычно, транслировать собеседнику игру. Но столкнулся с той проблемой, что трансляция просто. не загружалась. Закрыл игру, снова открыл окно запуска трансляций и что я вижу? Первого окна захвата всего экрана вообще нет, а кнопка «Поделиться», соответственно, недоступна.
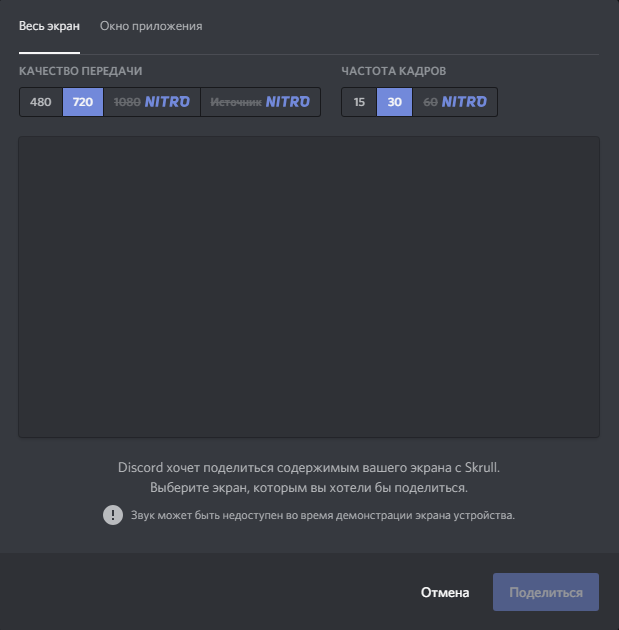
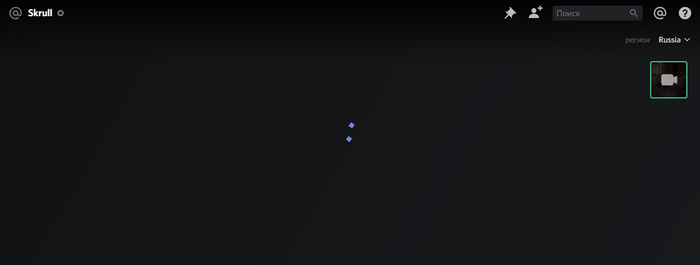
Забава в том, что у собеседника тоже Windows 7, как и у меня. Но у него всё работает и трансляции запускаются. Захват всего экрана также доступен. Не понимаю в чём проблема. Действительно ли у меня с виндой что-то не то и она просто не поддерживается больше? Или же проблема в другом? Кто что может подсказать, буду благодарен.
Найдены возможные дубликаты
Просто запусти дискорд через другой графический процессор лол.
Попробуй запустить дискорд от имени администратора.
Тк если игра запущена от его имени, то у дискорда просто нет прав на захват игры
Так проблема ведь не только с играми. Ни одно из окон не прогружается. Ни браузер, ни видеоплеер, ни чего ещё. Хотя раньше всё работало
Нашел в чем проблема? Та же фигня выскакивает.
Вообще подозреваю что проблема в винде. У меня ведь семёрка, а семёрка как мы знаем более не поддерживается производителем. Может по этой причине и с дискордом проблемы. Они не стоят на месте. Хотя с другой стороны, у других моих знакомых также семёрка, но трансляции работают
Не решил проблему? НА маке такая же штука возникла((
Ты сам знаешь ответ и это format c:)) я так понимаю дрова ты откатывал так что потрать 7 минут и поставь голую
Нет, с дровами я давно уже ничего не делал. Не запускал трансляции от силы неделю. До этого всё работало нормально
Начни с дров- мой тебе совет, то есть с чистой установки, я в тлм плане, что проверь актуальную версию драйверов и прыгай))
Да на все, начни с чистой 10- бинли Ньютона
Утилита Virtual Audio Cable
Немногие пользователи могут сразу разобраться, как производится трансляция музыки в Дискорд. Несколько вариантов есть – мы подготовили для вас подробное описание каждого способа! Читайте наши инструкции и пробуйте включить любимые треки, пусть постоянно звучат на фоне!
Кликните Download:
Уже загрузили ПО на свой компьютер? Никаких вопросов возникнуть не должно, на экране появляются подробные подсказки. Теперь можно поговорить о том, что нужно делать, чтобы проигрывать музыку в Дискорде.
Начинаем с процесса инсталляции приложения:
- После окончания загрузки открываем соответствующую папку на компьютере и дважды щелкаем по файлу «VBCABLE_Driver_Pack43.zip»;
- Распакуйте содержимое в нужную папку и нажмите на документ «VBCABLE_Setup_x64.exe»;
- Откроется мастер установки – вам нужно нажать на клавишу инсталляции;
- После завершения перезагрузите компьютер – ведь вы же хотите включить музыку в Дискорде через микрофон;
- Вновь откройте папку со скачанными файлами и запустите документ «VBCABLE_ControlPanel.exe» двойным кликом мышки.
Готово, нужные драйвера появились на устройстве, но включить и поставить музыку в Дискорде пока нельзя! Сначала нужно настроить плеер.
Теперь обсудим дальнейший алгоритм действий:
- Сначала нужно включить плеер;
- Теперь найдите иконку меню, оттуда перейдите к разделу настроек;
- Слева ищите вкладку «Воспроизведение»;
- В графе «Устройство» нужно поставить значение «DirectSound: Cable Input (VB-Audio Virtual Cable)»;
- В блоке параметров качества нужно вставить значения «44100 Hz» и «16 Bit» соответственно;
- Нажмите на кнопку «Применить», чтобы сохранить внесенные изменения, затем закройте меню нажатием иконки «ОК».
Мы близки к тому, чтобы понять, как включить и как слушать музыку в Discord. Остается выставить определенные настройки в рамках мессенджера Дискорд – и можно приступать!
Откройте программу и следуйте нашей инструкции:
Найдите кнопку шестеренки на нижней панели рядом с аватаром;
- Нажмите и перейдите к настройкам, нужно найти блок «Голос и видео»;
- В разделах «Устройство ввода» и «Устройство вывода» нужно выбрать значения Cable Input (VB-Audio Virtual Cable) и Cable Output (VB-Audio Virtual Cable) соответственно.
Готово – теперь можно включить любой канал, чтобы наслаждаться прекрасным звуком! Все достаточно просто, разберется даже начинающий юзер. Вы точно знаете, можно ли в Дискорде транслировать музыку и сможете сделать это самостоятельно, руководствуясь нашими инструкциями.
Подготовка Discord
Перед тем, как запустить демонстрацию экрана в Discord, нужно начать с простых подготовительных действий. Дело в том, что без осуществления предварительных настроек в вашем профиле использовать эту возможность не получится. Что нужно сделать:
- запускаем приложение;
- переходим в настройки – кликаем по пиктограмме шестерёнки, расположенной внизу слева в окне мессенджера, около имени пользователя;
- появится экран настроек, в левой панели ищем пункт «Режим стримера» и кликаем по нему;
- теперь необходимо активировать пункт «Включить режим “стримера”».
Без включения данной функции показ картинки вашего экрана в программе Discord будет невозможен.
Как транслировать музыку в Discord

Дискорд – это приложение, первоначально созданное для общения геймеров в процессе командной игры. Комфортность, простота, удобство в использовании, многофункциональность сделало софт привлекательным «мессенджером», которым пользуются 45 миллионов человек.
Игровой процесс должен приносить удовольствие геймеру. Любители ПК игр в процессе игры общаются с членами команды, передавая информацию.
Большинство геймеров хотят наслаждаться любимой музыкой в процессе игры, либо транслировать ее союзникам.
Неопытный юзер программы может не сразу понять, как заставить софт работать правильно, чтобы «прога» не глючила и работала правильно. Поэтому вопрос, как можно включить музыку в Дискорде, актуален для пользователей Интернета.
Трансляция музыки «напрямую» в процессе игры задействует слишком много ресурсов системы ПК, что сказывается на быстродействии компьютера
Геймеры понимают насколько важно, чтобы «игрушка» не висла в игровом процессе, где исход игры решают доли секунды

Приложение Дискорд было создано исключительно для геймеров, поэтому потребляет минимальное количество ресурсов системы. Функция трансляции музыки позволяет включать любимые треки для команды в реальном времени.
Трансляция аудио файлов с ВК не возможна.
Используя Virtual Audio Cable можно транслировать музыку и общаться с игроками в процессе игры. Применение данного способа предусматривает следующие действия:
- загружаем и устанавливаем утилитку Virtual Audio Cable;
- в устройствах воспроизведения, находим «Line 1» и выбираем по умолчанию, аналогичные действия совершаем во вкладке «Запись»;
- запускаем aimp или любой другой плеер, через который будет проходить трансляция музыки, после чего в параметрах воспроизведения выбираем «Line 1»;
- запускаем софт и переходим в «Настройки»;
- необходимо выбрать вкладку «Голос и видео», открыв окно параметров устройства, выбираем из списка «Line 1». Завершаем манипуляции, сохранив параметры ввода, кнопкой «Ок»;
- включаете Дискорд.
Результат – появление любимого трека для команды.
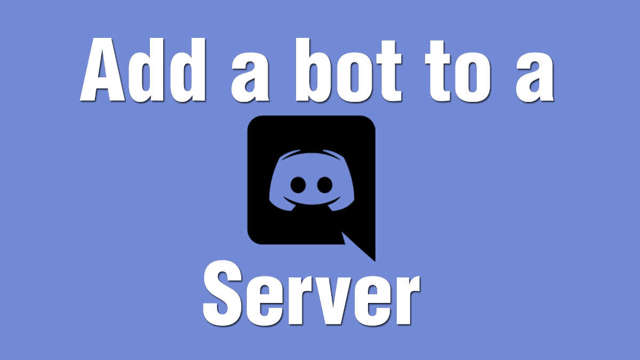
Музыкальные боты в Дискорде
Транслировать музыку на канал в Дискорде возможно, используя специального бота. Этот вариант допустим при одном условии, что вы обладаете правами администратора. Наибольшей популярностью пользуется сайт Сarbonitex.
На сайте размещены популярные боты, которые можно использовать. Возможности многих из них довольно разнообразные. Ознакомиться с ними можно во вкладке «Info», чтобы найти подходящий бот и запустить проигрыватель необходимо выполнить следующие действия:
- произвести соединение ПК с сервером, для этого необходимо нажать по вкладке «Add to Server»;
- создать учетную запись или войти в личный кабинет, если уже на сайте есть ваш аккаунт;
- после авторизации появится список серверов, которые доступны на этот момент;
- достаточно провести ряд простых действий, чтобы скачать и запустить бота;
- перемещаем бота в комнату чата, вводим в строку чата команду «++voice» и все начинает работать.
Для хорошего настроения запускаем исключительно положительные и позитивные песни, отличным примером является музыка Билла Шифра.

Какие могут возникнуть проблемы со звуком в Discord
К сожалению, софт не лишен изъянов, иногда происходят различные неприятности. Наиболее часто возникают подобные проблемы:
- постоянно виснет сервер;
- не слышно музыки;
- пропадает звук;
- неприятные посторонние звуки в динамике.
Решение подобных проблем разнообразно и зависит от различных факторов. Порой для исправления работы Дискорд достаточно просто увеличить громкость в программе. Это можно сделать посредством ввода определенной команды в строку чата: «++volumе». Как вариант устранение неполадки со звуком возможно переходом на другой плеер, который воспроизводит аудио файл.
Однако если проблема не пропадает, будет необходимо произвести переустановку софта на ПК. Также существует оперативная поддержка пользователя в программе, чтобы вызвать справку стоит ввести команду: «++ help».
Как транслировать музыку в Discord Ссылка на основную публикацию 
Шаг 3: Использование Soundpad в Discord
Приступим к основному этапу, ради которого и затевались все предыдущие, — использование Soundpad в Дискорде. Известно, что эта программа транслирует выбранные звуки в микрофон, то есть собеседники слышат их вместе или отдельно от вашего голоса. Для начала воспроизведения обязательно подключитесь к голосовому каналу или позвоните своему другу. Кстати, в первый раз это лучше сделать именно с другом для проверки всех выполненных настроек.

Запустите Soundpad и на панели воспроизведения нажмите по значку микрофона, что означает запуск трансляции прямо в микрофон. Предварительно выберите звук для воспроизведения и переключайтесь между ними по желанию.

Конечно, лучше сразу создать библиотеку всех звуков, которые могут воспроизводиться. Учитывайте, что в пробной версии есть ограничение, позволяющее транслировать звуки только семь раз, после чего понадобится переходить на лицензию или завершить использование данного софта.
Опишите, что у вас не получилось.
Наши специалисты постараются ответить максимально быстро.