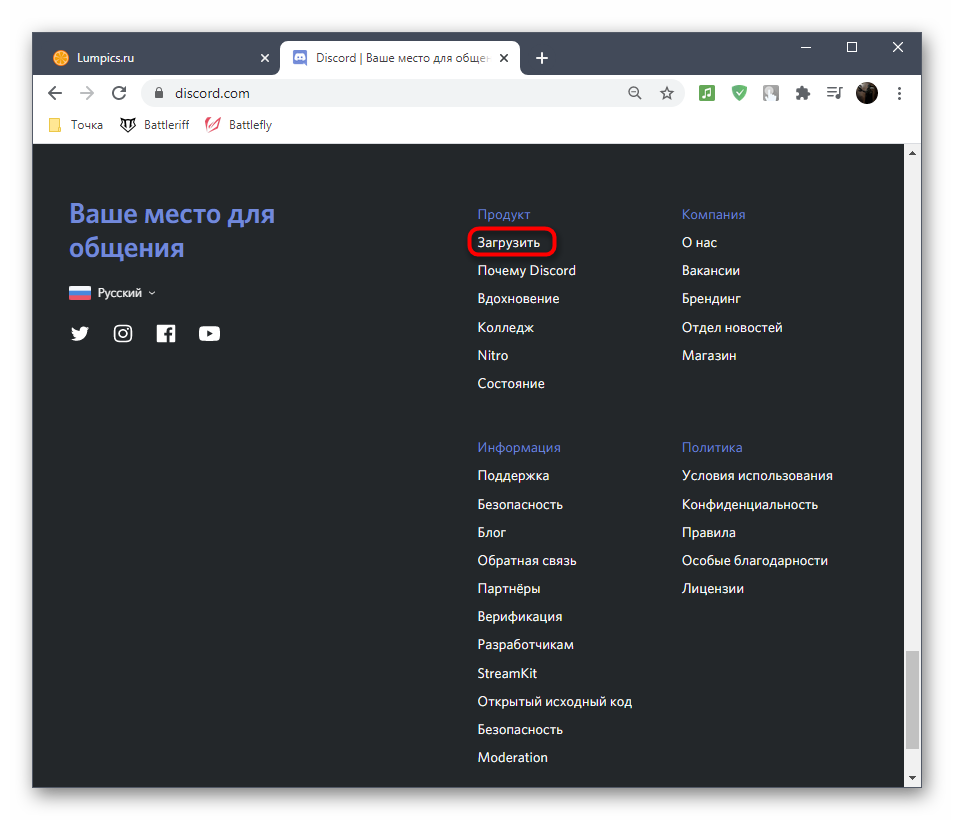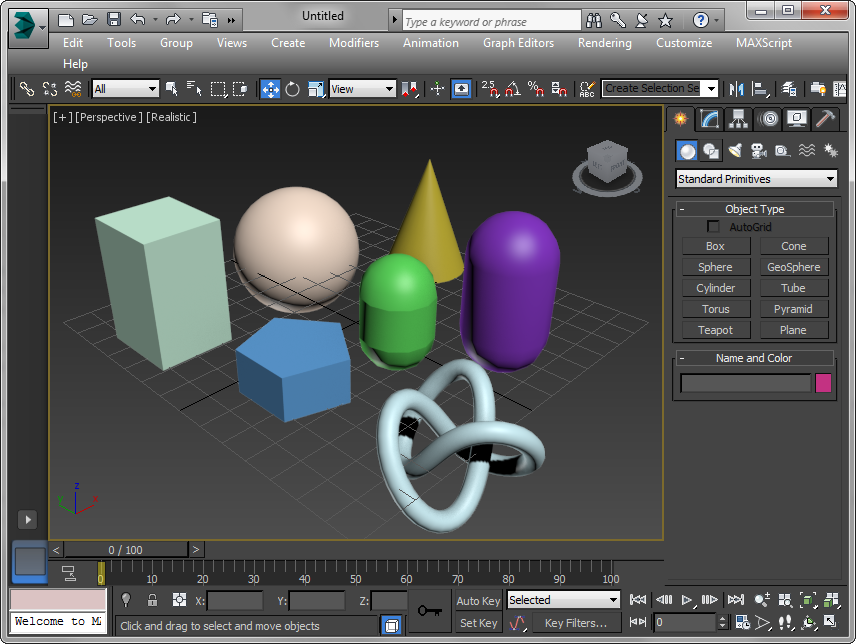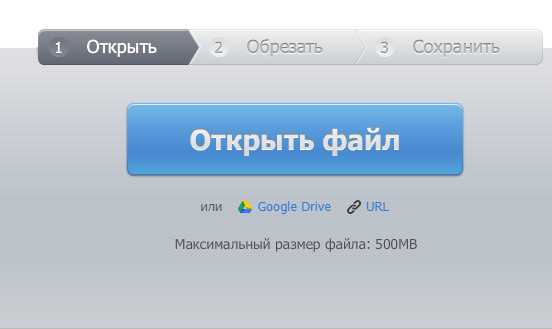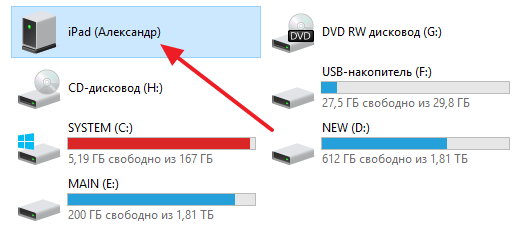Самые востребованные и проверенные программы для озвучивания видео
Содержание:
- Программа для озвучки видео
- Ardour
- Шаг 7. Запишите звук
- Prezi — интернет-сервис для создания презентаций с нелинейным сценарием
- Шаг 4. Подготовьте помещение для записи
- Мобильные приложения
- Шаг 3. Выберите программу для записи и редактирования аудио
- Веб-сервисы и приложения для голосового ввода
- Популярные голосовые движки
- Как озвучивать видео чужими голосами?
- Как наложить звук на видеофайл в «ВидеоМОНТАЖЕ»
- Что такое синтезаторы речи
- Работа с видео и текстом (на примере одного или двух фильмов)
Программа для озвучки видео
Простая бесплатная программа для озвучки видео своим голосом называется Audacity. Как ею пользоваться?
Все, что потребуется, чтобы озвучить ролик в домашних условиях:
- скачать звуковой редактор Аудасити;
- установить его;
- правильно настроить.
Первая настройка – правильно подключить микрофон. 
Откройте Audacity. Убедитесь, что в программе отобразился нужный микрофон, если их несколько. Выберите режим МОНО для записи только своего голоса.
Как НАЧАТЬ ЗАПИСЬ, ЗАКОНЧИТЬ ее или ПРИОСТАНОВИТЬ видно на картинке ниже. Прежде, чем начать работать в программе, потренируйтесь, нажимая на эти кнопки.
Поскольку в квартире нет должной звукоизоляции, запись вашего голоса будет далека от идеальной. Возможно, будут слышны какие-то шумы, щелчки, запишутся ненужные паузы с тишиной. Запись придется обработать. 
Аудасити, удаление шума
Чтобы убрать его, работать будем на вкладке Эффекты. Для удаления шума со звуковой дорожки вначале выделим участок с шумом. На вкладке ЭФФЕКТЫ найдите ПОДАВЛЕНИЕ ШУМА. 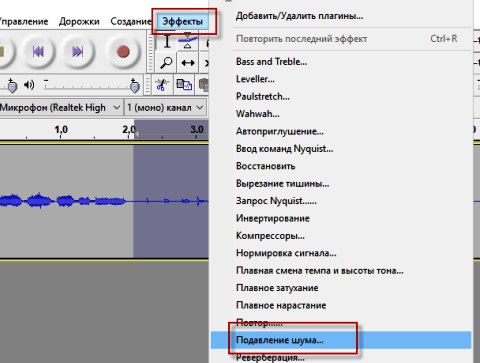
Нажмите СОЗДАТЬ МОДЕЛЬ ШУМА, покажите программе, что именно вам не нравится.
Затем выделите весь трек CTRL+A, снова зайдите в ЭФФЕКТЫ, ПОДАВЛЕНИЕ ШУМА, настройки не меняйте, нажмите ОК. После этих действий запись голоса будет чище. 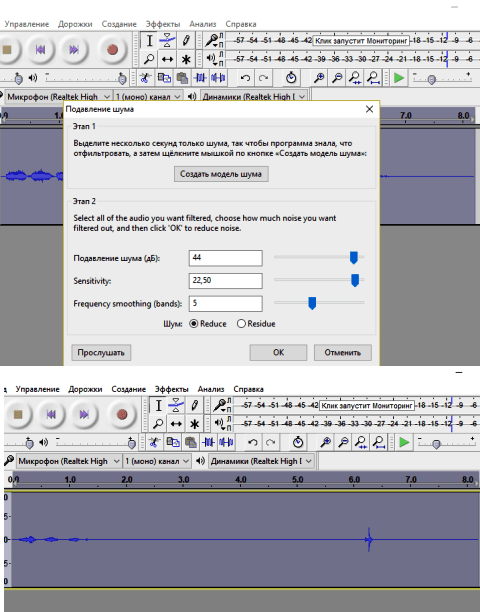
В меню ЭФФЕКТЫ доступны следующие действия (настройки оставляйте как есть, просто жмите ОК):
- УДАЛЕНИЕ ЩЕЛЧКОВ И ТРЕСКА;
- НОРМИРОВКА СИГНАЛА. Если во время записи говорили слишком тихо или, напротив, громко, нажмите ОК, слышимость станет ближе к нормальной;
- КОМПРЕССОРЫ. Звучание улучшится, даже если запись велась на не слишком качественном оборудовании.
Кашель, слова паразиты, все лишнее можете удалить так. Вначале выделить участок дорожки, затем:
- ВЫРЕЗАТЬ, трек станет короче;
- ЗАПОЛНИТЬ ТИШИНОЙ, длительность трека не изменится.
Заключение
Если вы довольны результатом, в верхнем меню жмите ФАЙЛ, ЭКСПОРТ АУДИО.
Выберите место на компьютере, где вы хотите СОХРАНИТЬ аудио.
Из выпадающего списка выберите тип аудиофайла, чаще всего .wav. Если подключена библиотека Lame, можете сохранять сразу в .mp3. У меня она не подключена, я пользовалась онлайн конвертером аудиофайлов для преобразования аудио.
Пробуйте в домашних условиях озвучить видео своим голосом, ведь это просто.
- Опросы ВКонтакте. Как создать, закрепить на стене
- Маркированные и нумерованные списки: как сделать в html, css, как применить в копирайтинге
- Как привлечь посетителей на сайт. Лучшие стратегии
- Как набрать базу подписчиков платными способами
- Оптимизация изображений для сайта
- Биржи копирайтинга и контента для новичков, на какой лучше начинать зарабатывать копирайтеру
- Орифлейм. Сетевой маркетинг как бизнес
Ardour
Любителям профессионального подхода к работе со звуком стоит присмотреться к программному творению Пола Дэвиса – Ardour. Эта цифровая рабочая станция может функционировать на компьютерах с Linux, Windows, MacOS. В её арсенале присутствуют возможности записи, редактирования и микширования.
При правильных настройках удастся добиться прекрасного звучания. Плюсом является наличие, кроме англоязычного, русского интерфейса. Количество аудиодорожек не лимитировано.
Работать с продуктом можно даже на компьютерах с бюджетными характеристиками. Хватает 600 Мб на жёстком диске и пары гигов оперативной памяти.
Специалисты отмечают такие преимущества у Ardour:
- возможность нелинейного редактирования;
- запись может быть как nondestructive, так и destructive;
- возможна любая битовая глубина;
- разрешена разная частота дискретизации;
- поддерживаются десятки популярных форматов файлов.
С помощью программного продукта удастся автоматизировать различные параметры, а манипуляции со звуком можно проводить на лету. Источниками звука могут быть как микрофоны, так и внешние аппаратные синтезаторы либо программные инструменты.
Шаг 7. Запишите звук
Перед чистовой записью прочтите текст вслух, выберите оптимальную громкость и темп речи. Обязательно протестируйте микрофон.
Не стоит записывать весь текст целиком. Поделите выступление на короткие дубли. Так вы сможете перевести дух и дадите отдохнуть голосу.
Чтобы на этапе обработки звука не запутаться в записи, называйте номер или название слайда, текст которого начинаете читать.
Также во время записи можете делать длинную паузы между текстами на слайдах. Так будет проще отыскать нужный на звуковой дорожке.
Благодаря паузам по звуковой дорожке сразу видно, что диктор начитал два абзаца
По возможности диктору нужно работать в наушниках, чтобы слышать свою речь.
Источник звука и микрофон должны быть на одинаковом расстоянии на протяжении всей сессии звукозаписи. Это обеспечит ровность уровня записи звука и упростит работу по обработке материала.
«Закадровый голос не должен дублировать информацию на слайде. Хотя бы перефразируйте текст. Не забывайте также, что голос для записи должен быть быстрее живой лекции. И комментируя слайды, делайте паузы, в том числе, для удобства перезаписи кусками.».
Владимир Иващук
Руководитель отдела эффективности маркетинга, АО «Байер»
В каком формате писать звук?
Старайтесь писать звук в формате WAV или AIFF. Они не теряют качество звука. Если вы ужимаете файлы в MP3, сильно страдают басы, не четко звучат средне-высокие частоты, теряется объемность звучания. Однако услышать это можно только при громком проигрывании аудиофайла.
Перевести MP3 в другой формат и восстановить качество уже не получится. Поэтому лучше хранить исходники в форматах WAV или AIFF.
Однако в курс лучше заливать озвучку в MP3 с битрейтом 48-62 kbps, в формате моно. Это снизит вес файлов, а курс загрузится быстрее.
Prezi — интернет-сервис для создания презентаций с нелинейным сценарием
Prezi — интернет-сервис, который позволяет быстро создавать видеопрезентации из готовых шаблонов
Используя возможности сервиса, вы сможете разрабатывать собственные презентации для обучения и бизнеса, тренинги. Добавляйте в презентацию фотографии, изображения, аудиосопровождение и видеоролики. Prezi позволит встроить вашу презентацию на сайт так же просто, как и ролик с ютуба.
Как начать работу в Prezi:
Для удобства есть пошаговая инструкция и хороший набор готовых шаблонов. Вы сможете импортировать медиафайлы, а также работать в совместном режиме. Это позволит выполнять проекты большого объема и установить отдельные режимы доступа для участников.
Недостаток программы — отсутствие русскоязычного интерфейса.
В программе есть функция покадрового редактирования. Она значительно облегчает работу над записью, однако требует определенных навыков. Эта функция представляет собой нечто среднее между классической тайм-линией и последовательной сменой слайдов вручную.
Вы сможете показать готовую работу, даже если у вас не будет интернета, достаточно скачать ее через Portable Prezi. Полученный зип-файл можно сохранить на флешке.
Чтобы сделать видеопрезентацию уникальной и интересной, используя набор готовых шаблонов, потребуется тщательно проработать каждый кадр. Видео о создании презентации на основе шаблона:
При выборе Prezi будьте готовы оплачивать ежемесячную подписку в размере $13. Отдельные условия разработчики предусмотрели для преподавателей высших учебных заведений — для них использование бесплатное.
Шаг 4. Подготовьте помещение для записи
Каким бы хорошим ни был микрофон, он не сможет отфильтровать все посторонние звуки. Поэтому для записи озвучки лучше подыскать тихий офисный кабинет:
- выберите маленькое помещение. В большом звук будет отражаться от стен. Громкое эхо ни к чему;
- плотно закройте окна и отключите все приборы, которые могут издавать звуки: компьютеры, телефоны, даже механические часы. Обычно мы не замечаем как тикают стрелки, но на записи их может быть слышно;
- если в комнате нет мягких предметов, то озвучка будет гулкой, будто вы записывали в ванной. Проблему отлично решают звукопоглощающие панели, тяжелые бархатные шторы или одеяла, развешанные по стенам. Еще можно открыть шкаф для одежды – это уменьшит уровень эха.
Комната для звукозаписи в iSpring
Совет: чтобы во время записи никто не отвлекал, повесьте лист с надписью «Идет запись/проводится вебинар» на дверь кабинета. Так вы избавите себя от утомительных переделок, доделок, а главное – нервотрепки.
Мобильные приложения
Перед описанием программ для озвучивания текста на смартфонах и планшетах хотелось бы уточнить одну деталь. Для того чтобы софт работал необходимо загрузить голосов движок Text-To-Speech для мобильных устройств. На новых гаджетах данная функция устанавливается вместе с операционной системой. Для старых устройств потребуется загрузка движка из Play Store. От пользователя нужно вбить их название в Play Store: Google TTS, Acapela, Ivona или SVOX TTS. Вы можете выбрать один из движков или загрузить их все сразу. Представленные движки являются абсолютно бесплатными для android пользователей.
SpeechText
SpeechText – приложение, позволяющее озвучивать введенный текст на любом из доступных языков. При желании библиотека языков расширяется самостоятельно. В SpeechText доступна функция сохранения озвученного текста в аудио формате на карте памяти.
Болтун
Болтун – отечественная программа для воспроизведения речи. Изначально утилита презентовалась, как карманный секретарь, способный записывать или озвучивать мысли. Однако благодаря обновлениям появилась функция перевода и озвучивания текста на многих языках. Дополнительно приложение может читать электронные письма, сообщения и воспроизводить любой выделенный фрагмент.
Речь в Текст — Текст в речь
Представленный мобильный сервис – удобная утилита, обладающая функцией обратной конвертации. Благодаря этой фишке вы можете не только слушать озвученный текстовый документ, но и надиктовать предложение для его преобразования в текст.
Voice Aloud Reader
Voice Aloud Reader – многофункциональная «говорилка», способная озвучивать текст из сторонних android приложений: браузеры, новостные статьи, полученные электронные письма и обрабатывать форматы программа для чтения EPUB, FB2, PDF и другие.
Шаг 3. Выберите программу для записи и редактирования аудио
Программа нужна для того, чтобы записать закадровый текст, сохранить и обработать его. В зависимости от задач я использую один из трех инструментов:
Программа поддерживает практически все форматы звуковых файлов. Цена: 1 288 руб./месяц и 3 221 руб./месяц в пакете Creative Cloud, куда также входит Photoshop, Illustrator, InDesign и др.Доступно для Windows и Mac.
iSpring Suite – это полнофункциональная программа для создания электронных курсов. Работает на базе всем знакомого PowerPoint. Вы можете собрать курс, тут же озвучить слайды и синхронизировать озвучку с анимацией. Это удобно и позволяет сэкономить кучу времени.
Через встроенный звуковой редактор можно записать голос, вырезать лишние фрагменты, отрегулировать громкость, убрать лишние шумы, сохранить файл в формате WAV.Доступно для Windows.
Веб-сервисы и приложения для голосового ввода
Для использования голосового ввода от случая к случаю можно обойтись без установки на компьютер специальных программ. Скорее всего, вам будет достаточно возможностей веб-сервисов и расширений для браузера.
Google Docs
Простой инструмент голосового ввода есть в Google Docs — сервисе для работы с текстовыми документами. Для его использования достаточно иметь аккаунт почты Gmail.
Как пользоваться голосовым вводом в Google Docs:
- Откройте сайт поисковой системы Google.
- Авторизуйтесь под своей учётной записью Google или зарегистрируйте новый профиль.
- Кликните по квадрату из точек, чтобы раскрыть меню с сервисами.
- Нажмите «Ещё», чтобы увидеть полный список.
- Перейдите в «Документы».
- В поле «Создать документ» нажмите «Пустой файл».
На экране появится текстовый редактор Google. Чтобы включить голосовой ввод, раскройте меню «Инструменты» и выберите соответствующую опцию. Слева появится виджет с микрофоном. Выберите в нём язык, на котором вы будете говорить, а затем нажмите на иконку микрофона, чтобы включить распознавание. Значок должен стать красным. Если браузер запросит разрешение на использование микрофона, дайте его.
Запуск голосового ввода доступен также с помощью сочетания клавиш Ctrl+Shift+S. Функция запускается с языком, установленным по умолчанию.
После настройки начинайте говорить — Google Docs будет распознавать речь и превращать её в текст. Знаки препинания и новую строку проговаривайте словами, чётко произносите окончания слов — в противном случае исправлять текст придётся очень долго.
Speechpad
Speechpad — бесплатный сервис, который работает только в браузере Chrome. Выше мы рассказали, как настроить его интеграцию с Windows. Однако для набора небольшого фрагмента текста в этом нет необходимости — с задачей отлично справится веб-интерфейс голосового блокнота.
- Откройте сайт Speechpad.ru.
- Пролистните главную страницу до окна редактора.
- Выберите язык ввода.
- Нажмите на кнопку «Включить запись» и разрешите использование микрофона.
- Диктуйте текст.
Возле кнопки «Включить запись» вы увидите поле предварительного показа. В нём отображается то, что будет добавлено в документ.
Расставлять знаки препинания и переходить на новую строку можно голосом или кнопками, которые находятся между полем предварительного просмотра и редактором. При наведении на каждую кнопку появляется текст голосовой команды, к которой она применяется — например, «вопросительный знак» или «открыть скобку».
Итоговый документ доступен для скачивания в формате TXT.
VoiceNote
VoiceNote — ещё один сервис для преобразования голоса в текст, который работает только в Google Chrome. При попытке запустить его в другом браузере появляется сообщение об ошибке.
Для голосового ввода через VoiceNote можно использовать Live Demo или отдельное приложение для Chrome.
Как пользоваться VoiceNote:
- Откройте редактор.
- Нажмите на значок в виде земного шара и выберите язык ввода.
- Кликните по иконке микрофона.
- Разрешите использование записывающего устройства.
- Диктуйте текст.
Правила ввода здесь стандартные: знаки препинания можно проговаривать словами, а также голосом отправлять текст на новую строчку.
Полученный документ доступен для сохранения в формате TXT.
TalkTyper
TalkTyper — онлайн-редактор для голосового ввода. Главное его достоинство — поддержка 37 языков. Однако TalkTyper, как и предыдущие сервисы, работает только в Google Chrome.
Принцип ввода текста в этом редакторе не отличается от других: вы указываете язык, нажимаете на значок микрофона и разрешаете его использование. Знаки препинания и новая строка проговариваются словами.
Результат обработки текста в TalkTyper можно сохранить в виде документа в формате TXT, скопировать в буфер обмена, распечатать, отправить по почте, твитнуть и перевести на другой язык.
Voice Notepad
Voice Notepad — ещё один сервис для преобразования голоса в текст, работающий только в Chrome. Он поддерживает больше 120 языков ввода. В остальном функциональность у него такая же, как у сервисов, перечисленных выше: расстановка знаков препинания голосом, сохранение документа в формате TXT, копирование в буфер обмена, отправка по почте или на печать и т.д.
Особенность онлайн-сервисов заключается в том, что все они работают только в Google Chrome. Это связано с тем, что в их основе лежит лицензионная гугловская технология распознавания речи. Другие браузеры её не поддерживают или поддерживают с ограничениями. Например, Speechpad можно запускать в Яндекс.Браузере, однако в чужеродной среде он часто работает с ошибками. Так что если вы не пользуетесь Google Chrome, проще всего установить одну из программ для голосового ввода на компьютер и забыть про неудобства.
Популярные голосовые движки
Звучание голоса в синтезаторе речи зависит от того, какой в нем используется движок. Например, в русских версиях Windows установлен “электронный диктор” Microsoft Irina. Если в синтезаторе речи нет другого движка, то по умолчанию будет говорить именно она. При этом выбор голосов на самом деле очень богатый. Среди популярных русских движков можно выделить:
- Alyona от Acapela Group
- Татьяна и Максим от Ivona
- Ольга и Дмитрий от Loquendo
- Милена, Катерина и Юрий от Nuance
- Николай от Speech Cube Elan
Движки отличаются тембром голоса, эмоциональной окраской, количеством встроенных словарей, которые определяют правильность речи. Например, Николай читает текст практически без эмоций, поэтому с ним сложно воспринимать художественные тексты, а Ольга и Дмитрий от Loquendo, наоборот, используют разные стили речи. Все перечисленные движки работают по стандарту SAPI 5, который применяется на Windows, начиная с версии XP.
Большинство движков представлены в двух вариантах — мужской и женский голос. Детских голосов мало. Даже на сайте Acapela Group, одного из лидеров индустрии, меньше 10 языков, для которых доступны голоса детей.
Как сказано выше, голосовые движки облегчают процесс изучения иностранных языков. Например, Lernout&Hauspie предлагает для этого бесплатные голоса с американским и британским акцентами английского,а также голландским, испанским, итальянским и другим произношением. Большое количество движков разработала компания Cepstral. У них также есть бесплатная версия электронного диктора, однако при ее использовании постоянно появляется окно с предложением перейти на платный тариф.
Несмотря на то, что голосовые движки становятся всё более технологичными, добиться 100% совпадения с живой человеческой речью не удалось пока никому. Вам достаточно услышать несколько предложений, чтобы понять, что говорит робот. При изучении иностранных слов не стоит полагаться только на произношение программ — они нередко ошибаются. Но если ваша задача — простое озвучивание информации на русском, то можно использовать любой движок, в базе которого есть этот язык.
Чтобы добавить голосовой движок в Windows, достаточно его скачать и установить как обычную программу. После этого он появится в списке доступных. Но для использования голосов необходима сторонняя программа или веб-сервис, так как сами движки не имеют графического интерфейса.
Как озвучивать видео чужими голосами?
Для этих целей разработаны специальные программы для голоса для видео (БАЛАБОЛКА, ГОВОРИЛКА). Синтезаторы речи помогают перевести текст в голос робота и озвучить видео не своим голосом, а разными голосами (синтезированными).
Подобные программные продукты создавались для озвучки аудиокниг, чтобы слушать их дома либо в машине, стоя в пробках.
Но ютуберы, блогеры быстро нашли другое применение — озвучивание видео не своим голосом, а диктора робота.
Программа для озвучки видео разными голосами
БАЛАБОЛКА — бесплатное, простое в установке программное обеспечение (авторский сайт cross-plus-a.ru). Как в ней озвучивать видео без микрофона чужим голосом робота (женским, мужским, на русском или иностранном языке).
Надо лишь написать хороший, внятный текст и внести его в окно программы. Кнопка РЕЧЬ запустит процесс чтения. Скорость речи можете изменять. 
Ошибки чтения при озвучивании, безусловно, будут — это неправильные ударения, неверное прочтение отдельных слов.
Чтобы исправить недочеты, я использую пробелы в слове, тогда робот читает его медленнее, по слогам. Либо ставлю тире с пробелом перед словом, тогда он делает паузу. В большинстве случаев этого достаточно для обеспечения относительно правильного произношения.
На вкладке ФАЙЛ — СОХРАНИТЬ АУДИОФАЙЛ можете сохранить аудио целиком или разделить его на несколько фрагментов. В некоторых случаях даже удобнее делить текст на абзацы и сохранять несколько аудиофайлов, чтобы соединить их с длинной видео дорожкой.
Монтаж ролика (соединение видео и аудиодорожек) проводим в программе Camtasia Studio или Sony Vegas.
В Балаболке — программе голоса для видео, встроены несколько русских голосов дикторов. Но мне они не понравились, говорят с ошибками.
А архив можете добавить дополнительные голоса. Для этого скачайте с сайта разработчиков необходимые вам синтезаторы речи, и установите их на компьютер. 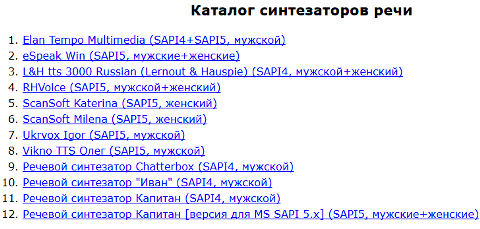
Предупреждаю, весят голосовые движки немало и займут много места на жестком диске.
Голосовые движки для Балаболки
Голоса, движки для озвучки видео голосом по тексту называют именами людей, добавляя название производителя. В Балаболку можно интегрировать не только родной голосовой движок.
Прекрасно подходят синтезаторы производителей RHVoice (Александр и Елена), IVONA 2 (самые известные — это Татьяна и Максим). Эти дикторы роботы озвучивают не только более-менее правильно, но и эмоционально.
Большинство из хороших голосовых движков платные
Если вы найдете бесплатную версию, скачивайте ее осторожно. В ней могут быть зашиты вирусы и левые программные продукты, самый безобидный из которых Поиск от майл.ру
Конечно, чтобы разобраться в теме, установить программу, найти синтезатор, потребуется время. Зато потом на создание аудиофайла уходят считанные минуты, больше времени тратится, чтобы написать нормальный текст.
Заключение
Теперь вы знаете, как озвучить видео без микрофона, чужими голосами. Делайте ролики, размещайте их на Ютубе, увеличивайте посещаемость своего сайта либо продавайте CPA товары.
Но имейте в виду, что никакой синтезированный голос диктора не заменит человеческую речь. Пользователи Youtube иногда не понимают, что текст читает машина, но чуют неладное. Они пишут гневные комментарии с призывом убрать диктора с отвратительным акцентом. Как озвучивать видео самому читайте тут.
- Контент для сайта: где брать, методы создания
- Реселлинг: что это, как заработать реселлингом доменов, хостинга, инфопродуктов, одежды
- Чем наполнить сайт. Эволюция текстов для сайта
- Как сделать коллаж в Paint (Паинт), соединить картинки, фотографии
- Реферальная ссылка: что это такое значит, как ее сделать
- Что такое дескрипшен (Description) и как его правильно заполнить: примеры
- Партнерский маркетинг через интернет
Как наложить звук на видеофайл в «ВидеоМОНТАЖЕ»
Когда в вашем распоряжении будет весь необходимый материал, приступайте к монтажу в видеоредакторе. Требуется выполнить следующие шаги:
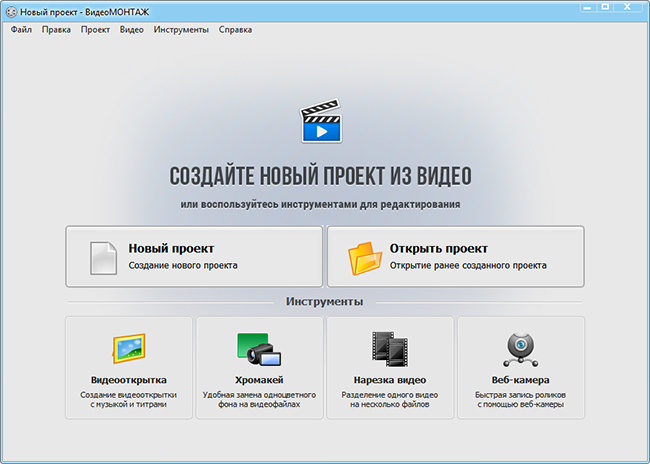
Начните новый проект в программе
Шаг 2. Добавление материала
В окне слева открывается перечень папок вашего компьютера. Найдите там ролики, которые собираетесь озвучивать и перетащите на таймлайн. «ВидеоМОНТАЖ» даёт возможность использовать в работе не только видеоматериал, но и изображения (картинки, фотографии). Добавляются они аналогичным способом. Чтобы настроить длительность показа выбранной иллюстрации, кликните на цифры под соответствующим окошком на монтажном столе и выставьте желаемое значение.
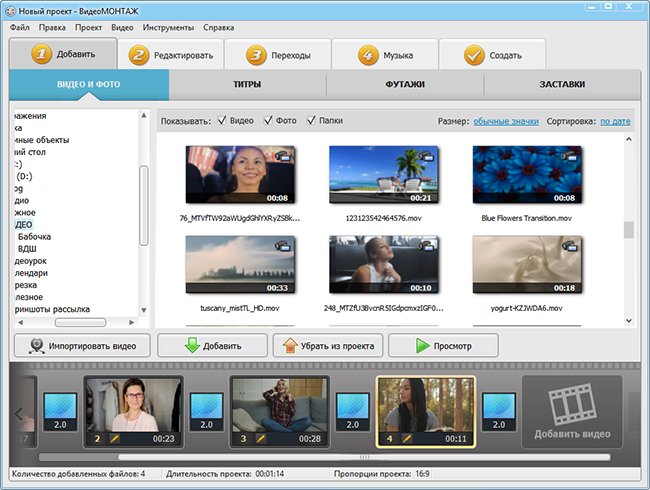
Выберите нужные ролики
Добавляйте рабочий материал в произвольном порядке – клипы и картинки всегда можно поменять местами.
Шаг 3. Наложение аудио
Программа для редактирования видео «ВидеоМОНТАЖ» предлагает два разных инструмента для работы со звуковым контентом. Разберём каждый отдельно:
1. Замена исходного. Если запись уже имеет звуковую дорожку, но хочется заменить её на новую, перейдите во вкладку «Редактировать» и возьмите инструмент «Замена звука». Кликните по кнопке «Добавить аудио». Будет предложено два варианта на выбор:
- Выбрать файл, то есть загрузить композицию с компьютера,
- Выбрать музыку из коллекции видеоредактора.
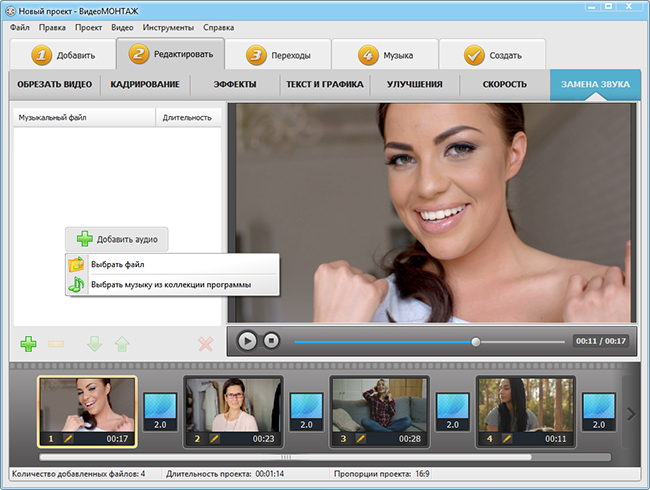
Выберите подходящую композицию для замены
Укажите желаемый вариант и добавьте подходящее аудио. Кликнув иконку с изображением плюса, можно включить в проект дополнительные музыкальные произведения.
2. Наложение поверх. Нужно, чтобы мелодия звучала на заднем плане? Перейдите во вкладку «Музыка» и нажмите «Добавить фоновую музыку». Аналогично предыдущему пункту, можно взять трек с компьютера или из встроенной аудиотеки. Выберите желаемый вариант. Можно добавить сразу несколько мелодий.
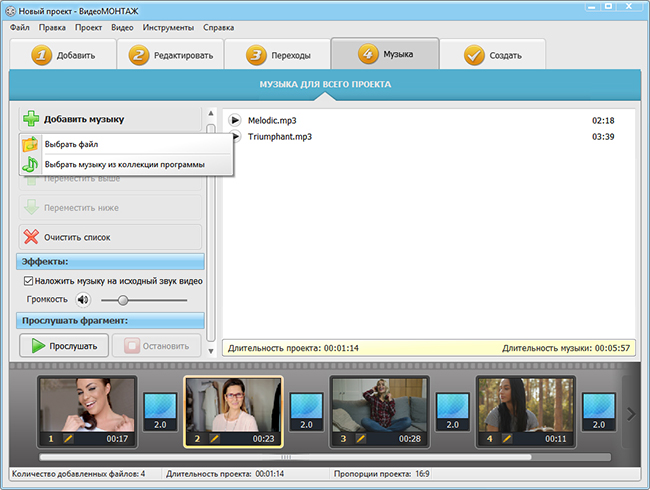
Подберите фоновую музыку
Проверьте, чтобы возле строки «Наложить музыку на исходный звук видео» стоит галочка, иначе новая композиция его попросту заместит. Отрегулируйте громкость. При необходимости можно обрезать песню, для этого её нужно выделить и нажать на иконку с ножницами.
Шаг 4. Сохранение проекта
Закончив работу, кликните по вкладке «Создать». Программа для озвучки видео предложит несколько вариантов сохранения. Она способна подстроить готовый ролик под просмотр на смартфонах и планшетах, подготовить к записи на диск, к публикации в сети или просто преобразовать проект в требуемый формат.
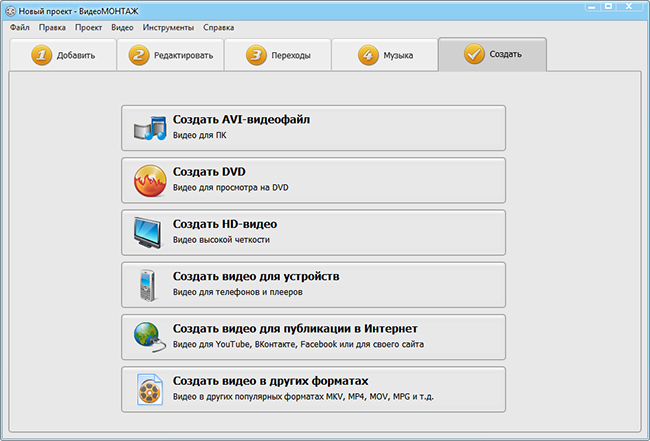
Выберите вариант сохранения
Далее нужно отрегулировать параметры качества и разрешение для AVI-файлов и HD-видео, выбрать модель девайса для подготовки к просмотру на устройствах, уточнить интернет-ресурс для публикации в сети или просто указать желаемый формат. Теперь дождитесь завершения конвертации и наслаждайтесь просмотром!
Вот вы и узнали, как найти и наложить на изображение звуковую дорожку, а также как озвучить текст, добавить его в фильм и подготовить проект к онлайн публикации. Теперь вы сможете самостоятельно делать клипы профессионального качества. Монтируйте в удовольствие!
Подпишитесь:
Что такое синтезаторы речи
Синтезатор речи — это программное обеспечение, которое превращает текст в голос. Процесс преобразования проходит в несколько этапов:
- Подготовка текста: перевод чисел в слова, расшифровка сокращений, разделение на фразы.
- Составление фонетической конструкции на основании словарей, встроенных в систему.
- Расчет данных для достижения плавного перехода и создания правильной интонации.
- Воспроизведение звука.
Синтезаторы речи поддерживают разные языки, что позволяет их использовать в том числе для переводов. С их помощью можно научиться правильно произносить слова на иностранных языках, создавать аудиокниги, озвучивать видеоролики, презентации, документы, а также просто воспроизводить вслух любые тексты на родном языке, если есть проблемы с речью или зрением.
Работа синтезатора занимает доли секунды — стоит только набрать текст, как робот готов прочитать его вслух.
Синтезаторы превращают массивы текста в аудиопоток, воспроизведением которого можно управлять: ставить на паузу, перематывать, менять громкость и скорость чтения.
Работа с видео и текстом (на примере одного или двух фильмов)
Кадры из фильма «Король говорит!» (2010)Схематично план занятий дома выглядит так:
- Смотрю видео и слушаю диалоги героев.
- Читаю текст, поглядывая на экран.
- Начинаю реплику вместе с героем и заканчиваю ее вместе с ним.
- Не путаюсь в героях и в их диалогах.
- Слежу за своей дикцией, артикуляцией, произношением.
- Слежу за дыханием (добор воздуха только в логических паузах или после точки).
- Слушаю себя при чтении текста и одновременно корректирую подачу и тембральность.
- Ориентируюсь по тайм–кодам с любого места.
- Исполнительские (творческие) особенности.
- Тренировки под видео.
- Слежу за подачей реплик и правильно воспроизвожу — как, на каком расстоянии и с кем разговаривают герои, — учитывая темпоритм диалогов и громкость.
- Слежу за адресностью и посылом при чтении — конкретному человеку говорю конкретные слова.
- Читаю текст повествовательно, соблюдая точность диалоговой формы.
- Слежу за интонациями героев, характером и особенностью речи.
- Ставлю точки и делаю логические паузы в нужных местах, четко отделяя одну мысль от другой интонационно, одного героя — от другого.
- Никогда не повторяю в одном предложении одну и ту же интонацию.
Мы просили освоить (наработать) самостоятельно и другие аспекты.
- Читать «с листа» любой текст — повествовательно, по логике, с логическими паузами, правильными интонациями и четкими точками.
- Читая текст, следует представлять себе конкретного человека (меня) и читать именно ему (мне), а не кому–нибудь абстрактному — где–то там, в космосе. Речь должна быть спокойной и убедительной по мысли, подаче и интонации. Темп чтения спокойный или средний.
- Размечать текст на логические паузы и интонации — вверх–вниз.
- Работать над увеличением красок голосовой палитры (пытаться говорить разными голосами, меняя тембр, характеры и возраст своего голоса и пр.).
- Работать над грудным голосом — заниматься гимнастикой для резонаторов.
- Регулярно делать тренинг для губ и языка.
- Выразительно и по мысли читать по ролям басни и художественные тексты.
|
Станислав Стрелков Окончил актерский факультет ВГИКа (мастерская С.Ф. Бондарчука), принимал участие в более 50 фильмах и телесериалах; работал с режиссерами С. Бондарчуком, Л. Гайдаем, В. Хотиненко, В. Абдрашитовым, Т. Бекмамбетовым, А.Кончаловским, М. Хуциевым, и другими. Как актер дубляжа озвучил более 500 ролей, а в закадровом варианте — более 2000 фильмов и программ и компьютерных игр. В качестве режиссера дубляжа работал над озвучиванием более чем 50 фильмов и сериалов. Станислав — автор уникального учебного курса «Искусство озвучивать фильмы», который реализуется на базе учебного центра кино и телевидения UHD. Студенты узнают полный свод правил и законов работы у микрофона на основе интенсивной практики непосредственно в студии. Методика обучения основана на принципе «от простого — к сложному», что дает реальную возможность постепенного погружения в сложную профессию, а также способствует приобретению нужных навыков. Интенсивные тренинги и практические занятия в студии, а также регулярные домашние задания позволяют ученикам лучше усвоить пройденные темы и в полной мере овладеть профессиональными приемами. |