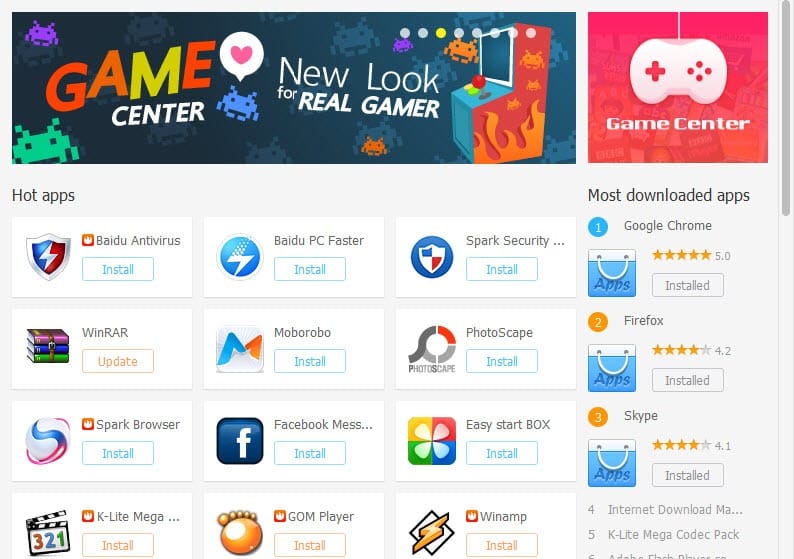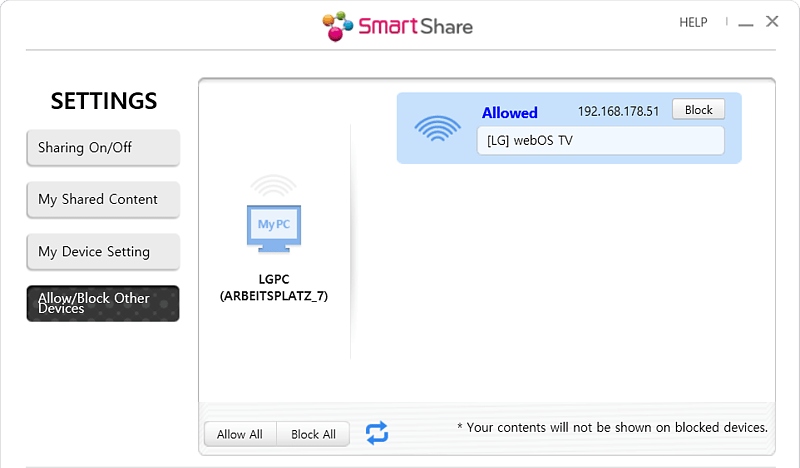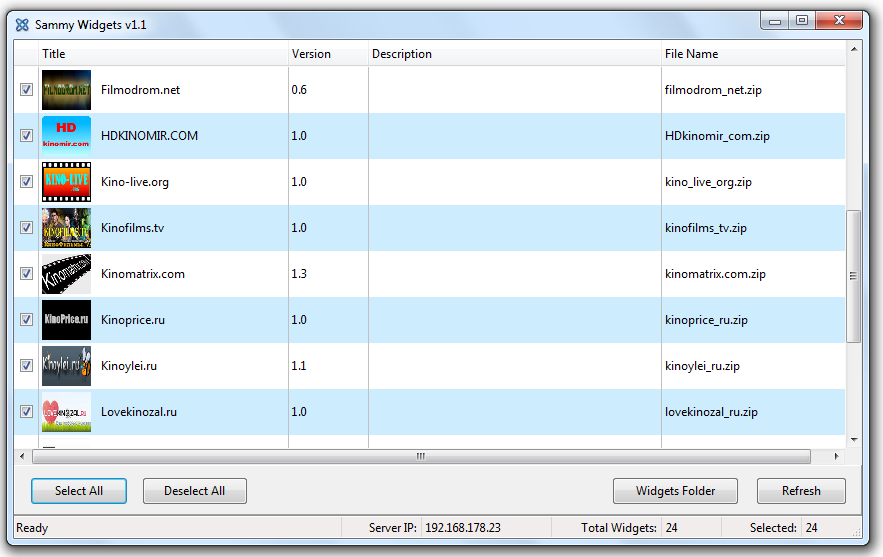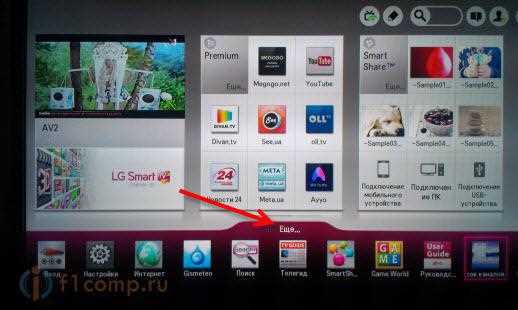Самые востребованные приложения для lg smart tv
Содержание:
- ТОП приложений с телеканалами
- Возможные трудности и их решение
- Голосовое управление webOS
- Работа с менеджером приложений на примере Samsung Smart TV
- Виджеты
- Как установить приложение?
- Просмотр телевизионных каналов на Smart TV LG
- Как скачать Smart TV приложения для телевизора Samsung?
- Какие бывают приложения?
- Как устанавливать сторонние программы
- Особенности поиска
ТОП приложений с телеканалами
Несмотря на множество дополнительных возможностей, для телевизоров с «умным» функционалом приоритетной задачей по-прежнему является трансляция ТВ-каналов. В магазине контента LG представлен широкий выбор программ, предлагающих к просмотру не только все общедоступные эфирные телеканалы, но и IPTV (интерактивное телевидение). При этом в них доступна сортировка пакетов по странам, тематикам и категориям. Наибольшей популярностью среди подобного софта пользуются 3 нижеприведенных приложения.
- SlyNet IPTV – это транслятор IPTV c большим выбором телеканалов. Но для его использования предварительно необходимо заключить договор с провайдером, которого потребуется выбрать при настройке приложения.
- Peers.TV – это приложение с более чем 150 бесплатными телеканалами, фильмами и сериалами. Помимо этого, оно предоставляет возможность управления эфиром.
- ViNTERA.TV – этот виджет позволяет просматривать и Интернет-ТВ каналы, и IP-каналы провайдера, являясь эффективной платформой для взаимодействия зрителя и телевещания.
На заметку! Лимит каналов может быть ограничен платной подпиской – об этом можно узнать из информации о приложении. Большинство вышеописанных программ предназначены для просмотра ТВ каналов бесплатно.
Возможные трудности и их решение
В некоторых случаях пользователи жалуются на невозможность входа в учетную запись. Как правило, в личном кабинете через компьютер проблем со входом не возникает, а на телевизоре появляется ошибка МЕ.003.02 – неверный пароль
Чтобы этого избежать, при создании учетной записи нужно обращать внимание на выбранный регион и домен электронной почты. Например, устройство зарегистрировано в России – адрес электронной почты должен заканчиваться на .ru, регион Беларусь – адрес должен заканчиваться на .by
Также нужно убрать галочку с пункта «Автоопределение региона».
Важно! Если домен электронной почты не будет совпадать с регионом обслуживания, возможны проблемы с работой LG Store, Youtube, поиском сериалов. Изменить данные о стране можно в личном кабинете через любое устройство, подключенное к Интернету.. В ряде ситуаций проблема заключается в обновлениях
Например, устройство больше не заходит в настройки или не позволяет авторизоваться. Чтобы не допустить подобные неполадки, необходимо регулярно проверять обновления сервиса и устанавливать их при наличии новых версий. Скачать свежее ПО можно на официальном сайте. Старые версии становятся более уязвимыми, в результате чего возникают ошибки в работе, поиске и авторизации
В ряде ситуаций проблема заключается в обновлениях. Например, устройство больше не заходит в настройки или не позволяет авторизоваться. Чтобы не допустить подобные неполадки, необходимо регулярно проверять обновления сервиса и устанавливать их при наличии новых версий. Скачать свежее ПО можно на официальном сайте. Старые версии становятся более уязвимыми, в результате чего возникают ошибки в работе, поиске и авторизации.
Подведем итог. LG SmartTV – удобный сервис для создания собственного медиацентра, который будет подбирать контент по предпочтениям пользователя. Большой выбор приложений, игр, фильмов, сериалов и онлайн-уроков доступны пользователям СМАРТ-телеприемников в несколько нажатий. Но чтобы получить ко всему этому доступ, следует корректно зарегистрироваться. Тогда медиацентр работает исправно и регулярно обновляется с дополнениями и доработками от разработчиков.
Голосовое управление webOS
Голосовое управление на телевизорах LG есть — но на русском языке оно до сих пор до конца так и не реализовано. Когда телевизор подключен к сети, необходимо подтвердить согласие с Условиями использования функции распознавания голоса, чтобы воспользоваться ей.
Для начала нужно выбрать настройки языка голосового поиска. Это делается в меню «Общие» -> «Язык» -> «Язык голосового поиска». Голосовой помощник работает с webOS 2.0 и вплоть до 4.0
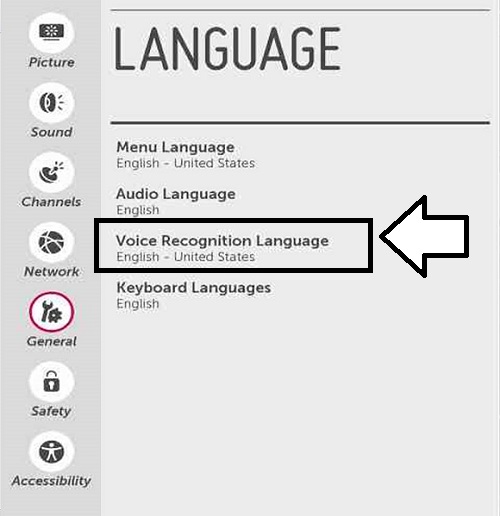
Чтобы активировать голосовое меню вам необходимо нажать специальную кнопку на пульте в виде микрофона:

В правом углу откроется специальное окно, после чего можно давать команды телевизору. Чтобы команда распознавалась наиболее корректно, рекомендуется произносить её не более, чем в 10 см от пульта (да, команды нужно говорить в «пульт»)
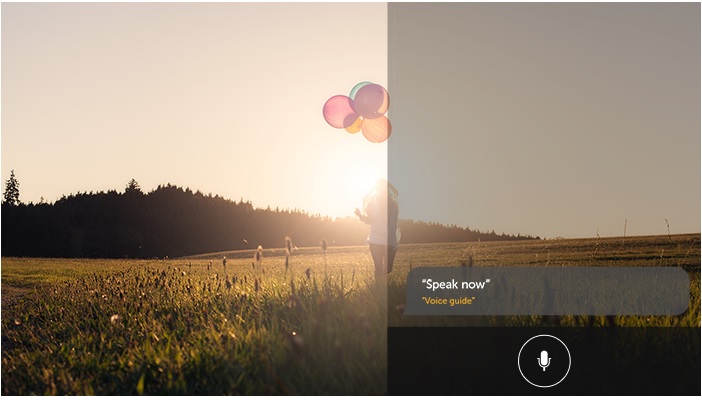
Чем можно управлять с помощью голосового помощника?
— Переключение каналов и изменение уровня громкости.
— Переключение входного сигнала на устройства, подключённые к телевизору, или настройка телевизора
— Запуск установленных на телевизоре приложений.
Соответственно, языковой помощник можно использовать во время любого набора текста (в браузере, например) во время отображения экрана с клавиатурой на экране телевизора
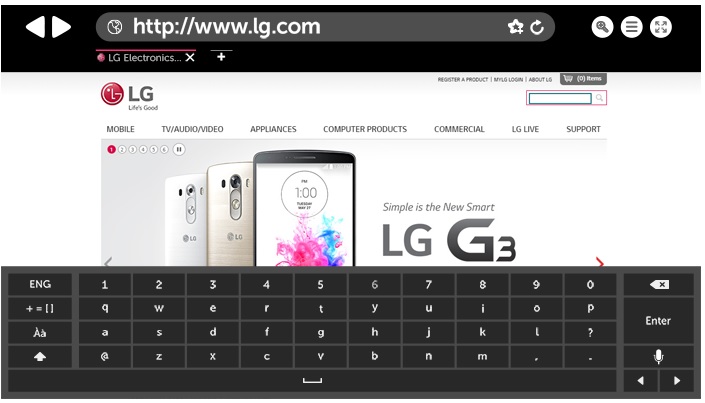
Работа с менеджером приложений на примере Samsung Smart TV
В любом телевизоре Smart уже предустановлены свои аналоги Apple Store или Google Play. В телевизорах Samsung этот менеджер называется Samsung Apps.

- Заходим в Samsung Apps. Выбираем на экране иконку Samsung Apps. После открытия списка приложений, выбираем понравившееся.
- Загрузка приложения для Smart TV. После выбора категории и собственно, самого приложения, выполняем переход на его страницу и запускаем процесс загрузки в телевизор. Он займет около минуты, даже при среднем интернет сигнале — приложения, чаще всего, весят не больше 1 Гб. Загружается приложение в раздел «пользовательские» основного интерфейса Smart телевизора.

Загрузка приложения для Smart TV
Виджеты
Расширить количество функций телевизора, сделать его меню максимально адаптированным под вкусы конкретного пользователя помогут виджеты.
Виджеты — это графические модули, небольшие и лёгкие приложения, осуществляющие соответствующие функции (к примеру, показ даты, времени, курса валют, погоды, телепрограммы). Они имеют вид ярлыков, облегчающих доступ к приложениям. У операционной системы Веб ОС существует поддержка как маленьких виджетов с программами, так и более существенных.
Какие существуют разновидности?
По своему предназначению приложения могут относиться к разным группам:
- соцсети;
- IPTV;
- образовательные сайты;
- интернет-телефония;
- погодные виджеты;
- игры;
- e-learning;
- программы для просмотра фильмов и роликов в 3D и приспособленные для поиска определённых видеозаписей.
Виджеты могут быть классифицированы по следующим параметрам:
- глобальные (используют клиенты во всём мире);
- локальные (используются в отдельном регионе).
Создание учетной записи LG
Для создания аккаунта требуется, чтобы в телевизоре был доступ к интернету. Затем нужно будет пройти регистрацию для создания аккаунта:
- С пульта ДУ нужно воспользоваться кнопкой с изображением домика.
- В правом верхнем углу выбрать шестерёнку, чтобы открыть настройки.
- Выбрать значок с тремя точками, расположенными вертикально.
- На появившейся панели нужно выбрать «Общие».
- При открытии следующего раздела необходимо найти «Управление учётной записью».
- Далее идёт «Создание учётной записи». Чтобы продолжить процесс, нужно проставить отметки на всех предложенных пунктах.
- Дальше идёт подтверждение своих действий.
- Чтобы завершить процесс, необходимо указать адрес своей электронной почты (впоследствии это будет логин для авторизации в системе), придуманный пароль и дату своего рождения (функционал может быть ограничен, если ввести ). Потом нажать «OK».
- На указанную почту придёт письмо. Далее нужно подтвердить регистрацию, как сказано в письме.
Установка приложений
Если сервис будет устанавливаться с помощью LG магазина, следует выяснить, имеется ли подключение к сети интернет. В дальнейшем выполняются указанные действия:
- Зайти в телевизионное меню, нажав на пульте кнопку с изображением домика.
- В правом нижнем углу на экране в конце «карусельки» будет значок с тремя косыми линиями. Нажмите на него.
- Выбираем LG Content Store.
- Выберите справа категорию «Приложения и игры», после чего на экране будет показан список доступных приложений.
- Выбрав интересующее приложение, нужно нажать кнопку «Установить». Если программа предоставляется на платной основе, то будут перечислены определённые способы оплаты.
Когда завершится эта процедура, новые приложения будут указаны в общем списке программ. Обычно дополнительно настройки не нужны, виджет сразу можно использовать. Как установить приложение, показано в видеролике, который находится в начале данной статьи (смотреть с 1:20).
Если выполняется ручная установка, то потребуется программа для отображения IPTV. Потом нужно удостовериться, что скачиваемый файл совместим с операционной системой телеприёмника. При соответствии этих требований стоит выполнить следующие действия:
- Скачать из интернета нужный загрузочный файл. Разархивировать его.
- Отформатировать флешку и скину на неё папку с приложением.
- Вставить флешку в USB-разъём Smart TV.
- Нажать на ДУ кнопку с изображением домика. Вверху справа нажать на значок штекера, а потом выбрать USB. Тут будет отображена информация, содержащаяся на флеш-накопителе.
- Необходимо выбрать нужный файл и начать процесс инсталляции.
- При выполнении указанных действий программа загрузится на TV.
Это пример установки сторонних приложений на телевизор. Данный метод немного продолжительнее предыдущего, но проблем вызвать не должен. Единственное учтите, что покупать и скачивать приложения можно как с помощью ТВ, так и ПК, но идти они будут только на ТВ.
Удаление
Если в наличии установленного виджета нет необходимости или не хватает памяти на устройстве, то приложение можно удалить. Для этого необходимо зайти в телевизионное меню и перейти к разделу с установленными сервисами. Из перечня нужно выбрать то, что не нужно, и нажать на клавишу «Удалить». Произойдёт автоматическое удаление программы.
Как установить приложение?
Инсталляция софта на Смарт ТВ многих неопытных пользователей ставит в тупик. Кто-то даже приглашает мастера из сервисного центра для осуществления данной процедуры, так как не знает, как настроить необходимые программы самостоятельно. Однако, на самом деле, не все так страшно. Советы по установке сводятся к следующим пунктам:
Начать необходимо со включения телевизора;
Далее при помощи пульта д/у войти в главное меню устройства;
Выбрать раздел под названием «Сеть» и проверить наличие подключения к Интернету;
Создать аккаунт, если собственной учетной записи не имеется. Если таковая в наличии, то авторизоваться, введя пароль и логин в соответствующие поля;
Найти виртуальный магазин приложений и войти;
Выбрать необходимый программный продукт
Чтобы не допустить ошибки при выборе, следует обратить внимание, что файл (в особенности для системы Android) должен иметь расширение «.APK». При этом установка АРК-файлов, полученных от сторонних источников может представлять опасность, так как многие сайты в бесплатном режиме распространяют нелегальные версии популярных предложений с добавлением вредоносных функций;
Нажать на кнопку «скачать» или же «загрузить»;
Последующие операции будут выполняться в автоматическом режиме, без участия пользователя
По окончанию на экране телевизора возникнет надпись «установка окончена»;
Теперь необходимо войти в сервис, нажав на соответствующую иконку и можно пользоваться.
Как удалить приложение?
Случается, что загруженная программа теряет свою актуальность и более не нужна. Деинсталляция софта зачастую зависит от марки модели. Ниже приводится инструкция по удалению софта на примере телевизоров Samsung и LG.
Особенность «умной» продукции от фирмы Самсунг заключается в том, что процесс удаления предустановленной производителем и скачанной программы одинаков. Однако в некоторых устаревших моделях заводской программный набор удалить невозможно.
Последовательность действий следующая:
- Необходимо взять пульт д/у, найти на нем и нажать на кнопку «Samsung Apps»;
- В открывшемся меню следует выбрать пункт, озаглавленный как «загруженные»;
- Далее необходимо щелкнуть на кнопку с буквой «С», после чего запустится режим редактирования;
- Выбрать приложение, которое требуется удалить, выбрать «удалить». И подтвердить запрошенное действие.
Также можно удалить софт непосредственно во время работы с ним. Для этого необходимо нажать на пульте кнопку «Tool», щелкнуть по опции «удалить».
Описание процесса удаления софта с телевизоров LG:
- Выбрать на пульте кнопку с меню приложений, которая обозначена «домиком»;
- Найти раздел под названием «Мои приложения»;
- Выбрать пакет, который необходимо удалить;
- После выделения нужной иконки в правом верхнем углу высветится список доступных действий. Из них требуется выбрать пункт «изменить», обозначенный значком «карандаша»;
- Вновь откроется перечень доступных манипуляций. Теперь необходимо выбрать опцию «удалить» и подтвердить действие.
Просмотр телевизионных каналов на Smart TV LG
Основное отличие Смарт-телевизоров этой популярной южнокорейской компании от прежних моделей – наличие особого цифрового блока. Этот блок позволяет владельцу устройства пользоваться всеми преимуществами интернет-телевидения при наличии сетевого подключения.
Однако для просмотра обычного телевидения владелец смарт-телевизора может спокойно обойтись без установки интернет-соединения. В настоящее время территория России охвачена цифровым вещанием, а всем пользователям, проживающим на этой территории, доступны 20 бесплатных информационно-развлекательных каналов.

Владельцы смарт-телевизоров LG смогут просматривать общедоступные каналы, если подключат к соответствующему разъему, поддерживающему стандарт DTV-2 (если такого входа нет, придется дополнительно покупать специальную TV-приставку), на задней панели своего телеприемника домовую или небольшую – порядка 6 дюймов – комнатную антенну и произведут несложную настройку при помощи пульта дистанционного управления (ПДУ):
- открываем «Меню»;
- переходим в «Настройки»;
- выбираем «Каналы»;
- заходим в «Поиск каналов»;
- выбираем источник сигнала в виде «Эфирного TV»;
- активируем ссылку «Только цифровые», запускаем «Автопоиск» и подтверждаем свои действия;
- ожидаем окончания процесса и выходим из «Меню» простым нажатием на кнопку «ОК».
Перед настройкой рекомендуется выбрать язык интерфейса, чтобы оповещения на экране телевизора отображались на привычном для пользователя языке. Сделать это несложно. Просто берем в руки телевизионный пульт и идем по следующему пути: «Меню» – «Настройки» – три точки – «Общие» – «Языки» – выбираем во всех разделах язык – «ОК» («Готово»). Кроме того, в разделе общее рекомендуется установить свой регион, а также дату и время.
Вот таким нехитрым способом владелец телевизора LG может подключиться к просмотру общероссийских каналов. Расширить список телетрансляций можно при помощи подключения кабельного, спутникового или IP-телевидения. При этом кабельное и спутниковое TV («Триколор», «Мегафон» и прочие операторы) подключается по похожей схеме, а вот установка и настройка IPTV возможны только при наличии устойчивого и высокоскоростного интернет-соединения.
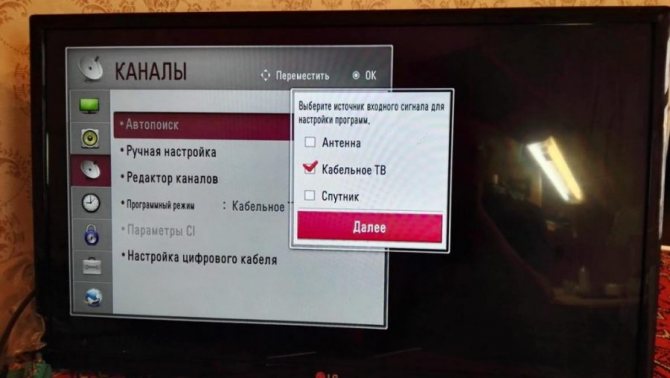
Как скачать Smart TV приложения для телевизора Samsung?
Что ж, попробуем для примера установить какое-нибудь ТВ приложение. Для начала ваш телек должен быть подключен к интернету — как это сделать, написано подробно здесь.
Кликаем на пульте на центральную цветную кнопку

и попадаем в меню Smart TV. Здесь мы увидим иконки уже предустановленных приложений для ТВ Самсунг. Но нас интересует пункт «Samsung Apps» — щелкаем по нему.
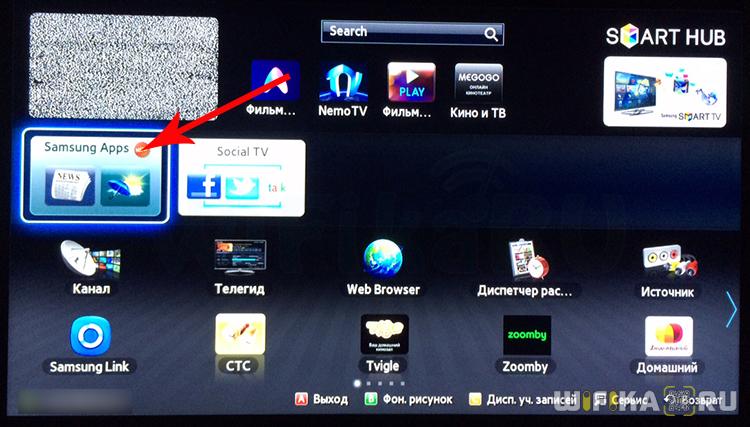
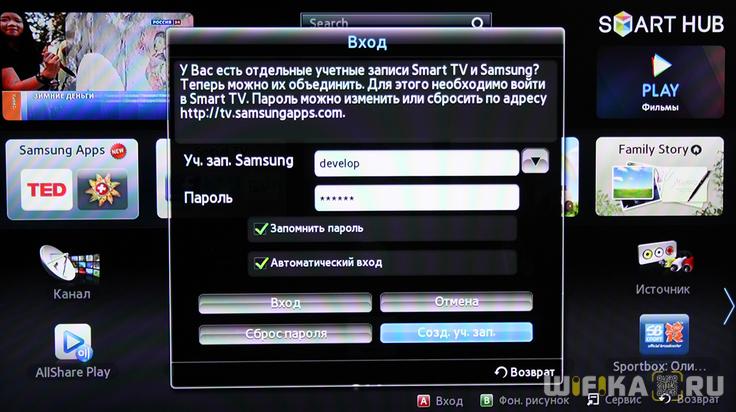
Итак, авторизуемся и попадаем в систематизированный каталог Samsung Apps, — приложений Smart TV, или их еще называют виджетами, специально разработанных для использования на Samsung. Все они удобно разбиты по тематическим рубрикам — Видео, Спорт, Игры и т.д. Можно воспользоваться формой поиска, чтобы по названию. быстро найти нужное ТВ приложение. Также есть раздел со списком всех уже установленных на ваш телевизор приложений.
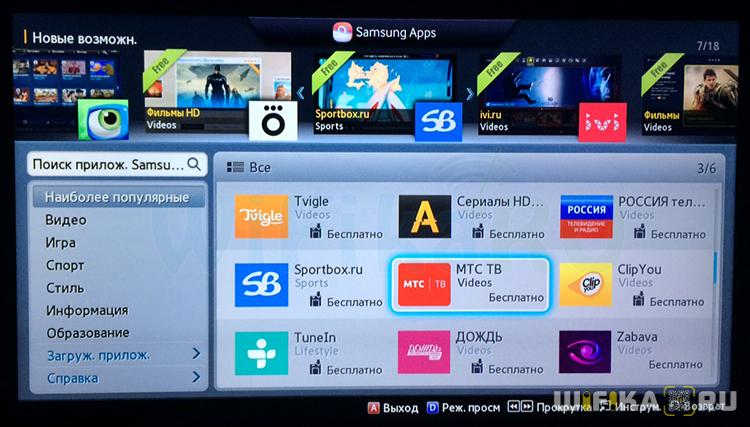
Навигация по каталогу происходит при помощи стрелок на пульте, либо подключенной к USB порту телевизора мышки или клавиатуры. Выбираете нужный виджет и кликаем «Enter». Попадаем на страницу с его описанием. Здесь можно оценить размер приложения по отношению к свободной памяти на ТВ. Нажимаем кнопку «Загрузка», чтобы скачать приложения Смарт ТВ из интернета
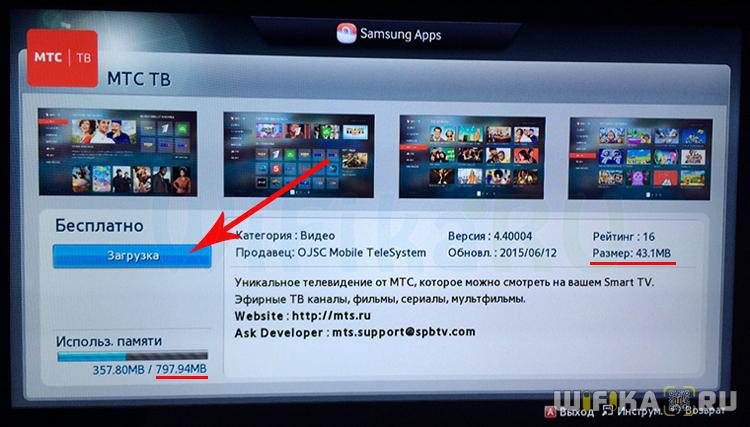
После этого на том же месте появится кнопка «Установка» — жмем ее.
Ваше мнение — WiFi вреден?
Да
24.15%
Нет
75.85%
Проголосовало: 9901
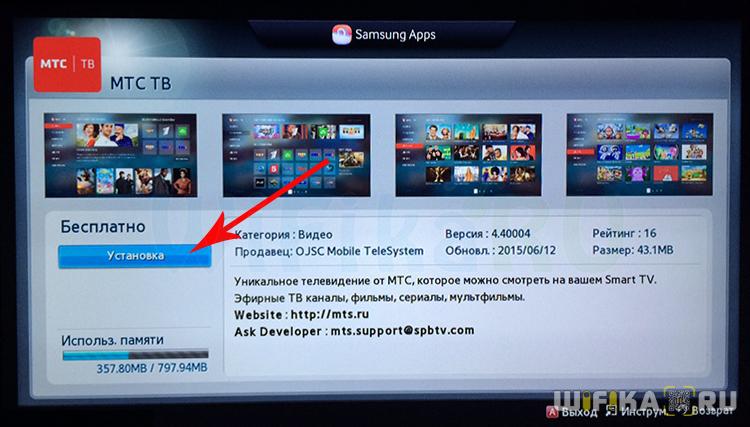
Ждем появления окошка, извещающего об успешной инсталляции. После чего запускаем его и пользуемся.
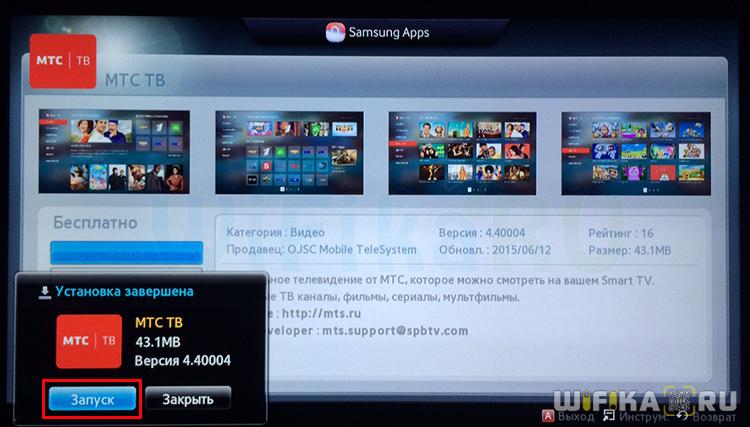
Какие бывают приложения?
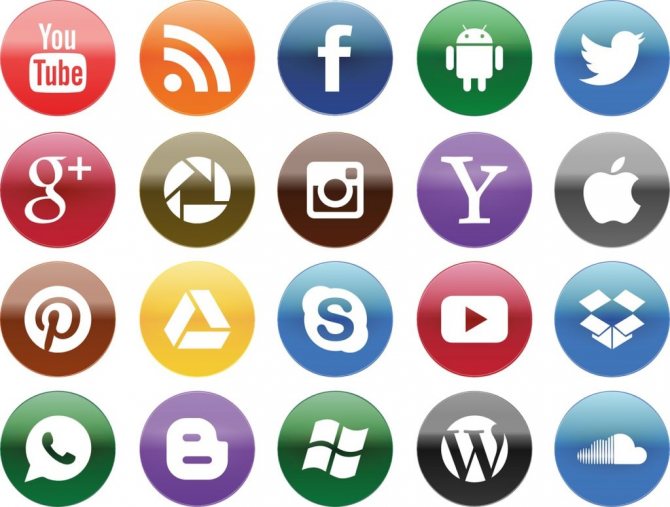
В общем они делятся на такие виды:
- для рабочего стола;
- нативные;
- веб-приложения;
- гибридные.
Для рабочего стола
Обладают более полным набором функций и продвинутыми параметрами. Предусматривают задействование мыши, клавиатуры и большого монитора для работы с интерфейсом.
Некоторые программы для рабочего стола существуют одновременно в нескольких форматах, то есть, оптимизированы как для использования на стационарном устройстве, так и на смартфоне.
Нативные
Пишутся тех языках программирования, которые были утверждены непосредственно разработчиками ПО под конкретную платформу. В связи с чем, нативные софты легко встраиваются в «родную» операционку, под которую оптимизированы, и функционируют быстро и корректно. Подобные программы загружаются через Интернет из магазинов приложений (Google Play для Android, App Store для WebOS и т.д.).
Веб-приложения
Версия сайта, которая отличается расширенным интерактивом. При создании используются стандартные технологии, а скорость работы зависит от качества Интернет-соединения.
Веб-сервисы открываются в браузере и предназначены для работы как на стационарных, так и на мобильных устройствах. Их не нужно отдельно скачивать.
Однако некоторые веб-приложения могут быть представлены в официальных магазинах и при установке отображаться иконкой на экране. Но качество таких программ уступает полноценным нативным разработкам. Как правило, долго такой софт на устройствах не «живет». В том числе, по той причине, что не отличается безопасностью — он не способен шифровать файловую систему, а для расширения функционала и создания обновлений разработчикам приходится заново писать программу. То, что такие сервисы все еще присутствуют на рынке обуславливается быстротой их создания и низкой стоимостью.
Как устанавливать сторонние программы
Примечание: Отсутствие программного обеспечения в Content Store не означает, что виджет небезопасен или имеет низкое качество. Причиной часто являются недоразумения между LG и внешними компаниями/группами разработчиков относительно использования контента. Однако не рекомендуется устанавливать малоизвестные приложения из непроверенных источников.
Установка с флэшки
Для начала необходимо найти и скачать необходимое программное обеспечение через браузер на вашем компьютере. Затем извлеките содержимое архива .zip или .rar (программы распространяются в сжатом виде) в корневую директорию вашего диска и следуйте инструкциям, приведенным ниже:
- Войдите в свой аккаунт Smart TV;
- Вставьте флэш-карту в доступный слот телевизора;
- ждать уведомления о том, что СМИ подключены;
- Нажмите кнопку со значком «хижина» на пульте дистанционного управления;
- Прокрутите меню и найдите ярлык нужного виджета;
- Запустите нужную программу.
Основным условием использования программного обеспечения на флешке является то, что носитель не должен выниматься из гнезда во время работы программного обеспечения.
Установка в режиме разработчика
Среда разработки webOS-приложений нужна не только разработчикам, создающим программное обеспечение, но и обычным владельцам смарт-телевизоров. Для работы вам понадобится:
- Скачайте и установите на свой компьютер Java Development Kit, Git, webOS TV IDE и инсталляционное приложение (архив с расширением .ipk);
- Зарегистрируйтесь на портале разработчиков webOS;
- Установите на телевизор (через официальный магазин) приложение режима разработчика;
- подключите компьютер и SMART-телевизор к одной и той же сети.
Обратите внимание, что при загрузке программ для ПК необходимо учитывать размер битов операционной системы (32 или 64 бита). Для работы в среде разработки не требуются эмуляторы
Затем выполните серию шагов отдельно на вашем SMART-телевизоре и на вашем компьютере.
DeviceActions
| ТВ | — запуск режима разработки; — Введите информацию, которую Вы предоставили при регистрации на портале LG;
— включить режим устройства (индикатор должен быть в состоянии «ON») и перезапустить устройство (кнопка «Restart» в окне программы); — Откройте приложение еще раз и включите сервер ключей (индикатор в положении «ON»). |
| ПК | — Откройте IDE для webOS TV, создайте новый проект (пункт «Новый проект webOS»); — В поле «Название проекта» введите название программы, которая будет установлена на Smart TV;
— выберите тип проекта («webapp» из списка под «Шаблон проекта»); — Закройте диалог, нажав кнопку «Готово»; — Распакуйте ipk-архив и переместите файлы в новый проект. Далее добавьте новое устройство, перейдя на вкладку «Целевая конфигурация». (нижний правый угол окна программы) и нажмите на иконку «Новое соединение». В появившемся на экране монитора окне укажите тип подключаемого устройства («LG Smart TV» в выпадающем меню «Тип устройства»). В строке «IP-адрес» введите IP-адрес, который можно найти в программе Режим Разработчика, запущенной на SMART-телевизоре. Затем на той же вкладке появится иконка устройства. В его контекстном меню, которое появляется при щелчке правой кнопкой мыши, выберите строку «Свойства». Затем в поле свойств «Пароль», где в режиме разработчика необходимо ввести комбинацию символов из одноименной строки. Затем применить внесенные изменения (кнопка «Применить»). Затем необходимо снова открыть контекстное меню устройства и выбрать опцию «Подключить». Это подключит телевизор к компьютеру. Осталось отправить нужную программу на Smart TV, для этого кликнуть правой кнопкой мыши на названии проекта, перейти к «Запустить как» и выбрать второй пункт — «webOS-приложение». В появившемся окне выберите уже подключенный телевизор («webOS_TV»), затем нажмите «Применить» и «Запустить». |
Установка программного обеспечения займет некоторое время, после чего виджет будет работать без вмешательства пользователя. Иконка также появится в меню. Вы должны знать, что для установки некоторого программного обеспечения, вам нужно будет указать DNS-серверы в настройках телевизора. Подробную информацию о процедуре можно найти в подробных инструкциях по программному обеспечению на специализированных веб-сайтах и форумах.
Особенности поиска
Навигация в приложении и поиск видеоконтента через HD VideoBox выполняется следующим образом. Запустив софт, пользователь попадает во вкладку «Новинки», где представлен последний контент, добавленный в базу. Другие категории доступны в меню (кнопка с тремя горизонтальными полосками вверху справа). Это «Фильмы», «Сериалы», «Мультфильмы», «Мультсериалы», «Телепередачи» и «Аниме». Можно выбрать необходимую вкладку и искать контент в ней, пролистывая базу видеозаписей. Для большего удобства доступна сортировка по дате обновления, году выпуска, популярности и рейтингу.
Другой способ найти необходимый фильм или передачу – воспользоваться кнопкой поиска. Ее можно найти на главной странице или внутри выбранного раздела. В первом случае поиск будет выполнен по всей базе, во втором случае – в определенной категории.
После выбора видео нужно кликнуть по его иконке. Так пользователь попадает на страницу с описанием сюжета видеозаписи, указанием рейтинга на Кинопоиске и IMDB, актерского состава, съемочной группы и другой информации. Здесь же доступен трейлер, если он имеется, а также галерея с кадрами. Чтобы перейти к просмотру, нужно вверху экрана кликнуть по кнопке «Видео». Тут пользователь сможет выбрать сезон и нужную серию (для сериалов), качество записи и перевод. Кликом по подходящему файлу можно начать просмотр. Сначала на дисплее появится короткая реклама, а затем начнется сам фильм.