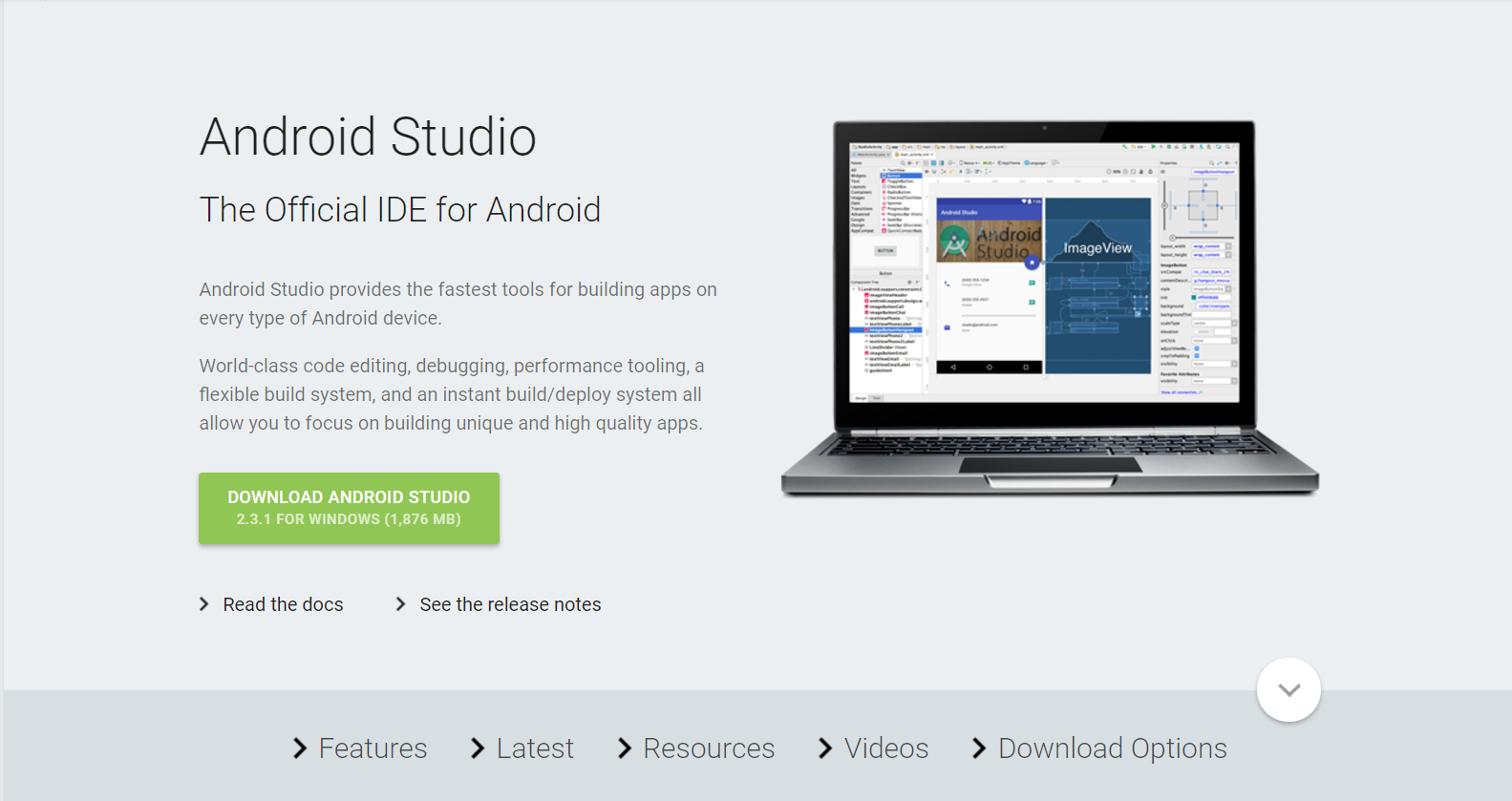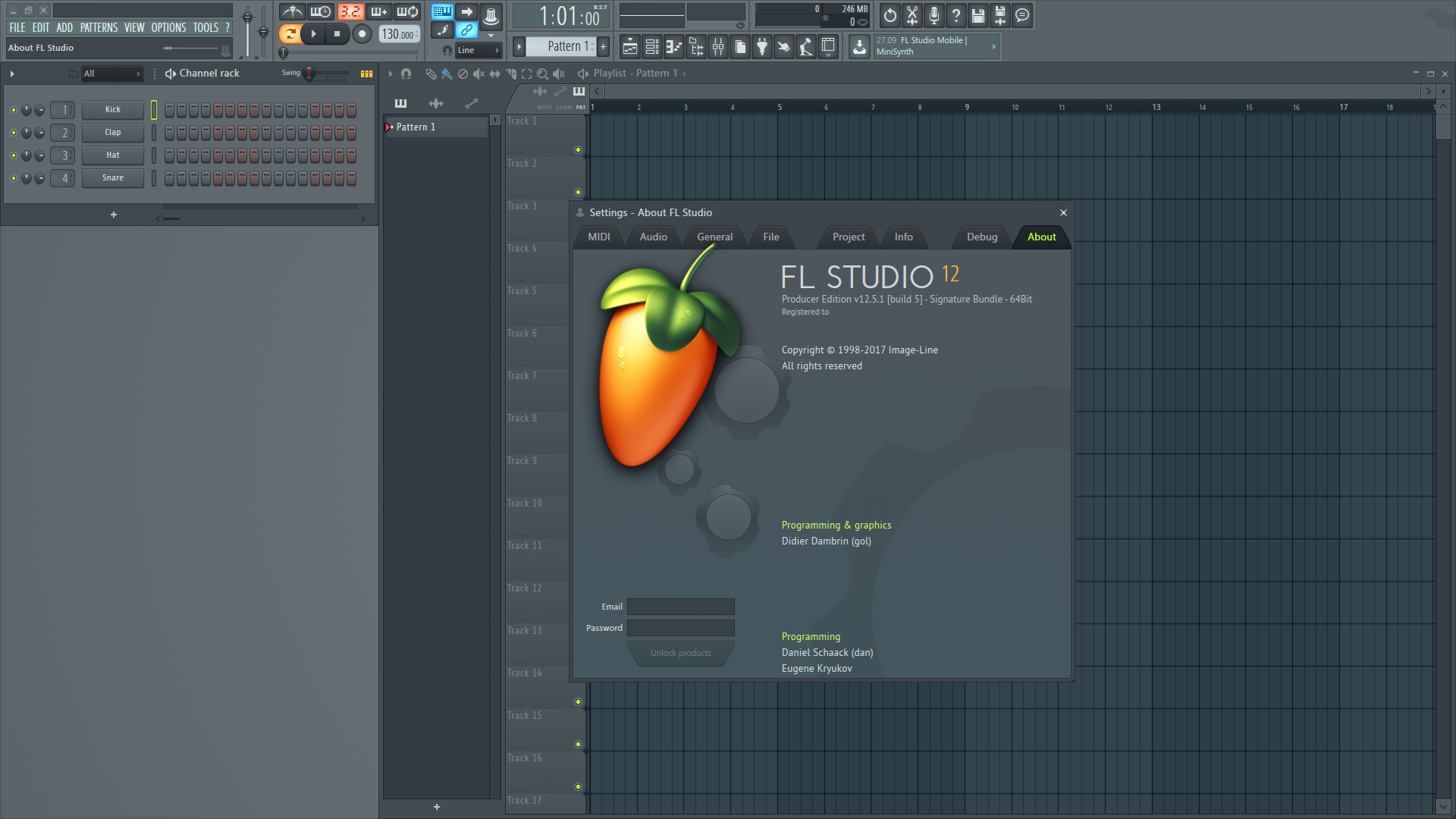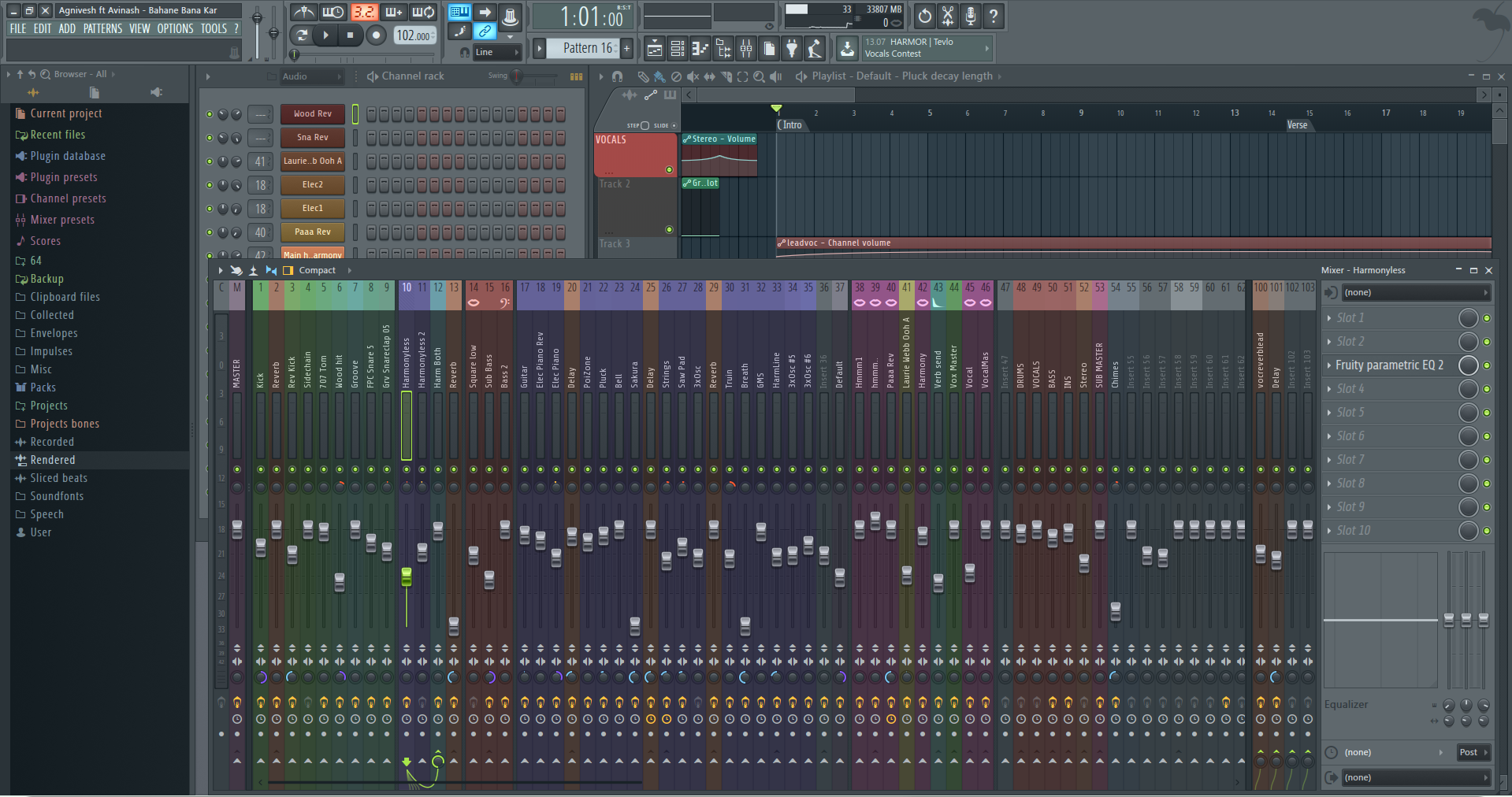Средства для контейнеров в visual studio
Содержание:
- Шаг 8. Начало разработки
- Создание папки автономной установки
- Шаг 8. Начало разработки
- Get support
- Editions
- Проекты и решения
- Шаг 1. Подготовка компьютера к установке Visual Studio
- Рост производительности труда с Visual Studio
- Step 4 — Choose workloads
- Step 3 — Install the Visual Studio installer
- Step 8 — Start developing
- .NET.NET
- Изменение требуемой версии .NET Framework
- Дальнейшие действия
- Шаг 7. Выбор расположения установки (дополнительно)
- Функции нацеливания на платформу
- Обновление проектов до Visual Studio 2019Upgrade Projects to Visual Studio 2019
- Update Visual Studio 2017 version 15.5 or earlier
- Создание облачных приложений для Azure
- Отладка
- Поддержка предыдущих версий Visual StudioSupport for older versions of Visual Studio
- Popular productivity features
Шаг 8. Начало разработки
-
Когда установка Visual Studio завершится, нажмите кнопку Запустить, чтобы приступить к разработке в Visual Studio.
-
Выберите Файл, а затем Создать проект.
-
Выберите тип проекта.
Например, чтобы создать приложение C++, нажмите Установленные, разверните узел Visual C++ , а затем выберите тип проекта C++, который нужно создать.
Чтобы создать приложение C#, нажмите Установленные, разверните узел Visual C# , а затем выберите тип проекта C#, который нужно создать.
-
Когда установка Visual Studio завершится, нажмите кнопку Запустить, чтобы приступить к разработке в Visual Studio.
-
На начальном экране выберите Создать проект.
-
В поле поиска введите тип приложения, которое вы хотите создать, чтобы просмотреть список доступных шаблонов. Список шаблонов зависит от рабочих нагрузок, выбранных во время установки. Чтобы просмотреть различные шаблоны, выберите разные рабочие нагрузки.
Можно также фильтровать поиск по определенному языку программирования с помощью раскрывающегося списка Язык. Вы также можете выбирать фильтры из списка Платформа и Тип проекта.
-
Новый проект откроется в Visual Studio, и вы можете приступить к написанию кода!
Создание папки автономной установки
Для выполнения этого действия необходимо подключение к Интернету.
Откройте командную строку, перейдите в каталог, в который был скачан начальный загрузчик, и используйте параметры начального загрузчика, как указано на странице Использование параметров командной строки для установки Visual Studio, чтобы создать и обслуживать кэш сетевой установки. Стандартные примеры создания начальных схем показаны ниже и приведены в статье Примеры параметров командной строки для установки Visual Studio.
Важно!
Полный начальный макет для языкового стандарта одного языка требует около 35 ГБ дискового пространства для Visual Studio Community и 42 Гб для Visual Studio Enterprise. Для каждого дополнительного требуется около половины указанного количества ГБ. Дополнительные сведения см. в разделе . Помните, что последующие обновления макета также должны храниться в этом же сетевом расположении, поэтому следует иметь в виду, что с течением времени размер содержимого каталога в расположении макета сети может значительно увеличиться.
-
Чтобы создать начальный макет Visual Studio Enterprise со всеми языками и функциями, выполните:
-
Чтобы создать начальный макет Visual Studio Professional со всеми языками и функциями, выполните:
Шаг 8. Начало разработки
-
Когда установка Visual Studio завершится, нажмите кнопку Запустить, чтобы приступить к разработке в Visual Studio.
-
Выберите Файл, а затем Создать проект.
-
Выберите тип проекта.
Например, чтобы создать приложение C++, нажмите Установленные, разверните узел Visual C++ , а затем выберите тип проекта C++, который нужно создать.
Чтобы создать приложение C#, нажмите Установленные, разверните узел Visual C# , а затем выберите тип проекта C#, который нужно создать.
-
Когда установка Visual Studio завершится, нажмите кнопку Запустить, чтобы приступить к разработке в Visual Studio.
-
На начальном экране выберите Создать проект.
-
В поле поиска введите тип приложения, которое вы хотите создать, чтобы просмотреть список доступных шаблонов. Список шаблонов зависит от рабочих нагрузок, выбранных во время установки. Чтобы просмотреть различные шаблоны, выберите разные рабочие нагрузки.
Можно также фильтровать поиск по определенному языку программирования с помощью раскрывающегося списка Язык. Вы также можете выбирать фильтры из списка Платформа и Тип проекта.
-
Новый проект откроется в Visual Studio, и вы можете приступить к написанию кода!
Get support
Sometimes, things can go wrong. If your Visual Studio installation fails, see Troubleshoot Visual Studio installation and upgrade issues for step-by-step guidance.
We also offer an (English only) support option for installation-related issues.
Here are a few more support options:
- Report product issues to us via the Report a Problem tool that appears both in the Visual Studio Installer and in the Visual Studio IDE.
- Suggest a feature, track product issues, and find answers in the Visual Studio Developer Community.
- Use your GitHub account to talk to us and other Visual Studio developers in the Visual Studio conversation in the Gitter community.
Editions
Visual Studio is available for Windows and Mac. Visual Studio for Mac has many of the same features as Visual Studio 2017, and is optimized for developing cross-platform and mobile apps. This article focuses on the Windows version of Visual Studio 2017.
There are three editions of Visual Studio: Community, Professional, and Enterprise. See Compare Visual Studio editions to learn about which features are supported in each edition.
Visual Studio is available for Windows and Mac. Visual Studio for Mac has many of the same features as Visual Studio 2019, and is optimized for developing cross-platform and mobile apps. This article focuses on the Windows version of Visual Studio 2019.
There are three editions of Visual Studio 2019: Community, Professional, and Enterprise. See Compare Visual Studio editions to learn about which features are supported in each edition.
Проекты и решения
Несмотря на название, под решением не подразумевается «решение вопроса». Решения — это просто контейнеры, используемые Visual Studio для упорядочения одного или нескольких связанных проектов. Когда вы открываете решение в среде Visual Studio, все содержащиеся в нем проекты загружаются автоматически.
Создание решения
Обучение мы начнем с создания пустого решения. Когда вы научитесь работать в Visual Studio, скорее всего, создавать пустые решения вам потребуется не слишком часто. При создании проекта в среде Visual Studio она автоматически создает решение для размещения проекта, если никакое решение еще не открыто.
-
Запустите Visual Studio.
-
В верхней строке меню выберите Файл > Создать > Проект.
Откроется диалоговое окно Новый проект .
-
В левой области разверните узел Другие типы проектов и выберите Решения Visual Studio. На центральной панели выберите шаблон Пустое решение. Присвойте решению имя QuickSolution и нажмите кнопку ОК.
Начальная страница закрывается, а решение отображается в Обозревателе решений в правой части окна Visual Studio. Вероятнее всего, вы довольно часто будете использовать Обозреватель решений для просмотра содержимого проектов.
-
Запустите Visual Studio.
-
В окне запуска выберите Создание нового проекта.
-
На странице Создание нового проекта введите в поле поиска пустое решение, выберите шаблон Пустое решение и нажмите Далее.
Совет
Если на компьютере установлено несколько рабочих нагрузок, шаблон Пустое решение может не отображаться в верхней части списка результатов поиска. Попробуйте прокрутить список результатов до раздела Другие результаты для вашего поискового запроса. Шаблон должен быть в этом разделе.
-
Присвойте решению имя QuickSolution и щелкните Создать.
Решение отобразится в Обозревателе решений в правой части окна Visual Studio. Вероятнее всего, вы довольно часто будете использовать Обозреватель решений для просмотра содержимого проектов.
Добавление проекта
А теперь давайте добавим первый проект в это решение. Мы начнем с пустого проекта и добавим в него нужные элементы.
-
В контекстном меню, вызываемом щелчком правой кнопкой мыши элемента Решение QuickSolution в Обозревателе решений, выберите Добавить > Новый проект.
Откроется диалоговое окно Добавить новый проект .
-
В левой области разверните узел Visual C# и выберите пункт Рабочий стол Windows. После этого в средней области выберите шаблон Пустой проект (.NET Framework) . Присвойте проекту имя QuickDate и нажмите кнопку OK.
Проект с именем «QuickDate» появляется под решением в Обозревателе решений. Сейчас он содержит один файл с именем App.config.
Примечание
Если вы не видите Visual C# в левой области диалогового окна, нужно установить рабочую нагрузку Visual Studio Разработка классических приложений .NET. Visual Studio использует установку на основе рабочей нагрузки, чтобы устанавливать только те компоненты, которые необходимы для этого типа разработки. Чтобы установить рабочую нагрузку, просто нажмите на ссылку Открыть Visual Studio Installer в левом нижнем углу диалогового окна Добавить новый проект. После запуска Visual Studio Installer выберите рабочую нагрузку Разработка классических приложений .NET и нажмите кнопу Изменить.
-
В контекстном меню, вызываемом щелчком правой кнопкой мыши элемента Решение QuickSolution в Обозревателе решений, выберите Добавить > Новый проект.
Открывается диалоговое окно с заголовком Добавление проекта.
-
Введите текст пустой в поле поиска вверху, а затем выберите C# в разделе Язык.
-
Выберите шаблон Пустой проект (.NET Framework) и нажмите Далее.
-
Присвойте проекту имя QuickDate и выберите Создать.
Проект с именем «QuickDate» появляется под решением в Обозревателе решений. Сейчас он содержит один файл с именем App.config.
Примечание
Если вы не видите шаблон Пустой проект (.NET Framework) , установите рабочую нагрузку Visual Studio Разработка классических приложений .NET. Visual Studio использует установку на основе рабочей нагрузки, чтобы устанавливать только те компоненты, которые необходимы для этого типа разработки.
Простой способ установить новую рабочую нагрузку при создании нового проекта — выбрать ссылку Установка других средств и компонентов под текстом Не нашли то, что иcкали? . После запуска Visual Studio Installer выберите рабочую нагрузку Разработка классических приложений .NET и нажмите кнопу Изменить.
!(media/vs-2019/tutorial-projects-open-installer.png «Ссылка Открыть Visual Studio Installer в диалоговом окне «Создать проект» в Visual Studio.»)
Шаг 1. Подготовка компьютера к установке Visual Studio
Перед началом установки Visual Studio:
-
Проверьте требования к системе. Так вы узнаете, поддерживает ли ваш компьютер Visual Studio 2017.
-
Примените актуальные обновления Windows. Эти обновления гарантируют, что на компьютере установлены последние обновления для системы безопасности и необходимые системные компоненты для Visual Studio.
-
Перезагрузите систему. Перезагрузка гарантирует, что ожидающие установки или обновления компоненты не будут препятствовать установке Visual Studio.
-
Освободите место. Удалите ненужные файлы и приложения с системного диска. Например, запустите приложение очистки диска.
-
Проверьте требования к системе. Так вы узнаете, поддерживает ли ваш компьютер Visual Studio 2019.
-
Примените актуальные обновления Windows. Эти обновления гарантируют, что на компьютере установлены последние обновления для системы безопасности и необходимые системные компоненты для Visual Studio.
-
Перезагрузите систему. Перезагрузка гарантирует, что ожидающие установки или обновления компоненты не будут препятствовать установке Visual Studio.
-
Освободите место. Удалите ненужные файлы и приложения с системного диска. Например, запустите приложение очистки диска.
Сведения об использовании предыдущих версий Visual Studio параллельно с Visual Studio 2017 см. в разделе .
Сведения об использовании предыдущих версий Visual Studio параллельно с Visual Studio 2019 см. в разделе Целевая платформа и совместимость для Visual Studio 2019.
Рост производительности труда с Visual Studio
Производительность труда повышают такие функции, как автозаполнение при вводе кода, автоматическое выявление распространенных ошибок, динамическая проверка архитектуры, улучшенная навигация, IntelliSense, Live Unit Testing и быстрое устранение ошибок в случае необходимости. Модульные тесты существенно ускоряют отладочные процессы. Использование облачного отладочника Xamarin обеспечивает быстрое развертывание на любых устройствах. Оптимизации коммуникативных процессов и повышению эффективности коллективной работы способствует прямое управление командными проектами на платформах MSVS Team Services, TFS и GitHub.
Автоматизация и упрощение разработки программного обеспечения обеспечивается возможностью мониторить с помощью платформы Team Foundation Server все детали проекта, наблюдать в режиме реального времени его состояние и формировать отчеты. Интеграция с TFS, хранящим историю работы, позволяет обеспечить мониторинг, своевременную диагностику и инспекцию качества продукта. Доступен внушительный набор встроенных средств тестирования с возможностью оперативного доступа к данным тестирования. Внесение обоснованных и своевременных корректив снижает вероятность возникновения ошибок.
Проблема невоспроизводимости ошибок легко решается при использовании IntelliTrace. Эта функция отладки позволяет отслеживать работоспособность проекта, анализировать и профилировать код, а также автоматически создавать отчеты. Разработчики могут не тратить время на поиск ошибок, выявленных на этапе тестирования, а просто воспроизвести ошибки так, как их обнаружили тестеры.
Step 4 — Choose workloads
After the installer is installed, you can use it to customize your installation by selecting the feature sets—or workloads—that you want. Here’s how.
-
Find the workload you want in the Visual Studio Installer.
For example, choose the «.NET desktop development» workload. It comes with the default core editor, which includes basic code editing support for over 20 languages, the ability to open and edit code from any folder without requiring a project, and integrated source code control.
-
After you choose the workload(s) you want, choose Install.
Next, status screens appear that show the progress of your Visual Studio installation.
-
Find the workload you want in the Visual Studio Installer.
For example, choose the «ASP.NET and web development» workload. It comes with the default core editor, which includes basic code editing support for over 20 languages, the ability to open and edit code from any folder without requiring a project, and integrated source code control.
-
After you choose the workload(s) you want, choose Install.
Next, status screens appear that show the progress of your Visual Studio installation.
Tip
At any time after installation, you can install workloads or components that you didn’t install initially. If you have Visual Studio open, go to Tools > Get Tools and Features… which opens the Visual Studio Installer. Or, open Visual Studio Installer from the Start menu. From there, you can choose the workloads or components that you wish to install. Then, choose Modify.
Step 3 — Install the Visual Studio installer
Run the bootstrapper file to install the Visual Studio Installer. This new lightweight installer includes everything you need to both install and customize Visual Studio.
-
From your Downloads folder, double-click the bootstrapper that matches or is similar to one of the following files:
- vs_community.exe for Visual Studio Community
- vs_professional.exe for Visual Studio Professional
- vs_enterprise.exe for Visual Studio Enterprise
If you receive a User Account Control notice, choose Yes.
-
We’ll ask you to acknowledge the Microsoft License Terms and the Microsoft Privacy Statement. Choose Continue.
Step 8 — Start developing
-
After Visual Studio installation is complete, choose the Launch button to get started developing with Visual Studio.
-
Choose File, and then choose New Project.
-
Select a project type.
For example, to build a C++ app, choose Installed, expand Visual C++, and then choose the C++ project type that you want to build.
To build a C# app, choose Installed, expand Visual C#, and then choose the C# project type that you want to build.
-
After Visual Studio installation is complete, choose the Launch button to get started developing with Visual Studio.
-
On the start window, choose Create a new project.
-
In the search box, enter the type of app you want to create to see a list of available templates. The list of templates depends on the workload(s) that you chose during installation. To see different templates, choose different workloads.
You can also filter your search for a specific programming language by using the Language drop-down list. You can filter by using the Platform list and the Project type list, too.
-
Visual Studio opens your new project, and you’re ready to code!
.NET.NET
Группа разработчиков .NET сосредоточена на современных процессах разработки приложений, улучшая поддержку .NET 5 и добавляя поддержку .NET 6.The .NET team is focused on a modern app development experience, improving .NET 5 support and adding .NET 6 support. Мы также сосредоточены на производительности благодаря встроенной поддержке кода.We are also focusing on productivity with built-in code assistance. Наконец, мы работаем над полным интерфейсом конструктора для Windows Forms с .NET 5.Finally, we are working on a full designer experience for Windows Forms with .NET 5.
Дополнительные сведения см. в разделе сообщество разработчиков .NET.For details, see .NET on Developer Community.
Инструменты для контейнераContainer Tools
Группа инструментов-контейнеров сосредоточена на улучшении работы разработчиков .NET, создающих контейнерные приложения.The Container Tools team is focused on improving the experience for .NET developers building containerized applications. Наш основной фокус заключается в том, чтобы улучшить возможность диагностики контейнерных приложений с помощью окна инструментов контейнеры.Our main focus will be to improve the ability to diagnose containerized apps using the Containers tool window.
Связанные планыRelated Roadmaps
Другие планы, связанные с .NET, см. в следующих статьях:For other roadmaps related to .NET, see:
- Расписание выпуска .NET.NET Release Schedule
- Выпуски и планирование EF CoreEF Core releases and planning
- Стратегия ML.NETML.NET roadmap
- Темы .NET.Themes of .NET.
Изменение требуемой версии .NET Framework
Для существующего проекта Visual Basic, C# или F# вы можете изменить целевую версию .NET в диалоговом окне свойств проекта. Сведения об изменении целевой версии для проектов C++ см. в статье How to: Modify the Target Framework and Platform Toolset (Практическое руководство. Изменение требуемой версии .NET Framework и набора средств платформы).
-
В обозревателе решений откройте контекстное меню проекта, для которого требуется изменить целевую платформу, и выберите пункт Свойства.
-
В левом столбце окна Свойства перейдите на вкладку Приложение.
Примечание
После создания приложения UWP невозможно изменить целевую версию Windows или .NET.
-
В списке Целевая рабочая среда выберите требуемую версию.
-
В открывшемся диалоговом окне проверки нажмите кнопку Да.
Проект будет выгружен. При его перезагрузке он будет ориентирован на выбранную версию .NET.
Примечание
Если код содержит ссылки на другую версию .NET, отличную от целевой, при компиляции и запуске кода могут появиться сообщения об ошибках. Чтобы устранить эти ошибки, измените ссылки. См. раздел Устранение неполадок, связанных с настройкой для определенных версий платформы .NET.
Совет
В зависимости от целевой платформы ее можно представить в файле проекта следующим образом:
- Для приложения .NET Core:
- Для приложения .NET Standard:
- Для приложения .NET Framework:
Дальнейшие действия
Если вы хотите проверить работоспособность модульного теста, выберите Тест > Запуск > Все тесты в строке меню. Открывается окно Обозреватель тестов, где должно быть указано, что тест TestGetCurrentDate пройден.
Если вы хотите проверить работоспособность модульного теста, выберите Тест > Запустить все тесты в строке меню. Открывается окно Обозреватель тестов, где должно быть указано, что тест TestGetCurrentDate пройден.
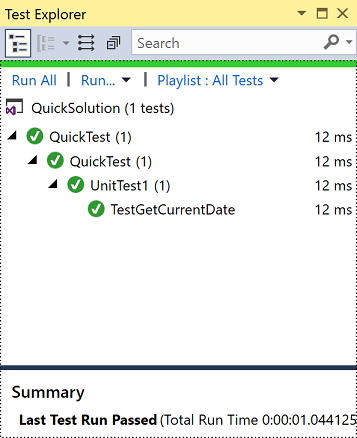
Совет
Если Обозреватель тестов не открывается автоматически, выберите в строке меню Тест > Windows > Обозреватель тестов.
Совет
Если Обозреватель тестов не открывается автоматически, выберите в строке меню Тест > Обозреватель тестов.
Шаг 7. Выбор расположения установки (дополнительно)
Новая возможность в версии 15.7. Теперь можно уменьшить место, занимаемое установкой Visual Studio на системном диске. Вы можете переместить кэш загрузки, общие компоненты, пакеты SDK и средства на другие диски и оставить Visual Studio на самом быстром диске.
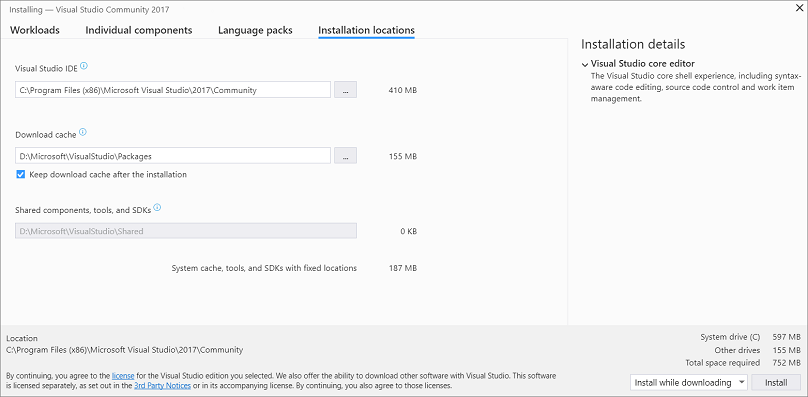
Вы можете уменьшить место, занимаемое установкой Visual Studio на системном диске. Вы можете переместить кэш загрузки, общие компоненты, пакеты SDK и средства на другие диски и оставить Visual Studio на самом быстром диске.

Важно!
Вы можете выбрать другой диск только в том случае, если вы устанавливаете Visual Studio впервые. Если вы уже установили ее и хотите изменить диск, необходимо удалить Visual Studio, а затем переустановить ее.
Дополнительные сведения см. в разделе Выбор места установки.
Функции нацеливания на платформу
Среди прочего, доступны следующие возможности нацеливания на платформу:
-
При открытии проекта, который ориентирован на более раннюю версию платформы, Visual Studio может автоматически обновить его или оставить имеющуюся настройку.
-
При создании проекта .NET Framework можно указать версию платформы .NET Framework, на которую требуется ориентироваться.
-
Вы можете в одном проекте.
-
В каждом из нескольких проектов в одном решении можно ориентироваться на разные версии .NET.
-
Можно изменить версию .NET, на которую ориентирован существующий проект.
При изменении версии платформы .NET, на которую сориентирован проект, Visual Studio вносит все необходимые изменения в ссылки и файлы конфигурации.
При работе над проектом, ориентированным на более раннюю версию платформы, Visual Studio динамически изменяет среду разработки, как показано ниже:
-
Фильтрует элементы в диалоговых окнах Добавить новый элемент, Добавить новую ссылку и Добавление ссылки на службу, чтобы пропустить варианты, которые недоступны в целевой версии.
-
Фильтрует пользовательские элементы управления на панели элементов, чтобы удалить те из них, которые недоступны в целевой версии, и отобразить только наиболее актуальные элементы, если доступно несколько элементов управления.
-
Фильтрует IntelliSense, чтобы пропустить языковые функции, которые недоступны в целевой версии.
-
Фильтрует свойства в окне Свойства, чтобы пропустить те, которые недоступны в целевой версии.
-
Фильтрует пункты меню, чтобы пропустить те, которые недоступны в целевой версии.
-
Для сборок система использует версию и параметры компилятора, которые подходят для целевой версии.
Примечание
- Нацеливание на платформу не гарантирует правильную работу приложения. Нужно протестировать приложение, чтобы убедиться в том, что оно работает с целевой версией.
- Ориентироваться на версии платформы, предшествующие .NET Framework 2.0, запрещено.
Обновление проектов до Visual Studio 2019Upgrade Projects to Visual Studio 2019
При соблюдении поддерживаемых путей обновления ваши файлы исходного кода, решений и проектов Visual Studio будут продолжать работать; но вы должны быть готовы внести некоторые изменения в исходный код.When following the supported upgrade paths, your Visual Studio source, solutions, and project files will continue to work; however, you should expect to make some changes to sources. Хотя мы не можем гарантировать совместимость между версиями на уровне двоичного кода, мы сделаем все возможное, чтобы задокументировать важные изменения, чтобы помочь вам с обновлениями.While we cannot guarantee binary compatibility between releases, we will do our best to document significant changes to assist you with updates.
Примечание
Подробные сведения о переносе проектов в Visual Studio 2019 см. в статье Перенос, миграция и обновление проектов Visual Studio.For details on how to migrate your projects to Visual Studio 2019, see Porting, Migrating, and Upgrading Visual Studio Projects.
Update Visual Studio 2017 version 15.5 or earlier
If you’re using an earlier version, here’s how to apply an update from Visual Studio 2017 version 15.0 through version 15.5.
Update by using the Notifications hub
-
When there are updates, there’s a corresponding notification flag in Visual Studio.
Choose the notification flag to open the Notifications hub.
Tip
An update for an edition of Visual Studio 2017 is cumulative, so always choose to install the one with the most recent version number.
-
Choose «Visual Studio Update» is available, which opens the Extensions and Updates dialog box.
-
In the Extensions and Updates dialog box, choose the Update button.
More about Visual Studio notifications
Visual Studio notifies you when an update is available for Visual Studio itself or for any components, and also when certain events occur in the Visual Studio environment.
- When the notification flag is yellow, there’s a Visual Studio product update available for you to install.
- When the notification flag is red, there’s a problem with your license.
- When the notification flag is black, there are optional or informational messages to review.
Choose the notifications flag to open the Notifications hub and then choose the notifications that you want to act on. Or, choose to ignore or dismiss a notification.

If you choose to ignore a notification, Visual Studio stops showing it. If you want to reset the list of ignored notifications, choose the Settings button in the Notifications hub.
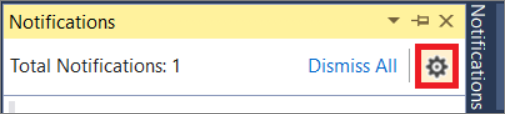
Создание облачных приложений для Azure
Visual Studio предлагает набор инструментов, позволяющих с легкостью создавать облачные приложения на базе Microsoft Azure. Она упрощает настройку, сборку, отладку, упаковку и развертывание приложений и служб в Microsoft Azure прямо из IDE. Чтобы получить инструменты Azure и шаблоны проектов, при установке Visual Studio выберите рабочую нагрузку Разработка для Azure.
После установки рабочей нагрузки Разработка для Azure следующие шаблоны Облачных ресурсов для C# становятся доступны в диалоговом окне Новый проект:
Cloud Explorer в Visual Studio позволяет просматривать облачные ресурсы на основе Azure и управлять ими в Visual Studio. Эти ресурсы могут включать виртуальные машины, таблицы, базы данных SQL и многое другое. Cloud Explorer отображает ресурсы Azure во всех учетных записях, управляемых в рамках подписки Azure, в которую выполнен вход. Если для выполнения конкретной операции требуется портал Azure, Cloud Explorer предоставит ссылки для перехода в нужное место на портале.
Вы можете использовать службы Azure для приложений с помощью Подключенных служб, которые перечислены ниже.
- Подключенная служба Active Directory позволяет пользователям использовать свои учетные записи из Azure Active Directory для подключения к веб-приложениям.
- Подключенная служба хранилища Azure — хранилище больших двоичных объектов, очереди и таблицы.
- Подключенная служба Key Vault служит для управления секретами для веб-приложений.
Доступные Подключенные службы зависят от типа проекта. Добавьте службу, щелкнув проект в Обозревателе решений правой кнопкой мыши и выбрав пункты Добавить > Подключенная служба.
Дополнительные сведения см. в разделе Миграция в облако с помощью Visual Studio и Azure.
Отладка
Посмотрите видео ниже, чтобы узнать, как быстро находить проблемный код при отладке. Длительность видео: 3:54 мин.
Повышение производительности
Мы адаптировали уникальную функцию точек останова в данных в C++ и адаптировали их для приложений .NET Core.

Поэтому независимо от рабочей платформы (C++ или .NET Core) использование точек останова в данных может быть хорошей альтернативой размещению обычных точек останова. Точки останова в данных также отлично подходят для таких сценариев, как поиск, когда глобальные объекты изменяются, а также добавляются в список или удаляются из него.
Благодаря тому, что в Visual Studio 2019 обработка символов является внепроцессной, разработчики крупных приложений C++ могут выполнять отладку приложений, не испытывая проблем, связанных с нехваткой памяти.
Поиск во время отладки
Наверное, вам приходилось искать одну строку из набора значений в окне контрольных значений. В Visual Studio 2019 мы добавили поиск в окнах «Контрольные значения», «Локальные» и «Видимые», чтобы помочь вам быстрее находить нужные объекты и значения.

Также можно выбрать формат отображения значения в окнах «Контрольные значения», «Локальные» и «Видимые». Выберите (дважды щелкнув) один из элементов в любом окне и добавьте запятую («,») для доступа к раскрывающемуся списку спецификаторов формата, каждый из которых включает описание предполагаемого результата.
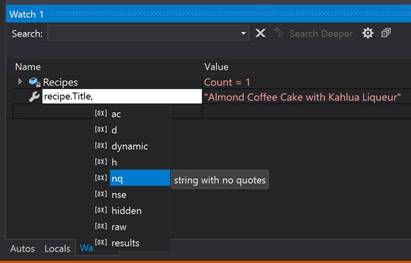
Дополнительные сведения см. в статье Enhanced in Visual Studio 2019: Search for Objects and Properties in the Watch, Autos, and Locals Windows (Улучшения в Visual Studio 2019: поиск объектов и свойств в окнах «Контрольные значения», «Видимые» и «Локальные»).
Отладчик моментальных снимков
Получайте моментальные снимки при выполнении приложения в облаке, чтобы в точности знать, что происходит. (Эта возможность доступна в только в Visual Studio Enterprise.)

Мы добавили поддержку целевых приложений ASP.NET (приложения Core и классические приложения), которые выполняются на виртуальных машинах Azure. Также мы добавили поддержку приложений, которые выполняются в Службе Azure Kubernetes. Средство Snapshot Debugger позволяет значительно сократить затраты времени на устранение проблем, возникающих в рабочих средах.
Дополнительные сведения см. в статье Отладка интерактивных приложений ASP.NET Azure с использованием Snapshot Debugger и записи блога Introducing Time Travel Debugging for Visual Studio Enterprise 2019 (Представление отладки перехода по времени для Visual Studio Enterprise 2019).
Поддержка Microsoft Edge Insider
Новые возможности в 16.2. Вы можете задать точку останова в приложении JavaScript и начать сеанс отладки с помощью браузера Microsoft Edge Insider. При этом в Visual Studio откроется новое окно браузера с включенной отладкой, с помощью которого можно пошагово выполнять приложения JavaScript в Visual Studio.

Инструмент «Закрепляемые свойства»
Новые компоненты в версии 16.4: Теперь можно легко находить объекты по их свойствам при отладке с помощью нового инструмента «Закрепляемые свойства». Просто наведите указатель мыши на свойство, которое нужно отобразить в окне отладчика в окне просмотра, автоматических действий и локальных действий, а затем щелкните значок закрепления. После этого в верхней части окна сразу же появится нужная информация.

См. сведения о закрепляемых свойствах (отладка и отображение управляемых объектов удобным для пользователя способом).
Поддержка предыдущих версий Visual StudioSupport for older versions of Visual Studio
Visual Studio 2017 и более ранние версии также поддерживаются в течение 10 лет.Visual Studio 2017 and earlier are also supported for 10 years. В следующей таблице перечислены текущее состояние поддержки для продуктов Visual Studio.The following table summarizes the current support state for Visual Studio products.
|
Версия Visual Studio Visual Studio version |
Этап жизненного цикла Lifecycle Stage |
Поддерживаемая базовая версия Supported Baseline |
|---|---|---|
|
Visual Studio 2017 Visual Studio 2017 |
ОсновнойMainstream |
версия 15.9 (по апрель 2027 г.) |
|
Visual Studio 2015 Visual Studio 2015 |
РасширенноеExtended |
Обновление 3, включая KB3165756 (по октябрь 2025 г.) |
|
Visual Studio 2013 Visual Studio 2013 |
РасширенныйExtended |
Обновление 5 (по апрель 2024 г.) |
|
Visual Studio 2012 Visual Studio 2012 |
РасширенныйExtended |
Обновление 5 (по январь 2023 г.) |
Popular productivity features
Some of the popular features in Visual Studio that help you to be more productive as you develop software include:
Squiggles and Quick Actions
Squiggles are wavy underlines that alert you to errors or potential problems in your code as you type. These visual clues enable you to fix problems immediately without waiting for the error to be discovered during build or when you run the program. If you hover over a squiggle, you see additional information about the error. A light bulb may also appear in the left margin with actions, known as Quick Actions, to fix the error.
-
Refactoring includes operations such as intelligent renaming of variables, extracting one or more lines of code into a new method, changing the order of method parameters, and more.
-
IntelliSense is a term for a set of features that displays information about your code directly in the editor and, in some cases, write small bits of code for you. It’s like having basic documentation inline in the editor, which saves you from having to look up type information elsewhere. IntelliSense features vary by language. For more information, see C# IntelliSense, Visual C++ IntelliSense, JavaScript IntelliSense, and Visual Basic IntelliSense. The following illustration shows how IntelliSense displays a member list for a type:
-
Visual Studio can seem overwhelming at times with so many menus, options, and properties. Visual Studio search (Ctrl+Q) is a great way to rapidly find IDE features and code in one place.
For more information, see Quick Launch.
For information and productivity tips, see How to use Visual Studio search.
-
Collaboratively edit and debug with others in real time, regardless of what your app type or programming language. You can instantly and securely share your project and, as needed, debugging sessions, terminal instances, localhost web apps, voice calls, and more.
-
The Call Hierarchy window shows the methods that call a selected method. This can be useful information when you’re thinking about changing or removing the method, or when you’re trying to track down a bug.
-
CodeLens helps you find references to your code, changes to your code, linked bugs, work items, code reviews, and unit tests, all without leaving the editor.
-
The Go To Definition feature takes you directly to the location where a function or type is defined.
-
The Peek Definition window shows the definition of a method or type without actually opening a separate file.