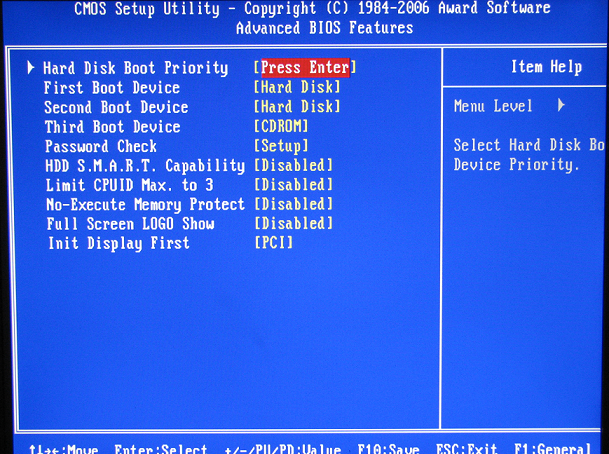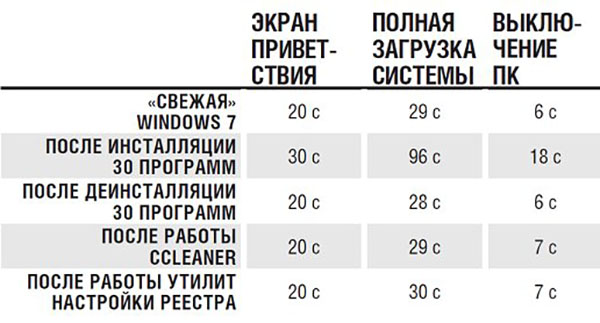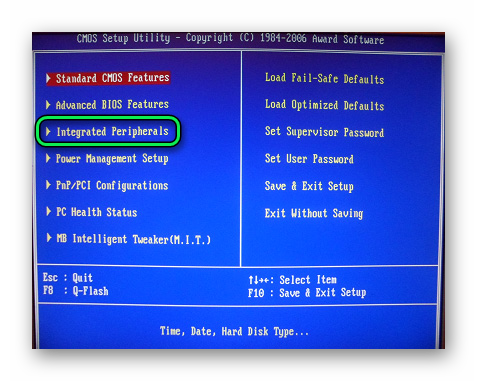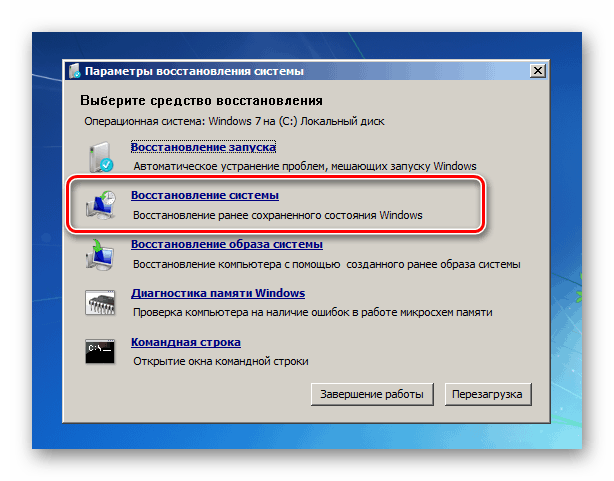Ошибка inaccessible boot device: как исправить в windows 10?
Содержание:
- Содержание:
- Появление неполадки вследствие обновления Windows 10
- Ошибка с кодом INACCESSIBLE BOOT DEVICE в Windows 10 – как исправить?
- Повреждение диска или изменение его структуры
- How to Fix INACCESSIBLE_BOOT_DEVICE after the Windows 10 Upgrade, Reset or Update
- Часто задаваемые вопросы
- Общие рекомендации
- Удалить установленные пакеты
- Появление неполадки вследствие обновления Windows 10
- INACCESSIBLE_BOOT_DEVICE после сброса Windows 10 или установки обновлений
- Безопасный режим
- Отключить или обновить антивирусное ПО
- Убедитесь, что раздел Windows помечен как активный
- Other Troubleshooting Solutions
- Появление неполадки вследствие обновления Windows 10
- Повреждение файловой структуры жесткого диска
- Включить режим AHCI в BIOS
- Напоследок
Содержание:
Ошибка «INACCESSIBLE_BOOT_DEVICE» (недопустимое загрузочное устройство) является довольно распространенной проблемой, которая возникает у пользователей Windows во время загрузки операционной системы. Суть ошибки заключается в том, что во время старта компьютера первым делом запускается система BIOS, которая в автоматическом режиме ищет жесткий диск или другой накопитель, где установлена ОС. Если во время поиска BIOS не может обнаружить носитель с Windows или ему не удается распознать расположение системы, пользователю выдается сообщение с ошибкой «INACCESSIBLE_BOOT_DEVICE».
Появление неполадки вследствие обновления Windows 10
Начнем из более простых вариантов решения проблемы, когда надпись: «Inaccessible boot device» препятствует запуску системы.
Метод актуален для случаев с обновлением Windows 10 и ее полным сбросом.
1. После отображения информации об ошибке появляется меню с предложением открыть окно дополнительных параметров загрузки системы, что и делаем.
2. В нем переходим по пиктограмме «Поиск и устранение неисправностей».
3. Переходим в раздел «Параметры загрузки» и нажимаем по клавише «Перезагрузить».

После перезагрузки появится пред-загрузочное меню с предложением выбрать режим запуска операционной системы.
4. Выбираем «Безопасный режим» при помощи клавиши F4 (иногда это просто «4»).
5. После включения ПК в отладочном режиме перезагружаем его любым удобным методом.
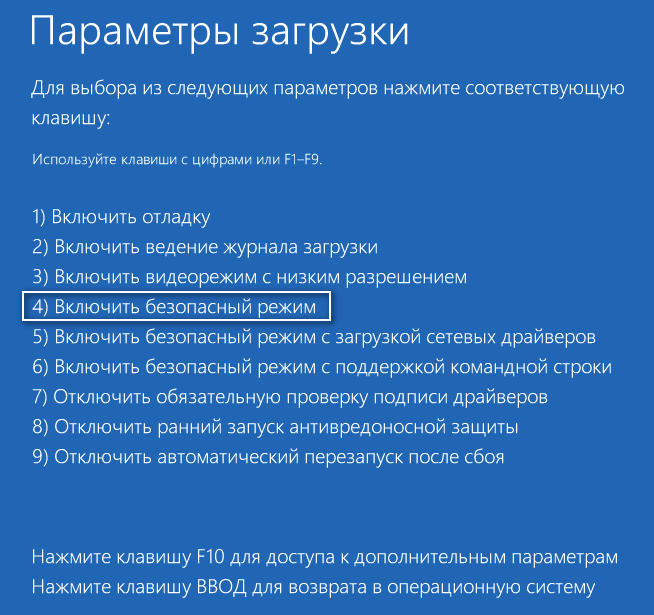
В большинстве случаев столь простое решение выручает.
Если вариант не подошел, на третьем шаге предложенного руководства выбираем «Восстановление при загрузке». Как ни странно, предложенные Microsoft алгоритмы позволяют решить даже более серьёзные проблемы.
Ошибка с кодом INACCESSIBLE BOOT DEVICE в Windows 10 – как исправить?
После нажатия кнопки питания компьютера до полной загрузки рабочего стола Windows выполняется ряд связанных друг с другом процедур, каждая из которых в случае сбоя может вызвать появление либо черного, либо синего экрана. Например, когда загрузчику не удается получить доступ к диску с ОС, возникает критическая ошибка Inaccessible Boot Device, приводящая к падению системы в BSOD.
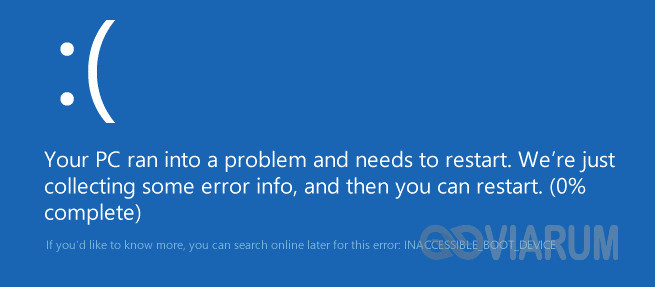
Подобная неполадка, особо досаждающая пользователям Windows 10, вызывается разными причинами – начиная от изменения конфигурации загрузки и заканчивая установкой содержащих ошибки обновлений. Конкретного алгоритма, который стопроцентно позволил бы избавиться от проблемы, не существует. Большое значение здесь имеет анализ действий, предшествующих ошибке Inaccessible Boot Device. Так, если с неисправностью вы столкнулись после установки очередного мажорного обновления, первым делом необходимо попробовать удалить именно его. Ниже приведем полный список действенных мер по устранению ошибки Inaccessible Boot Device.
Повреждение диска или изменение его структуры
Одна из самых серьезных причин возникновения проблемы с запуском ОС и появлением ошибки INACCESSIBLE_BOOT_DEVICE – повреждение диска или изменение его структуры. Это происходит в ряде случаев:
- Проблемы с доступом к устройству – отошел шельф;
- Физические проблемы с накопителем;
- Изменение структуры файловой системы;
- И в некоторых других случаях.
Чтобы исключить или подтвердить проблемы, вам нужно запустить проверку жесткого диска. Вы можете сделать это через тот же интерфейс, как вы запускали безопасный режим. Выберите при загрузке режим с поддержкой командной строки. Если же ОС не запустится в таком режиме, то у вас всё ещё есть простой вариант – проверить HDD через BIOS.
Как проверить HDD через BIOS
BIOS может быть как на русском, так и на английском. При этом интерфейс или формат меню может сильно отличаться в зависимости от производителя материнской карты. Поэтому ниже мы приведем лишь алгоритм действ, адаптируйте его под свои реалии:
- Зайдите в BIOS. Для этого при запуске ПК нажмите на клавишу F12, Del или другую, о которой ПК предупредит вас на экране.
- В BIOS перейдите в раздел «Диагностика» или Diagnostics.
- В разделе диагностики выберите пункт «Primary Hard Disk Self Test».
- Если у вас более 1 жёсткого диска, то выберите тот, что вы хотите протестировать.
- Запустите сканирование диска.
- Дождитесь окончания и отчёта.
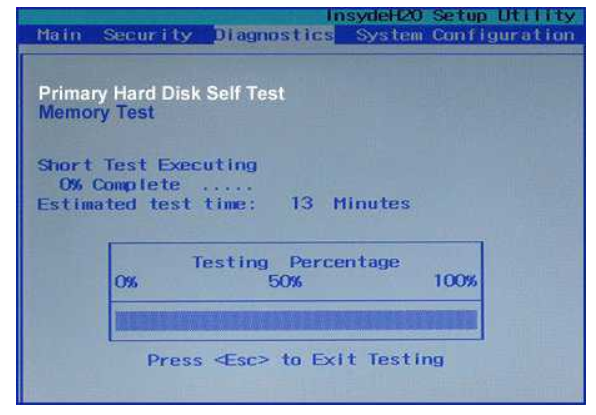
Если с накопителем всё хорошо, то система в отчёте оповестит о 100% работоспособности. Если же есть проблемы, то скопируйте их данные в поиск и изучите их природу, а также найдите варианты решения проблем. Некоторые из которых подразумевают замену накопителя.
Как проверить HDD через командную строку
Есть и второй вариант проверки – через командную строку. Для этого вам необязательно запуска ОС с поддержкой командной строки. В уже знакомой вам ранее среде восстановления, где вы выбирали варианты загрузки, зайдите в раздел «Поиск и устранение неисправностей» -> «Дополнительные параметры» -> «Командная строка».

Если вы не помните название диска, где расположена ОС, то вы можете его далее узнать. Для этого вам нужно ввести в командной строке:
- diskpart
- list volume — запомните название системного раздела.
- exit
Это ещё не проверка работоспособности HDD, это лишь способ, как узнать название тома, где установлена Windows. Вам потребуется данная информация для запуска проверки системного раздела. Если вы помните том, а он скорее всего имеет букву C, то вы можете пропустить этот пункт и приступать непосредственно к проверке накопителя через командную строку. Для этого введите в командной строке следующее:
chkdsk C: /r
Замените букву C на букву раздела, где на вашем ПК установлена операционная система. И нажмите клавишу Enter. Это запустит системное сканирование жесткого диска, которое будет проходить в 4 этапа. После каждого будет сформирован отчёт. Внимательно следите за выполнением, так как в каждом отчёте могут быть сигналы о том, что на диске есть проблемы.

Не переживайте за время, и на проблемных, и на рабочих носителях это сканирование может занять достаточно много времени – особенно, если ваш жесткий диск большого объема и/или на нем много файлов.
Если в результате проверки есть проблемы, копируйте код ошибки и ищите вариант её решения. В случае, если вы столкнулись с проблемой из-за изменения разделов на диске – что очень распространено, то задайте команду:
bcdboot.exe C:\Windows /s D:
В данной команде C — корректный раздел с Windows, который вы определили ранее, а D — раздел с загрузчиком. Подставьте свои буквы. Это поможет решить проблему с разделами на диске. С другими проблемами вам поможет бесплатно справиться наш портал, смотрите подробнее в разделе «Советы».

How to Fix INACCESSIBLE_BOOT_DEVICE after the Windows 10 Upgrade, Reset or Update
Below are top 6 methods to fix INACCESSIBLE_BOOT_DEVICE error or stop blue screen 0x0000007b.
Method 1: Check the Hardware
If you fail to boot Windows 10 after receiving INACCESSIBLE_BOOT_DEVICE error message on the screen, you can check the hardware you added recently, for example, hard disk drives.
Some problematic hardware whose firmware version may be incompatible with Windows 10 can cause conflicts and result in INACCESSIBLE_BOOT_DEVICE in Windows 10. So remove such hardware and see if it can stop 0x0000007b.
Method 2: Clean up Malware or Virus
Malware, spyware, virus, etc. also result in Windows 10 INACCESSIBLE_BOOT_DEVICE error. If you are able to boot Windows, use some anti-malware utility to scan you PC and remove those corrupted files that are infected by virus or malware.
Method 3: Check Damaged Hard Disc
Corrupted or damaged hard disc often leads to 0x0000007b blue screen or INACCESSIBLE_BOOT_DEVICE error. If you can enter Windows 10, follow the steps below to check damaged hard disc:
1. Use Windows shortcut keysWin + X to open the Jump List and then select Command Prompt (Admin).
2. Type chkdsk /f into the dialog box and then press Enter.
Windows will repair the errors on the damaged hard disc automatically.
Method 4: Check System Files and Fix the INACCESSIBLE_BOOT_DEVICE Error
You can also check Windows system files after the INACCESSIBLE_BOOT_DEVICE error in Windows 10. Windows System File Checker is a tool in Windows 10 that can help to repair broken system files and restore corrupted files. To run System File Checker, follow this:
1. Launch Command Prompt (Admin) from the Jump List.
2. Type SFC /scannow into the dialog box and hit Enter.
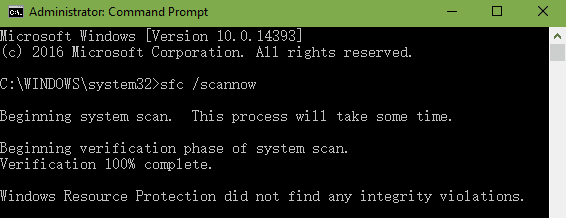
3. If you see Windows Resource Protection found corrupt files but was unable to fix some of them on the screen, enter the safe mode and repeat 1 and 2 to repair the broken system files. Windows will scan the PC automatically
Read More: How to Enter Safe Mode in Windows 10, 8.1, 8, 7, Vista, XP
Method 5: Repair Driver Issues
If you have ever changed the motherboard to a new one, it is not strange that the INACCESSIBLE_BOOT_DEVICE error or 0x0000007b blue screen occurs, because there may be differences in the chips of the SATA or IDE controllers between two motherboard, and you need proper motherboard driver for the new one.
Besides, graphics driver problems like graphics error 43, graphics not showing, etc. can also result the INACCESSIBLE_BOOT_DEVICE in Windows 10. So it is necessary to repair broken drivers on the PC.
You can reinstall the drivers manually or use Driver Talent, a professional driver troubleshooter, to repair all the problematic drivers in one click. Click the button below to get Driver Talent directly.
Here are steps to repair driver issues with Driver Talent:
1. Launch Driver Talent and click Scan to detect all the problematic drivers.
2. Click Repair or Update to fix driver issues instantly.

3. Restart the computer so that the newly installed drivers can take effect
Note: After the Windows 10 anniversary update, namely version 1607, users cannot install a third-party driver manually. For more information, see Fix: Driver Signature Issue in Windows 10 Anniversary.
Method 6: Reinstall Windows OS
If the methods above do not work, it is the last choice that you have to do a fresh install of the Windows OS to completely fix the INACCESSIBLE_BOOT_DEVICE error.
You may also be interested in these related articles:
Above are the top 6 methods to resolve INACCESSIBLE_BOOT_DEVICE in Windows 10 or stop 0x0000007b. Hope you will never take the last one. If you have any questions on the subject of how to fix INACCESSIBLE_BOOT_DEVICE in Windows 10, let us know by typing your questions in the comment section below.
Recommended Download
| ExplorerMax | Driver Talent for Network Card | |||
| Smart and advanced file explorer tool for Windows platforms | Download & Install Network Drivers without Internet Connection | |||
| 30-day Free Trial | Free Download |
Please enable JavaScript to view the comments powered by Disqus.
Часто задаваемые вопросы
Это сильно зависит от емкости вашего жесткого диска и производительности вашего компьютера. В основном, большинство операций восстановления жесткого диска можно выполнить примерно за 3-12 часов для жесткого диска объемом 1 ТБ в обычных условиях.
Если файл не открывается, это означает, что файл был поврежден или испорчен до восстановления.
Используйте функцию «Предварительного просмотра» для оценки качества восстанавливаемого файла.
Когда вы пытаетесь получить доступ к диску, то получаете сообщение диск «X: \ не доступен». или «Вам нужно отформатировать раздел на диске X:», структура каталога вашего диска может быть повреждена. В большинстве случаев данные, вероятно, все еще остаются доступными. Просто запустите программу для восстановления данных и отсканируйте нужный раздел, чтобы вернуть их.
Пожалуйста, используйте бесплатные версии программ, с которыми вы можете проанализировать носитель и просмотреть файлы, доступные для восстановления.
Сохранить их можно после регистрации программы – повторное сканирование для этого не потребуется.
Общие рекомендации
- проверяем приоритетность устройств загрузки в соответствующем разделе BIOS/UEFI (жесткий диск, где установлена «десятка» должен стоять первым);
- отключаем от USB-портов все внешние накопители, в число которых входят флеш-карты, фотоаппарат, камера, смартфон, электронная книга.
Иногда после этого Windows 10 исправно загружается, но процент удачных запусков невелик.
Если непосредственно перед появлением ошибки заменялась какая-либо аппаратная часть ПК или подключение нового жесткого диска, обязательно проверяем надежность соединений, а в случае с HDD подключаем его к иному свободному шлейфу (порту SATA).
Удалить установленные пакеты
Проблема также может быть вызвана недавно установленными пакетами обновлений Windows. Пакеты устанавливаются без уведомления пользователя, если «Центр обновления» Windows настроен на их автоматическую установку.
Для исправления ошибки необходимо перейти в режим «Automatic Repair» и использовать команду «DISM» для их удаления.
Действовать в соответствии с «Шагами 1-5» раздела «Перейти в безопасный режим…», выбрав «Repair Your Computer» («Устранение неполадок компьютера») в верхней строке.
Однако, если нормально загрузить Windows 10 при указанной неисправности невозможно, можно зайти в безопасный режим автоматически.
Шаг 1. Убедиться, что ПК выключен.
Шаг 2. Нажать кнопку питания, чтобы включить компьютер, после этого сразу нажать и удерживать кнопку питания, пока компьютер не выключится автоматически (около 5 секунд).
 Нажимаем кнопку питания, затем сразу же нажимаем и удерживаем кнопку питания, пока компьютер не выключится автоматически
Нажимаем кнопку питания, затем сразу же нажимаем и удерживаем кнопку питания, пока компьютер не выключится автоматически
Шаг 3. Повторить «Шаг 2» более 2 раз, пока не появится меню «Boot Options». Выбрать стрелками «Repair your Computer» («Устранение неполадок компьютера») и нажать «Enter».
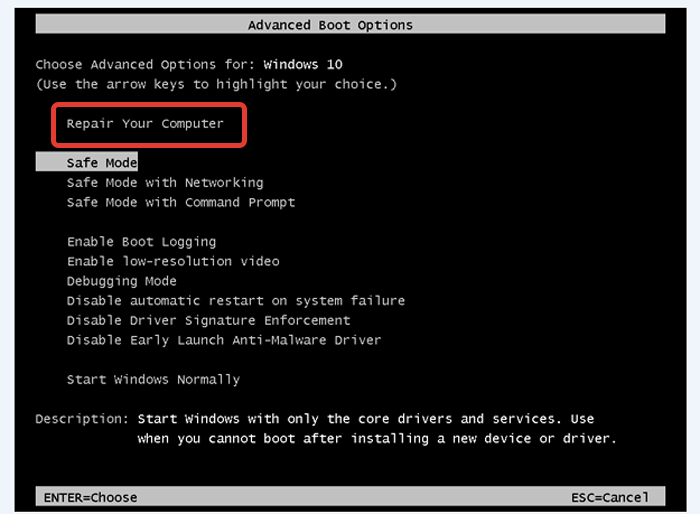 Выбираем стрелками «Repair your Computer», нажимаем «Enter»
Выбираем стрелками «Repair your Computer», нажимаем «Enter»
Появится сообщение «Preparing Automatic Repair» («Подготовка автоматического восстановления»).
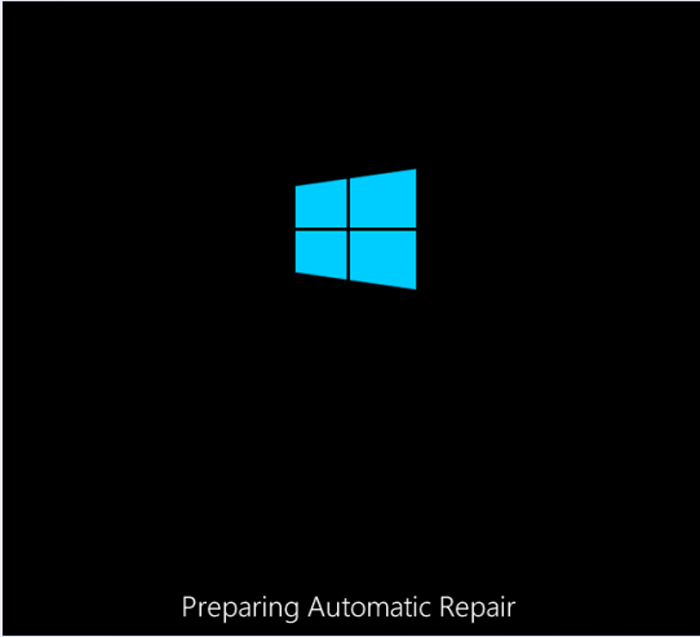 Загрузка системы с сообщением «Preparing Automatic Repair»
Загрузка системы с сообщением «Preparing Automatic Repair»
Подождать, пока Windows диагностирует компьютер.
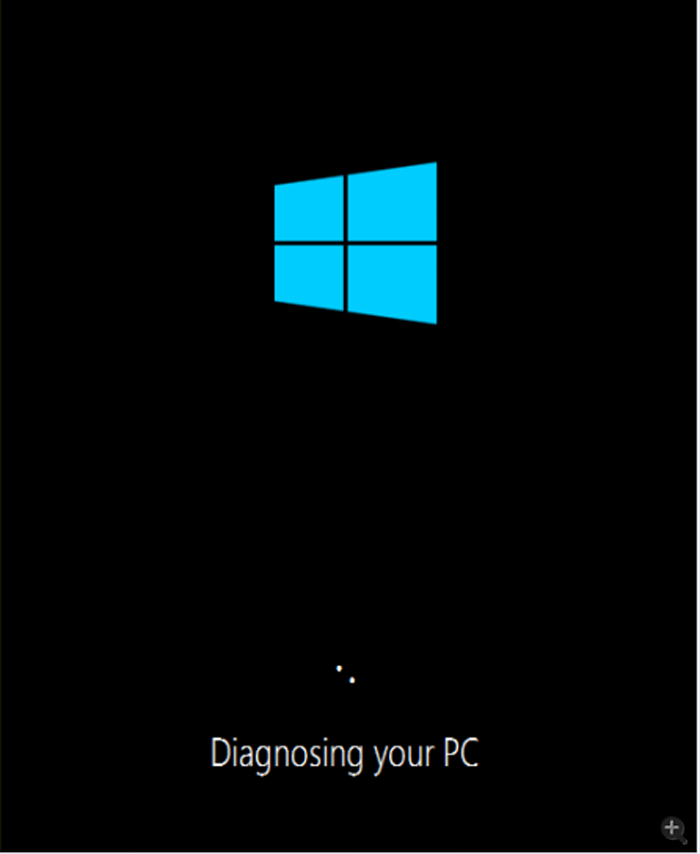 Процесс диагностики компьютера
Процесс диагностики компьютера
Шаг 4. Нажать «Advanced Options» («Дополнительные параметры»), чтобы открыть экран Windows RE (среду восстановления).
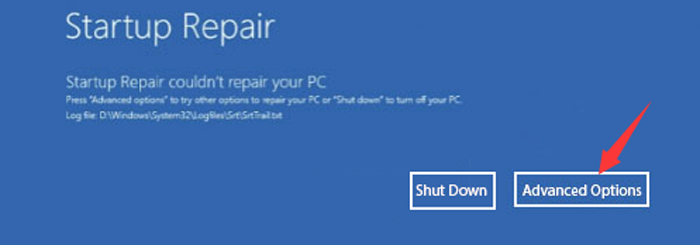 Нажимаем «Advanced Options»
Нажимаем «Advanced Options»
Шаг 5. На экране среды восстановления нажать «Troubleshoot» («Диагностика»).
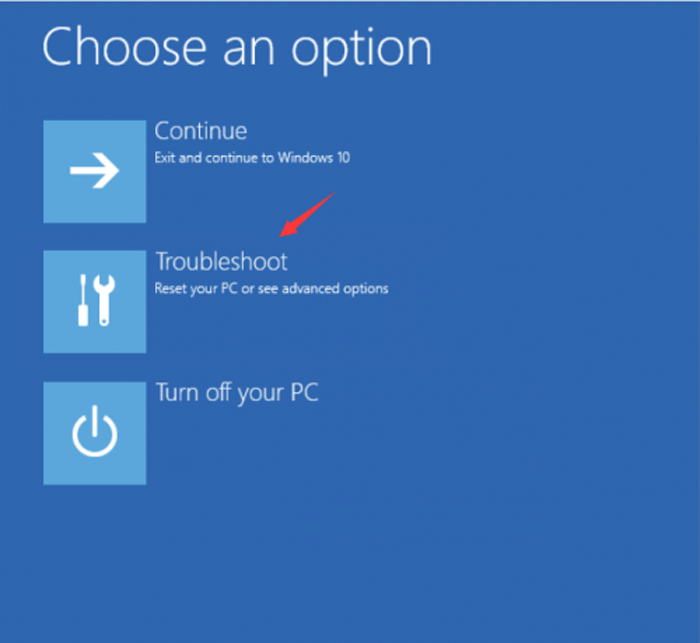 Нажимаем «Troubleshoot»
Нажимаем «Troubleshoot»
Шаг 6. Щелкнуть «Advanced Options» («Дополнительные параметры»).
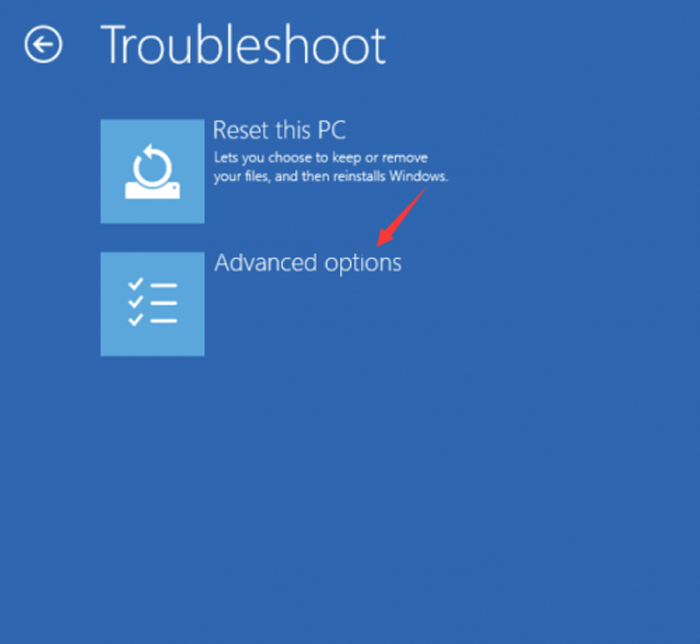 Щелкаем на «Advanced Options»
Щелкаем на «Advanced Options»
Шаг 7. Щелкнуть «Command Prompt» («Командная строка»).
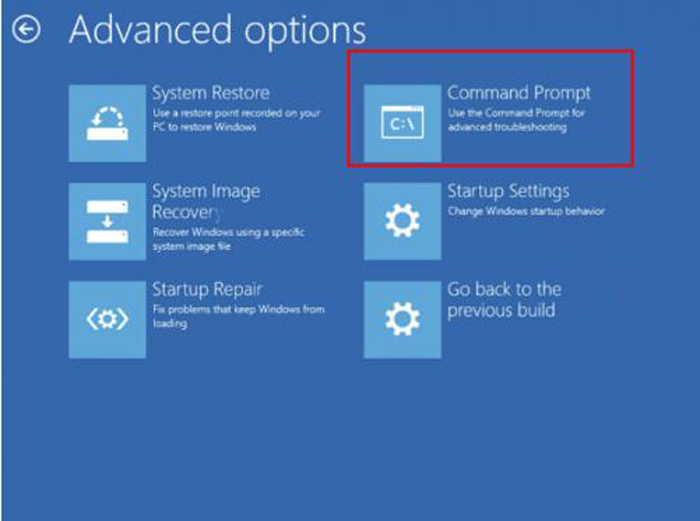 Щелкаем «Command Prompt»
Щелкаем «Command Prompt»
Шаг 8. В окне строки напечатать команду «dir», чтобы проверить, на каком диске установлена операционная система, нажать «Enter».
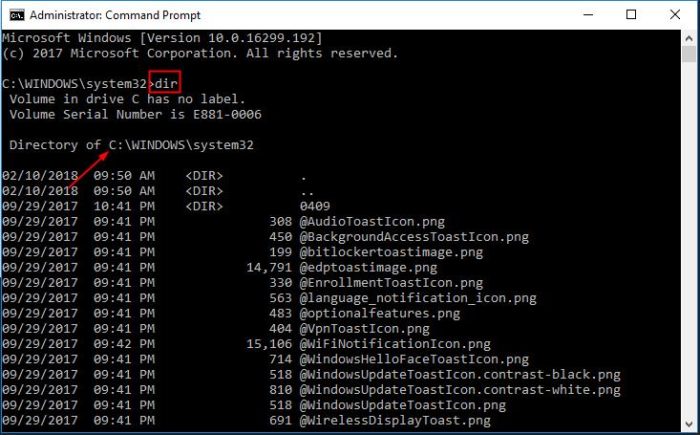 Печатаем команду «dir», нажимаем «Enter»
Печатаем команду «dir», нажимаем «Enter»
Шаг 9. Напечатать команду «Dism /Image:X: /Get-Packages», чтобы получить информацию об установленных пакетах, нажать «Enter».
 Печатаем команду «Dism /Image:X: /Get-Packages», чтобы получить информацию об установленных пакетах, нажать «Enter»
Печатаем команду «Dism /Image:X: /Get-Packages», чтобы получить информацию об установленных пакетах, нажать «Enter»
Система выдаст список пакетов, установленных на ПК. Пакет, который может вызвать ошибку, можно определить по дате его установки. Если нет информации, какой из установленных пакетов является причиной ошибки, можно удалить сразу несколько недавно поставленных пакетов.
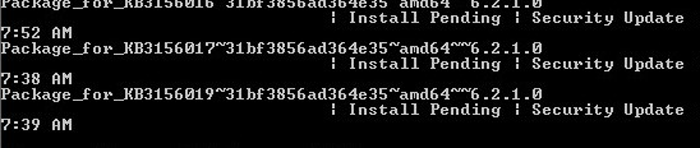 Список пакетов обновления, установленных на ПК
Список пакетов обновления, установленных на ПК
Шаг 10. Запустить следующую команду, чтобы удалить пакет: «dism.exe /image:d: /remove-package /packagename:Package_for_KB4014329~31bf3856ad364e35~amd64~~10.0.1.0», нажать «Enter».
 Копируем команду, подставляем свои данные, нажимаем «Enter»
Копируем команду, подставляем свои данные, нажимаем «Enter»
Процесс удаления может занять несколько минут, необходимо подождать, пока он не завершится.
Шаг 11. Повторить «Шаг 10» для всех требуемых пакетов, перезагрузить ПК и проверить, решена ли проблема.
Появление неполадки вследствие обновления Windows 10
Начнем из более простых вариантов решения проблемы, когда надпись: «Inaccessible boot device» препятствует запуску системы.
Метод актуален для случаев с обновлением Windows 10 и ее полным сбросом.
1. После отображения информации об ошибке появляется меню с предложением открыть окно дополнительных параметров загрузки системы, что и делаем.
2. В нем переходим по пиктограмме «Поиск и устранение неисправностей».
3. Переходим в раздел «Параметры загрузки» и нажимаем по клавише «Перезагрузить».
После перезагрузки появится пред-загрузочное меню с предложением выбрать режим запуска операционной системы.
4. Выбираем «Безопасный режим» при помощи клавиши F4 (иногда это просто «4»).
5. После включения ПК в отладочном режиме перезагружаем его любым удобным методом.
В большинстве случаев столь простое решение выручает.
Если вариант не подошел, на третьем шаге предложенного руководства выбираем «Восстановление при загрузке». Как ни странно, предложенные Microsoft алгоритмы позволяют решить даже более серьёзные проблемы.
INACCESSIBLE_BOOT_DEVICE после сброса Windows 10 или установки обновлений
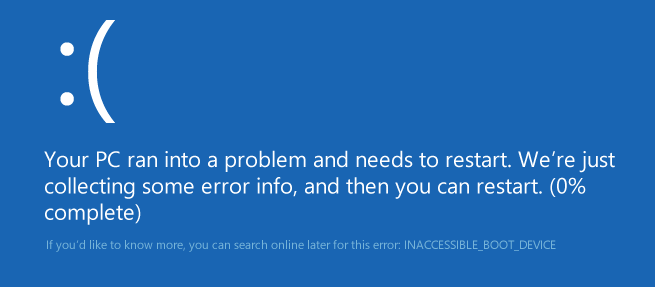
Один из сравнительно простых для исправления вариантов появления ошибки INACCESSIBLE_BOOT_DEVICE — после сброса Windows 10 в исходное состояние или же после установки обновлений системы.
В этом случае можно попробовать достаточно простой вариант решения — на экране «Компьютер запущен некорректно», который обычно появляется вслед за сообщением с указанным текстом после сбора информации об ошибки, нажмите кнопку «Дополнительные параметры».

После этого выберите «Поиск и устранение неисправностей» — «Параметры загрузки» и нажмите кнопку «Перезагрузить». В результате компьютер перезагрузится с предложением запустить компьютер в различных вариантах, выберите пункт 4, нажав клавишу F4 (или просто 4) — Безопасный режим Windows 10.
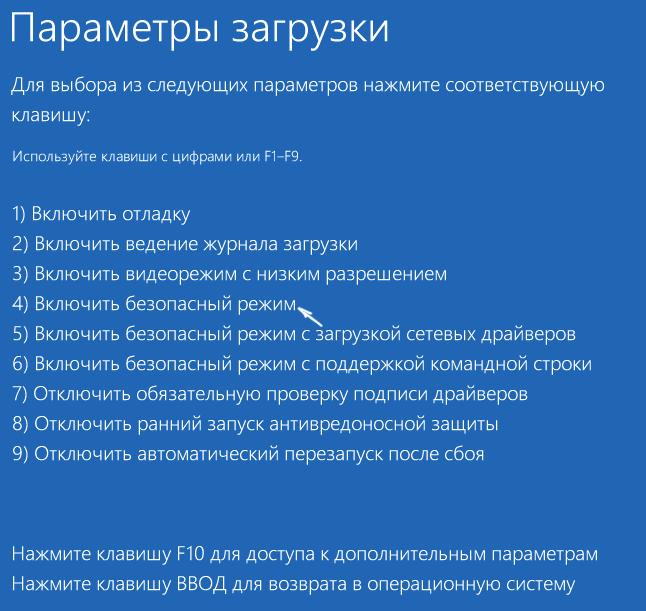
После того, как компьютер загрузится в безопасном режиме. Просто снова перезагрузите его через Пуск — Завершение работы — Перезагрузка. В описываемом случае возникновения проблемы это чаще всего помогает.
Также в дополнительных параметрах среды восстановления присутствует пункт «Восстановление при загрузке» — удивительным образом, в Windows 10 он порой умудряется решить проблемы с загрузкой даже в сравнительно непростых ситуациях. Обязательно попробуйте, если предыдущий вариант не помог.
Безопасный режим
Довольно часто устранить проблему получается с помощью запуска в безопасном режиме.
Для этого нужно:
- Нажать на кнопку включения ПК, дождаться появления окна с логотипом Windows, зажать и не отпускать кнопку включения пока не выключится компьютер. Повторить эту процедуру 3 раза подряд. В четвертый раз дожидаемся загрузки (ничего нажимать не надо), запустится автоматическое восстановление.
- Через меню «Дополнительных параметров» переходим в «Устранение неисправностей», опять перемещаемся в «Дополнительные параметры» и жмем по «Параметры загрузки».
- В открывшемся окне отобразятся возможные варианты загрузочных опций. Если имеется только кнопка «Перезагрузить», то нажмите ее. Тогда дополнительные опции появятся после перезапуска.
- Нажимаем клавишу «F4» для выбора безопасного «safe mode».
- Дожидаемся загрузки компьютера. Если все пройдет успешно и ОС запустится, то через меню «Пуск» перезагрузите ПК в обычном режиме.
Скорее всего это исправит положение. В противном случае вернитесь в раздел «Дополнительные параметры» и воспользуйтесь опцией «Восстановление системы».
Отключить или обновить антивирусное ПО
Антивирусное программное обеспечение также может стать причиной указанной неисправности, т.к. ПО этого типа может препятствовать чтению данных с жесткого диска.
Если на ПК запущена антивирусная программа, отключить ее для проверки.
Шаг 1. Щелкнуть правой кнопкой мыши по значку антивируса Avast (пример) внизу справа.
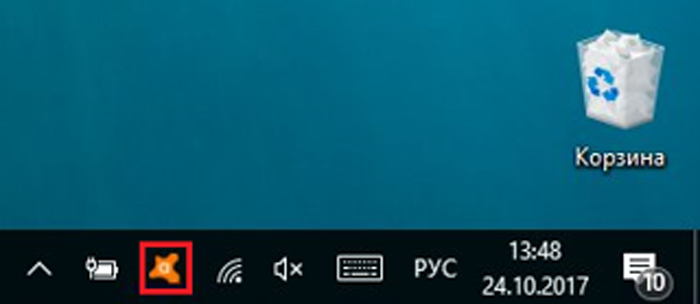 Щелкаем правой кнопкой мыши по значку антивируса
Щелкаем правой кнопкой мыши по значку антивируса
Шаг 2. Щелкнуть левой кнопкой мыши по «Управление экранами…» и выбрать время отключения для проверки указанной ошибки (например, на 1 час).
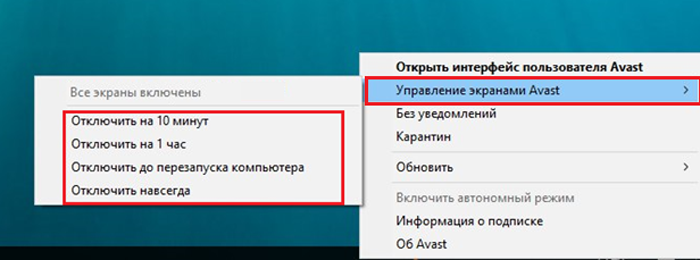 Щелкаем левой кнопкой мыши по «Управление экранами…», выбираем время отключения для проверки указанной ошибки
Щелкаем левой кнопкой мыши по «Управление экранами…», выбираем время отключения для проверки указанной ошибки
Шаг 3. Нажать «Да» для подтверждения отключения.
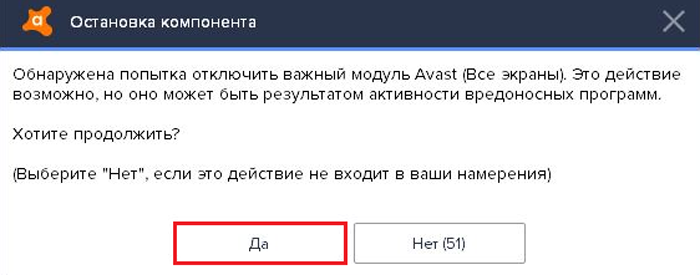 Нажимаем «Да»
Нажимаем «Да»
Убедитесь, что раздел Windows помечен как активный
-
Удаление виртуальной машины (VM). Убедитесь, что при этом выберите параметр Keep the disks.
-
Прикрепить диск ОС в качестве диска данных к другому VM (устранение неполадок). Дополнительные сведения см. в сайте How to attach a data disk to a Windows VM in the Azure portal.
-
Подключение к устранению неполадок. Управление диском open Computer > Management. Убедитесь, что диск ОС находится в сети и что его разделам назначены буквы дисков
-
Определите раздел Boot и раздел Windows. Если на диске ОС имеется только один раздел, этот раздел является разделом Boot и разделом Windows.
Если диск ОС содержит несколько разделов, их можно идентифицировать, просмотрев папки в разделах:
Раздел Windows содержит папку с именем «Windows», и этот раздел больше остальных.
Раздел Boot содержит папку с именем «Boot». Эта папка скрыта по умолчанию. Чтобы увидеть папку, необходимо отобразить скрытые файлы и папки и отключить параметр Hide protected operating system files (Recommended). Раздел загрузки обычно составляет 300 МБ~500 МБ.
-
Запустите следующую команду в качестве администратора, которая создаст запись загрузки.
-
Используйте DISKPART, чтобы проверить, активен ли раздел Windows:
-
Запустите следующую команду, чтобы открыть diskpart:
-
Перечислить диски в системе, а затем выбрать присоединенный диск ОС:
-
Перечислите том, а затем выберите том, содержащий папку Windows.
-
Перечислите раздел на диске, а затем выберите раздел, содержащий папку Windows.
-
Просмотр состояния раздела:
Если раздел активен, перейдите на шаг 2.
Если раздел не активен, запустите следующую командную строку для ее актива:
Затем снова запустите, чтобы проверить, активен ли раздел.
-
-
Отсоединить восстановленный диск от устранения неполадок. Затем создайте VM с диска ОС.
Other Troubleshooting Solutions
If you’ve still not managed to fix the inaccessible boot device error, you might feel like it’s time to call in a professional.
However, depending on your technical capabilities, there are a couple more things you can try:
- Open your machine’s chassis and check for loose cables
- Physically inspect your RAM, motherboard, and hard drive for faults and damage
Lastly, you could try taking the nuclear option and reset Windows 10 back to a clean copy. If you choose this approach, you will lose all your data, so make sure you make a backup of your data before starting.
The 9 Best Mini PCs for Your Home
If you need desktop PC performance in a space-saving unit, consider one of these best mini PCs for your home.
Read Next
About The Author
Dan Price
(1574 Articles Published)
Dan joined MakeUseOf in 2014 and has been Partnerships Director since July 2020. Reach out to him for inquires about sponsored content, affiliate agreements, promotions, and any other forms of partnership. You can also find him roaming the show floor at CES in Las Vegas every year, say hi if you’re going. Prior to his writing career, he was a Financial Consultant.
More
From Dan Price
Появление неполадки вследствие обновления Windows 10
Начнем из более простых вариантов решения проблемы, когда надпись: «Inaccessible boot device» препятствует запуску системы.
Метод актуален для случаев с обновлением Windows 10 и ее полным сбросом.
1. После отображения информации об ошибке появляется меню с предложением открыть окно дополнительных параметров загрузки системы, что и делаем.
2. В нем переходим по пиктограмме «Поиск и устранение неисправностей».
3. Переходим в раздел «Параметры загрузки» и нажимаем по клавише «Перезагрузить».

После перезагрузки появится пред-загрузочное меню с предложением выбрать режим запуска операционной системы.
4. Выбираем «Безопасный режим» при помощи клавиши F4 (иногда это просто «4»).
5. После включения ПК в отладочном режиме перезагружаем его любым удобным методом.
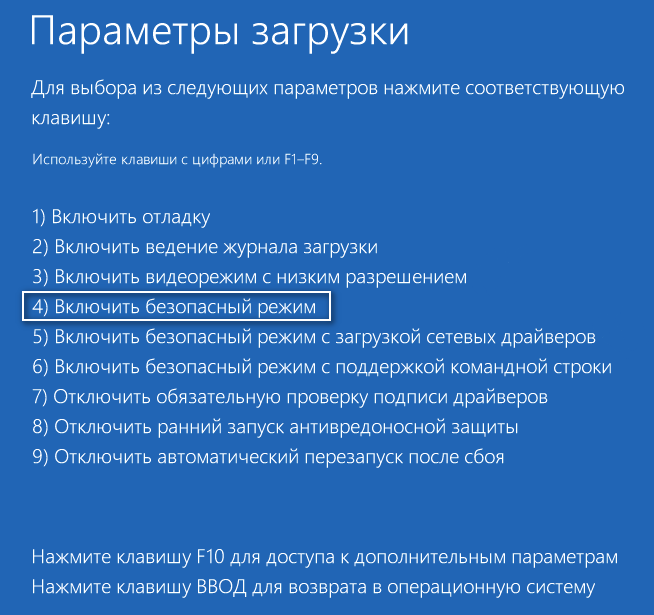
В большинстве случаев столь простое решение выручает.
Если вариант не подошел, на третьем шаге предложенного руководства выбираем «Восстановление при загрузке». Как ни странно, предложенные Microsoft алгоритмы позволяют решить даже более серьёзные проблемы.
Повреждение файловой структуры жесткого диска
Синий «экран смерти» с кодом ошибки Inaccessible Boot Device иногда является следствием повреждения файловой структуры жесткого диска, на котором установлена Windows. Неполадку этого типа фиксим встроенной консольной утилитой chkdsk. Загрузив компьютер с установочного диска, нажмите Shift + F10, чтобы запустить командную строку и определите в ней букву системного раздела. Проще всего это сделать, открыв тут же в консоли Проводник командой explorer.
Определив букву, переходим в сканируемый раздел командой cd /d Буква диска:/ и выполняем команду chkdsk /f /r, подтвердив блокирование тома вводом y.
Включить режим AHCI в BIOS
Иногда проблема решается включением режима AHCI для жестких дисков в BIOS.
Шаг 1. Перезагрузить ПК и быстро нажимать «Del» или «F2» (иногда «F1» вместе с «Fn») на клавиатуре.
 В начале загрузки системы нажимаем многократно клавишу «Del» или «F2»
В начале загрузки системы нажимаем многократно клавишу «Del» или «F2»
Шаг 2. После открытия меню BIOS стрелками клавиатуры перейти в пункт «Main», далее перейти на «IDE Configuration», нажать «Enter».
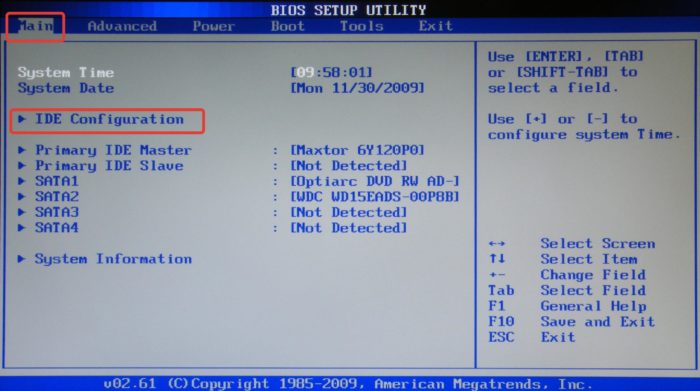 Стрелками клавиатуры переходим в пункт «Main», далее переходим на «IDE Configuration», нажимаем «Enter»
Стрелками клавиатуры переходим в пункт «Main», далее переходим на «IDE Configuration», нажимаем «Enter»
Шаг 3. Далее переместиться на «Configure SATA As», нажать «Enter» для раскрытия подменю.
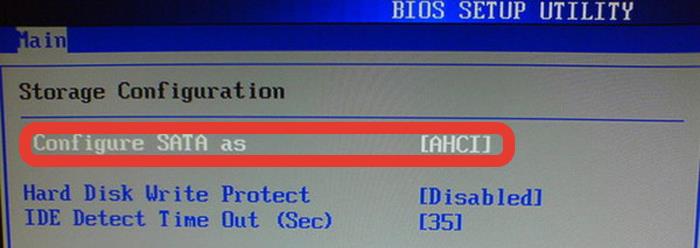 Перемещаемся на «Configure SATA As», нажимаем «Enter»
Перемещаемся на «Configure SATA As», нажимаем «Enter»
Шаг 4. Затем перейти на «AHCI» и еще раз нажать «Enter».
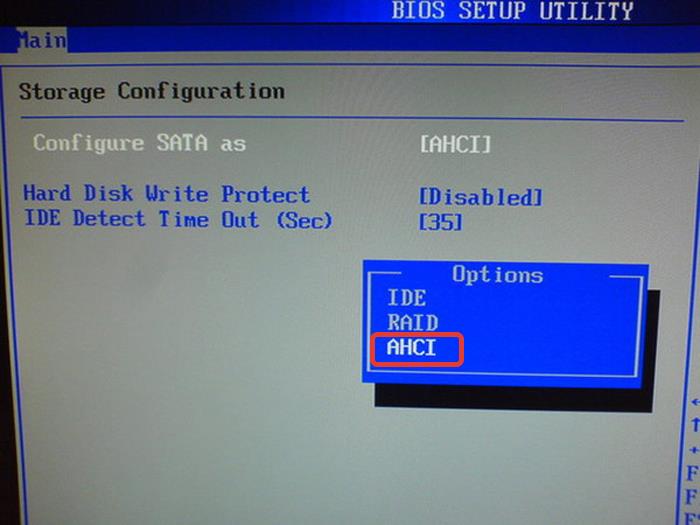 Переходим на режим «AHCI», нажимаем «Enter»
Переходим на режим «AHCI», нажимаем «Enter»
Шаг 5. Нажать клавишу «F10», перейти стрелками на «OK» и нажать «Enter», чтобы сохранить настройки и покинуть BIOS.
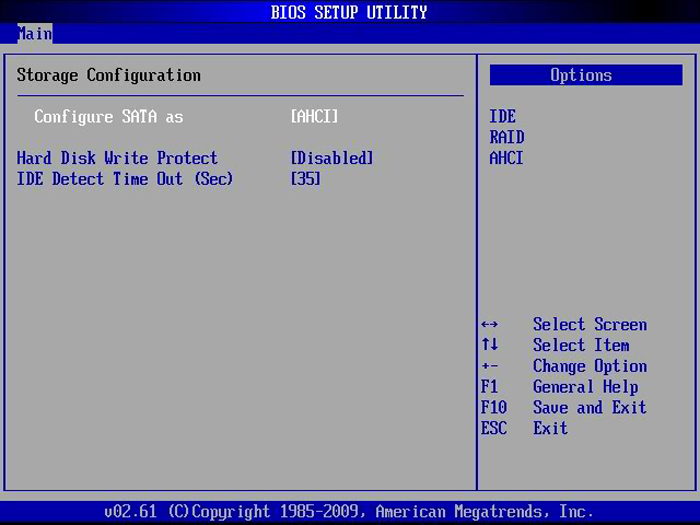 Нажимаем на клавиатуре клавишу «F10», переходим стрелками на «OK», нажимаем «Enter»
Нажимаем на клавиатуре клавишу «F10», переходим стрелками на «OK», нажимаем «Enter»
Напоследок
Windows 10 до сих пор не загрузилась? В таком случае рекомендуется выполнить откат операционной системы. Точку восстановления стоит выбирать ту, что была создана до возникновения проблемы. В крайнем случае, перед очередной переустановкой операционной системы, воспользуйтесь функцией полного сброса Windows 10.
Так как ПК не загружается для выполнения сброса операционной системы, воспользуемся загрузочным устройством, с которого устанавливалась «десятка», или накопителем с дистрибутивом Виндовс 10 той же сборки, что и установлена на компьютере.
1. Загружаемся с установочной флешки, воспользовавшись возможностью быстрого вызова boot-menu.
2. Добираемся до экрана с кнопкой «Установить» и нажимаем по расположенной внизу надписи: «Восстановление системы».
3. В меню среды возобновления ОС выбираем «Поиск и устранение неполадок».
4. Далее нажимаем по кнопке: «Вернуть ПК в исходное состояние».
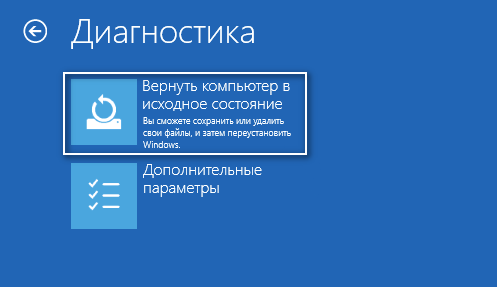
5. Личные файлы лучше сохранить.

6. Проверяем заданные параметры и нажимаем «Сброс» для запуска отката «десятки».

При попытке сбросить Windows 10, файлы которой располагаются на системном разделе, может возникнуть проблема: программа, выполняющая откат, с большой вероятностью откажет в сохранении данных и предложит сбросить Windows 10, удалив их. В таком случае придется запуститься с загрузочного Live CD и скопировать важные файлы на иной, отличный от системного, том.