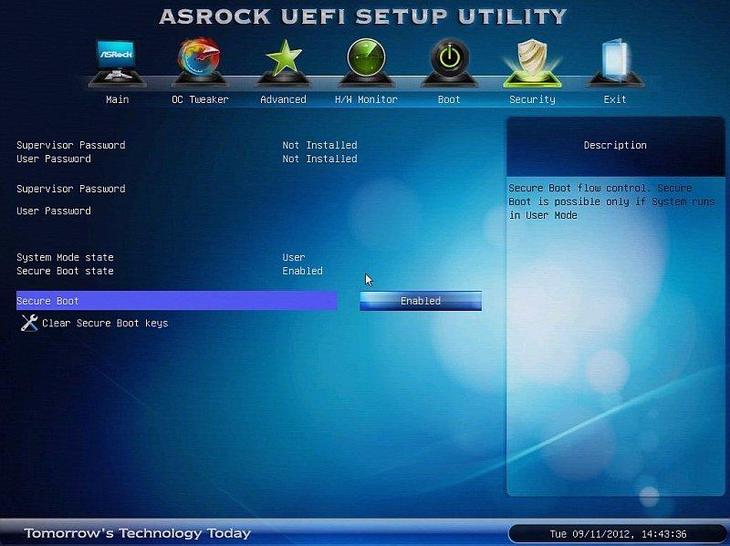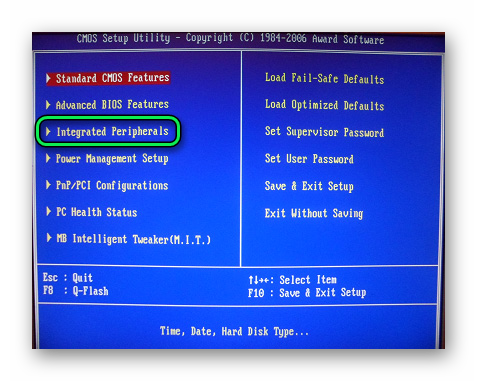Boot device not found на hp что делать
Содержание:
- Part 2: What Causes Hard Disk 3F0 Error
- Как исправить ошибку жесткого диска 3f0: загрузочное устройство не найдено при ошибке HP?
- Как исправить ошибку HDD SMART 301?
- Ошибка при загрузке S.M.A.R.T. status bad backup and replace. Или как проверить жёсткий диск на бэд-блоки программой AOMEI Partition Assistant Standard Edition
- Вариант 7: Переустановка операционной системы
- Устранение проблемы
- Part 1: What is Hard Disk 3F0 Error?
- Inaccessible Hard Drive Repair – Fixing the Firmware
- Причины ошибки 303
- Как переводятся ошибки «Select proper Boot device» и подобные?
- Ошибка «Boot Device Not Found»
- Проблема с 303 все еще не устранена?
Part 2: What Causes Hard Disk 3F0 Error
If you can determine the reasons for the hard disk 3F0 error, then you can take appropriate measures for hard drive 3F0 fix. The common causes of this boot device not found error include:
- Incorrect or wrong boot sequence in the BIOS.
- Boot sector or Master Boot Record (MBR) is corrupted or damaged.
- Hard disk connection issue.
- Virus or malware attack.
- Corrupted or damaged the hard disk.
- Corrupt hard disk partitions.
These are possible causes of hard drive 3F0 error. Fortunately, there are numerous methods available to help you come out of this annoying error. Continue reading this post to get the error fixed.
Как исправить ошибку жесткого диска 3f0: загрузочное устройство не найдено при ошибке HP?
1. Выполните полную перезагрузку ноутбука.
Чтобы выполнить полный сброс ноутбука со съемным аккумулятором, выполните следующие действия:
- Выключите систему
- Отключите ноутбук от всех подключенных устройств и отсоедините шнур питания.
- Выньте аккумулятор из отсека
- Нажмите кнопку питания и удерживайте ее не менее 15 секунд.
- Вставьте аккумулятор обратно и подключите адаптер переменного тока.
- Включите ноутбук
- Если загрузка проходит нормально, подключите к ноутбуку все необходимые устройства.
Если у вас есть ноутбук с несъемным аккумулятором, выполните те же действия, конечно, не пытаясь вынуть аккумулятор.
2. Сбросьте BIOS до настроек по умолчанию.
- Выключите компьютер и дайте ему отдохнуть не менее 5 секунд.
- Включите компьютер> нажмите F10 во время загрузки, чтобы получить доступ к меню BIOS
- После появления запроса в меню BIOS нажмите F9, чтобы выбрать и загрузить настройки BIOS Setup по умолчанию.
- Нажмите F10, чтобы сохранить изменения и выйти из BIOS.
- Выберите Да и нажмите Enter.
- Перезагрузите компьютер и посмотрите, устранила ли проблема.
3. Используйте инструмент HP Hardware Diagnostics.
- Включите компьютер и продолжайте нажимать Esc, пока не откроется меню> нажмите F2
- В меню HP PC Hardware Diagnostics выберите Components Tests.
- Выберите Hard Drive> Quick Test> Run Once.
- Если у вас несколько дисков, выберите Test All Hard Drives.
- Подождите, пока процесс завершится, результаты отобразятся на экране.
- Если после завершения быстрой проверки проблемы не исчезнут, выберите выполнение расширенной проверки.
4. Подключите жесткий диск.
- Это деликатная задача. Если вы не можете выполнить его самостоятельно, обратитесь за профессиональной помощью.
- Подключите жесткий диск, выполнив следующие действия:
- Выключите компьютер и отсоедините шнур питания.
- Если у вас съемный аккумулятор, выньте его
- Отключите жесткий диск, а затем снова подключите его
- Соберите компьютер и включите его, чтобы проверить, устранила ли проблема.
Если сообщение о необходимости установки операционной системы на жесткий диск 3f0 HP по- прежнему появляется, обратитесь за профессиональной помощью, чтобы убедиться, что ваш жесткий диск не поврежден и нуждается в замене.
Сообщите нам в разделе комментариев, помогла ли эта статья решить проблему.
Часто задаваемые вопросы: узнайте больше об ошибках жесткого диска
Как исправить ошибку 3f0?
Первое, что вам нужно попробовать, это выполнить полную перезагрузку ноутбука. Если ошибка по-прежнему появляется, попробуйте сбросить BIOS до настроек по умолчанию или использовать инструмент HP Hardware Diagnostics для ее устранения. Ознакомьтесь с шагами выше для получения подробных объяснений.
Что означает загрузочное устройство не найдено на ноутбуке HP?
Это сообщение об ошибке обычно появляется при попытке загрузить компьютер и указывает на то, что системе не удалось обнаружить ваш жесткий диск.
Как исправить ошибку жесткого диска?
Жесткие диски со временем повреждаются, и есть несколько причин, которые могут вызвать их ухудшение. Мы рекомендуем использовать хорошее программное обеспечение для проверки работоспособности жесткого диска, чтобы контролировать ваш жесткий диск, а также помочь вам устранить потенциальные проблемы.
Примечание редактора: этот пост был первоначально опубликован в июне 2019 года и с тех пор был переработан и обновлен в мае 2020 года для обеспечения свежести, точности и полноты.
Как исправить ошибку HDD SMART 301?
Всего существует три способа, которые объективно способны решить проблему. Мы расположили их в порядке повышения сложности выполнения, что позволит вам сэкономить время и, возможно, исправить неполадку не доходя до страшного слова “BIOS”.
Способ №1. Проверьте диск на наличие ошибок
1. Откройте Мой компьютер .
2. Щелкните правой кнопкой мыши по физическому диску, который нужно проверить, и перейдите в Свойства .
3. Перейдите в раздел Сервис .
4. Найдите раздел Проверка на наличие ошибок .
5. Щелкните по клавише Проверить .
6. В открывшемся окне выберите команду Проверить диск .
7. Дождитесь завершения сканирования.
8. При обнаружении ошибок исправьте их и завершите работу.
Если это не сработало — не теряйте надежду. Всегда можно попробовать восстановить жесткий диск через командную строку.
Способ №2. Используйте утилиту CHKDSK
Вполне возможно, что ошибка жесткого диска SMART 301 вызвана наличием битых секторов на устройстве. В этом случае вам поможет утилита chkdsk .
1. Откройте командную строку от имени администратора.
2. Введите команду chkdsk /f /r и нажмите Enter .
3. Дождитесь завершения процесса восстановления жесткого диска.
4. Перезапустите компьютер.
5. Еще раз запустите командную строку от имени администратора.
6. Введите команду chkdsk /f /r C: и нажмите Enter . Вместо ( С: введите букву нужного вам диска).
Подтвердите процесс, введя команду Y и перезапустите компьютер.
Примечание: Запуская утилиту chkdsk, имейте в виду, что в процессе восстановления существует вероятность потери данных. Поэтому настоятельно рекомендуем заблаговременно сделать полное резервное копирование.
Если способ оказался бессилен, попробуйте отремонтировать диск через BIOS.
Способ №3. отремонтировать диск с помощью BIOS
1. Отключите компьютер.
2. Извлеките жесткий диск и переподключите его.
3. Запустите компьютер с частыми нажатиями клавиши F10 , это позволит попасть в меню BIOS. Для ноутбуков могут быть другие клавиши, поэтому сверьтесь с пользовательским руководством.
4. Теперь запустите тест жесткого диска (расположен в разделе Дополнительно или Диагностика ).
5. Совершите обычный запуск компьютера и проверьте не исчезла ли ошибка.
Ошибка при загрузке S.M.A.R.T. status bad backup and replace. Или как проверить жёсткий диск на бэд-блоки программой AOMEI Partition Assistant Standard Edition
Привет друзья! Все вы знаете, как происходит загрузка компьютера.
В первую очередь управление получает микропрограмма BIOS, производящая проверку на работоспособность всех комплектующих системного блока, в том числе и жёсткого диска.
На всех без исключениях HDD есть встроенная система самоанализа под названием SMART, так вот именно SMART и говорит БИОСу о том, что жёсткий диск неисправен и неисправность эта критическая. Ошибка при загрузке — S.M.A.R.T. status bad backup and replace, обозначает буквально: «Состояние жёсткого диска неудовлетворительное, произведите копирование данных и замените HDD«, то есть простыми словами, проверяй не проверяй, а винт нужно менять. Не завидую, если вас попросят вытащить пользовательские данные с этого винчестера.
Во-первых, если ошибка «S.M.A.R.T. status bad backup and replace» мешает вам загрузиться в операционную систему, то жмите F1 и Windows загрузится.
Если это не поможет, то найдите в БИОСе опцию SMART Monitoring и выставьте её в Disabled, после этого сохраните настройки БИОСа и перезагрузитесь, после перезагрузки вы должны войти в операционную систему.
Если вы всё же захотите проверить поверхность такого жёсткого диска на бэд-блоки, то сделать это можно с помощью , но если у вас новый компьютер с самой современной материнской платой, то вполне возможно интерфейс материнки не поддерживает устаревший режим IDE, в котором работает Виктория, тогда воспользуемся другими программами.
Для проверки жёсткого диска на присутствие плохих секторов кроме Виктории можно использовать: MHDD, HDDScan, Macrorit Disk Scanner, а также загрузочный носитель Live CD AOMEI PE Builder, с помощью которого можно загрузиться в специальную загрузочную среду, в которой имеются уже знакомые вам, по предыдущим нашим статьям, программы, например: AOMEI Partition Assistant, AOMEI Backupper Standard, WinNTSetup и другие. Для поиска плохих секторов можно воспользоваться — AOMEI Partition Assistant Standard Edition.
Давайте для примера проверим на бэд-блоки мой жёсткий диск, сделаем это сначала прямо в работающей Windows, а затем и в загрузочной среде.
Запускаем программу AOMEI Partition Assistant Standard Edition.
Видим, что в моём компьютере находятся два жёстких диска, проверить можем любой, например, второй HDD объёмом 400 Гб.
Щёлкаем на нём правой мышью и выбираем Тест поверхности.
Начать.
Начинается тест поверхности жёсткого диска на предмет плохих секторов. Сам процесс представлен в понятном графическом отображении. Все хорошие сектора — зелёные, а плохие (бэд-блоки) — красные.
По окончании сканирования нетрудно определить, в каком состоянии ваш жёсткий диск, если красные сектора отсутствуют, значит накопитель в хорошем состоянии,
если на графике присутствует хоть один красный сектор, значит дело плохо и необходимо исследовать HDD специальной программой для диагностики жёстких дисков Victoria.
Примечание: При проверке жёсткого диска нашего читателя результат будет примерно такой.
Как проверить жёсткий диск на сбойные сектора загрузочной флешкой Live CD AOMEI PE Builder
Загружаем наш компьютер или ноутбук с данной флешки.
Загружается специальная загрузочная среда с набором ярлыков программ, похожая на обычный рабочий стол Windows 8.1.
Запускаем программу AOMEI Partition Assistant.
В главном окне программы щёлкаем правой мышью на нужном накопителе и выбираем Surface Test.
Start.
Вариант 7: Переустановка операционной системы
Радикальный метод — переустановка операционной системы. Он помогает, если неполадка действительно заключается в повреждении файлов ОС, а не в аппаратных неисправностях или другого рода сбоях. Другими словами, если BIOS без труда обнаруживает диск, утилиты по исправлению накопителя нормально с ним взаимодействуют, но система по-прежнему отказывается загружаться, следует попробовать выполнить ее переустановку с сохранением личных файлов.
Подробнее:Руководство по установке Windows 10 с USB-флешки или диска
Установка Windows 7 с диска / с флешки
Дополнительная информация
Следующую информацию можно является дополнением к Вариантам 1-3 этой статьи и актуальной только тогда, когда изменения, вносимые пользователем, не сохраняются. Скорее всего, это происходит по причине того, что на материнской плате устройства села батарейка, отвечающая за CMOS-память. Именно благодаря ей и хранятся все настройки BIOS после выключения компьютера и его обесточивания. Если же вы раз за разом наблюдаете, что после включения ноутбука сбивается системное время или внесенные в БИОС настройки сбрасываются при включении устройства после его простоя, с большей долей вероятности можно судить именно о разрядившейся батарейке.
Происходит это, как правило, спустя несколько лет, минимум через 3-4 года. К сожалению, несмотря на всю простоту замены батарейки (нужна обычная «таблетка» CR2032), именно в ноутбуке это сделать далеко не всегда легко из-за того, что его требуется разобрать практически полностью — лишь некоторые старые модели позволяют снять одну из крышек на заднем корпусе для быстрой замены. Тем не менее далеко не все модели, выпущенные в том числе и несколько лет назад, обладают удобством разбора, в связи с чем юзерам при отсутствии опыта и специальных инструментов лучше доверить замену сервисному центру.
Подробнее: Замена батарейки на материнской плате
Опишите, что у вас не получилось.
Наши специалисты постараются ответить максимально быстро.
Устранение проблемы
Если при включении ноутбука он пишет «no bootable device», то это не повод обращаться в сервисный центр и паниковать. Данный сбой характерен для любой ОС – от Windows 10 до старых версий, но если говорить точнее, то это скорее аппаратная проблема, нежели системная. Иногда проблема устраняется достаточно просто, и исправить ее под силу даже не самым подкованным пользователям. Ниже приведена последовательность действий, которая поможет найти причину сбоя.
Традиционное решение любой проблемы в ноутбуке – попробовать перезагрузить его. Несмотря на многочисленные шутки, связанные с данным методом, он вполне рабочий, и если произошел кратковременный сбой, то система загрузится.
Если перезапуск системы не помог, то не исключено, что в БИОС выставлен в качестве основного загрузочного устройства не жесткий диск ноутбука, а USB выход или дисковод. Когда в них отсутствуют носители информации, система проходит последовательно по всем вариантам (пользователь этого не видит) и в какой-то момент доходит до винчестера, откуда и загружает Виндовс. Но если пользователь забыл в дисководе гибкий носитель или флешку, то девайс считает их загрузочным диском, а систему не находит, о чем и сообщает в тексте ошибки. Фактически Виндовс говорит пользователю: «в памяти нет операционки».
В этом случае решение – вытащить все лишние носители информации, и система вновь начнет загружаться корректно. Чтобы в дальнейшем избежать повторения этой ошибки, необходимо войти в БИОС, обычно это одна из клавиш F или DELETE, и в пункте «Boot» найти «First boot» (текст может отличаться в зависимости от версии BIOS). Теперь нужно выставить в качестве первого загрузочного устройства HHD/SSD.
Если предыдущее решение не помогло, и гаджет продолжает выдавать ошибку, то проблема может быть в том, что накопитель испортился, он не виден системе, или же операционная система была удалена. Последний случай маловероятный, а вот первые два вполне реальны.
В этом случае следует получить доступ к винчестеру. Для этого на дне нужно снять небольшую крышку. Практически все производители от именитых HP до малоизвестных брендов из Китая делают доступ к памяти очень простым. Открыв отсек с винтчестером, следует проверить его крепление, иногда после падения или удара могли отойти контакты. Для ноутбука это маловероятный исход, но все же возможный. Проверяем надежность подключения и пробуем запустить гаджет. Если не получилось, то накопитель можно подключить к другому гаджету и проверить, работает ли он.
Если в стороннем девайсе винчестер виден, и даже удалось запустить систему, то в материнской плате могла сесть батарейка. Для доступа к ней придется снять всю нижнюю крышку. Инструкцию для выполнения этой процедуры следует искать отдельно для каждой модели. Батарейку можно купить в любом магазине, обычно это плоская таблетка с маркировкой 2025, но лучше перед покупкой уточить, какая именно нужна. После замены вновь пробуем запустить Виндовс.
Если все вышеперечисленные методы не помогли, но было установлено, что накопитель рабочий, остается только переустановить систему. Для этого после появления ошибки необходимо вставить диск с установочными файлами Windows или загрузочную флешку. После установки проблема должна уйти.
Совет! Если система установлена на внешнем жестком диске, то следует проверить провода, возможно, они отошли или испортились.
Part 1: What is Hard Disk 3F0 Error?
Ideally, the hard disk 3F0 error on HP is a common error that we get while booting the system. Instead of loading the essential BIOS programs, it displays an error stating that the booting has been failed. In most of the cases, the 3F0 error on HP occurs due to the following reasons:
- A change in the BIOS settings (sequence or program)
- The hard drive that has the vital system components has been corrupted.
- The system can’t read the BIOS or system programs from the disk.
- A boot sector virus or malware could have corrupted the disk.
- The connecting wires in the system could have been damaged.
- The hard drive could be broken or not connected.
- Any other software or firmware-related issue in the system
Inaccessible Hard Drive Repair – Fixing the Firmware
When your O/S becomes corrupt, you can usually fix or reinstall it without much worry about losing your data.
But it’s not so easy when it comes to your hard drive’s firmware. Just like a hard drive’s read/write heads or hard disk platters, HDD manufacturers don’t want anyone touching the firmware of a hard drive other than themselves.
It’s very complex, and certain parts of it vary from drive to drive. Sometimes manufacturers allow users to update their drives’ firmware, but the process is heavily guided and restricted to avoid giving users too much access to such a sensitive part of the drive.
The only way to access hard drive firmware and fix the problem is to “trick” the drive into thinking it’s on the factory floor, where the manufacturers program the firmware. This requires special hardware and software tools you’re not likely to find outside of a professional data recovery company.
Inside of a data recovery lab, though, is a whole other story.
We have in our data recovery lab highly skilled data recovery experts who’ve studied and analyzed hard drive firmware for years. With our specialized tools, we can explore an inaccessible hard drive’s firmware, diagnose the issue, and fix the problem to get the hard drive in working order again.
Occasionally a hard drive will have a more serious issue that must be fixed after repairing the firmware, but in this situation, the hard drive ran just fine after we repaired its firmware.
After reading 18.2% of the sectors on this previously inaccessible hard drive’s platters, our engineers had fully recovered 100% of the user’s files. None of the recovered files suffered from any sort of corruption. We rated this data recovery case a perfect 10 on our ten-point scale.
Read our case study about a customer of ours who was in the same situation as you to learn about our data recovery specialists’ capabilities and how we can help you:
Причины ошибки 303
- Поврежденная загрузка или неполная установка программного обеспечения Windows 7.
- Повреждение реестра Windows 7 из-за недавнего изменения программного обеспечения (установка или удаление), связанного с Windows 7.
- Вирус или вредоносное ПО, которые повредили файл Windows или связанные с Windows 7 программные файлы.
- Другая программа злонамеренно или по ошибке удалила файлы, связанные с Windows 7.
Ошибки типа Ошибки во время выполнения, такие как «Ошибка 303», могут быть вызваны целым рядом факторов, поэтому важно устранить каждую из возможных причин, чтобы предотвратить повторение ошибки в будущем
Как переводятся ошибки «Select proper Boot device» и подобные?
Увидев на экране монитора это сообщение впервые, хочется выяснить – что компьютер подразумевает под этой надписью. Все просто: перевод «Reboot and Select proper Boot device or Insert Boot Media» звучит так: «Перезагрузите и выберите правильное загрузочное устройство или вставьте загрузочный накопитель». Несмотря на длинную формулировку, проблемы такого характера решаются достаточно просто. Но текст может меняться.
Не нужно пугаться, если увидите: «reboot and select boot device proper». На русском все просто: нужно перезагрузить компьютер и выбрать правильное устройство для загрузки. Может будет написано так: «no bootable device hit any key», это показывает, что загрузочного устройства не обнаружено и нужно нажать клавишу (имеется в виду любая кнопка на клавиатуре). Из такого же разряда ошибка «reboot and select proper boot», призывающая перезагрузить компьютер и выбрать-таки правильное устройство для его загрузки.
Немного другой смысл заложен в надписи «start booting from usb device», которая сообщает о необходимости начать загрузку с USB устройства.
Ошибка «Boot Device Not Found»
К причинам возникновения рассматриваемой ошибки можно отнести как неправильные настройки BIOS, так и поломку жесткого диска. Иногда проблема может возникать из-за значительных повреждений системных файлов Windows.
Способ 1: Настройки BIOS
В большинстве случаев, особенно если ноутбук был куплен сравнительно недавно, исправить данную ошибку можно путем изменения специальных настроек в BIOS. Последующие действия могут быть также применены по отношению к некоторых другим лэптопам от разных производителей.
Шаг 1: Создание ключа
- Откройте BIOS и через верхнее меню перейдите на вкладку «Security».
Шаг 2: Изменение настроек
- Перейдите на вкладку «System Configuration» или «Boot» и щелкните по строке «Boot Options».
Измените значение в разделе «Secure Boot» на «Disable» с помощью раскрывающего списка.
Примечание: В некоторых случаях пункты могут находиться на одной и той же вкладке.
В открывшемся окне в строку «Enter» введите код из графы «Pass Code».
Теперь необходимо изменить значение «Legacy Support» на «Enabled».
Дополнительно следует убедиться, что жесткий диск находится на первой позиции в списке загрузки компонентов.
Примечание: Если носитель информации не определяется BIOS, можно сразу переходить к следующему способу.
После этого нажмите клавишу «F10» для сохранения параметров.
Если после выполнения описанных действий ошибка сохраняется, вполне возможно возникновение более серьезных неполадок.
Способ 2: Проверка жесткого диска
Так как жесткий диск ноутбука является одним из самых надежных компонентов, поломка происходит в редких случаях и связана, зачастую, с неправильным уходом за лэптопом или покупкой изделия в непроверенных магазинах. Сама ошибка «Boot Device Not Found» прямо указывает на HDD, и потому такая ситуация все-таки возможна.
Шаг 1: Разбор ноутбука
Прежде всего ознакомьтесь с одной из наших инструкций и выполните разборку ноутбука. Это необходимо сделать для того чтобы проверить качество подключения жесткого диска.
То же самое нужно для возможной замены HDD, вследствие чего рекомендуется сохранить все крепления.
Шаг 2: Проверка HDD
Открыв ноутбук, проверьте контакты на предмет видимых повреждений. Проверить необходимо и провод, соединяющий разъем HDD с материнской платой ноутбука.
По возможности желательно подключить любой другой жесткий диск, чтобы убедиться в работоспособности контактов. Вполне можно временно подключить HDD от ноутбука к ПК с целью проверки его работоспособности.
Шаг 3: Замена HDD
После проверки жесткого диска в случае его поломки можно попробовать выполнить восстановление, ознакомившись с инструкцией в одной из наших статей.
Гораздо проще купить новый подходящий жесткий диск в любом компьютерном магазине. Желательно обзавестись таким же носителем информации, какой был установлен на ноутбуке изначально.
Процесс установки HDD не требует специальных навыков, главное правильно его подключить и закрепить. Для этого следуйте действиям из первого шага в обратном порядке.
Благодаря полной замене носителя информации рассматриваемая проблема должна будет исчезнуть.
Способ 3: Переустановка системы
Из-за повреждения системных файлов, например, вследствие воздействия вирусов, также может возникать рассматриваемая проблема. Избавиться от нее в данном случае можно путем переустановки операционной системы.
Этот метод подойдет в том случае, если жесткий диск определяется в BIOS, но даже после внесения корректировок в параметры все равно появляется сообщение с той же ошибкой. По возможности также можно прибегнуть к безопасной загрузке или восстановлению.
Проблема с 303 все еще не устранена?

Об авторе: Джей Гитер (Jay Geater) является президентом и генеральным директором корпорации Solvusoft — глобальной компании, занимающейся программным обеспечением и уделяющей основное внимание новаторским сервисным программам. Он всю жизнь страстно увлекался компьютерами и любит все, связанное с компьютерами, программным обеспечением и новыми технологиями
04-19-2012 11:27 PM
My Laptop(G6-1118tx) is now showing an error on start up like SMART Hard Disk 301 Error. When i approached to my nearest service center they told me after doing hard disk test that it was «SMART Hard Disk Quick(303) Error». Can anybody tell me what is that error?Why did that error occured? and What is the possible solution?
- Mark as New
- Bookmark
- Subscribe
- Subscribe to RSS Feed
- Permalink
- Email to a Friend
- Flag Post