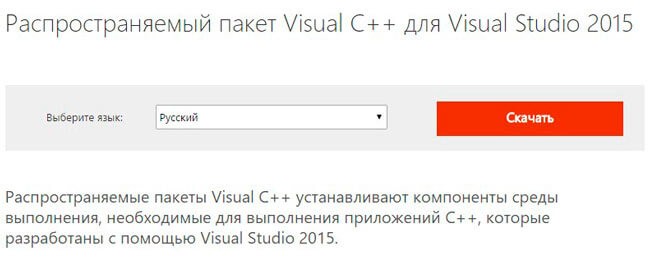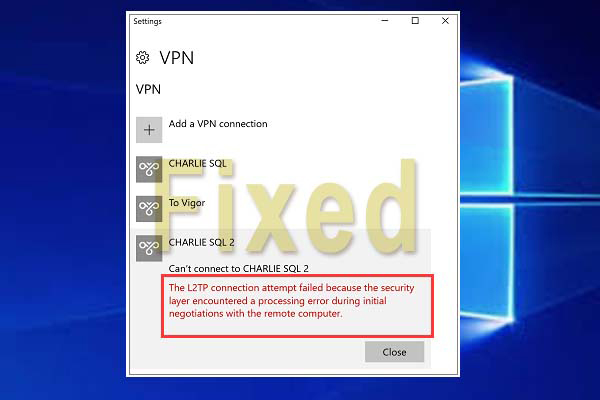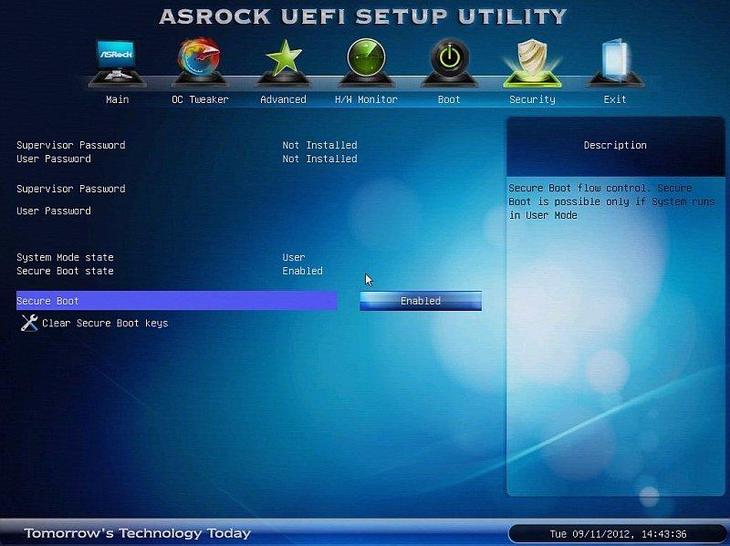How to fix boot error 0xc000000e on windows 10
Содержание:
- Метод 7. Проверьте кабели данных, BIOS и драйверы.
- Метод № 3: Устранение неполадки с помощью программы Easy Recovery Essentials
- Исправление ошибки 0xc000000e
- Ошибка 0xcпри загрузке и установке windows 7, 8, 10: методы решения
- Что за ошибка, почему возникает?
- Repair your Errors automatically
- Проблема с 0xC00000E все еще не устранена
- Сбой в случае добавления модуля памяти с применением функции Hot Add Memory
- Solution 7: Rescue Your Data and Reinstall Windows
- Исправить ошибку 0xc000000e в Windows
- Проверка работоспособности жесткого диска
- Смена активного раздела
- Почему появляется ошибка 0xc0000225
- Решения
- Error Code 0xc000000e FAQ
- Решение stop ошибки 0×00000001
Метод 7. Проверьте кабели данных, BIOS и драйверы.
Отключите все кабели данных жесткого диска, а затем снова подключите их. Вернитесь к предыдущим драйверам и настройкам BIOS, если они были изменены, или воспользуйтесь опцией «Восстановить заводские настройки» в BIOS. Обязательно запишите все текущие настройки BIOS, которые были выбраны ранее, на случай, если потребуется переключиться обратно. Если ошибка вызвана изменением режима контроллера диска SATA в BIOS или микропрограммном обеспечении, исправление может быть таким же простым, как вход в BIOS и переключение настройки «режима» контроллера SATA. Точные инструкции отличаются от одного производителя к другому, но параметры будут напоминать то, что показано на снимках экрана ниже.
Чтобы проверить порядок загрузки, выполните следующие действия:
- Перезагрузите компьютер.
- Нажмите необходимую клавишу, чтобы открыть меню BIOS. Этот ключ зависит от производителя компьютера и модели компьютера. Обычно это указывается на первом экране, который появляется на мониторе. Это может быть любое из следующих значений: Esc, Del, F2, F8, F10 или F12.
- Если на экране отображается несколько клавиш, найдите клавишу, чтобы открыть «BIOS», «Настройка» или «меню BIOS»
- Попытка переключиться между всеми тремя (или более) режимами до тех пор, пока комбинация не приведет к успешной загрузке Windows. еще раз найден.
Метод № 3: Устранение неполадки с помощью программы Easy Recovery Essentials
Эффективно справиться с ошибкой кодом 0xc000000f файла bootbcd поможет программка Easy Recovery. Скачать ее абсолютно бесплатно можно прямиком с официального сайта. С этим справились? Тогда записываем программку на диск (флешку), вставляем его в привод и выставляем параметры запуска в Биос (см. шаг № 1 метода № 3).
После того как Windows перезагрузится, Easy Recovery должна запуститься автоматически. От нас потребуется только выбрать в открывшемся окошке пункт Automated Repair, нажать Continue, отметить диск C и вновь кликнуть мышкой Automated Repair:

В результате Easy Recovery устранит неисправность в работе файла bootbcd, что в свою очередь избавит от ошибки 0xc000000f:
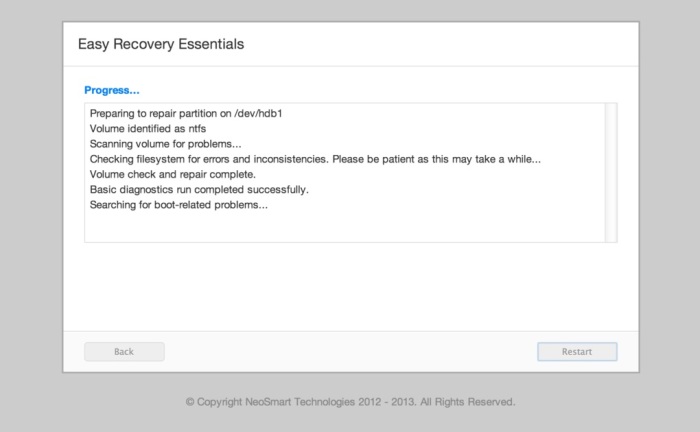
Заметим, что эта программка одинаково действенна для всех версий Windows, в том числе и операционной системы Vista. Вместе с тем помимо Easy Recovery Essentials исправить ошибку 0xc000000f можно такими программками, как Paragon Hard Disk Manager ; MBRFix ; Error Fix 5.3 .
Исправление ошибки 0xc000000e
Как становится ясно из вступления, данная ошибка появляется во время старта системы и говорит нам о том, что имеются проблемы с загрузочным носителем или данными, расположенными на нем. Причин сбоя две: неисправность самого жесткого диска, шлейфов или портов подключения, а также повреждение загрузчика ОС.
Причина 1: Физические неполадки
Под физическими неполадками мы понимаем выход из строя системного диска и (или) всего, что обеспечивает его работу – шлейфа данных, порта SATA или кабеля питания. В первую очередь необходимо проверить надежность всех подключений, а затем попробовать поменять SATA шлейф, включить диск в соседний порт (возможно, потребуется изменить порядок загрузки в БИОС), использовать другой разъем на БП. Если приведенные рекомендации не помогли решить проблему, то стоит проверить сам носитель на работоспособность. Сделать это можно, заглянув в список устройств в БИОС или подключив его к другому компьютеру.
БИОС
В BIOS имеется раздел, где отображаются подключенные к ПК жесткие диски. Располагается он в разных блоках, но обычно поиск не вызывает затруднений. Совет: перед тем как проверять наличие устройства, отключите все другие накопители: так будет проще понять, исправен ли испытуемый. Если диск отсутствует в списке, то необходимо задуматься о его замене.
Причина 2: Порядок загрузки
Если «хард» отображается в БИОС, то нужно убедиться в том, что он является загрузочным. Делается это в блоке «BOOT» (в вашем БИОС может быть другое название).
-
Проверяем первую позицию: здесь должен фигурировать наш диск.
Если это не так, то жмем ENTER, выбираем соответствующую позицию в открывшемся списке и снова нажимаем ENTER.
-
Если диск не был найден в списке настройки, то нажимаем ESC, перейдя в главное окно вкладки «BOOT», и выбираем пункт «Hard Disk Drives».
-
Здесь нас также интересует первая позиция. Настройка производится тем же способом: жмем ENTER по первому пункту и выбираем нужный диск.
- Теперь можно переходить к настройке порядка загрузки (см. выше).
-
Нажимаем клавишу F10, а затем ENTER, сохранив настройки.
- Пробуем загрузить систему.
Причина 3: Повреждение загрузчика
Загрузчик – это особый раздел на системном диске, в котором располагаются необходимые для старта системы файлы. Если они повреждены, то Виндовс не сможет запуститься. Для решения проблемы воспользуемся установочным диском или флешкой с дистрибутивом «семерки».
Подробнее: Загрузка Windows 7 с флешки
Существует два способа восстановления – автоматический и ручной.
Автоматический способ
-
Загружаем ПК с флешки и нажимаем «Далее».
-
Жмем на ссылку «Восстановление системы».
-
Далее программа выявит ошибки и предложит их исправить. Соглашаемся, нажав кнопку, указанную на скриншоте.
-
Если такого предложения не последовало, то после поиска установленных систем нажимаем «Далее».
-
Выбираем функцию восстановления запуска.
- Ждем завершения процесса и перезагружаем машину с жесткого диска.
Если автоматическое исправление не принесло желаемого результата, то придется немного поработать руками.
Ручной способ 1
-
После того как установщик загрузится, нажимаем сочетание клавиш SHIFT+F10, запустив «Командную строку».
-
Для начала попробуем восстановить главную загрузочную запись.
-
Следующей командой ремонтируем файлы загрузки.
- Закрываем «Командную строку» и перезагружаем компьютер, но уже с жесткого диска.
В случае если такой «ремонт» не помог, можно создать новые загрузочные файлы все в той же «Командной строке».
Ручной способ 2
-
Загружаемся с установочного носителя, запускаем консоль (SHIFT+F10) и затем дисковую утилиту командой
-
Получаем список всех разделов на дисках, подключенных к ПК.
-
Далее выбираем тот раздел, возле которого написано «Зарезервиро» (имеется в виду «Зарезервировано системой»).
«2» — это порядковый номер тома в списке.
-
Теперь делаем это раздел активным.
-
Выходим из Diskpart.
-
Перед выполнением следующей команды следует выяснить, на каком томе установлена система.
Здесь «e:» — буква тома. Нас интересует тот, на котором есть папка «Windows». Если ее нет, то пробуем другие буквы.
-
Создаем файлы загрузки.
Здесь «е:» — буква раздела, который мы определили как системный.
- Закрываем консоль и перезагружаемся.
Заключение
Ошибка с кодом 0xc000000e является одной из самых неприятных, так как ее решение требует определенных знаний и навыков. Надеемся, что этой статьей мы помогли вам решить эту непростую проблему.
Опишите, что у вас не получилось.
Наши специалисты постараются ответить максимально быстро.
Ошибка 0xcпри загрузке и установке windows 7, 8, 10: методы решения
Код ошибки 0xc0000001 Windows возможно исправить самостоятельно, имея запас времени и терпения. В такой ситуации уместно создать носитель Windows. Скачайте на накопитель, другое внешнее устройство свою версию ОС с сайта компании (ссылка ниже).
Восстановление системы
Восстановление работы операционки в некоторых случаях помогает избежать ошибки 0xc0000001 при следующем запуске. При установке с накопителя выставите внешний носитель в качестве приоритетного:
- во время загрузки нажмите F11;
- выставите приоритет.
- зайдите в «Восстановление системы»;
- кликните “Поиск и устранение неполадок”;
- раздел “Дополнительные параметры”;
- выберите “Параметры загрузки” → “Enter”.
ПК перезагрузится, неисправность будет устранена.
Настройка параметров загрузки
Попробуйте изменить параметры запуска Виндовс для устранения ошибки 0xc0000001:
https://youtube.com/watch?v=B_XTFax8KJs
- Выключите ПК.
- При загрузке компьютера сразу нажмите клавиши SHIFT + F8 (F9/F10).
- Выберите действие “See advanced repair options” / “Дополнительные варианты восстановления”, раздел “Troubleshoot” / “Поиск и устранение неисправностей”.
- В открывшемся меню нажмите “Advanced options” / “Дополнительные параметры”.
- В следующем меню кликните “Startup Settings” / “Параметры загрузки”.
- Выбираем “Перезагрузить”.
- При следующем запуске операционной системы проблема не появится.
Проверка ошибок файловой системы
Ошибки хранения файлов – возможная причина возникновения 0xc0000001. Просканировать её проще всего, запустив chkdsk. Эта же программа исправляет часть найденных ошибок автоматически. Запускаем:
- загрузить ПК с установочного диска;
- задать язык, время, ввод клавиатуры;
- откройте командную строку, впишите команду chkdsk C: /f (С – диск, f – исправление ошибок на нём);
- впишите Y (yes) → Enter;
- ждите окончания проверки.
Сканирование системных файлов
Проверка file system – ещё один способ избавиться от ошибки 0xc0000001.
Выполняем первые 4 пункта из предыдущего способа, но в командной строке вписываем sfc /scannow /. Ждём окончания работы утилиты, перезагружаем компьютер.
Что за ошибка, почему возникает?
Во время загрузки Windows 7, 8, 10, на экране может отобразиться надпись, что устройство необходимо восстановить. При этом система оповестит о коде ошибки 0xc000000e и может выдать надпись «windows failed to start». Данная проблема говорит о том, что компьютер не может загрузить ОС и продолжить работу. Однако сама операционная система не повреждена.
В компьютере есть специальное хранилище, BCD или Boot Configuration Data. Именно с него загружается вся информация при включении компьютера. Если данные, находящиеся на этом секторе, повреждены, то запуск не произойдет.
Неисправности в работе этого раздела могут быть вызваны вирусами или неправильным отключением компьютера. В последнем случае речь идет о принудительном отключении в тот момент, когда система работает с хранилищем.
Ошибка также может возникнуть при неправильных настройках БИОСа, которые касаются приоритета загрузки. В некоторых случаях можно говорить о неисправности носителя. Так, если ОС не загружается с флешки, устройство рекомендуется проверить при загруженном компьютере.
Repair your Errors automatically
ugetfix.com team is trying to do its best to help users find the best solutions for eliminating their errors. If you don’t want to struggle with manual repair techniques, please use the automatic software. All recommended products have been tested and approved by our professionals. Tools that you can use to fix your error are listed bellow:
Offer
do it now!
do it now!
Compatible with Microsoft Windows
Compatible with OS X
Still having problems?If you failed to fix your error using Reimage, reach our support team for help. Please, let us know all details that you think we should know about your problem.
Reimage – a patented specialized Windows repair program. It will diagnose your damaged PC. It will scan all System Files, DLLs and Registry Keys that have been damaged by security threats.Reimage – a patented specialized Mac OS X repair program. It will diagnose your damaged computer. It will scan all System Files and Registry Keys that have been damaged by security threats.This patented repair process uses a database of 25 million components that can replace any damaged or missing file on user’s computer.To repair damaged system, you have to purchase the licensed version of Reimage malware removal tool.

Reimage Terms of Use | Reimage Privacy Policy | Product Refund Policy |
Reimage Terms of Use | Reimage Privacy Policy | Product Refund Policy |
Проблема с 0xC00000E все еще не устранена
Установить необязательные продукты – WinThruster (Solvusoft) | Лицензия | Политика защиты личных сведений | Условия | Удаление
Рекомендации:
Установить необязательные продукты – WinThruster (Solvusoft) | Лицензия | Политика защиты личных сведений | Условия | Удаление
Об авторе: Джей Гитер () является президентом и генеральным директором корпорации Solvusoft — глобальной компании, занимающейся программным обеспечением и уделяющей основное внимание новаторским сервисным программам. Он всю жизнь страстно увлекался компьютерами и любит все, связанное с компьютерами, программным обеспечением и новыми технологиями
Сбой в случае добавления модуля памяти с применением функции Hot Add Memory
Ошибка данного типа является характерной для операционных систем Windows Server 2003 различного типа. Условия появления предполагают немалое разнообразие:
- Устройство осуществляет свою деятельность под контролем чипсета 64-bit.
- Используется тридцатидвухразрядная версия ОС и на ней установлен сервисный пакет обновлений SP1.
- Устройство обладает модулем памяти с объемом 4 Гб или после добавления дополнительного модуля указанный показатель превысил данное число.
Когда подобные факторы имеют место быть, появляется синий экран смерти с ошибкой 0x0000007F.
Решение подобной проблемы является проведение мероприятий, направленных на проверку установленного объема оперативной памяти. Она должна составлять не менее 4 Гб на момент до запуска функции Hot Add Memory. Другой вариант заключается в том, что необходимо убедиться – устройства не должны ограничиваться применением исключительно 32-х битной DMA RAM.
Solution 7: Rescue Your Data and Reinstall Windows
Step 1: Rescue Your Data on the Computer
To keep your computer data safe, you’d better rescue them from your computer using third-party data recovery software.
You can consider using MiniTool Power Data Recovery because it is a professional data recovery software and the bootable edition enables you to recover your data from an unbootable computer.
You need to use a MiniTool snap-in WinPE bootable builder to create a bootable medium that allows you to boot your computer into MiniTool Power Data Recovery Bootable Edition.
You need to access the MiniTool official store to select a suitable edition that contains a bootable builder for further use. Additionally, you also need to prepare an external USB storage drive with enough capacity to save your data.
You can follow these two guides to create a bootable medium on a normal working computer and then set your computer to boot from that medium:
- How to Build Boot CD/DVD Discs and Boot Flash Drive with Bootable Media Builder?
- How to Boot from Burned MiniTool Bootable CD/DVD Discs or USB Flash Drive?
When the computer enters the MiniTool Power Data Recovery Bootable Edition, you can follow these steps to rescue your data:
1. Connect the external drive to your computer via a USB cable.
2. Stay at the This PC interface and click the drive that contains your needed data.
3. Click the Scan button to start scanning the selected drive.

4. It will take a while to scan the whole drive. You need to be patient until the whole scanning process ends. Then, you will see the scan results as follows.

5. Select your needed files to continue.
6. Click Save and then select the connected external drive to save the selected files.
Now, your needed files are saved to the external storage drive. You can close this software, shut down the computer, and then reinstall Windows 10 on your computer.
Perform Windows Reinstallation
You still need to use the bootable USB medium to perform a Windows 10 reinstallation.
1. Set your computer to boot from the bootable USB drive.
2. When you see the first page after booting, click Next to continue.
3. Click Install now.
4. Since your operating system has already been activated, you can click the I don’t have a product key link to enter the next page.

5. Select your needed operating system and press Next.

6. Check I accept the license terms.
7. Click Next.

8. Select Custom: Install Windows only (advanced).

9. On the following page, you need to select the drive you need to install Windows 10. Usually, it is Drive 0. Just select it and then click Delete to remove the partition from the hard drive.

10. Click OK.
11. Choose the empty partition.
12. Click Next.
The Windows reinstallation process will begin. After that, you can create a new account and set up the environment based on your actual requirements.
When the entire Windows reinstallation process ends, your computer can boot normally.
We hope these solutions can solve your issue effectively.
Исправить ошибку 0xc000000e в Windows
Давайте сначала перечислим общие исправления для всех сценариев. Посмотрите, какой из них может применяться в вашем случае:
- Восстановить BCD.
- Используйте утилиту автоматического восстановления.
- Проверьте соединения физического устройства.
- Проверьте настройки поддержки Windows 8.1/10 WHQL в BIOS
- Сброс настроек BIOS/UEFI.
- Отметьте ваш диск как онлайн.
1] Восстановить файл данных конфигурации загрузки
Чтобы восстановить BCD, начните с создания загрузочного Windows 10 Media.
После загрузки с него нажмите Восстановить компьютер в первом окне установки Windows 10. Выберите нужный раздел операционной системы и нажмите Далее.
Выберите Командная строка в окне «Параметры восстановления системы». Выполните следующую команду:
bootrec/rebuildbcd
Как только командная строка обнаружит установку Windows, вам нужно нажать Y , чтобы она загрузилась из списка. Это восстановит BCD.
2] Запустите программу автоматического восстановления
Вы также можете попробовать запустить автоматический ремонт. Проверьте, исправляет ли это какие-либо конфликты, приводящие к этой ошибке.
3] Проверьте соединения с физическими устройствами
Сначала вы должны проверить, подключены ли другие устройства к вашему компьютеру. Это связано с тем, что конфигурация BIOS или UEFI может быть настроена таким образом, что любое подключенное внешнее устройство имеет более высокий приоритет загрузки, чем у жесткого диска. Если это так, то внешний диск может быть тем диском, на который пытается загрузиться ваш компьютер.
Обычно в эту категорию устройств входят драйверы ручек, другие USB-устройства хранения, компакт-диски, DVD-диски и т. Д.
4] Проверьте настройки поддержки Windows 8.1/10 WHQL в BIOS
Откройте BIOS и проверьте настройки поддержки Windows 8.1/10 WHQL. Если он отключен, измените его на Включено.
5] Сброс настроек BIOS/UEFI
Вы также можете попробовать сбросить конфигурацию BIOS. Это приведет к организации конфигурации загрузки, как это предусмотрено производителем. Это удалит любую блокировку в процессе загрузки.
6] Отметьте диск как онлайн .
Создайте загрузочный Windows 10 Media. После загрузки с него нажмите Восстановить компьютер в первом окне установки Windows 10.
Выберите нужный раздел операционной системы и нажмите Далее.
Выберите Командная строка в окне «Параметры восстановления системы».
https://youtube.com/watch?v=UjnRfnxHMrU
Теперь введите
DiskPart
Это запустит утилиту Diskpart внутри командной строки.
Затем введите либо
список дисков
или же
объем списка
Эти команды помогут вам либо перечислить все подключенные диски, либо все разделы на этих дисках.
Отсюда вам придется выбрать одну команду в зависимости от введенной вами команды list .
Введите,
выберите диск №
или же
выберите громкость #
Нажмите Enter. . Выберете диск или раздел, который хотите выбрать.
Наконец, введите
сетевой диск №
или же
онлайн-том #
Затем нажмите Enter. . Выбранный диск будет помечен как Онлайн.
Проверка работоспособности жесткого диска
Чтобы исправить ошибку 0xc000000 в Windows 7, необходимо открыть смотровую крышку системного блока. Далее найти жесткий диск и проверить его визуально
Обратите внимание на шлейф (или провод SATA), которым он подключается к материнской плате. Убедитесь, что он вставлен в порт диска. Если все в порядке устанавливаем крышку на место
Если все в порядке устанавливаем крышку на место.
В привод компьютера вставьте диск с соответствующей операционной системой. Другими словами, диск, с которого вы устанавливали Windows. Затем следуйте таким же образом, как и при установке системы — меняем в BIOS приоритет на привод, вызываем запуск с диска. Но когда вы дойдете до пункта «Установить Windows», вы увидите другой пункт «Восстановление системы» — выберите его. Здесь вы сможете выбрать сохраненную точку восстановления, чтобы вернуть работоспособность системы. Если таких точек нет, выберите другой способ восстановления с помощью командной строки.
- Когда вы окажитесь в строке для ввода команд, введите следующую: diskpart, select disk 0, list volume.
- Теперь снова введите фразу exit, чтобы выйти из строки. Но после этого командную строку необходимо открыть снова.
- Выберите диск, которые применяется для восстановления и пропишите следующие команды: cd boot, на другой строке dir, снова переведите строку и напишите bootsect /nt60 sys /mbr и нажмите клавишу ENTER.
Теперь выйдите из восстановления и перезагрузите компьютер. Выберите в приоритете загрузки снова свой жесткий диск и попытайтесь загрузиться в систему с него. Если ошибка 0xc000000e в Windows 7 исправить не получилось, одолжите у знакомых винчестер, чтобы убедиться, что проблема действительно в вашем устройстве. Свой жесткий диск желательно тоже протестировать на другом компьютере. Если вам удалось загрузить систему с чужого жесткого диска, значит ваш вышел из строя и требует замены.
https://youtube.com/watch?v=OdWNf1jdET8
Смена активного раздела
Иногда активный раздел автоматически изменяется в результате чего операционка пытается загрузиться с неправильного раздела, что приводит к сбою.
Как это исправить:
- Запустите командную строку вышеописанными способами через загрузочную флешку.
- Теперь приведу список команд, которые нужно поочередно вводить и после каждой нажимать «Enter».
- diskpart
- list disk – выведет список подключенных носителей. Запомните цифру диска с ОС. Можно ориентироваться на его размер. В моем случае это «0».
- select disk 0 – выбираем том, который узнали на предыдущем шаге.
- list partition – отобразит список всех разделов. Запомните цифру раздела с типом «Основной» и установленной операционкой.
- select partition 2 – выбираем раздел, который узнали выше.
- active – делаем его активным.
Теперь перезагрузите компьютер и проверьте результат.
Почему появляется ошибка 0xc0000225
Сбою с кодом 0xc0000225 свойственно появляться при загрузке Windows 10, 8, 8.1, 7 или в процессе установки ОС, в том числе при переходе с одной версии на другую, например, с Семёрки на Десятку. Проблема не решается перезагрузкой устройства, и ошибка требует устранения, что осложняет данный процесс невозможностью старта системы. При этом пути решения помимо переустановки Windows всё же есть и тот или иной способ окажется эффективным зависимо от причины возникновения сбоя.
Повреждение загрузочного сектора, отражающееся в сообщении об ошибке при загрузке Windows 7, 8, 10 или установке системы, может быть спровоцирована следующими факторами:
- Повреждение секторов на жёстком диске или файлов SSD.
- Неисправность кабеля, подключаемого к винчестеру.
- Деятельность вредоносных программ.
- Некорректное завершение работы девайса.
- Проблемные драйверы устройств.
- Механические воздействия на девайс (удары, падения и пр.).
https://youtube.com/watch?v=m9RdiYnJJp8
Решения
- Теперь, когда мы в системе, нужно внимательно посмотреть на фотографию синего экрана (а сделать вы ее должны были). Если под ошибкой указан недавно установленный драйвер/драйвера, то его необходимо удалить или вернуть его прошлую версию (как удалять смотрите ниже на примере сетевого драйвера).
- Также , как я уже говорил, проблема может заключаться в неисправности накопителя данных (жесткий диск/SSD), оперативной памяти или других (довольно редко) компонентов компьютера. В случае неисправности их нужно заменить (но они могут быть еще рабочими, не спешите выбрасывать).Сюда же я отнесу и чистку компьютера от пыли, так как пыль может замыкать контакты на материнской плате. Грязь может привести не только к неправильной работе системы, но и к полной утрате комплектующих. Корпус рекомендую продувать сжатым воздухом ( в баллончике) или, если такого не имеется, компрессором (конечно же, не большим давлением, и включать компьютер сразу после чистки категорически запрещается, так как воздух в компрессоре скорее всего влажный, и вы можете потерять компьютер).
- Может помочь очистка диска от ненужных файлов. Если сможете, попробуйте восстановить систему. Для этого нажимаем Пуск, заходим Панель управления, Система и безопасность, восстановление предшествующего состояния компьютера (системы). Однако, чаще всего, может просто вылезти ошибка, и ничего не получится.
- Нужно отметить, что на синем экране помимо stop 0х0000001е может быть еще написано ETD.sys. Если да — то у вас определенно ноутбук, и проблема заключается в сбое работы драйвера тачпада (сенсорной панели ввода). В этом случае его так же нужно удалить или переустановить.
- Еще один способ заключается в возвращении предыдущей версии сетевого адаптера. Для этого нажимаем правой кнопку на папке Компьютер, свойства, слева на верху выбираем диспетчер устройств, сетевые адаптеры, правой кнопкой мыши щелкаем на первый драйвер в появившийся списке, его свойства, драйвера и в этом окне выбираем вернуть предыдущую версию.
Error Code 0xc000000e FAQ
What is 0xc000000e?
0xc000000e is a blue error code you may encounter when you boot your computer. It usually means that Boot Configuration Data is corrupted.
How do I fix error 0xc000000e?
- Check physical device connections
- Rebuild Boot Configuration Data File
- Run Windows Startup Repair
- Enable Windows 8.1/10 WHQL support in BIOS
- Reset the BIOS/UEFI configuration
- Mark boot disk as online
- Rescue your data and reinstall Windows
How do I fix error code 0xc0000225?
- Run Startup/Automatic Repair
- Run a Disk Check and System File Check
- Rebuild BCD
- Create BCD
- Set correct partition as Active
- Reinstall Windows
How do I fix error code oxc000000f?
- Check and replace the data cable
- Use Startup Repair in Windows Recovery Environment
- Use MiniTool Partition Wizard to rebuild MBR
- Use Command Prompt to fix error
Решение stop ошибки 0×00000001
Имея представление о том, почему при работе операционных систем Windows 7, 10 может появиться «синий экран смерти» с описанием стоп-ошибки 0×00000001, можно самостоятельно решить проблему. В первую очередь, необходимо проверить корректность драйверов и актуальность их обновлений, но и про возможные другие причины не стоит забывать.
Устранение apc index mismatch в Windows 10
Когда в аппаратной части компьютера происходит замена оборудования, после чего начинает появляться синий экран, следует провести обновление соответствующих драйверов. Если с помощью этой процедуры проблема не решилась, вероятно, она скрыта в каком-либо другом управляющем файле. Можно попробовать самостоятельно скачать обновление с сайта производителя или воспользоваться специальной утилитой. Например, с помощью программки DriverDoc можно обеспечить автоматическое обновление драйверов, что гораздо облегчит процесс.
С ошибкой 0x0000001a в Windows 10 связана некорректная работа программы Windows Operating System. Ее следует удалить с помощью панели управления и установить заново. Возможно, после этого ПК будет работать будет проверить операционку на наличие вирусов. Если они будут найдены, необходимо в обязательном порядке избавиться от них. Иногда недостаточно использования даже авторитетных антивирусов. Чтобы очистить ПК от вредоносных файлов, следует воспользоваться Emsisoft Anti-Malware.
Если вирусы обнаружены, компьютер очищен, а проблема все еще осталась, то вполне вероятно, что вредоносные программы повредили системные файлы, и проблема синего экрана связана с этим. Необходимо проверить компьютер на наличие ломаных файлов. Сделать это можно благодаря sfc/scannow.
Так как часто BSoD связан с поломкой оперативного запоминающего устройства, нужно проверить его работу. Следует достать и очистить от пыли и загрязнений линейку ОП. Может быть, проблема в контактах устройства. Если в ПК внедрено сразу несколько плашек, нужно по очереди их вынимать, чтобы определить, какая из них пришла в негодность. Возможно, для нормальной работы компьютера недостаточно того объема памяти, который присутствует на данном устройстве. Иногда замена оперативки или добавление дополнительного объема решают вопрос синего экрана.
Следует проверить исправность жесткого диска. Наличие битых секторов довольно часто приводит к неправильной работе ПК. Если синий экран вылетает, когда к компьютеру подключен портативный винчестер или другое подобное устройство, то стоит проверить, не исчезнет ли ошибка после отключения постороннего оборудования.
Иногда для устранения «экрана смерти» необходима перепрошивка BIOS. Однако не каждый пользователь готов к подобной операции, поэтому для ее проведения лучше обратиться к специалисту.
Полная переустановка Windows исключит программные причины появления BSoD, и если после этого ошибка все равно появляется на экране, то проблема точно в аппаратном обеспечении. Нужно проверить исправность комплектующих компьютера. Возможно, некоторые из них придется заменить.
Устранение apc index mismatch в Windows 7
В операционных системах Windows 7 и 10 алгоритмы исправления ошибки очень похожи. Следует начать с обновлений драйверов. Специфика «семерки» состоит в том, что обновленный драйвер может конфликтовать с ядром операционки. Чтобы этого не произошло, следует провести обновления Windows. Тогда проблема может благополучно разрешиться.