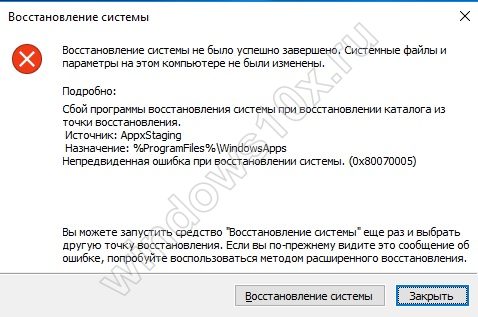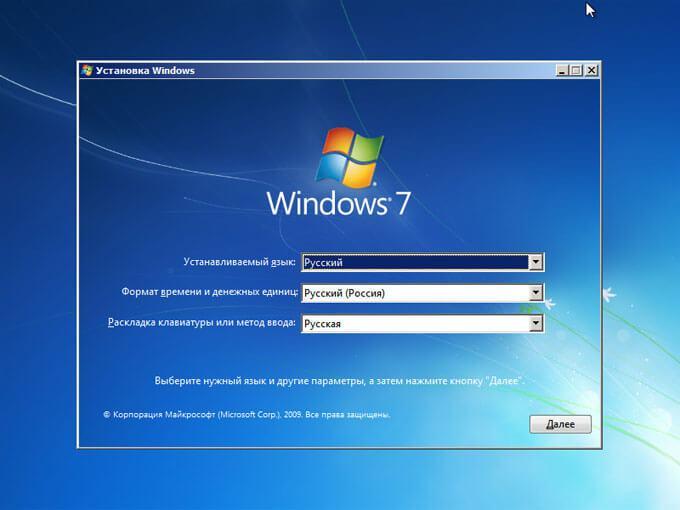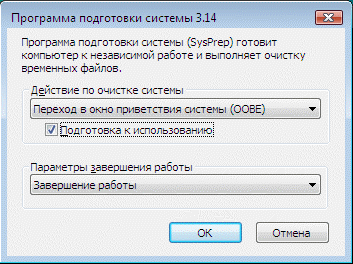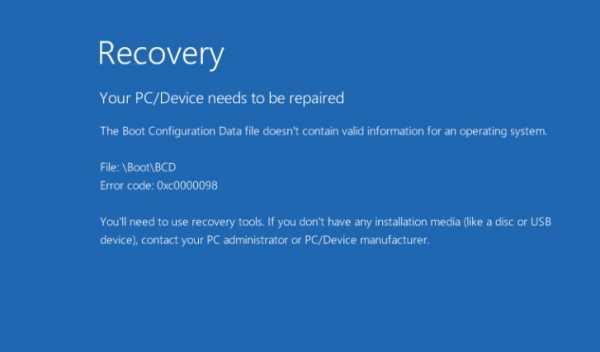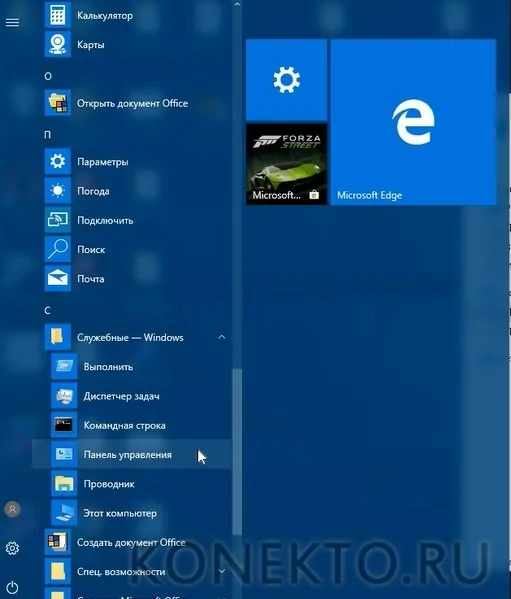Подготовка автоматического восстановления windows 10 висит что делать на компьютере
Содержание:
- Восстановление предыдущей сборки Windows 10
- Пошаговая инструкция распространенных решений данной проблемы
- Исправление проблемы
- Генерирование образа системы
- БИОС
- Вобщем, проблема может лежать где угодно…
- Автоматическое восстановление при загрузке не может восстановить ваш компьютер
- Исправление проблемы
- Появление ошибки «Компьютер запущен некорректно»
Восстановление предыдущей сборки Windows 10
Компания Microsoft периодически выпускает новые сборки операционной системы Windows 10. Но далеко не всегда подобные обновления влияют положительно на работу всей ОС. Бывают случаи, когда такие нововведения вызывают критические ошибки, из-за которых устройство выходит из строя (например, синий экран смерти при загрузке и т.д.). Этот метод позволит вам откатиться к предыдущей сборке Windows 10 и вернуть работоспособность системе.
Сразу отметим, что мы рассмотрим две ситуации: когда ОС работает и когда она наотрез отказывается загружаться.
Способ 1: Без запуска Windows
Если вам не удается запустить ОС, тогда для использования данного способа вам потребуется диск или USB-флешка с записанной Windows 10. В одной из наших предыдущих статей мы рассказывали о процессе создания таких накопителей.
Подробнее: Создание загрузочной флешки или диска с Windows 10
Имея на руках один из указанных накопителей, вам необходимо сделать следующее:
- Сперва подключаем накопитель к компьютеру или ноутбуку.
- Затем включаем ПК или перезагружаем (если он был включен).
- Следующим шагом будет вызов «Boot Menu». Для этого необходимо во время перезагрузки нажать одну из специальных клавиш на клавиатуре. Какая именно это клавиша у вас, зависит лишь от производителя и серии материнской платы либо ноутбука. Чаще всего «Boot Menu» вызывается нажатием «Esc», «F1», «F2», «F8», «F10», «F11», «F12» или «Del». На ноутбуках иногда указанные клавиши нужно нажимать в комбинации с «Fn». В конечном итоге у вас должна получиться приблизительно следующая картина:
В «Boot Menu» стрелками на клавиатуре выбираем то устройство, на которое предварительно была записана ОС. После этого жмем «Enter».
Спустя некоторое время на экране появится стандартное окно установки Windows. Нажимаем в нем кнопку «Далее».
Когда появится следующее окно, нужно нажать на надпись «Восстановление системы» в самом низу.
Далее в списке выбора действий нажимаете на пункт «Поиск и устранение неисправностей».
Затем следует выбрать пункт «Вернуться к предыдущей сборке».
На следующем этапе вам будет предложено выбрать операционную систему, для которой будет выполнен откат. Если у вас установлена одна ОС, то и кнопка, соответственно, тоже будет одна. Нажимаем на нее.
После этого вы увидите уведомление о том, что ваши личные данные не будут удалены в результате восстановления. Но все программные изменения и параметры в процессе отката будут деинсталлированы. Для продолжения операции нажмите кнопку «Выполнить откат к предыдущей сборке».
Теперь остается лишь дождаться, пока закончатся все этапы подготовки и выполнения операции. В результате система откатится к более ранней сборке, после чего вы сможете скопировать свои личные данные или просто продолжить использовать компьютер.
Способ 2: Из операционной системы Windows
Если ваша операционная система загружается, то для отката сборки не понадобится внешний носитель с Windows 10. Достаточно выполнить следующие простые действия:
- Повторяем первые четыре пункта, которые описаны во втором способе данной статьи.
- Когда на экране появится окно «Диагностика», нажимаем кнопку «Дополнительные параметры».
Далее в списке находим кнопку «Вернуться к предыдущей сборке» и нажимаем на нее.
Система тут же перезагрузится. Через несколько секунд вы увидите на экране окно, в котором нужно выбрать профиль пользователя для восстановления. Нажимаем ЛКМ по нужной учетной записи.
На следующем этапе вводим пароль от выбранного ранее профиля и жмем кнопку «Продолжить». Если пароль у вас отсутствует, заполнять поля не нужно. Достаточно просто продолжить.
В самом конце вы увидите сообщение с общей информацией. Для того чтобы приступить к процессу отката, следует нажать кнопку, отмеченную на изображении ниже.
Остается лишь подождать окончания выполняемой операции. Спустя некоторое время система выполнит восстановление и будет вновь готова к использованию.
На этом наша статья подошла к концу. Используя вышеперечисленные руководства, вы без проблем сможете вернуть системе первоначальный вид. Если же и это не даст вам желаемого результата, тогда уже стоит задуматься о переустановке операционной системы.
Опишите, что у вас не получилось.
Наши специалисты постараются ответить максимально быстро.
Пошаговая инструкция распространенных решений данной проблемы
Пользователи операционной системы Windows 10 нередко сталкиваются с постоянной подготовкой автоматического восстановления и диагностики компьютера. Эта функция включается, когда система работает неправильно, и Windows пытается исправить проблему. Но в некоторых случаях включение этой функции нецелесообразно и мешает работе. Как отключить постоянную подготовку автоматического восстановления и диагностики компьютера в Windows 10? Есть несколько способов.
Отключить быстрый запуск Windows 10
Функция быстрого запуска помогает компьютеру быстрее загружаться при включении. Однако, именно она, чаще всего, становится причиной ошибок и возникновения цикла постоянных подготовок к автоматическому восстановлению. Отключение быстрого запуска поможет избавиться от проблемы.
- зайти в панель управления;
- открыть пункт «Электропитание»;
- выбрать пункт «Действия кнопок питания»;
- нажать на «Изменения параметров, которые сейчас недоступны»;
- в нижнем разделе снимите «галочку» с пункта «Включить быстрый запуск»;
- сохранить изменения.
Удаление последних обновлений и исправлений
Если проблема зацикленного восстановления появилась после установки обновлений, необходимо удалить последние исправления и обновления. Сделать это просто. Необходимо:
- После диагностики компьютера открывается окно «Автоматическое восстановление». Необходимо нажать на «Дополнительные параметры».
- В появившемся меню отобразится множество вариантов, которые можно выбрать. Необходимо выбрать «Удаление обновлений».
- Далее выбрать два варианта по очереди – «Удалить последнее исправление» и «Удалить последнее обновление компонентов».
- Далее необходимо ввести ПИН-код. Если его нет, оставить поле пустым и перейти дальше.
Отключение автоматического восстановления через командную строку
Отключить цикл восстановлений можно с помощью командной строки. Если этот способ и не поможет решить проблему, он подскажет, в чем причина повторения диагностики и подготовки. Необходимо:
- Перейти к средствам восстановления, повторив 1 пункт раздела «Удаление последних обновлений и исправлений».
- Открыть пункт «Командная строка».
- Ввести в командой строке «bcdedit / set{current} recoveryenabled no» и кликнуть Enter.
- Закрыть командную строку, выключить компьютер и снова включить его.
Важно! При появлении необходимости активации автоматического восстановления эту функцию включают через командную строку. В строке вводят ту же комбинацию, что и при отключении, но «нет» заменяют английским «да»
Проверка жесткого диска
Если ни один из способов не помогает, то вполне возможно, что дело в «железе» — жестком диске. Чтобы убедиться в этом, необходимо проверить его. Сделать это можно так:
- Скачать для сканирования диска специальную программу. Лучший вариант – бесплатная программа «Виктория». Ее необходимо скачать на флешку или другой съемный носитель.
- Настроить БИОС для загрузки внешнего устройства, перезагрузить компьютер.
- Нажать английскую «Р», выбрать папку, в которой расположен жесткий диск.
- Нажать на «Enter» и «F2», после чего появится жесткий диск. Если он не обнаружен, необходимо проверять все каналы по очереди.
- Для выбора диска кликнуть на цифру, которая соответствует ему.
- Для начала проверки нажать «F4». Откроется следующее окошко, далее необходимо нажать «Enter», после чего сканирование диска запустится.
Результаты покажут, насколько диск пригоден к работе и какие повреждения у него имеются. Если во вкладке дефектов обнаружены неисправности, то, скорее всего, это причина проблемы.
Другие
Есть и другие способы исправления данной проблемы.
- Смена операционной системы. Мастер изучит проблему и заменит систему с учетом невозможности повторения данной проблемы.
- Уменьшение объема рабочего диска. Процесс трудоемкий и требует профессиональных знаний.
- Приобретение нового жесткого диска или ПК.
- Перезагрузка компьютера, если подготовка восстановления единична.
Исправление проблемы
Перед тем, как воспользоваться одним из предложенных методов восстановления ОС, пользователю нужно выполнить «жесткую перезагрузку» гаджета. Для этого понадобится нажать кнопку включения на стационарном ПК или ноутбуке. В переносном устройстве потребуется вынуть батарею из корпуса. Через некоторое время аккумулятор нужно поставить обратно в корпус гаджета, затем удерживать кнопку включения несколько секунд. Если этот способ загрузки системы не помог, пользователю остается воспользоваться одним из предложенных вариантов.
Загрузка в «Безопасном режиме»
Этот вариант поможет запустить программу с использованием минимального набора файлов, компонентов, что повысит шансы успешного запуска «десятки». Если восстановление ОС зависло по причине повреждения системных компонентов, то в «Безопасном режиме» их можно найти и заменить работоспособными аналогами.
Если Виндовс снова не загружается, пользователь может воспользоваться следующим способом.
Специальные средства
Если при автоматическом восстановлении Windows зависает, юзеру могут помочь встроенные инструменты Виндовса. Чтобы обнаружить и устранить причину неполадок в работе программы, нужно воспользоваться опцией «Восстановление при загрузке».
В завершении останется подождать, когда утилита закончит сеанс. Если не удалось восстановить компьютер таким способом, можно применить следующий метод.
Точки восстановления
Если на устройстве установлены такие параметры, а система выдает ошибку, юзер может откатить ее к рабочему состоянию. При этом данные, которые были сохранены до этого этапа, будут восстановлены. Все обновления, приложения, которые были инсталлированы после создания точки отката, будут уничтожены.
Чтобы воспользоваться вариантом, достаточно выполнить следующее:
Процесс займет некоторое время, юзеру потребуется дождаться его окончания. Если программа по-прежнему висит или точки восстановления не были обнаружены в компьютере, поможет следующий способ.
Проверка оборудования
Ошибки, при которых десятая версия Виндовс не может восстановить работоспособность, могут появиться из-за сбоя или критических ошибок на жестком диске. Вычислить проблему запуска можно временным отключением HDD и внешних накопителей. Если под рукой имеется второе устройство, работу жесткого диска можно проверить с его помощью.
В отдельных случаях исправить ошибку запуска системы помогала переустановка оперативной памяти. Из материнской платы пользователь должен вынуть все планки, затем вставить их обратно по кругу в слоты последовательно. По завершению останется перезагрузить систему.
Переустановка системы
Если все вышеперечисленные методы не помогли, пользователю остается переустановить Винду. Делать это нужно с использованием внешних накопителей или без них.
С помощью установленной флешки
Если на мониторе продолжает появляться бесконечное сообщение о подготовке к автоматическому обновлению, а процесс не двигается с места, понадобится установочный накопитель. Флешку предварительно нужно выставить в списке устройств загрузки.
Запустится процесс, произойдет откат Винды до прежнего состояния.
Генерирование образа системы
Если у вас есть другой компьютер с теми же характеристиками Windows 10, что и на нерабочем компьютере, можете записать образ системы. Тем самым вы создадите точку восстановления и сможете использовать уже описанный выше метод исправления ошибки Windows с помощью точки восстановления.
Для генерирования образа системы выполните эти действия:
- В меню панели управления перейдите к разделу «История файлов».
Откройте раздел «История файлов»
- Нажмите «Резервная копия образа системы». Для продолжения процесса понадобятся права администратора.
Перейдите к пункту «Резервная копия образа системы»
- Перейдите к созданию образа системы.
Нажмите «Создание образа системы»
- Выберите носитель для записи и подтвердите действие. После окончания процедуры у вас будет флеш-карта с резервной копией. Используйте её для восстановления повреждённой системы.
Укажите носитель, на который будет записан образ системы
Появление синего или чёрного экрана с ошибкой сообщает о наличии сбоёв или повреждённых файлов в системе. Устранить проблему вы сможете с помощью параметров автоматического восстановления системы. Если же это не сработает, используйте один из способов ручного восстановления. Следуйте инструкциям из статьи и у вас точно всё получится!
20.08.2019
Как отключить Автоматическое восстановление Windows 10?
Windows 10, как вы могли, вероятно (и к своему несчастью) заметить, запускает Автоматическое восстановление в случае, когда система не смогла загрузиться в прошлом сеансе. Чаще всего это происходит в тот момент, когда система не смогла отобразить Рабочий стол – традиционная отправная точка Windows. Именно после картинки с Рабочим столом Windows считает сама себя “успешно прогруженной”. Также Автоматическое восстановление Windows можно запустить нарочно: достаточно (максимум ТРИ раза) прервать нормальную загрузку системы. Менеджер восстановления при этом предложит пару вариантов восстановить загрузку плюсом к тому инструменты из меню Дополнительных параметров. И, чтобы там не говорили, эта прошитая в процессе установки и активированная по умолчанию фишка – вещь крайне полезная для тех, кто с компьютером ещё не “на ты”. Хотя бы потому, что она предоставляет автоматический вход (хотя и не напрямую) к окну Дополнительных параметров, откуда будут доступны другие средства восстановления. В том числе и вручную.
Однако у этой настройки есть и обратная сторона. Если коротко – иногда она беспричинно лагает. Ну, конечно, беспричинно не бывает ничего. Но пользователи порой жалуются на бесконечно повторяющееся Автоматическое восстановление, которое или не даёт войти в систему или время от времени себя проявляет “на ровном месте”.
БИОС
Для реанимации ОС через БИОС нужно иметь установочный или восстановительный диск с текущей (установленной на ПК) редакцией Windows. Возобновить систему удастся, если предварительно созданы восстановительные точки или есть возможность откатить ОС к заводским настройкам. В крайнем случае, понадобится чистая установка Вин 10.
Как восстановить ОС, если не удается попасть в Виндовс:
- подключить к устройству установочный или восстановительный носитель;
- при загрузке ПК зайти в БИОС;

- перейти в «Boot menu» или «Advanced Features» («Расширенные возможности»);
- для «1st boot device» выставить загрузку с подключенного носителя;
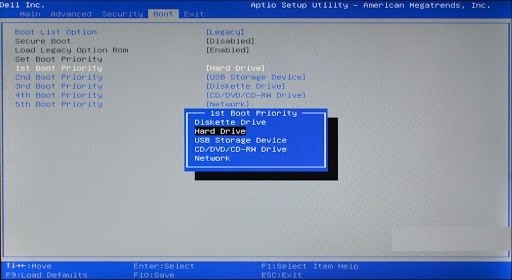
- сохранить настройки;
- перезагрузить ноутбук;
- в начальном меню «Установка» нажать один раз на «Восстановление системы»;
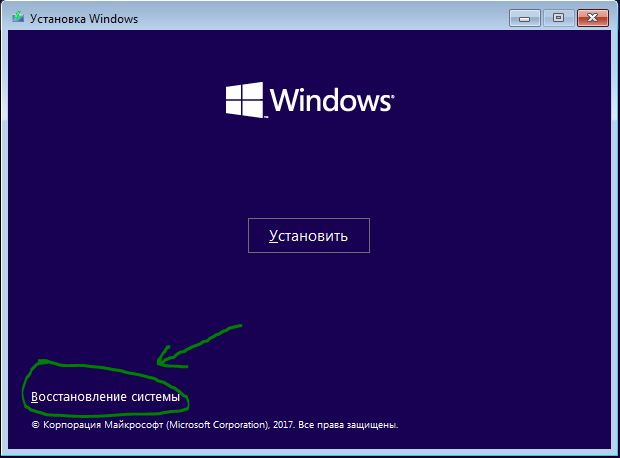
- в окошке «Выбор действий» активировать «Диагностика»;
- перейти в «Доп. параметры»;
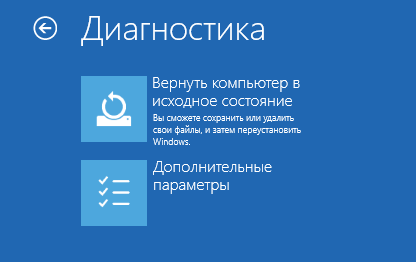
активировать «Восстановление системы» с выбором точки доступа;
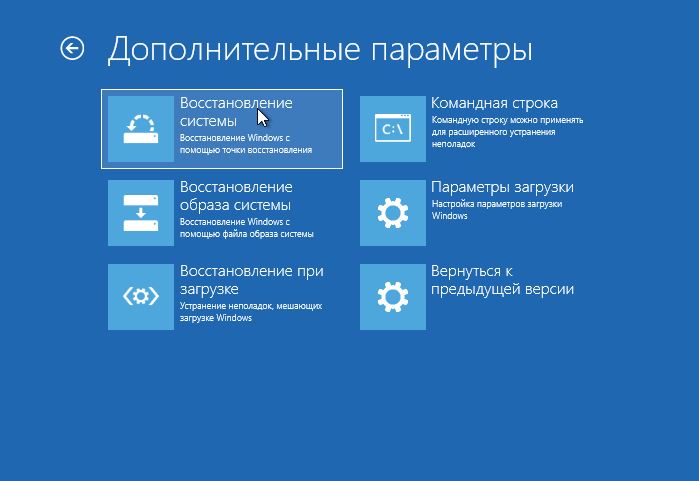
после того, как ОС восстановится, зайти в БИОС и возвратить приоритет загрузки накопителю.
Способ реанимации Вин 10 через командную строчку:
- подключить к ПК носитель с Виндовсом;
- зайти в БИОС;
- выбрать загрузку с подключенного носителя;
в начальном меню «Установка» выбрать опцию «Восстановление системы»;
активировать «Диагностика»;
в «Доп. параметрах» отыскать подпункт «Командная строка»;
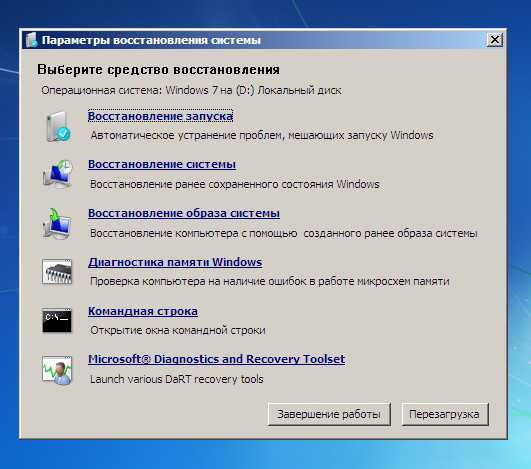
в консоли сначала написать: fixboot;
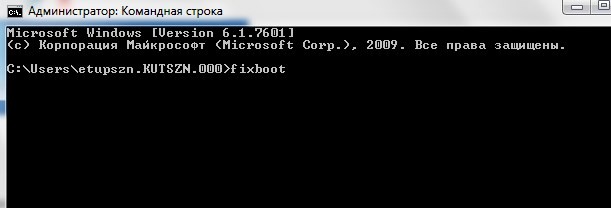
потом написать: fixmbr;
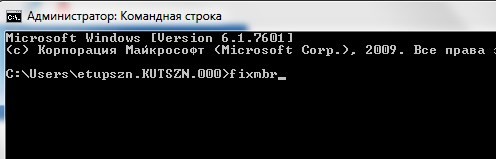
когда загрузочный сектор восстановится, перезагрузить ПК в обычном режиме.
Важно! Если отсутствует файл загрузки «boot.ini», рекомендуется в командной строчке написать: bootcfg /rebuild. В случае повреждения «config» вводится команда: cd repair copy SYSTEM C:\windows\system32\config
Когда нет «ntldr» или «ntdetect.com», потребуется написать: copy Х:\i386 ldr С:\ (Х – буква дисковода, С – системного накопителя). Для сканирования файлов на целостность вводится команда: sfc /scannow.
Вобщем, проблема может лежать где угодно…
Исходя из первых двух ошибок, волшебной палочкой может оказаться клавиша F8, которая вызовет появление меню с . Оттуда стоит попробовать Обычную загрузку Windows. Иногда этот простой способ выручает в ситуации.
Для дальнейшей работы нам понадобятся из состава Windows. Ознакомьтесь со статьёй очень внимательно, вам пригодятся программы проверки состояния диска и файловой системы, которые вы будете использовать. И сразу совет пользователям:
А вы знаете, что специалисты техподдержки Microsoft официально рекомендуют запускать средство восстановления системы НЕ МЕНЕЕ 3-Х РАЗ(!) ? Даже в случае неудачи! То есть средство может сработать и на пятый, и на восьмой, так как оно не умеет решать проблемы (если их несколько) скопом. Только шаг за шагом, запускаясь по приказу пользователя. Так вот, всё, что призвано делать средство восстановления запуска, мы с вами и повторим вручную.
Автоматическое восстановление при загрузке не может восстановить ваш компьютер
Если вы попали в эту ситуацию, вот несколько вещей, которые вы можете попробовать. Пожалуйста, сначала просмотрите весь список, а затем решите, какие из предложений могут применяться в вашем случае, и какие из них вы хотели бы попробовать.
Перед началом проверки этот файл журнала может дать вам представление о причине ошибки:
C: \ Windows \ System32 \ Logfiles \ Srt \ SrtTrail.txt
1] Восстановление BCD и восстановление MBR
Вам необходимо восстановить файл данных конфигурации загрузки и восстановить файл основной загрузочной записи. Для этого нажмите Дополнительные параметры и выберите Командная строка . После этого ваша система запросит пароль. После ввода вы увидите командную строку прямо на вашем экране. Введите следующие команды одну за другой
bootrec.exe/rebuildbcd
bootrec.exe/fixmbr
bootrec.exe/fixboot
Эти команды исправят проблемы загрузочного сектора. После выполнения этих команд проверьте, можете ли вы начать нормально или нет.
2] Запустите chkdsk
Проверка диска на наличие ошибок может быть хорошей идеей. Итак, снова откройте окна командной строки, как описано выше, и выполните следующую команду и посмотрите, поможет ли это:
chkdsk/r c:
Для вашего сведения, команда будет сканировать и устранять проблемы только вашего диска C.
3] Используйте DISM Tool в безопасном режиме
DISM/Online/Cleanup-Image/RestoreHealth
Эта команда будет использовать инструмент Управление развертыванием образов и обслуживанием для поиска возможных повреждений. Для вашей информации, эта команда выполняется некоторое время, поэтому не закрывайте окно.
4] Отключить ранний запуск защиты от вредоносного ПО
Если вы столкнулись с этими проблемами после установки программы защиты от вредоносных программ, это решение исправит ее. После нажатия на Дополнительные параметры, нажмите Устранение неполадок> Дополнительные параметры> Параметры запуска.
На странице Параметры запуска нажмите кнопку Перезагрузить .
При перезагрузке вы увидите этот экран. Вам нужно нажать клавишу «8» на клавиатуре, чтобы выбрать Отключить ранний запуск настройки защиты от вредоносного ПО .
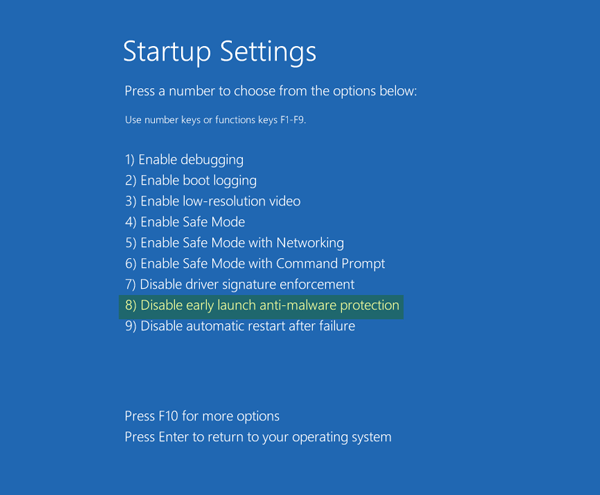
Ваша система запустит это через несколько секунд.
5] Отключить автоматическое восстановление при загрузке
При возникновении проблемы, связанной с системным диском, окно автоматического восстановления при запуске открывается автоматически во время загрузки. Если вы думаете, что находитесь в такой ситуации, вы можете отключить автоматическое восстановление при загрузке. Вам нужно нажать «Устранение неполадок»> «Дополнительные параметры»> «Командная строка» и выполнить следующую команду:
bcdedit/set recoveryenabled NO
Перезагрузите компьютер и посмотрите.
6] Восстановление реестра из каталога RegBack
Иногда неправильное значение реестра может создать эту проблему. Посмотрите, поможет ли вам восстановление реестра. Для этого откройте командную строку в разделе Дополнительные параметры и выполните следующую команду:
copy c: \ windows \ system32 \ config \ RegBack \ * c: \ windows \ system32 \ config
Вам будет задан вопрос, хотите ли вы перезаписать все файлы или частично. Вы должны ввести Все и нажать кнопку «Ввод». После этого вам необходимо перезагрузить компьютер и проверить, остается ли проблема.
7] Сбросить этот ПК
Эта опция в Windows 10 помогает пользователям получить заводские настройки, не удаляя личные файлы. Используйте параметр Сбросить этот ПК в меню Устранение неполадок в качестве последнего параметра.
Вы можете попробовать еще несколько вещей, которые на самом деле связаны с вашим оборудованием.
- Отключите и снова подключите жесткий диск
- Переподключить ОЗУ
- Отключите все внешние устройства.
Всего наилучшего!
Связано с прочтением . Не удалось восстановить автоматический запуск Windows 10.
Исправление проблемы
Перед тем, как воспользоваться одним из предложенных методов восстановления ОС, пользователю нужно выполнить «жесткую перезагрузку» гаджета. Для этого понадобится нажать кнопку включения на стационарном ПК или ноутбуке. В переносном устройстве потребуется вынуть батарею из корпуса. Через некоторое время аккумулятор нужно поставить обратно в корпус гаджета, затем удерживать кнопку включения несколько секунд. Если этот способ загрузки системы не помог, пользователю остается воспользоваться одним из предложенных вариантов.

Загрузка в «Безопасном режиме»
Этот вариант поможет запустить программу с использованием минимального набора файлов, компонентов, что повысит шансы успешного запуска «десятки». Если восстановление ОС зависло по причине повреждения системных компонентов, то в «Безопасном режиме» их можно найти и заменить работоспособными аналогами.
Пошаговый процесс:
- Загрузить ОС при помощи загрузочного носителя.
- Настроить язык, нажать «Далее».
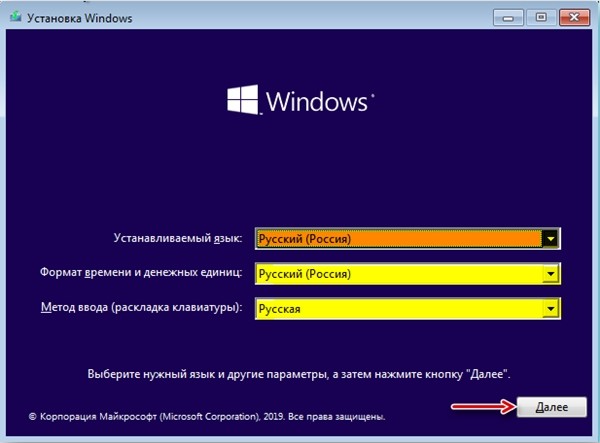
В нижней части меню выбрать «Восстановление системы».
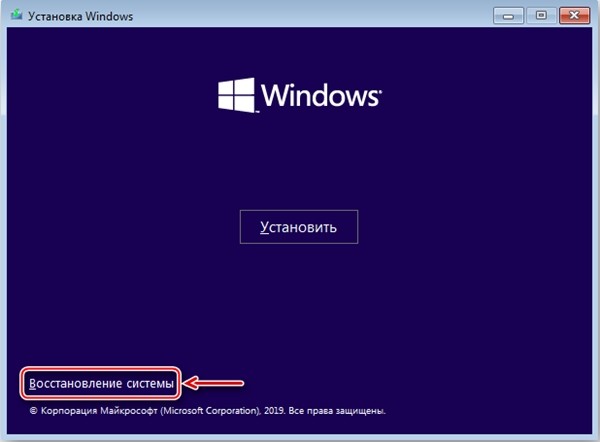
Выбрать «Поиск и устранение неисправностей».
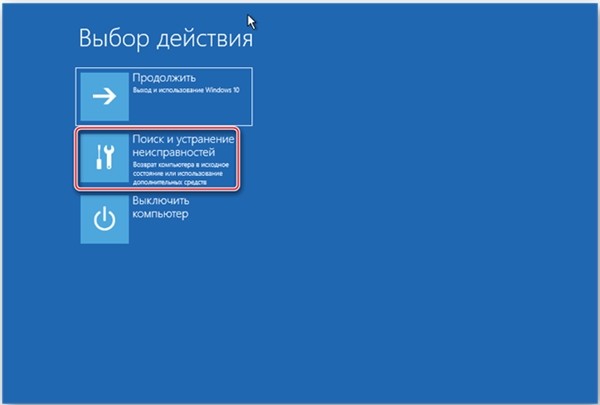
Выбрать раздел «Командная строка».
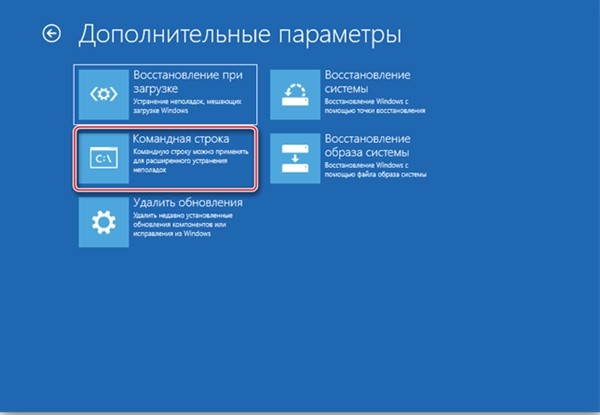
Ввести: bcdedit /set {default} safeboot minimal. Нажать «Enter».
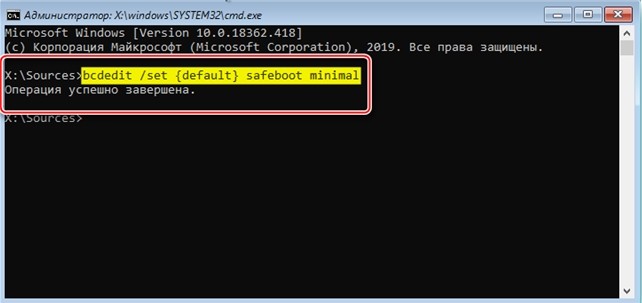
Закрыть инструмент, нажать пункт «Продолжить».
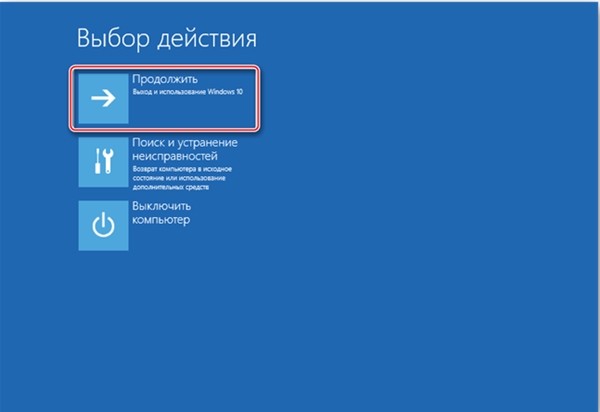
- Если для входа используется учетная запись, потребуется ввести пароль.
- Зайти в Пуск.
- Ввести: cmd.
- Запустить Командную строку.
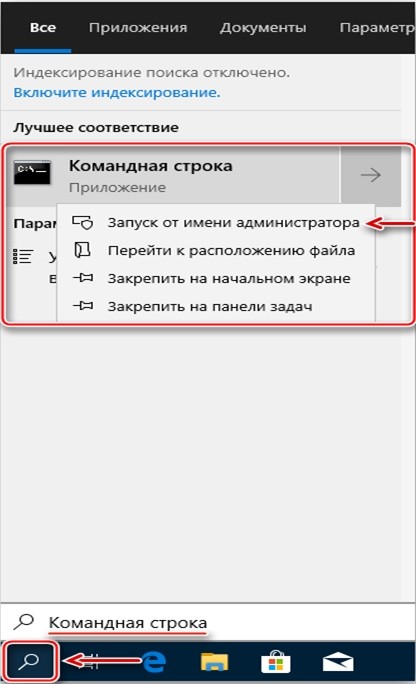
В консоли набрать последовательно: sfc /scannow, затем dism /Online /Cleanup-Image /RestoreHealth.
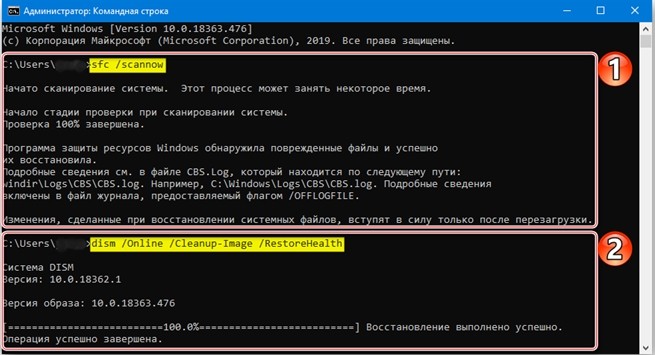
Дождаться окончания процесса, перезапустить систему.
Если Виндовс снова не загружается, пользователь может воспользоваться следующим способом.
Специальные средства
Если при автоматическом восстановлении Windows зависает, юзеру могут помочь встроенные инструменты Виндовса. Чтобы обнаружить и устранить причину неполадок в работе программы, нужно воспользоваться опцией «Восстановление при загрузке».
Пошаговая инструкция:
В разделе «Дополнительные параметры» щелкнуть по пункту «Восстановление при загрузке».
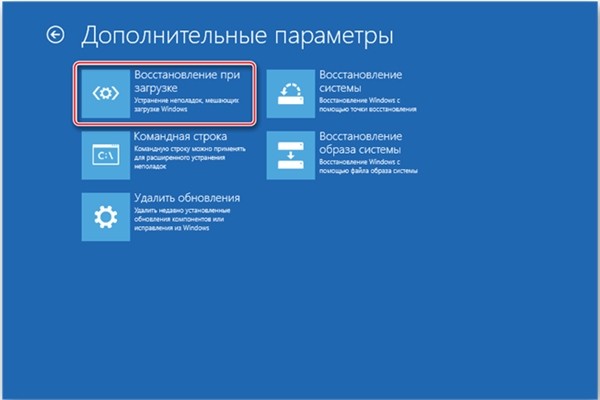
Выбрать тип ОС Виндовс.
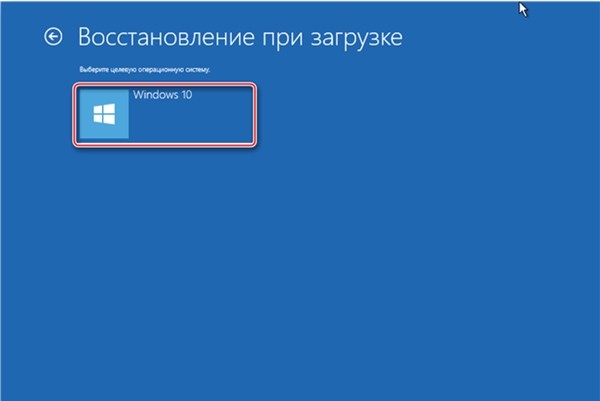
В завершении останется подождать, когда утилита закончит сеанс. Если не удалось восстановить компьютер таким способом, можно применить следующий метод.
Точки восстановления
Если на устройстве установлены такие параметры, а система выдает ошибку, юзер может откатить ее к рабочему состоянию. При этом данные, которые были сохранены до этого этапа, будут восстановлены. Все обновления, приложения, которые были инсталлированы после создания точки отката, будут уничтожены.
Чтобы воспользоваться вариантом, достаточно выполнить следующее:
В разделе «Дополнительные параметры» выбрать «Восстановление системы».
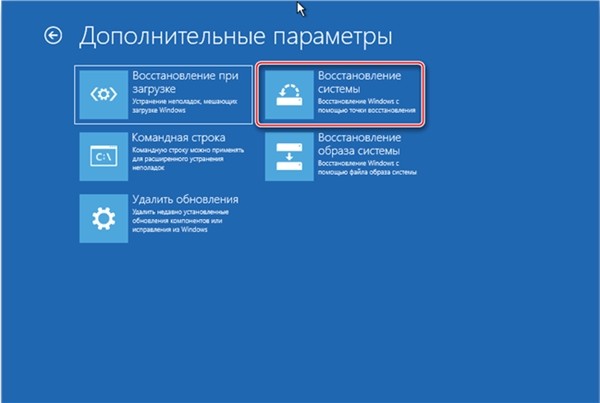
Выбрать операционную систему.
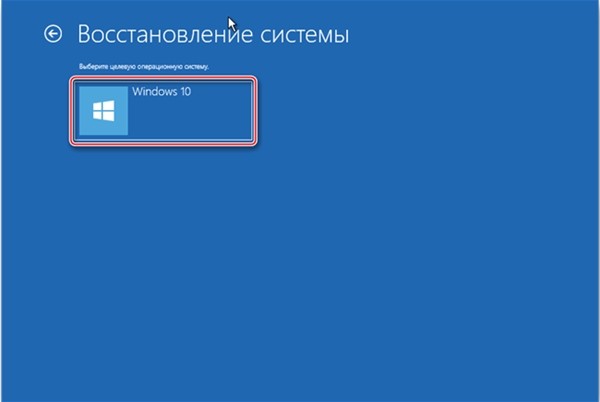
- Нажать «Далее».
- В списке выбрать точку отката системы, нажать на нее. Нажать «Далее».
Процесс займет некоторое время, юзеру потребуется дождаться его окончания. Если программа по-прежнему висит или точки восстановления не были обнаружены в компьютере, поможет следующий способ.
Проверка оборудования
Ошибки, при которых десятая версия Виндовс не может восстановить работоспособность, могут появиться из-за сбоя или критических ошибок на жестком диске. Вычислить проблему запуска можно временным отключением HDD и внешних накопителей. Если под рукой имеется второе устройство, работу жесткого диска можно проверить с его помощью.
В отдельных случаях исправить ошибку запуска системы помогала переустановка оперативной памяти. Из материнской платы пользователь должен вынуть все планки, затем вставить их обратно по кругу в слоты последовательно. По завершению останется перезагрузить систему.
Переустановка системы
Если все вышеперечисленные методы не помогли, пользователю остается переустановить Винду. Делать это нужно с использованием внешних накопителей или без них.
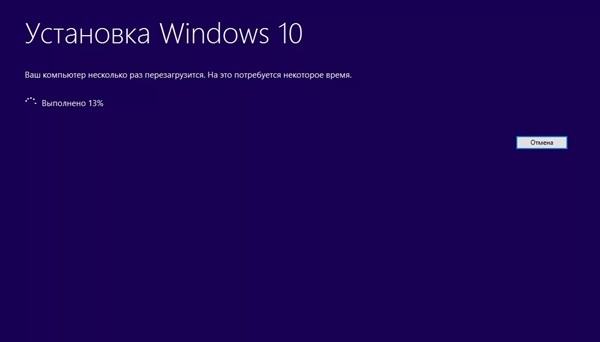
С помощью установленной флешки
Если на мониторе продолжает появляться бесконечное сообщение о подготовке к автоматическому обновлению, а процесс не двигается с места, понадобится установочный накопитель. Флешку предварительно нужно выставить в списке устройств загрузки.
Пошаговый процесс:
На начальном экране выбрать гиперссылку для восстановления ОС.
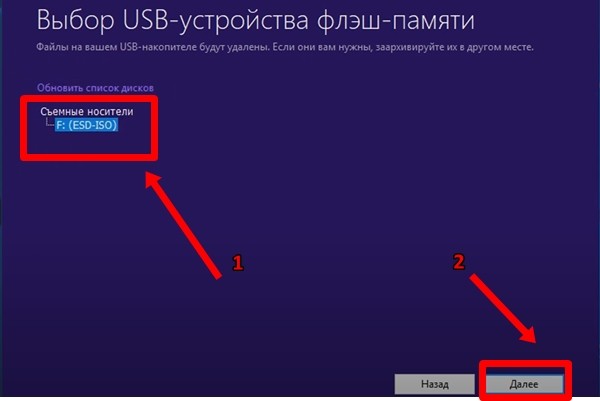
- Зайти в меню «Диагностика».
- Применить откат.
Запустится процесс, произойдет откат Винды до прежнего состояния.
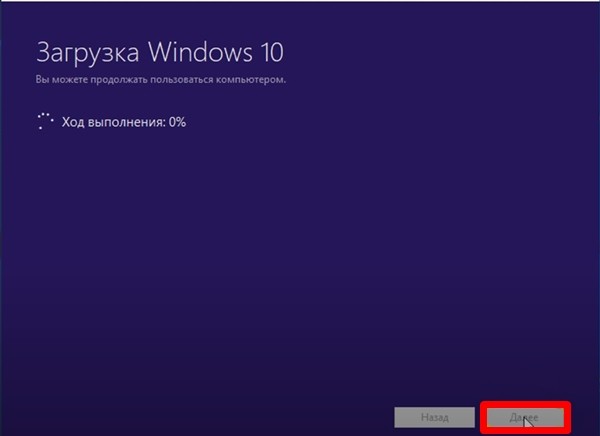
Появление ошибки «Компьютер запущен некорректно»
Бывает, что вследствие включения компьютера появляется оповещение, сообщающее о выполнении диагностики компьютера/ноутбука. Последняя завершается синим экраном с текстом «Компьютер запущен некорректно» и рекомендацией открыть «Дополнительные параметры» после перезагрузки.
Указывает такая ситуация на поврежденность системных файлов зачастую реестра.
Виновником ситуации являются:
- перебои в электропитании;
- работа вирусов или антивирусной программы;
- обновления Windows 10;
- удаление или неправильные значения критических для работы ОС ключей.
Для решения проблемы делаем следующее.
1. Заходим в «Дополнительные параметры».
2. Нажимаем по пункту «Поиск и устранение неисправностей».
3. Жмем по кнопке с надписью «Восстановление системы».
4. При активной функции создания точек отката выбираем один из последних снимков системы и нажимаем «Далее», затем «Готово».
Зачастую возобновление Windows 10 решает такую проблему.
5. Если опция отключена (ее следует включить после возврата системы в рабочее состояние), появиться окно, где необходимо выбрать «Поиск и устранение неисправностей».
6. Нажимаем «Вернуть ПК в исходное состояние», дабы сбросить Windows 10.
7. Обязательно выбираем вариант с сохранением персональных файлов (все расположенные на диске C\: файлы останутся на собственных местах после сброса Windows, но установленных программ это не касается).
Дальнейшие действия могут как исправить ситуацию, так и усугубить ее. Их выполнение может привести к неожиданным последствиям. Следование приведенным ниже шагам подвергнет систему риску, помните об этом.
При помощи командной строки, как и в прошлом методе, проверим на целостность системные файлы, исправим поврежденные, а также восстановим файлы реестра из резервной копии.
8. Выполняем команду «diskpart», дабы вызвать инструмент для работы с разделами.
9. Вводим «list volume» — следствием выполнения команды будет визуализация списка томов всех подключенных к ПК дисков.
10. В списке находим системный диск и зарезервированный системой и запоминаем их буквенные метки.
11. Закрываем программу, выполнив «exit».
12. Вводим «sfc /scannow /offbootdir=F:\ /offwindir=C:\Windows» и жмем «Enter».
Здесь: F — зарезервированный системой том или накопитель (с загрузчиком), C — системный раздел.
13. «C:» — переходим на системный диск, где расположена Windows
14. «md configbackup» — создаем каталог «configbackup».
15. «cd Windows\System32\config\» — переходим в соответствующую папку.
16. «copy * c:\configbackup\» — копируем в нее ранее созданный каталог.
17. «cd Windows\System32\config\regback\» — переходим в системную папку «regback».
18. «copy * c:\windows\system32\config\» — копируем содержимое указанного каталога в активный.
19. Жмем «А» при латинской раскладке клавиатуры и «Enter» для подтверждения перезаписи файлов.
Эти действия восстановят файлы реестра из автоматически созданной резервной копии.
20. Закрываем окно командной строки и нажимаем по кнопке с текстом «Продолжить. Выйти и использовать Windows 10».
С большой долей вероятности Windows 10 после выполнения этого несложного алгоритма запустится.
Случаи полностью «убить» Windows 10 путем манипуляций с файлами реестра крайне редки, но все же случаются. Если так случилось или проделанные действия не принесли желаемого результата, остается одно из двух решений:
- Сбросить Windows 10;
- Переустановить операционную систему.
Первое делается через пункт «Поиск/устранение неисправностей» в дополнительных параметрах. Даже в критических ситуациях туда можно попасть, воспользовавшись загрузочным носителем с дистрибутивом Windows 10.
Во втором случае понадобится загрузочная флешка и порядка 30 минут частично свободного времени.
Автоматическое восстановление Windows – первая функция, к которой следует прибегнуть, если в операционной системе произошла критическая ошибка.