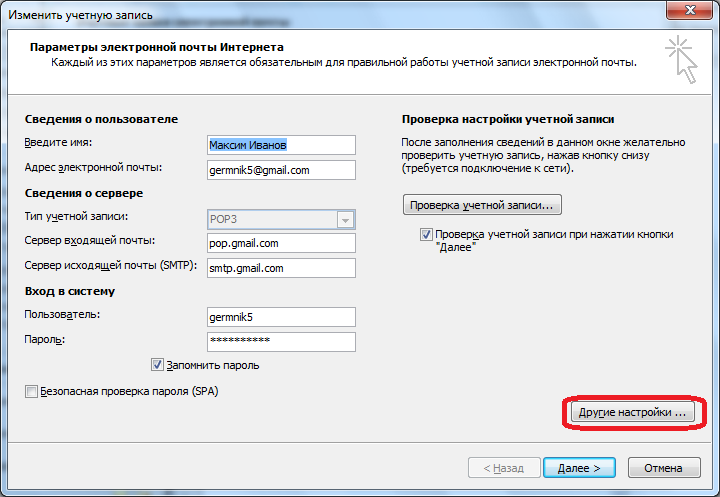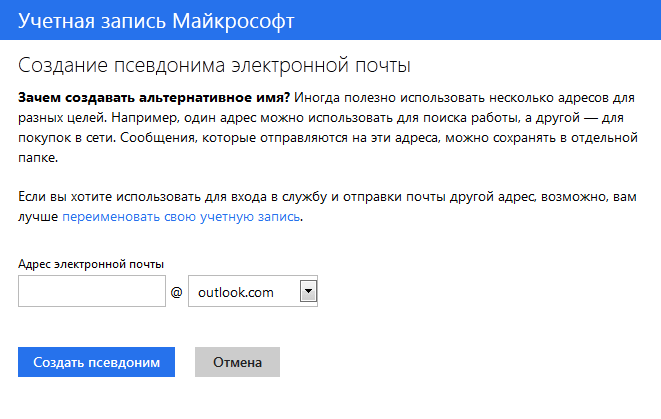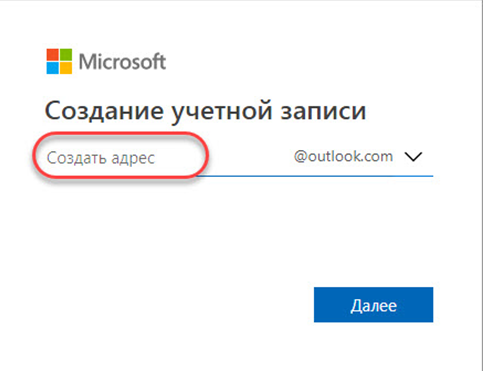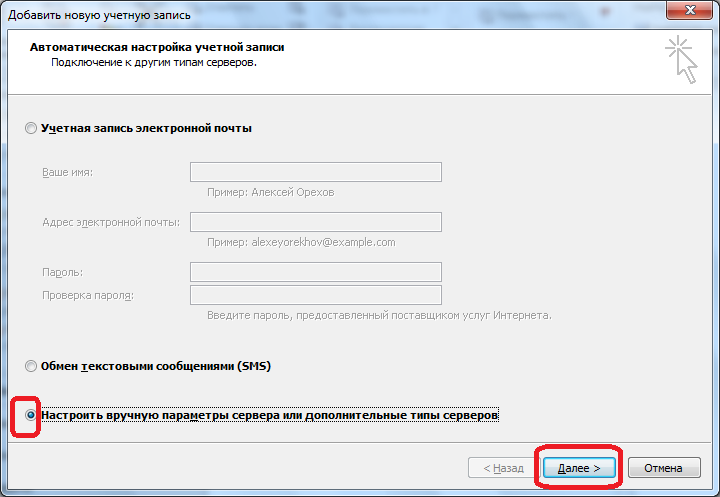Pop3
Содержание:
- Настройка Яндекс Почты при помощи протоколов POP3 и IMAP
- Типы данных
- А что такое Exchange?
- Взаимодействие клиента и сервера — общий взгляд
- Общие сведения
- Содержимое почтового ящика — общий взгляд
- Что нужно знать перед началом работыWhat do you need to know before you begin?
- Что такое POP3 и IMAP?
- Разница между POP3 и IMAP
- Выберите встроенное почтовое приложение Andro >
- Сравнительная таблица
- Свойства POP3 и IMAP Exchange
Настройка Яндекс Почты при помощи протоколов POP3 и IMAP
Если вам не подходит специальный клиент для Яндекс Почты. Или вы хотите получать почту с разных почтовых ящиков в одном приложении. То вы можете настроить Яндекс Почту при помощи почтовых интерфейсов POP3 и IMAP. Для примера продемонстрируем, как это делается в приложении K9 Mail.
Открываем приложение и нажимаем добавить новый почтовый ящик. После этого вводим адрес электронной почты, пароль и нажимаем на кнопку «Вручную».
Дальше выбираете тип протокола, который хотите использовать. Для примера выберем POP3.
Дальше нужно ввести данные для доступа к почте и нажать на кнопку «Далее»
На момент написания статьи Яндексом используются следующие настройки POP3:
- Для входящей почты: адрес сервера — pop.yandex.ru;
- защита соединения — SSL;
- порт для подключения — 995;
Для исходящей почты
- адрес сервера — smtp.yandex.ru;
защита соединения — SSL;
порт для подключения — 465;
Для подключения по протоколу IMAP:
- Для входящей почты:
адрес сервера — imap.yandex.ru;
- защита соединения — SSL;
- порт для подключения — 993;
Для исходящей почты
- адрес сервера — smtp.yandex.ru;
защита соединения — SSL;
порт для подключения — 465;
—>
В этом уроке я покажу настройку Яндекс Почты на компьютере и телефоне. Мы научимся добавлять ящик в почтовые программы и мобильные приложения, редактировать профиль.
Покажу, как его установить и подключиться к своему ящику на примере телефона Android. На iPhone все аналогично.
1. Установите приложение.
2. Разрешите доступ к данным телефона.
3. После установки запустите приложение. Его значок находится на экране. В начальном окне из списка выберите «Яндекс».
4. Введите электронный адрес в поле «Логин».
5. Введите пароль и нажмите «Войти».
Вы успешно вошли в электронный ящик.
Другие программы
Для работы с почтой на мобильном можно использовать и другие программы. Обычно в них нужно просто указать свой адрес и пароль, а остальные настройки приложение сделает автоматически. Но можно указать их и вручную. Покажу, как это сделать на примере клиента K9-Mail на Андроид.
2. Откройте его, введите электронный адрес и пароль. Затем нажмите «Вручную».
3. Выберите нужный протокол и настройте его.
IMAP
- Сервер IMAP: imap.yandex.ru
- Безопасность: SSL/TLS
- Порт: 993
- Остальные поля не трогаем и нажимаем «Далее».
- Сервер SMTP: smtp.yandex.ru
- Порт: 465
- Галочку напротив пункта «Авторизация»
- Остальные поля не трогаем, нажимаем «Далее»
В режиме «Интервал проверки» установите время проверки входящей почты и поставьте галочки напротив всех пунктов для получения уведомлений о входящей почте. Нажмите кнопку «Далее».
Введите название ящика и имя, которое будет показано получателю. Нажмите кнопку «Готово».
POP3
- Сервер POP3: pop.yandex.ru
- Безопасность: SSL/TLS
- Порт: 995
- Остальные поля не трогаем, нажимаем «Далее».
- Сервер SMTP: smtp.yandex.ru
- Порт: 465
- Галочку напротив «Авторизация»
- Остальные поля не трогаем, нажимаем «Далее»
В режиме «Интервал проверки» установите время проверки входящих сообщений. Поставьте галочки напротив всех пунктов для получения уведомлений. Нажмите кнопку «Далее».
Добавьте название электронного ящика и имя. Нажмите «Готово».
По умолчанию после получения писем, программа оставляет копии на сервере.
Типы данных
Помимо обычных и интуитивно понятных типов данных, RFC 2060 описывает два типа строк:
- «quoted string» — строка, заключённая в кавычки. Не может содержать символы CR, LF и символы из второй половины таблицы ASCII, символы <«> и <\> маскируются символом <\>.
- «literal string» — литерал. Может содержать любые символы, кроме 0 (интересное ограничение, непонятно зачем нужно). Перед самими данными в фигурных скобках передаётся длина строки.
Более точное определение строк:
string ::= quoted / literal
quoted ::= <"> *QUOTED_CHAR <">
QUOTED_CHAR ::= <any TEXT_CHAR except quoted_specials> / "\" quoted_specials
quoted_specials ::= <"> / "\"
TEXT_CHAR ::= <any CHAR except CR and LF>
CHAR ::= <any 7-bit US-ASCII character except NUL, 0x01 - 0x7f>
literal ::= "{" number "}" CRLF *CHAR8
;; Number represents the number of CHAR8 octets
CHAR8 ::= <any 8-bit octet except NUL, 0x01 - 0xff>
|
А что такое Exchange?
Да, напоминаю, что протоколов не два. Само по себе явление вовсе не бинарное, как и все в интернете. Есть вот Exchange.
Это технология компании Microsoft. По сути, коммерческое название для их собственного протокола передачи сообщений под названием MAPI (или Messaging Application Programming Interface). Принцип работы у этой технологии такой же, как у IMAP. С точки зрения функциональности они мало чем отличаются. Отличия внутри, и связаны они с проприетарной сущностью продукта Microsoft.
Чтобы воспользоваться Exchange-ящиком, надо иметь доступ к оплаченному серверу Exchange. Такие нередко задействуют в крупных организациях, поэтому есть шанс наткнуться на протокол MAPI при переходе в офис большой компании, где электронная почта играет важную роль для бизнеса в целом. Заводить персональный Exchange-ящик, наверное, не стоит. Лишние траты. А если все-таки хочется потратить деньги, то лучше уж на какой-нибудь Hey.
Взаимодействие клиента и сервера — общий взгляд
Соединение устанавливается клиентом, используется протокол TCP, 143-й порт. Клиент посылает серверу команды (commands), сервер посылает клиенту ответы (responses). Команды выглядят так:
тег команда <аргументы> CRLF |
Где тег — любая последовательность букв, цифр и ещё некоторых символов, уникальная в пределах сессии. Ответы сервера относятся к одной из трёх групп:
- «tagged». Ответ начинается с тега, указанного клиентом при посылке команды. Это признак либо успешного (если после тега идёт OK), либо неудачного завершения (если NO или BAD) обработки команды. В случае успешного завершения, ответ может содержать какие-то полезные данные, в случае неуспешного — содержит причину в текстовом виде.
- «начинается с символа +». Обычно что-то типа «+ go ahead». Означает, что сервер готов принять продолжение, так на сервер передаются литеральные строки. Клиент передаёт на сервер длину строки и CRLF, после чего ждёт разрешения передачи данных; сервер может не разрешить, например, если уже переданная часть команды некорректна. Такое правило введено потому, что литеральные строки могут быть очень длинными, чтобы зря не гонять данные по сети, сначала нужно удостовериться, что их примут.
- «начинается с символа *» Так передаётся основная информация. Обычно имеет форму * <тип информации> <сама информация>. Например * LIST (\Seen) «.» «inbox». Поле «тип информации» (в данном случае — LIST) определяет, что следует далее в ответе и в каком формате оно следует (в данном случае — флаги, символ разделитель, имя папки). Есть исключения, например ответ * 123 EXIST. Не очень понятно, почему нельзя было всё сделать одинаково.
Типичный обмен сообщениями выглядит так:
> произвольный_тег команда <аргументы> CRLF < * какие-то данные CRLF < * ещё какие-то данные CRLF < тот_же_самый_тег OK команда Completed CRLF |
Неуспешное выполнение:
> произвольный_тег команда <аргументы> CRLF < * какие-то данные CRLF < * ещё какие-то данные CRLF < тот_же_самый_тег NO у вас документов нет CRLF |
В случае передачи литеральной строки на сервер:
> произвольный_тег команда <аргументы> {длина}CRLF
< + go ahead CRLF
> <данные, столько, сколько указано> CRLF
< * какие-то данные CRLF
< тот_же_самый_тег OK команда Completed CRLF
|
Если литеральную строчку нужно передать серверу, он не спрашивает разрешения, а просто передаёт.
> произвольный_тег команда <аргументы> CRLF
< * какие-то данные {длина}CRLF
< <данные, сколько указано>CRLF
< тот_же_самый_тег OK команда Completed CRLF
|
Такое взаимодействие имеет две особенности:
- Клиент может послать на сервер одновременно две (несколько) команды. Благодаря тегам, он сможет разобраться, какая из них как закончилась. Как сервер будет распараллеливать выполнение и будет ли вообще — другой вопрос. Клиента это, в общем-то, не касается.
- Можно возразить, что конец команды найти легко, но вот разделить посылаемые сервером «какие-то данные» между командами затруднительно. Тут всплывает вторая особенность: даже в случае, когда клиент посылает только одну команду, эти данные не обязательно относятся к ней. В RFC 2060 не прописаны все возможные случаи, когда сервер может начать внеплановое общение, но в частности, таким способом сервер сообщает об асинхронных событиях, типа пришедшего нового письма.
Общие сведения
Допускается иерархическое расположение почтовых ящиков в каталогах и их подкаталогах, причем имена каталогов и почтовых ящиков сами по себе не различаются. Почтовый ящик может быть только конечным элементом иерархической структуры, он не может содержать никаких нижестоящих элементов. Каталог может содержать подкаталоги и почтовые ящики, но он не содержит сообщений и не может быть выбран командой SELECT .
Символ, используемый в качестве иерархического разделителя, может различаться в зависимости от используемого на сервере программного обеспечения. Обычно это косая черта: , если сервер работает под управлением операционной системы, совместимой с UNIX , обратная косая черта: для операционной системы Windows и точка для имен групп новостей USENET.
Допускается использование различных пространств имен почтовых ящиков и, соответственно, разных иерархических разделителей. Например, если сервер IMAP предоставляет доступ к ящикам, расположенным в каталогах файловой системы UNIX и к группам новостей USENET , то в первом случае в качестве иерархического разделителя используется косая черта, а во втором – точка. Чтобы использовать и различать разные пространства имен на одном сервере IMAP , имена, принадлежащие каждому из используемых пространств, должны начинаться с некоторого префикса, обычно начинающегося символом «#». Естественно, запросы, в которых путь к ящику начинается с одного префикса, будут давать отличные результаты от таких же запросов, начинающихся с другого префикса. Используемое по умолчанию пространство имен может префикса не иметь.
Клиент может выяснить, какие именно пространства имен для почтовых ящиков каких типов поддерживаются данным сервером IMAP , если сервер поддерживает расширение NAMESPACE. Префикс и иерархический разделитель конкретного имени почтового ящика или каталога можно выяснить при помощи команды LIST.
Содержимое почтового ящика — общий взгляд
Тезисно:
- Почтовый ящик состоит из папок (boxes), папки могут содержать другие папки и письма.
- Всегда есть папка INBOX.
- Чтобы обращаться к письмам, нужно выделить папку, в которой они лежат.
- Для каждого письма, помимо самого письма, хранится UID (уникальный идентификатор) и набор флагов.
- Есть стандартные флаги (\Seen, \Recent, \Answered .), сервер может поддерживать нестандартные.
- Чтобы удалить письмо, ему нужно установить флаг \Deleted. Реально письмо будет удалено из папки при выполнении команды EXPUNGE или при закрытии папки командой CLOSE. Если просто завершить сессию (LOGOUT) или выделить другую папку (SELECT), письма удалены не будут.
- Обращаться к письмам можно либо по номеру в папке, либо по UID.
- Номер в папке — от 1 до количества писем в папке. Можно обращаться к нескольким письмам сразу, задавая интервал, например так: 23:35 (номер первого : номер последнего).
- Чтобы обращаться к письму по UID, используются стандартные команды, к которым добавлен префикс «UID». Например, команда «FETCH 1» обращается к первому письму в папке, а «UID FETCH 12345» к письму с UID равным 12345, аналогично с интервалами. В проекте эти возможности не используется. С точки зрения RFC, «UID» — 24-я команда, я бы назвал её как-нибудь иначе.
- Письма в папке нумеруются в порядке появления, UID более нового письма гарантировано больше, чем UID любого старого. Правда, если произойдёт перегенерация UID, это правило будет относиться только к письмам, добавленным после перегенерации.
- UID писем нужны для того, чтобы хранить письма локально, и синхронизировать содержимое локальной и удалённой папок, не скачивая всё подряд. IMAP-сервер «должен постараться» хранить значения UID писем неизменными между сессиями. Но иногда у него может всё-таки не получиться, в этом случае он должен сгенерировать всем новые UID и увеличить UIDVALIDITY папки. Увидев изменённое значение UIDVALIDITY клиент сможет понять, что про синхронизацию можно забыть, придётся получать всё по новой.
Что нужно знать перед началом работыWhat do you need to know before you begin?
-
Предполагаемое время для завершения каждой процедуры: 5 минут.Estimated time to complete each procedure: 5 minutes.
-
Теперь для шифрования данных, которыми обмениваются компьютерные системы, используется протокол TLS вместо протокола SSL. Эти протоколы настолько сходны между собой, что термины «SSL» и «TLS» (без версий) часто используются как взаимозаменяемые. Поэтому когда в статьях по Exchange, Центр администрирования Exchange и Командная консоль Exchange упоминается термин «SSL», часто под ним подразумевается как протокол SSL, так и протокол TLS. Как правило, термин «SSL» обозначает именно протокол SSL только в тех случаях, когда указан номер версии (например, SSL 3.0). О том, почему следует отключить протокол SSL и перейти на протокол TLS, см. в статье Как устранить уязвимость SSL 3.0.Secure Sockets Layer (SSL) is being replaced by Transport Layer Security (TLS) as the protocol that’s used to encrypt data sent between computer systems. They’re so closely related that the terms «SSL» and «TLS» (without versions) are often used interchangeably. Because of this similarity, references to «SSL» in Exchange topics, the Exchange admin center, and the Exchange Management Shell have often been used to encompass both the SSL and TLS protocols. Typically, «SSL» refers to the actual SSL protocol only when a version is also provided (for example, SSL 3.0). To find out why you should disable the SSL protocol and switch to TLS, check out Protecting you against the SSL 3.0 vulnerability.
-
Сведения о том, как открыть командную консоль Exchange в локальной организации Exchange, см. в статье Open the Exchange Management Shell.To learn how to open the Exchange Management Shell in your on-premises Exchange organization, see Open the Exchange Management Shell.
-
Для выполнения этих процедур необходимы соответствующие разрешения. Сведения о необходимых разрешениях см. в статье запись «Разрешения POP3 и IMAP4» в статье Разрешения клиентов и мобильных устройств.You need to be assigned permissions before you can perform this procedure or procedures. To see what permissions you need, see the «POP3 and IMAP4 Permissions» section in the Clients and mobile devices permissions topic.
-
Сочетания клавиш для процедур, описанных в этой статье, приведены в статье Сочетания клавиш в Центре администрирования Exchange.For information about keyboard shortcuts that may apply to the procedures in this topic, see Keyboard shortcuts in the Exchange admin center.
Совет
Возникли проблемы? Попросите помощи на форумах Exchange. Перейти на форумы можно по следующим ссылкам: Exchange Server, Exchange Online или Exchange Online Protection.Having problems? Ask for help in the Exchange forums. Visit the forums at: Exchange Server, Exchange Online, or Exchange Online Protection.
Что такое POP3 и IMAP?
Речь идет о протоколах передачи данных. Двух относительно популярных и используемых до сих пор. Оба выполняют простую задачу: позволяют получать и читать письма, используя один или несколько почтовых клиентов.
POP3 (или Post Office Protocol) разработали в 1984 году. Создатели протокола ориентировались на медленное и нестабильное dial-up подключение к сети тех времен. Весь процесс работы с почтой в POP3 организован так, чтобы адресант как можно менее зависел от ужасного интернета 80-х.
IMAP (или Internet Message Access Protocol) разработали спустя два года. Его создатели уже не так переживали по поводу наличия или отсутствия интернета и предполагали, что у клиента всегда есть стабильный доступ к сети. А значит всю приходящую корреспонденцию можно смело оставлять на сервере, чтобы владелец ящика мог прочитать входящие сообщения везде, где есть интернет.
Два противоположных подхода сформировали набор разных функций для каждого протокола. На тот момент каждый протокол приобрел свои плюсы и минусы. Со временем они перестали быть так заметны, как раньше, но мы все равно их обсудим.
Еще есть аббревиатура SMTP, которую часто приписывают в один ряд с IMAP, но это не совсем правильно. В отличие от IMAP и POP3 — SMTP отвечает не за прием и сортировку писем, а за их отправку. Так что любое их сравнение будет некорректным.
Разница между POP3 и IMAP
Почтовые протоколы работают парно, причём один из них предназначается для приёма корреспонденции, другой – для отправки. Протокол SMTP в почтовых программах, применяемых пользователями, ответственен за отправку исходящих писем в сетях типа TCP/IP (серверами SMTP может быть использован, как для передачи, так и приёма информации). За извлечение почты отвечают POP3 и IMAP, при настройке клиента как раз и нужно выбрать тот вариант, который вам больше подходит. Хоть оба протокола и выполняют одну и ту же миссию и даже в техническом плане имеют много общего, разница в методах транспортировки информации всё же значительна. Главное, чем отличается IMAP от POP3 – это наличие возможностей по управлению письмами и их хранению данных на сервере. Особенности более современной технологии предполагают высокий уровень комфорта в работе с почтой благодаря синхронизации. Теперь также нет необходимости скачивать все подряд письма, как это делает POP3, вы сможете систематизировать данные на собственное усмотрение, перемещать, загружать, выбрав определённые сообщения или оставлять их на сервере и т. д.
Выделим основные отличия IMAP от POP3:
- IMAP предлагает возможности доступа к почтовому серверу с разных устройств одновременно или поочерёдно, POP3 может работать только с одним, куда и выкачивает всю приходящую почту;
- Дальнейшая работа со скачанными письмами при типе аккаунта POP3 ведётся офлайн (загрузка на компьютер является обязательным условием), IMAP же позволяет работать как в онлайн, так и офлайн режимах (скачивание возможно по желанию, но никак не обязательно). С IMAP доступна также сортировка корреспонденции в иерархическом порядке, добавление директорий и прочие возможности управления;
- Данные удаляются с сервера при их скачивании на устройство (POP3), данные всегда доступны на сервере с любых устройств (IMAP);
- POP3 менее требователен к ресурсам, что напрямую связано с принципом его функционирования;
- В клиента, использующих IMAP доступен многопользовательский режим и настройка разделения прав доступа, POP3 такими опциями не обладает.
Протокол POP3 является более распространённым, но IMAP стремительно завоёвывает популярность, поскольку проблема недостатка места давно перестала существовать, а его возможности как раз адаптированы под требования современных пользователей.
Выберите встроенное почтовое приложение Andro >
Сначала следует обновить приложение Gmail до последней версии.
Откройте на телефоне или планшете приложение Google Play Маркет.
В строке поиска введите «Gmail», затем нажмите кнопку Обновить.
Примечание: Если обновление недоступно, у вас уже установлена последняя версия.
Откройте приложение Gmail.
Коснитесь значка меню в левом верхнем углу и выберите Настройки > Добавить учетную запись > Exchange и Office 365.
Важно: НЕ выбирайте «Outlook, Hotmail и Live», если вы хотите синхронизировать только почту, а не календарь/контакты
Введите полный адрес электронной почты и нажмите Далее.
Введите пароль и нажмите Далее.
Выполните указанные действия для своего типа учетной записи:
Пользователи Outlook.com: пропустить этот шаг
Для Exchange и других учетных записей необходимо узнать у ИТ-администратора или поставщика услуг электронной почты параметры сервера и вручную настроить учетную запись.
Для рабочей или учебной учетной записи Office 365, может появится экран Перенаправление запроса. Нажмите ОК.
На экране параметров сервера входящей почты измените сервер на outlook.office365.com.
Следуйте любым запросам, которые вы можете получить для обеспечения безопасности или разрешений устройства, настроек синхронизации и т.д.
Если у вас рабочая или учебная учетная запись Office 365, вам также может быть предложено подтвердить Удаленное администрирование безопасности и утвердить дополнительные меры безопасности. В этом случае нажмите ОК или Активировать.
Перейдите в почтовый ящик, который только что настроили. Если вы видите сообщение Для синхронизации почты требуется устранить проблемы, откройте его и нажмите Использовать другое почтовое приложение.
Если вы не видите это сообщение и ваши письма синхронизируются, пропустите этот шаг.
Разверните панель уведомлений Android, проведя пальцем сверху вниз по экрану.
Если вы видите уведомление Не удалось синхронизировать календарь и контакты, коснитесь его. Нажмите кнопку Разрешить, чтобы предоставить доступ. Готово!
Примечание: если вы не видите уведомления об ошибке, проверьте синхронизацию календаря и контактов.
Если вам не удается добавить свою учетную запись электронной почты в приложение Gmail, выполните настройку вручную.
Откройте приложение Gmail. Выберите Настройки > Добавить учетную запись > Другая.
Введите свой полный адрес электронной почты и нажмите Настройка вручную > Exchange.
Введите пароль и нажмите Далее.
Укажите следующие параметры сервера (если доступны):
Параметры сервера входящей почты
ДоменИмя пользователя Убедитесь, что отображается ваш полный адрес электронной почты. Например: вашеимя@outlook.com.
Пароль Введите пароль для доступа к почте.
Если учетная запись электронной почты оканчивается на @outlook.com, @hotmail.com, @msn.com или @live.com (сюда также относятся все другие учетные записи, размещенные в Outlook.com), укажите eas.outlook.com.
Лучшие умные часы для детей 2020 года
Если вы используете рабочую или учебную учетную запись, размещенную в Office 365 для бизнеса, укажите outlook.office365.com.
Примечание: Если вы настраиваете учетную запись Exchange, но не знаете имени своего сервера Exchange Server, обратитесь к администратору.
Порт Используйте значение 443 или 993.
Тип защиты Выберите SSL/TLS или убедитесь, что установлен флажок Использовать безопасное подключение (SSL), затем нажмите Далее.
Параметры сервера исходящей почты (SMTP)
Если вы используете учетную запись Outlook.com, укажите smtp-mail.outlook.com.
Если у вас учетная запись Office 365 для бизнеса, укажите smtp.office365.com.
Если у вас почтовые учетные записи Exchange, узнайте имя сервера у поставщика службы электронной почты или администратора системы.
Тип защиты Выберите параметр TLS.
Номер порта Введите значение 587. Нажмите Далее.
Если появятся инструкции или запросы разрешений, выполните требуемые в них действия. Вам также может быть предложено задать параметры синхронизации и отображаемое имя.
Примечание: Если вы используете Office 365 для бизнеса, может потребоваться предоставить расширенный контроль доступа. В этом случае нажмите Activate (Активировать).
Теперь перейдите в папку «Входящие». Если вы видите сообщение «Требуется действие», выполните указанные ниже действия.
Сравнительная таблица
| IMAP | POP3 | |
|---|---|---|
| Введение (из Википедии) | Протокол доступа к интернет-сообщениям (IMAP) является одним из двух наиболее распространенных стандартных интернет-протоколов для поиска электронной почты, другим является протокол почтового отделения (POP). | В вычислительной технике Почтовый протокол (POP) — это стандартный интернет-протокол прикладного уровня, используемый локальными почтовыми клиентами для получения электронной почты с удаленного сервера через соединение TCP / IP. |
| скорость | Медленный | Быстро |
| Хранение контента | Всегда на сервере | Загружается на локальное устройство, если не выбрано «хранить копию на сервере». |
| Синхронизация почты | да | нет |
| направление | Двунаправленный — независимо от того, какие изменения вы делаете на сервере или устройстве, другая сторона также показывает изменения. | Однонаправленное — изменения, сделанные на устройстве, не влияют на содержимое сервера. |
| Использование в автономном режиме (без подключения к интернету) | Загруженные письма могут быть прочитаны или удалены в автономном режиме. Изменения, сделанные на устройстве, синхронизируются с сервером, когда устройство подключается к сети. | Почта может быть прочитана в автономном режиме после загрузки; Устройство должно выходить в интернет только для загрузки электронной почты. |
| Порт, используемый сервером | Порт 143 | Порт 110 |
| Консолидация нескольких аккаунтов | нет | да |
| Хранить сообщения на сервере | необходимые | Возможно |
| Текущая версия | IMAP4rev1 | POP3 |
| Год создания | Imap 2 был впервые указан в 1990 году (RFC 1176) | Впервые указано в статье 1988 (RFC 1081) |
| Предыдущие версии | IMAP, IMAP2, IMAP3 (никогда не принимается), IMAP2bis (переименован в IMAP4) | POP (POP1), POP2, POP3, POP4 (предлагается) |
Свойства POP3 и IMAP Exchange
Возможно, вы уже слышали о терминах POP3, IMAP и Exchange и знаете, что это имеет какое-то отношение к электронной почте. Но что именно это и какая польза или разница и что для меня это принесет?
Нужно сказать вам заранее, что все три из этих терминов связаны с поиском электронных писем. Нет никакой разницы в том, какую программу вы используете (например: Microsoft Outlook, Thunderbird и т.д.). Однако это имеет кое-какое отношение к тем функциям, которые сервер электронной почты может предоставить (или предоставил) вам.
POP 3 — особенности, преимущества и недостатки
Pop3 — самый старый способ получить электронную почту. Почти все поставщики почтового сервера делают эту услугу доступной для всех. Здесь электронные письма извлекаются из почтового ящика и сохраняются на компьютере.
Существуют также параметры конфигурации, так что электронные письма остаются на почтовом сервере при получении электронной почты. Однако это часто становится проблемой, поскольку пространство для хранения этих учетных записей электронной почты POP3 обычно очень мало.
Если же это устройство будет вдруг сломано (например, жесткий диск), все электронные письма исчезнут. Таким образом, всегда нужно учитывать что-то для обеспечения безопасности этих писем.
Вам стоит пользоваться POP3, если:
- Размер вашего зарегистрированного почтового ящика относительно невелик, и существует необходимость быстрого доступа к нему.
- Слишком много функций вас сдерживают или только раздражают.
- Вы все равно используете только одно устройство для получения электронной почты.
- Достаточно временного хранения ваших сообщений электронной почты на сервере.
- Вы предпочитаете иметь свои данные только локально с вами.
IMAP – особенности, преимущества и недостатки
IMAP — это гораздо лучший способ получить ваши электронные письма. Однако этот метод не поддерживается каждым почтовым сервером.
Если ваш компьютер или ноутбук сломается, вам не нужно будет беспокоиться об этом и просто будет необходимо настроить новое устройство, и все электронные письма вернутся.
Совет
В своем клиенте выберите папку SENT в качестве местоположения для отправленных сообщений.
Таким образом, вы можете видеть на всех устройствах также отправленные сообщения (они хранятся по умолчанию клиентами локально).
Вам стоит пользоваться IMAP, если:
- У вас есть несколько устройств, которыми вам нужно пользоваться и чтобы они имели одно и то же состояние.
- Вы хотите получить доступ к почтовому ящику одновременно с несколькими сотрудниками.
- Использовали свои иерархические почтовые ящики непосредственно на сервере электронной почты.
- Вам нужен доступ к нескольким почтовым ящикам во время сеанса.
- Вам нужна резервная копия на сервере электронной почты.
- Вам необходимо получить доступ к своим текущим электронным письмам с стороннего устройства через веб-администратора.
Exchange — особенности, преимущества и недостатки
При получении почты по протоколу Exchange RPC вся информация в Outlook синхронизируется, включая календари и контакты. Разрешения и релизы от других пользователей возможны и т.д.
Любой, кто когда-либо испытывал Exchange, никогда больше не будет использовать другую услугу. Вот небольшой пример.
Для этой услуги сейчас есть несколько провайдеров, таких как Microsoft, с продуктом Office 365, но также многие местные провайдеры предлагают это за ежемесячную плату.
Вам стоит пользоваться Exchange, если:
- вы хотите управлять вместе с другими ресурсами;
- вы также хотите синхронизировать свои контакты;
- вам нужен доступ к вашим календарям повсюду;
- вам нужна простая настройка в клиенте;
- для вас важны резервные копии всех данных;
- вы хотите использовать дополнительный служебный адрес, например, OWA (Outlook Web Access);
- вы хотите управлять своими сообщениями через своего клиента;
- вам нужно несколько почтовых ящиков в организации;
- POP3 и IMAP для вас недостаточно.