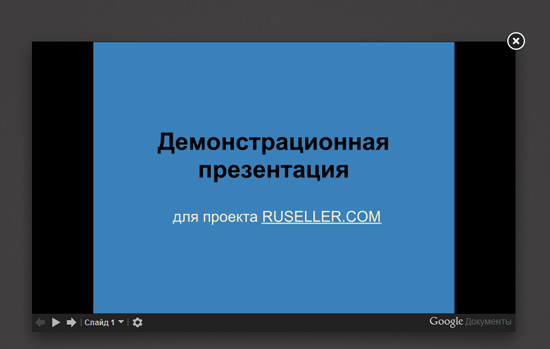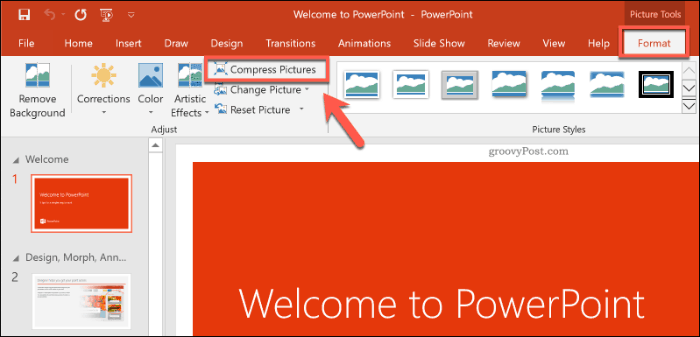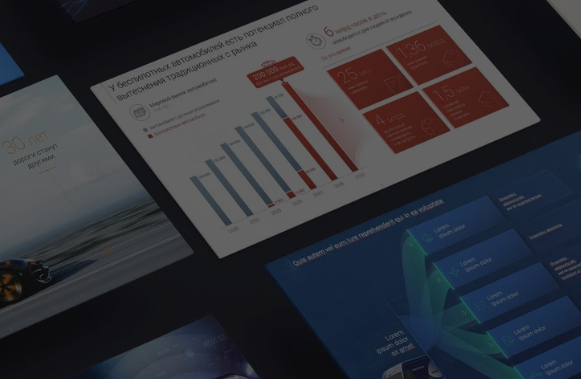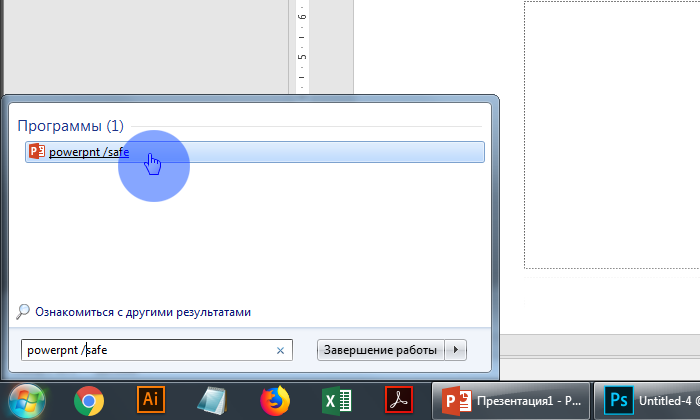Free google slides and powerpoint templates to boost your presentations
Содержание:
- Онлайн конвертер из PDF в PPT
- Serif Fonts vs. Sans-Serif Fonts
- Как конвертировать PowerPoint в формат Google Slides
- Добавление текста в слайд презентации Гугл
- Method 1
- Создать презентацию бесплатно с Повер поинт онлайн
- НАПОЛНЯЕМ СЛАЙДЫ ПРЕЗЕНТАЦИИ
- Лучшие расширения для браузеров и их преимущества
- Инструкция по добавлению видео в документ online
- НАСТРАИВАЕМ ВНЕШНИЙ ВИД ПРЕЗЕНТАЦИИ
- Каким образом создать Google презентацию с аудио
- Обновление за апрель 2021 года:
- Добавление текста в слайд презентации Гугл
- Лучшие расширения для браузеров и их преимущества
- Презентация в онлайн PowerPoint
- Method 2
- Visme позволяет сделать креативные презентации
- Как сделать в PowerPoint презентацию?
- Инструкция по добавлению видео в документ online
- Подготовка
Онлайн конвертер из PDF в PPT
Некоторые онлайн-сервисы сохраняют итоговые презентации в формате PDF. Однако, после этого файл нельзя отредактировать.
Чтобы внести правки в документ, его нужно преобразовать в формат PPT. Сделать это можно с помощью специальных Интернет-сервисов.
SmallPDF – с помощью этого сайта можно не только просматривать документы. Также есть возможность конвертировать файлы по многим направлениям форматов, включая PDFàPPT.
Сервис не требует регистрации. Выберите на своем ПК нужный PDF, далее он будет загружен на сервис и автоматически преобразован в PPT.
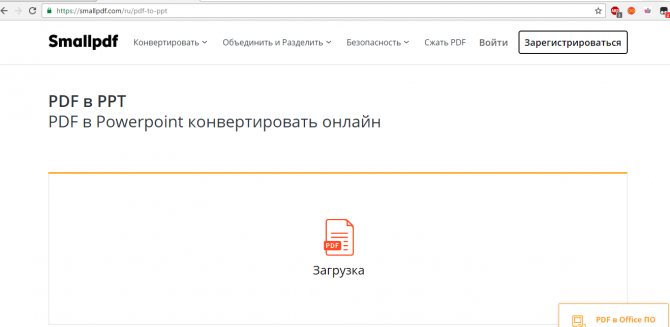
Рис. 18 – загрузка файла на SmallPDF
Чтобы скачать файл, кликните на соответствующем значке в окне сервиса. Также вы можете сохранить презентацию в хранилище Dropbox или OneDrive.

Рис.19 – скачивание конвертированного файла
Serif Fonts vs. Sans-Serif Fonts
Fonts (or typefaces) are mainly divided into two categories: serifs and sans-serifs. Serif means tail in Latin. A serif font is one which has strokes at the ends of the letters. Times New Roman is the best example of a popular serif font.
Sans stands for without. So, sans-serif font is a font without strokes at the ends of the letter (think Helvetica or Arial).
For a professional office presentation, it’s best to go with a sans-serif font. But some new-age serif fonts can also work quite well for title slides. They perfectly complement modern sans-serifs. If you’re curious, read our guide to typography terms to understand them better.
Как конвертировать PowerPoint в формат Google Slides
Вы можете использовать несколько методов для преобразования файла PowerPoint в слайды Google. Первые два метода, которые я рассмотрю в этом руководстве, предназначены для преобразования ЦЕЛОГО файла PowerPoint. Третий способ — преобразовать всего несколько слайдов PowerPoint.

Войдите в свой Google Drive Счет.
У вас есть два варианта: (1) вы можете щелкнуть правой кнопкой мыши по серому холсту или (2) вы можете просто перетащить файл PowerPoint в корневую папку Google Диска или в любую другую папку по вашему выбору.
После того, как вы успешно загрузите файл, вы увидите подтверждающее сообщение в правом нижнем углу браузера. Ваш файл также будет указан в папке Google Диска.
Дважды щелкните файл PowerPoint. Вы увидите экран ниже
Нажмите Открыть с помощью, а затем нажмите Google Slides.
Теперь Google выполнит процесс преобразования и создаст новый файл Google Slides из вашего файла PowerPoint.
Через несколько секунд вы сможете получить доступ к своему новому файлу Google Slides, но обратите внимание, что имя файла по-прежнему .pptx. Чтобы избежать путаницы, я рекомендую вам изменить и удалить .pptx в имени файла.
Теперь вы можете редактировать свой новый файл Google Slides, как и любой другой файл в этом формате!
Добавление текста в слайд презентации Гугл
Добавление текста – важная часть процесса создания профессиональной презентации в Google online
Слова несут нужную информацию, раскрывают тему, акцентируют внимание слушателя на нужных вещах. Для добавления текста нам пригодится кнопка с изображением буквы «Т» в панели задач
Выполните следующее:
-
Нажмите на стрелочку рядом с плюсиком (создание новых слайдов), и выберите «Пустой»;
Нажмите на стрелочку для создания пустого бланка
- Кликните на появившемся пустом слайде;
- Нажмите на букву «Т» в панели редактирования;
- Затем кликните в любом месте пустого поля слайда;
-
Появится поле для ввода текста;
Появится поле для ввода текста
- Измените размеры поля и перетащите его в нужное место слайда;
- Кликните внутрь поля и введите нужный текст.
Method 1
The first method of converting your PowerPoint file into Google Slides is simple and useful when you need to convert the whole file.
Step 2
After you’ve logged in, right click on the dashboard and click on “Upload Files…”\
A new dialogue will open where you can browse for your PowerPoint file.
Step 3
When you’ve uploaded your file, you’ll get a confirmation message on the bottom right corner of your screen. The file can also then be seen listed on your Google Drive.
Right click on the file to bring up a list. Click on Open With > Google Slides.
Google will immediately begin the conversion process, converting your PowerPoint presentation to Google Slides. After a few seconds, your file will be converted, and you’ll be able to view and edit it on Google Slides without any interruptions.
Alternate Route
Instead of right clicking on the white canvas, you can also simply drag your PowerPoint file onto your browser with the Google Drive tab open. Doing so will help you skip Step 2 altogether.
Создать презентацию бесплатно с Повер поинт онлайн
Если вам необходимо быстро создать презентацию для каких-либо целей, тогда нет прямой необходимости устанавливать платную версию PowerPoint на ваш ПК. Можно воспользоваться бесплатной версией PowerPoint online без регистрации, любезно представленной компанией Microsoft, и в которую можно попасть, используя, к примеру, данные своего аккаунта в Skype.
- Чтобы воспользоваться функционалом данного ресурса перейдите на него https://office.live.com/start/PowerPoint.aspx;
- Нажмите на кнопку «Войти с помощью учётной записи Майкрософт», введите свой логин в Скайпе и пароль (возможно, придётся пройти процедуру сопряжения паролей);
- Кликните на «Новая презентация» и вы перейдёте в режим создания презентаций.
Как известно, подобные презентации состоят из набора слайдов, которые можно организовать различным образом (тексты, графика, тексты плюс графика и так далее). Панель управления данной онлайновой версии Повер поинт по сравнению с стандартной версией чуть упрощена, тем не менее, здесь имеется весь необходимый инструментарий для создания нужных вам слайдов.
Интерфейс онлайн версии инструмента PowerPoint
Если вы хотите загрузить уже готовую презентацию, то её необходимо для начала поместить в OneDrive – облачное хранилище компании Microsoft (Файл – Открыть – Дополнительные сведения о OneDrive). Уже там будет необходимо загрузить нужный вам файл, нажать на «Редактировать презентацию» и выбрать опцию «Редактировать в браузере».
В целом же процесс создания и сохранения слайдов не особо отличается от обычного «джентельменского» набора функций PowerPoint, все желающие могут воспользоваться имеющимся здесь функционалом, а затем и сохранить созданный файл презентации сначала в облако, а потом и к себе на ПК.
НАПОЛНЯЕМ СЛАЙДЫ ПРЕЗЕНТАЦИИ
Любая презентация традиционно состоит из слайдов, которые содержат различные элементы (текст, изображения, графики, геометрические фигуры, компьютерную анимацию, карты и пр.). Для работы с ними предназначено меню, в котором находятся команды, объединенные в группы (рис. 11).
Добавляем текст
Чтобы вставить текст, кликаем по иконке Текстовое поле (см. рис. 8). Для его редактирования используем те же настройки, что и в MS Word:
- размер и тип шрифта;
- цвет текста;
- цвет фона текста;
- курсив;
- жирный;
- полужирный;
- выравнивание текста (горизонтальное либо вертикальное);
- нумерованный список;
- межстрочный интервал и т.п.
По умолчанию это меню свернуто. Чтобы его раскрыть, помещаем указатель мыши на его название и нажимаем иконку (см. рис. 11).
Последовательно наполняем слайд информацией по теме, форматируя и редактируя ее.
Рис. 11. Меню для работы с текстом и другими объектами презентации
Вставляем и редактируем изображения
Помимо добавления текста, в слайд можно включать различные изображения (анимацию, фигуры и пр.). Необходимые инструменты находятся в рабочем меню на закладке Вставка (см. рис. 11).
Диаграмма
Предположим, что в презентацию нам необходимо добавить диаграмму. Открываем закладку Вставка и нажимаем кнопку Диаграмма (рис. 12).
Рис. 12. Кнопка Диаграмма
В открывшемся контекстном меню выбираем вид диаграммы – просто кликаем по нему (см. рис. 12). В нижнем левом углу сразу отобразится команда Редактировать в таблицах (рис. 13).
Рис. 13. Команда Редактировать в таблицах
В презентацию диаграмма добавляется как абстрактный шаблон. Для наполнения ее данными используем опцию Редактировать в таблицах (см. рис. 13). Нажимаем эту команду – откроется таблица (рис. 14).
Рис. 14. Google Таблица для наполнения данными
Вносим в нее необходимые данные. Диаграмма автоматически подтягивает все корректировки таблицы (рис. 15).
Рис. 15. Диаграмма с данными из таблицы
Диаграмму, наполненную информацией, можно переносить в презентацию. Единственное – нужно изменить ее название. Для этого в верхнем правом углу диаграммы нажимаем значок . В открывшемся контекстном меню выбираем команду Изменить диаграмму (рис. 16).
Рис. 16. Команда Изменить диаграмму
Справа появится панель Редактор диаграмм, где расположено много полезных инструментов для оформления изображений. Переходим на закладку Дополнительные, а на ней – в раздел Названия диаграммы (рис. 17, 18).
Рис. 17. Панель Редактор диаграмм
Рис. 18. Закладка Дополнительные
Меняем название диаграммы и переносим ее в презентацию. Копирование выполняем либо через соответствующую команду (см. рис. 16), либо путем нажатия комбинации клавиш Ctrl+C. Переходим в презентацию (таблица сохраняется автоматически) и на нужном слайде вставляем изображение (Ctrl+V).
Как добавлять готовую диаграмму
Если у вас уже имеется таблица с полностью составленной диаграммой, вставлять в презентацию ее следует, используя команду Из Таблиц (см. рис. 12).
Фигуры
Для добавления графических объектов, которые также активно используются при оформлении презентаций, обращаемся к закладке Вставка (см. рис. 12). Нажимаем ее и в контекстном меню кликаем по значку Фигура (рис. 19).
Рис. 19. Значок Фигура
Доступны следующие варианты: Фигуры, Стрелки, Выноски, Формула (см. рис. 19). Выбираем нужный объект и добавляем его в презентацию. После этого при необходимости можно видоизменить фигуру – используем несложные команды из меню: заливка фигуры, толщина, вид и цвет границ (рис. 20).
Рис. 20. Меню для изменения фигуры
Видео
Добавление видео (опция доступна как и в любой другой презентации из пакета программ MS Office) может осуществляться тремя способами:
1. Поиск – поиск видео на YouTube для дальнейшего добавления в презентацию.
2. Вставить URL – вставка ссылки на видео с YouTube, если она уже известна (ссылки на другие сервисы не поддерживаются).
3. Google Диск – вставка видео, сохраненного ранее на этом облачном сервисе.
На закладке Вставка (см. рис. 12) нажимаем кнопку Видео и выбираем в открывшемся окне вариант вставки (рис. 21).
Рис. 21. Поиск видео на YouTube для вставки в презентацию
Лучшие расширения для браузеров и их преимущества
Для удобного просмотра, создания и редактирования презентаций пользователи могут устанавливать в свои браузеры специальные бесплатные расширения.
Рассмотрим несколько таких утилит.
Chrome
PowerPoint Online For Chrome.
Чтобы установить программу кликните на клавишу «Добавить в Хром». После инсталляции иконка приложения появится на панели программ браузера.
Теперь вы сможете открывать файлы PPT в браузере, а также создавать новые презентации и редактировать уже имеющиеся.
По сути расширение является обычной иконкой, которая обеспечивает быстрый доступ к сайту сервиса.
Рис. 15 – Утилита PowerPoint for Chrome
Opera
Docs Online Viewer – бесплатная утилита для просмотра офисных документов с помощью браузера.
Для установки расширения кликните на кнопку «Добавить в Опера».
Рис. 16 – экстеншн Docs Online Viewer
Когда во время работы в браузере вам будут попадаться документы в формате ppt, doc, xls, напротив них появится значок расширения, нажав на который вы сможете открыть файл в браузере.
Рис. 17 – открытие документов в Опера
Расширения PowerPoint Online и Docs Online Viewer доступны в браузерах Safari, Mozilla Firefox, Orbitum, IE, MS Edge.
Инструкция по добавлению видео в документ online
Возможности презентационного шаблона позволяют добавлять в вашу презентацию Гугл видео с Ютуб.
Выполните следующее:
- Откройте ваш документ онлайн;
- Выберите слайд, к которому будет прикреплено видео;
-
Нажмите в панели инструментов вверху на «Вставка» — «Видео»;
Выберите «Вставка», а затем «Видео»
- Выберите вкладку «Вставить URL»;
-
Вставьте в соответствующее поле ссылку на видеоролик и нажмите внизу на «Выбрать»;
Вставьте ссылку на видео
- Ролик появится на экране презентации. С помощью мышки отрегулируйте его положение на экране и размеры;
- Для других настроек видео кликните на видео (пометьте его), а затем выше в панели инструментов выберите опцию «Параметры форматирования»;
- Укажите необходимые параметры.
Если вы хотите вставить своё видео в презентацию (не с Ютуб), тогда после нажатия на «Вставить видео» выберите вкладку «Google Диск». Останется выбрать нужное видео с вашего Гугл Диска, которое будет необходимо перед тем туда загрузить.
НАСТРАИВАЕМ ВНЕШНИЙ ВИД ПРЕЗЕНТАЦИИ
Попробуем создать презентацию. Для этого нажимаем значок (см. рис. 3). Интерфейс диалогового окна будет выглядит так (рис. 7).
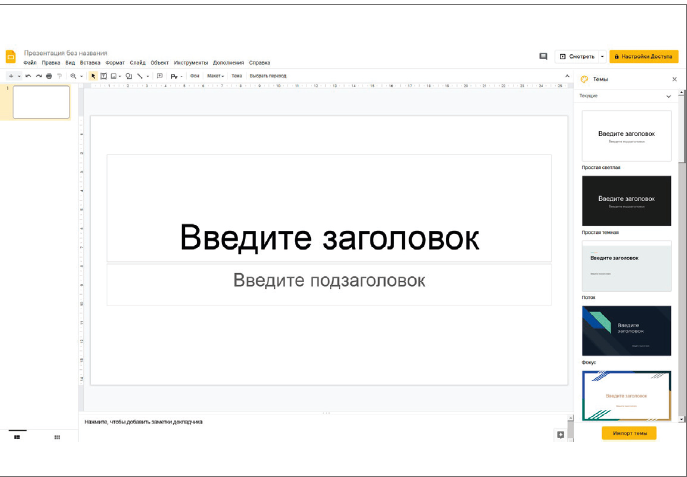
Рис. 7. Диалоговое окно Презентация без названия
Выбираем тему
Тема представляет собой определенное сочетание цветов, шрифтов, макетов и фона. Для ее выбора необходимо обратиться к боковой панели справа, где представлены доступные варианты (см. рис. 7). Чтобы перемещаться по ним, используем полосу прокрутки. Остановимся на теме Фокус. Кликаем по ней кнопкой мыши и видим на титульном слайде (рис. 8).
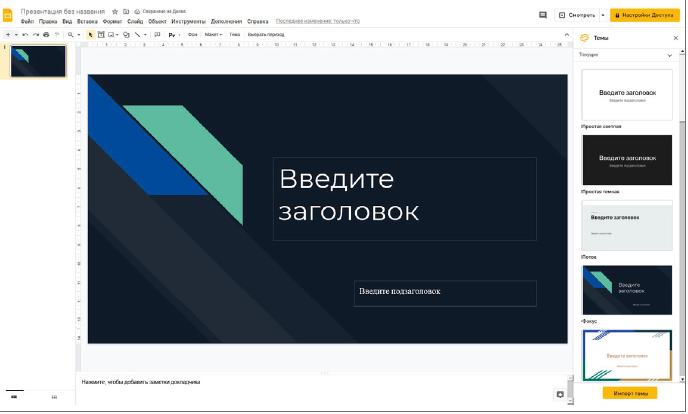
Рис. 8. Оформление презентации по теме Фокус
Тему можно менять, причем не один раз. Для обновления дизайна используем как установленные в приложении варианты (опция Слайд → Изменить тему), так имеющиеся у вас на компьютере (самостоятельные файлы либо вставленные в предыдущую презентацию, команда Импорт темы). Остановимся на втором случае. В чем состоит процесс? Например, у нас есть презентация, оформленная определенным способом, и мы хотим ее использовать как шаблон. То есть в приложение нам нужно подгрузить только стиль оформления, без данных презентации, которая выступает как шаблон. Нажимаем кнопку Импорт темы (см. рис. 8). Откроется окно Импорт темы, на котором выбираем закладку Загрузка (рис. 9).
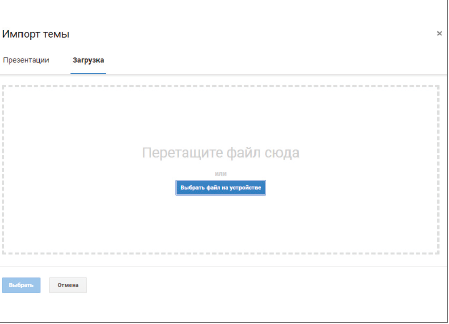
Рис. 9. Закладка Загрузка
В открывшемся окне проводника указываем файл с презентацией, который выступит шаблоном.
После выбора темы желательно определить соотношение сторон слайдов в «Google Презентации». Открываем меню Файл → Параметры страницы, где представлены следующие варианты: Стандартный 4:3, Широкоэкранный 16:9, Широкоэкранный 16:10 и Пользовательский. Выбираем необходимый.
Выбираем макет
Макет определяет, каким образом будет распределена информация на слайде. Для каждой темы существует несколько вариантов расположения объектов. Кликаем по закладке Слайд (см. рис. 8) – откроется контекстное меню, где нажимаем команду Выбрать макет (рис. 10).
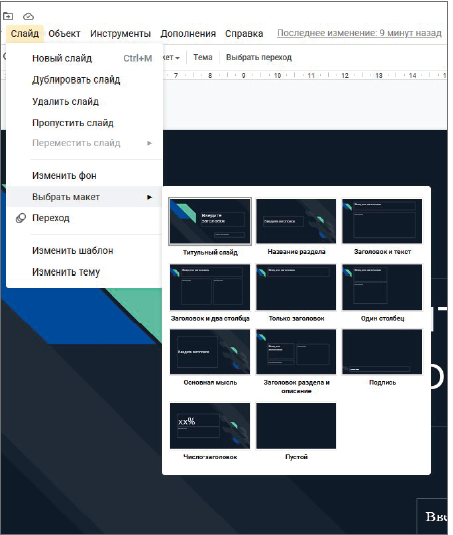
Рис. 10. Команда Выбрать макет
Выбираем подходящий вариант. Чтобы изменить дизайн презентации, можно нажать Макет и добавить иную заготовку. Или кликнуть по значку Расширенный поиск (см. рис. 8) в нижней части экрана и поискать в имеющемся списке.
Горячие клавиши
Чтобы ускорить темп работы при создании презентации, полезно освоить основные комбинации клавиш:
- показать краткий список быстрых клавиш – Ctrl+/;
- отменить действие – Ctrl+Z;
- повторить действие – Ctrl+Y;
- вставить слайд – Ctrl+M;
- создать копию слайда – Ctrl+D;
- увеличить масштаб – Ctrl+Alt +(плюс)+;
- уменьшить масштаб – Ctrl+Alt+(минус)–;
- вставить без форматирования – Ctrl+Shift+V;
- выделить жирным – Ctrl+B;
- выделить курсивом – Ctrl+I;
- начать презентацию – Ctrl+Shift+F5;
- показать историю изменений – Ctrl+Alt+Shift+H.
Каким образом создать Google презентацию с аудио
Ваша презентация в Гугл, созданная в режиме онлайн, может стать более профессиональной, если вы добавите в неё аудио.
Раскрывающееся меню «Вставка слайдов Google» не включает опцию «Аудио». Поэтому вы можете даже не осознавать, что есть способы добавить звук в презентацию.
Одним из таких способов добавить музыку в документ Гугл является вставка в презентацию гиперссылки, которая в свою очередь связана со звуковым треком, который можно взять на сервисе потоковой музыки.
Есть много доступных потоковых музыкальных сервисов, например:
- SoundCloud;
- Spotify;
- Apple Music и другие.
Данный метод добавления звука лучше всего работает на открывающем слайде. Также вам нужно будет присутствовать при показе презентации, чтобы начать и остановить саундтрек. Кроме того, понадобится подключение к Интернету.
Обновление за апрель 2021 года:
Теперь мы рекомендуем использовать этот инструмент для вашей ошибки. Кроме того, этот инструмент исправляет распространенные компьютерные ошибки, защищает вас от потери файлов, вредоносных программ, сбоев оборудования и оптимизирует ваш компьютер для максимальной производительности. Вы можете быстро исправить проблемы с вашим ПК и предотвратить появление других программ с этим программным обеспечением:
- Шаг 1: (Windows 10, 8, 7, XP, Vista — Microsoft Gold Certified).
- Шаг 2: Нажмите «Начать сканирование”, Чтобы найти проблемы реестра Windows, которые могут вызывать проблемы с ПК.
- Шаг 3: Нажмите «Починить все», Чтобы исправить все проблемы.
Добавление текста в слайд презентации Гугл
Добавление текста – важная часть процесса создания профессиональной презентации в Google online
Слова несут нужную информацию, раскрывают тему, акцентируют внимание слушателя на нужных вещах. Для добавления текста нам пригодится кнопка с изображением буквы «Т» в панели задач
Выполните следующее:
- Нажмите на стрелочку рядом с плюсиком (создание новых слайдов), и выберите «Пустой»;
Нажмите на стрелочку для создания пустого бланка
- Кликните на появившемся пустом слайде;
- Нажмите на букву «Т» в панели редактирования;
- Затем кликните в любом месте пустого поля слайда;
- Появится поле для ввода текста;
Появится поле для ввода текста
- Измените размеры поля и перетащите его в нужное место слайда;
- Кликните внутрь поля и введите нужный текст.
Лучшие расширения для браузеров и их преимущества
Для удобного просмотра, создания и редактирования презентаций пользователи могут устанавливать в свои браузеры специальные бесплатные расширения.
Рассмотрим несколько таких утилит.
Chrome
PowerPoint Online For Chrome.
Чтобы установить программу кликните на клавишу «Добавить в Хром». После инсталляции иконка приложения появится на панели программ браузера.
Теперь вы сможете открывать файлы PPT в браузере, а также создавать новые презентации и редактировать уже имеющиеся.
По сути расширение является обычной иконкой, которая обеспечивает быстрый доступ к сайту сервиса.
Рис. 15 – Утилита PowerPoint for Chrome
Opera
Docs Online Viewer – бесплатная утилита для просмотра офисных документов с помощью браузера.
Для установки расширения кликните на кнопку «Добавить в Опера».
Рис. 16 – экстеншн Docs Online Viewer
Когда во время работы в браузере вам будут попадаться документы в формате ppt, doc, xls, напротив них появится значок расширения, нажав на который вы сможете открыть файл в браузере.
Рис. 17 – открытие документов в Опера
Расширения PowerPoint Online и Docs Online Viewer доступны в браузерах Safari, Mozilla Firefox, Orbitum, IE, MS Edge.
Презентация в онлайн PowerPoint
Конечно же, я не мог не рассказать об еще одном способе создания презентаций, используя PowerPoint Web App. Этот сервис стал частью онлайн сервиса обмена данными OneDrive, известного ранее как SkyDrive.
Для начала работы с PowerPoint Web App потребуется создать учетную запись на onedrive.live.com, а затем, войдя в учетную запись, выбираем вкладку «Создать» далее «Презентацию PowerPoint»
После чего система вас перенаправит в редактор, который практически ничем не отличается от программного из вашего Microsoft Office на рабочем столе.
Стоит сразу сказать, что как и в предыдущем онлайн сервисе, PowerPoint Web App сохраняет автоматически к вам в облако все изменения над файлом, поэтому не стоит переживать за потерю информации.
Наверное, для Microsoft Office уже стало визитной карточкой размещать над рабочей областью любого приложения вкладки, куда помещены инструменты для работы над созданием презентации.
Файл — стандартная вкладка, содержащая информацию о программе, и возможностях документа.
Главная — в эту вкладку вынесены основные инструменты, в которые чаще всего нуждается пользователь сервиса.
Вставить — огромнейший выбора элементов при редактировании документа. Здесь фото презентатор сможет добавить новый слайд, изображение, иллюстрацию, ссылку, текст.
Конструктор — с помощью этой вкладки можно выбирать тему оформления слайдов, а также редактировать существующую.
Переходы — набор спецэффектов при смене слайдов.
Анимация — состоит из 3-х эффектов: возникновение, появление и вылет, где для каждого можно назначит отдельные параметры.
Вид — благодаря этой вкладке, вы сможете переключаться между режимами представления презентации: редактирования, чтения или показом слайдов.
Как видите чего-то особенного в отличие от программной версии здесь нет, да и не должно быть, но данного набора инструментов вполне будет достаточно, чтобы склепать достойный слайд показ.
Далее предлагаю вам посмотреть небольшую видео инструкцию по работе сервиса Online PowerPoint Web App
Method 2
This method also results in the whole of your PowerPoint presentation to convert into Google Slides.
Step 2
Once logged in, you’ll see a big button near the top left with a Google-colored plus on it, namely “NEW”. Click on it and head to Google Slides > Blank Presentation.
Step 3
Once the blank presentation opens, go to File > Open in the ribbon menu. Alternatively, you can press Ctrl + O directly. A new dialogue box will open.
Step 4
In the new dialogue box, namely “Open” click on the Upload tab. Click on the blue button “Select a file from your computer” or simply drag your PowerPoint presentation into the dialogue box.
Step 5
Click the Open button once done. Google Docs will automatically convert and allow you to open PowerPoint in Google Slides to freely view and edit the file according to your requirements.
Visme позволяет сделать креативные презентации
Если представленный список из инструментов для созданий слайдов на ряду с Повер Поинт вам не подошёл. Тогда воспользуйтесь онлайн-сервисом для презентаций Visme, он предлагает вам возможность создать презентацию онлайн.
- Для начала работы с сервисом выполните переход на него, нажмите на кнопку «GET STARTED NOW» и пройдите простейшую регистрацию (или используйте данные вашего аккаунта на «Фейсбук»).
- Затем вы будете перенаправлены на стартовую страницу, и вас спросят, что вы ходите создать (What would you like to create?).
- Выберите «Presentation», затем, к примеру, «Title» (нажмите на кнопочке «Select» в середине данного окошка). Вы перейдёте в режим редактирования данной презентации.
- Слева будут располагаться инструменты для работы с текстом и с графикой, а справа – возможность добавления новых слайдов (с заранее заданными шаблонами размещения объектов на слайде).
Создаём слайд документ с Visme
После создания презентации нажмите на «Publish», перейдите на вкладку «Download» и сохраните вашу презентацию к себе на ПК.
Как сделать в PowerPoint презентацию?
PowerPoint поставляется со многими шаблонами, которые задают тон презентации. Новые пользователи обычно выбирают шаблонные варианты, заменяют текст и изображения собственными, добавляют дополнительные слайды, свой контент, иконки и графику. Также есть возможность выбрать специальные эффекты, переходы между слайдами, музыкой, графикой и анимациями — все эти инструменты встроены в программное обеспечение для обогащения опыта для аудитории.
Каждая страница в презентации Microsoft PowerPoint называется слайдом. Фоны могут быть применены к отдельным или ко всем слайдам в презентации. Фонами могут быть сплошные цвета, градиентные заливки, текстуры или изображения. Термин «анимация» используется в Microsoft Office PowerPoint для описания движений, применяемых к объектам на слайдах. Один или несколько объектов на слайде могут быть анимированы.
Темы дизайна были впервые представлены в версии 2007. Они функционируют так же, как шаблоны дизайна в более ранних версиях Microsoft Office PowerPoint. Очень удобная особенность тем оформления, заключается в том, что вы можете сразу увидеть эффект, отраженный на ваших слайдах, прежде чем принимать решение.
Программа предлагает несколько различных способов добавления клипов и изображений в презентацию. Самый простой способ сделать это — выбрать макет слайда и добавить свой контент.
Файлы PowerPoint сохраняются с расширением файла PPS или PPTX, хотя исходный формат PPS используется для совместимости со старыми версиями PowerPoint и программным обеспечением для просмотра.
Инструкция по добавлению видео в документ online
Возможности презентационного шаблона позволяют добавлять в вашу презентацию Гугл видео с Ютуб.
Выполните следующее:
- Откройте ваш документ онлайн;
- Выберите слайд, к которому будет прикреплено видео;
- Нажмите в панели инструментов вверху на «Вставка» — «Видео»;
Выберите «Вставка», а затем «Видео»
- Выберите вкладку «Вставить URL»;
- Вставьте в соответствующее поле ссылку на видеоролик и нажмите внизу на «Выбрать»;
Вставьте ссылку на видео
- Ролик появится на экране презентации. С помощью мышки отрегулируйте его положение на экране и размеры;
- Для других настроек видео кликните на видео (пометьте его), а затем выше в панели инструментов выберите опцию «Параметры форматирования»;
- Укажите необходимые параметры.
Если вы хотите вставить своё видео в презентацию (не с Ютуб), тогда после нажатия на «Вставить видео» выберите вкладку «Google Диск». Останется выбрать нужное видео с вашего Гугл Диска, которое будет необходимо перед тем туда загрузить.
Подготовка
Вот что нужно сделать:
- Создать презентацию в Google Docs, которая будет описывать ваш продукт. Можно выбирать дизайн из готовых шаблонов, загружать изображения, использовать шрифты из коллекции Google Web Fonts, определять анимации и даже встраивать видео с YouTube;
- Опубликовать презентацию в интернете (меню Файл->Опубликовать в Интернете…);
- В диалоге «Опубликовать в Интеренете» в поле «Встраивание кода» скопировать адрес URL из атрибута src. Другая ссылка на документ не будет работать на другом домене.
Теперь у вас есть прямая ссылка на опубликованную презентацию, готовую к встраиванию в документы на других сайтах.