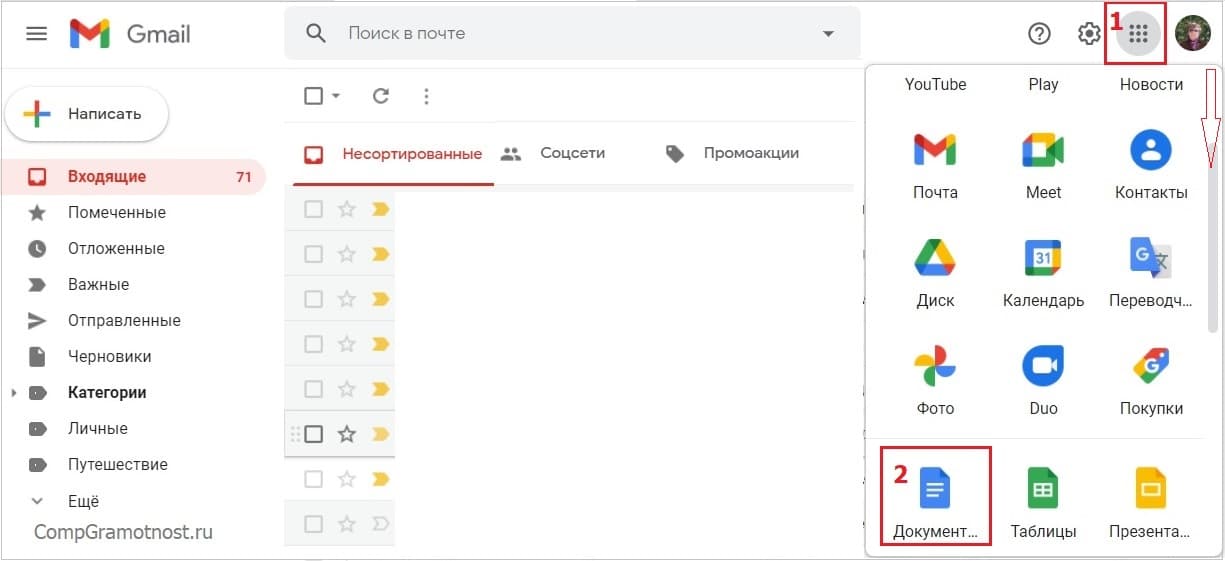Подборка сервисов для расшифровки аудио в текст
Содержание:
- Сервис для голосового набора текста
- Голосовой блокнот SpeechPad
- 2 лучших плеера для транскрибатора
- Добавление нового абзаца с помощью голосового набора
- mspeech / README.ru.md
- Лучшие программы для голосового набора текста
- Какие команды используются при записи текста голосом в Google Документе
- Языки голосового набора в Документах Google
- Голосовое управление
- Кому он пригодится?
- Голосовое управление Android
- Как пользоваться
- Как включить голосовой ввод в Гугл Документах
- Что такое голосовой набор текста, и зачем он используется?
Сервис для голосового набора текста
Итак, речь идет о сервисе speechpad.ru. Перейдя на этот сайт, вы увидите внизу окошко по типу стандартного блокнота. В данном случае — это голосовой блокнот. Здесь будет отображаться текст, введенный голосом.
Перед тем, как приступить к тестированию голосового движка, необходимо убедиться, что Ваш микрофон правильно подключен к компьютеру. Если с этим проблем нет, то можно нажимать клавишу «Включить запись»:

В поле №1 выводится текст, который Вы сказали за последние несколько секунд. Пока ваше предложение находится там, оно обрабатывается голосовым движком и распознает слова.
Затем всё надиктованное переносится во второе поле, где его уже можно отредактировать стандартными средствами — клавиатурой и мышкой.
Голосовой блокнот SpeechPad
Программу SpeechPad можно установить на Chrome для OS Windows, Mac и Linux, а также скачать приложение на iOS или Android. Во время диктовки используются технологии распознавания речи Google, поэтому точность преобразования довольно высокая, включая знаки препинания. SpeechPad может работать как в онлайн режиме, так и в офлайн. Программа является абсолютно бесплатной. Последующая работа с преобразованным текстом не вызывает никаких трудностей.
Использовать онлайн: https://speechpad.ru/Скачать на iOS: https://apps.apple.com/ru/app/id1398027022Скачать на Android: https://play.google.com/store/apps/details?id=com.voicenotebook.voicenotebook&hl=ru&gl=ruУстановить на Chrome: здесь
2 лучших плеера для транскрибатора
Если не брать в расчет сервисы распознавания речи, у которых пока скорее больше минусов, чем плюсов для специалиста-транскрибатора, можно значительно оптимизировать свою работу, используя удобные программы.
При переводе голоса в текстовый формат нужны удобный плеер и текстовый редактор.
Если с текстовыми редакторами все более-менее очевидно – Word и его бесплатные аналоги пока вне конкуренции, то с плеерами вопрос открыт.
Бесплатные плееры можно скачать в сети и опытным путем решить, с каким работать удобнее. Остановимся на функциях плеера, которые значительно упростят работу транскрибатора.
- Поддержка разнообразных видео- и аудиоформатов. Заказчики присылают файлы во всех возможных существующих форматах. Удобно, когда не нужно колдовать над ними, переводя в тот, который поддерживает ваш плеер.
- Эквалайзер. Может пригодиться для выделения того звукового сигнала, с которым вы работаете, ослабляя шумы, посторонние звуки и проч.
- Регулировка скорости воспроизведения. Очень полезная функция. Если качество исходного материала хорошее, а ваша скорость печати высокая, то уменьшив скорость воспроизведения, можно набирать текст практически синхронно с говорящим.
- Настройка глобальных горячих клавиш. Это незаменимая функция для транскрибатора. Такие клавиши работают независимо от того, какое приложение активно, вам не нужно переключаться между текстовым редактором и плеером, чтобы нажать паузу, отмотать назад или сделать погромче.
Среди дешифровщиков популярен плеер, созданный русскоговорящими транскрибаторами для своей работы. Автор этого продукта – Дмитрий Дворкин. Очень рекомендую его сайт dvorkin.by, на котором можно узнать много полезных примочек профессионального транскрибатора.
LossPlay
Плеер для расшифровки голоса. Удобный инструмент, в котором собраны все нужные функции для транскрибации, он обладает уникальной и очень полезной фишкой – автоматической вставкой тайм-кода (цифрового сигнала с указанием точного времени записи).
Среди преимуществ этого плеера целый ряд возможностей:
- поддержка многих форматов аудио- и видеозаписей;
- возможность индивидуальной настройки глобальных горячих клавиш;
- 4 отдельных плейлиста с закладками и возможностью переключения между ними;
- замедление и ускорение записи, при этом звук не ухудшается;
- управление плеером без выхода из текстового редактора;
- плеер создавался под работу в текстовом редакторе Word, поэтому корректно работает с ним в связке.
Конечно, это не все преимущества программы – она мало весит, быстро запускается на компьютере и при всех своих достоинствах еще и бесплатна. Авторы предусмотрели возможность добровольного пожертвования, но это на усмотрение пользователя.
Бесплатно скачать плеер LossPlay можно на сайте автора https://dvorkin.by/LossPlay/
Программа популярна, поэтому по работе в ней много уроков, инструкций и мастер-классов в интернете.
Express Scribe
Еще одна программа, наиболее часто используемая транскрибаторами.
Это плеер, совмещенный с текстовым редактором Word, так авторы решили проблему лишних движений при переключении между программами, раскрытыми в разных окнах. Правда, проверка грамотности здесь не работает.
Если вам необходима эта функция, то придется скопировать текст в полноценный Word и там уже использовать привычный инструмент.
Внимание! Если вы случайно удалите текст в плеере, то он нигде не сохранится. Это может стать причиной сильного нервного потрясения
Будьте бдительны!
Плеер создан иностранными специалистами и не имеет русскоязычного интерфейса, но разобраться в настройках легко, рабочее пространство программы интуитивно понятно даже новичку.
Преимущества Express Scribe:
- возможность набирать текст непосредственно в плеере;
- настройка горячих клавиш воспроизведения, перемотки и остановки записи, по умолчанию работают клавиши:
- возможность проставлять закладки в нужных местах аудиофайла;
- мини-формат Scribe Mini, с которым можно работать прямо в Word;
- помощь в улучшении качества звука – снижение фонового шума, увеличение громкости голоса, фильтрация высоких частот;
- для решивших профессионально заниматься транскрибацией программа совместима со специальным оборудованием – ножной педалью.
Из-за популярности программы к ней составлена масса инструкций и видеоуроков, которые легко найти в интернете.
Сам плеер можно бесплатно скачать на сайте разработчика https://www.nch.com.au/scribe/
Бесплатная версия не поддерживает видеофайлы. Перед работой вам придется извлечь звуковую дорожку с помощью специальных программ, например Freemake Video Converter.
Добавление нового абзаца с помощью голосового набора
Следующий вопрос: что вы делаете, когда вам нужно выполнить какое-то специальное форматирование? Добавление нового абзаца, отступа и выравнивания текста – это то, что вы можете часто делать во время набора текста, не задумываясь об этом.
Функция голосового ввода в Документах Google позволяет вам указывать специальные команды, чтобы указать, как форматировать текст.
Например, если вы хотите начать новую строку с одинарным интервалом, просто скажите «новая строка». Если вы хотите начать новый абзац, скажите «новый абзац».
Вы также можете быстро выделить и отформатировать текст, сказав что-то вроде: «Выделите последний абзац, выровняйте по центру». Вы увидите, что весь последний абзац выделен, и переместитесь в центральное положение в документе.
Обязательно делайте короткую паузу после отдельных команд, чтобы механизм голосового набора распознал их как команду.
mspeech / README.ru.md
MSpeech
— это программа для распознавание речи используя Google Voice API выполнения голосовых команд, передачи распознанного текста в другие программы и многое другое.
На текущий момент в программе реализован следующий функционал:
- Распознавание голоса с помощью Google Voice API более чем на 50 языках.
Активация записи по заранее заданному уровню сигнала.
Неограниченное количество команд, которые можно добавить через удобный интерфейс.
Возможность назначить горячие клавиши для начала-остановки процесса записи-распознавания.
Передача распознанного текста в поля ввода других приложений разными методами.
Коррекция текста после распознавания и до передачи в поля ввода (Замена слов по списку, Изменение первых букв предложений на прописные).
Работа через прокси-сервер.
Возможность выбора источника звука.
Изменение языка интерфейса программы (English, Russian).
Синтез голоса через Microsoft SAPI (Используется бесплатный синтезатор RHVoice), Google Text-To-Speech, Yandex Text-To-Speech, iSpeech Text-To-Speech, Nuance Text-To-Speech.
You can’t perform that action at this time.
You signed in with another tab or window. Reload to refresh your session. You signed out in another tab or window. Reload to refresh your session.
Источник
Лучшие программы для голосового набора текста
Среди наиболее популярных программ для голосового набора любого текста отличаются следующие сервисы.
- Vorabota
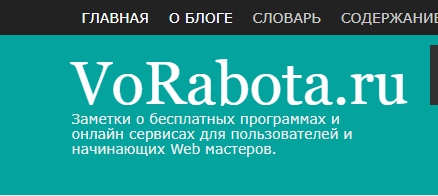
Портал, который печатает по голосу любое количество знаков без ограничений. Начать работу с ним достаточно просто – нужно перейти в раздел голосового набора текста в правой части экрана (раздел “Онлайн сервисы на сайте”), нажать на значок микрофона в верхнем правом углу, дождаться, пока он начнет мигать, и начать начитывать текст.
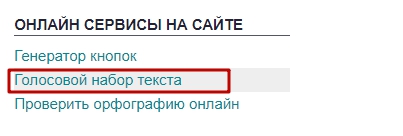
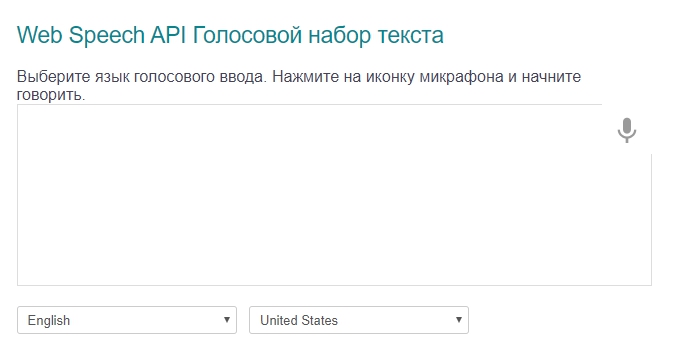
Сервис не указывает даже простейших знаков препинания, поэтому каждый из них придется проговаривать самостоятельно. На сайте доступно несколько языков, поэтому вы можете записывать текст голосовым набором не только на русском, но и на английском или немецком языках.
После окончания работы текст можно как отредактировать в поле записи, так и сохранить в своем аккаунте или откопировать для передачи в текстовый редактор.
- Speechpad

Еще один популярный сервис, который быстро записывает текст за голосовым вводом. Знаки препинания ставятся при помощи кнопок, которые уже есть в автоматическом редакторе на главной странице сайта. Количество знаков, которые вы можете напечатать путем голосового ввода, ограничено. Чтобы снять ограничение, зарегистрируйтесь на сайте.
Для начала работы на портале достаточно нажать кнопку «Включить запись». Документ, который получается в итоге, скачивается в нескольких форматах (но при условии вашей регистрации на сайте). Знаки препинания можно проговаривать, если этот формат для вас более удобен.
- Dictation
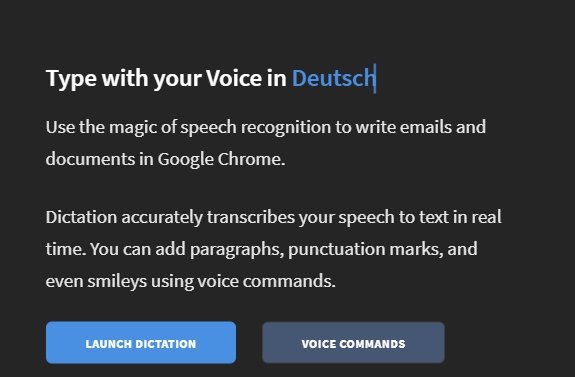
Простой ресурс, который набирает любое количество знаков бесплатно. Знаки препинания ставятся голосовым вводом. Минималистичное оформление сайта позволяет начать работу практически сразу после регистрации и ознакомления с интерфейсом.
Доступен ввод на большом количестве языков. Сервис распознает речь на иностранном даже с акцентом и может автоматически поставить знак препинания в том месте, которое вы выделили голосом.
Документ после окончания работы можно скопировать, скачать или сохранить в свой кабинет.
- Google Docs
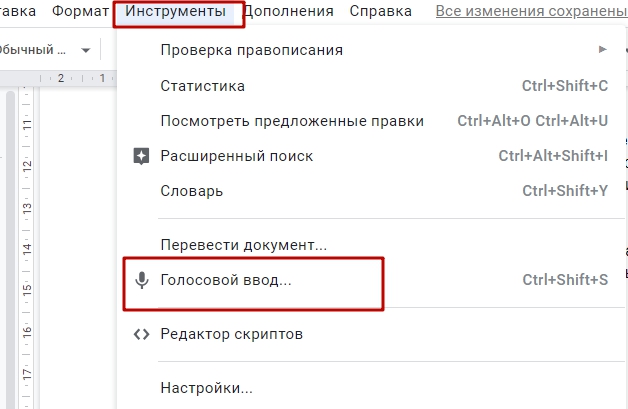
В известном многим сервисе документов на платформе «Гугл» также есть возможность голосового ввода. В поле инструментов в открытом текстовом файле документа вы можете найти соответствующую функцию. После этого текст вместе со знаками препинания нужно проговорить, следуя подсказкам на правой панели голосового ввода.
Документ сохраняется так же, как и в случае с обычным текстовым файлом в данной системе. В процессе создания документа по голосовому набору вы можете редактировать абзацы. Проверить текст на антиплагиат можно с помощью специальных сервисов.
Какие команды используются при записи текста голосом в Google Документе
Кроме надиктовывания текста, ввод голосом предоставляет следующие возможности (рассмотрим на нескольких примерах):
- Выбор текста. Команда Select позволяет выбрать [слово/фразу], Select paragraph – выбрать абзац.
- Форматирование текста – смена шрифта, выбор его цвета и стиля, выбор цвета фона, стилей абзацев и многое др. Apply subtitle – “Применить подзаголовок”, Align center “Выровнять по центру”;
- Редактирование документа – копирование, удаление части текста, вставка слов, формул и ссылок. Copy – “Копировать”, Insert link – “Вставить ссылку ”, Insert header – “Вставить заголовок”.
- Работа с таблицами – вставка и редактирование. Insert table rows by columns – “Вставить таблицу. Строк: , столбцов: ”, Delete row – “Удалить строку”.
- Перемещение по тексту надиктовываем командами в 3 этапа. Move to “Переместиться”→ next “к следующему/к следующей”→ column “столбцу”.
По окончании ввода команд произносим Stop listening “Завершить”. При необходимости добавить текст к уже напечатанному говорим Resume “Продолжить”.
Перечень всех команд содержится в вышеупомянутой справке. Сейчас Google Документ понимает только команды, произнесенные на английском, поэтому в настройках необходимо выбрать именно его, независимо от того, на каком языке диктуется текст. Регулярно используемые фразы быстро запоминаются, и не придется постоянно подглядывать в подсказку. Стоит отметить, что мы не сможем воспользоваться функцией, если работаем с заметками докладчика в Гугл Презентациях.
Языки голосового набора в Документах Google
Если вы не являетесь носителем английского языка, вы все равно можете использовать голосовой набор в Документах Google. Просто нужно переключить язык.
Вы можете сделать это, щелкнув стрелку вниз справа от значения по умолчанию Английский (США) настройки поверх значка микрофона.
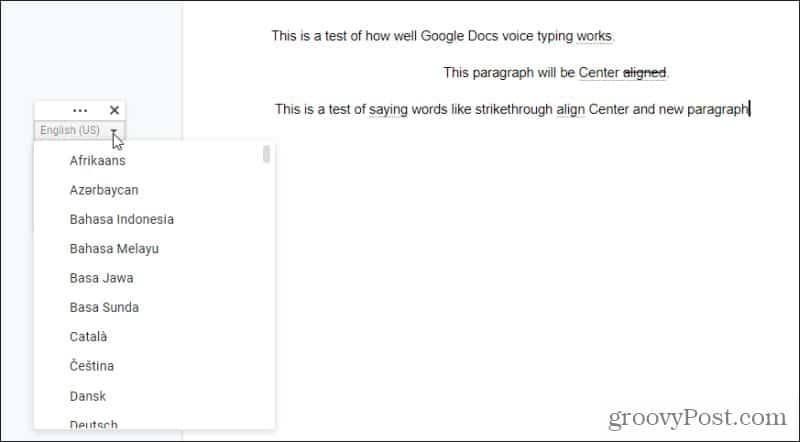
По нашей оценке, в списке есть примерно 1000 различных языков на выбор. Они также включают ряд диалектов многих языков, например, испанского.
Однако действуют те же правила. Всегда следует говорить медленно и хорошо произносить слова. Сделайте паузу после подачи команд или продолжайте говорить, если вы просто хотите, чтобы Документы Google продиктовали только что сказанное слово.
Голосовой набор в Google Документах – очень мощная функция, особенно для людей, которые говорят более красноречиво, чем пишут. В этом случае способность диктовать свое письмо может значительно улучшить его. Попробуйте использовать функцию голосового набора и дайте себе достаточно времени, чтобы приспособиться к этому новому способу письма.
Голосовое управление
Простой поиск информации, конечно же, самая главная функция Google Now. Причем он достаточно интеллектуален, чтобы понимать контекст, а значит, команды можно объединять в цепочки. Например, если сказать: «О’кей, Google, кто президент Никарагуа?», то поиск выдаст ответ «Даниэль Ортега». А если далее спросить «Сколько ему лет?», то ответ будет «Семьдесят лет». Google Now понимает массу команд, приведу десять наиболее полезных.
- Карты и навигация – «поехали/навигация #названиеулицы #номер дома». Запустит Google Maps в режиме навигатора по указанному адресу. Также можно указывать город, магазин, организацию и так далее.
- Калькулятор – «тринадцать процентов от пяти тысяч». Выдаст ответ и форму калькулятора в окне поиска. Голосом можно надиктовывать сложение, вычитание, умножениe, деление, корень числа. Также можно переводить меры весов, длин и прочего.
- Отправка СМС/сообщений – «написать смс Олег текст я за рулем, перезвоню позже». Отправлять сообщения также можно через WhatsApp, Viber и еще несколько популярных мессенджеров. По упрощенной схеме можно диктовать «сообщение #программа #контакт #текст». Например: «сообщение WhatsApp Олег я за рулем». После этого также голосом можно подтвердить отправку командой «отправить».
- Набор номера – «позвонить маме». Также можно продиктовать произвольный номер, которого нет в записной книге. При команде «позвонить сестре/брату» можно указать номер из контактов (если записано по-другому), тогда в следующий раз набор будет проходить автоматически.
- Напоминания и будильники – «разбудить меня в субботу в восемь утра» или «напомнить мне выключить плиту через десять минут». Также можно добавлять мероприятия в Google-календарь. События можно привязывать не только ко времени, но и к месту. Если добавить «напомни мне распечатать текст на работе», то при включенной геолокации и указанном адресе работы (места на карте) напоминание на телефоне всплывет автоматически. Обычный встроенный в приложение «Часы» таймер заводится так же легко.
- Угадай мелодию – «что это за песня». Запустит раcпознавание играющей музыки.
- Музыка/видео – «слушать (музыку) #группа #песня». Запустит указанную музыку в Play Music или клип на YouTube. Нормально работает с русскими названиями, но так как английские слова и исполнителей определяет, иногда неправильно интерпретируя под русский язык, то срабатывает не всегда.
- Фото/видео – «сделай фото / записать видео». Запустит камеру в выбранном режиме.
- Управление настройками – «выключи вайфай», «включи фонарик».
- Заметки – «заметка для себя тестовый пароль для сервиса один два три четыре». Добавит заметку в Google Keep.
Кому он пригодится?
Собственно говоря, голосовой набор текста может пригодиться много кому. Вот например:
- Копирайтерам и рерайтерам.
- Авторам Яндекс Дзен
- Фрилансерам, которые занимаются транскрибацией текста
- Журналистам
- Студентам
- Писателям
- Людям с ограниченными возможностями
- Авторам блогов
- Руководителям, для записи умных мыслей 🙂
- Секретаршам для записи умных мыслей руководителей 🙂
Я перечислил только несколько из множества возможных примеров использования. То есть эти сервисы и программы пригодятся всем, кому нужно много печатать, но кто не успел освоить (или поленился) методы быстрой печати.
Кстати, есть еще один не очевидный плюс использования таких сервисов. Если автор не очень грамотен, то использование голосового набора частично решит эту проблему. Во всяком случае, слова буду написаны верно. Это не относится к знакам препинания. Тут автору нужно выкручиваться самому 🙂
Голосовое управление Android
- Скачайте приложение Voice Access себе на смартфон из Google Play;
- Запустите и разрешите доступ к меню универсальных возможностей;
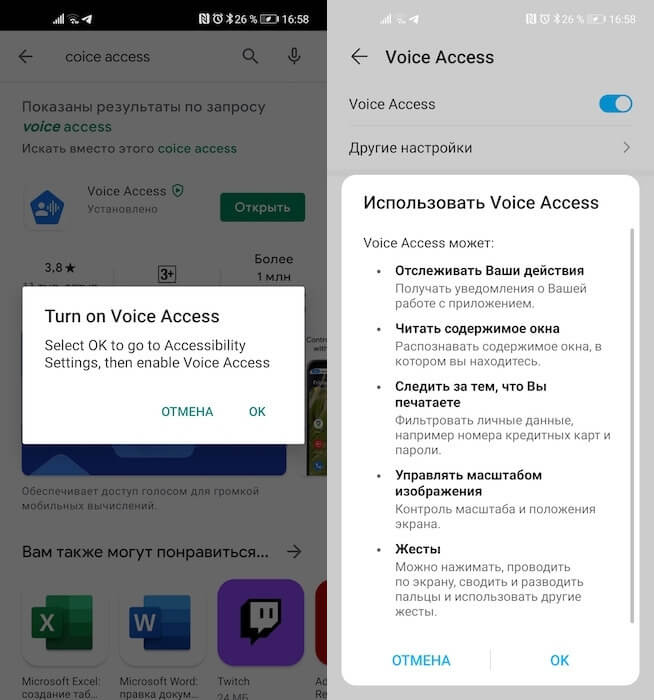
Voice Access требуется довольно много привилегий
- Пройдите небольшую тренировку по управлению голосом и выйдите на рабочий стол;
- Скажите Hey, Google и произнесите команду из тех, которой научились при первоначальной настройке.
Разработчики Google специально спроектировали Voice Access как инструмент полностью голосового управления. Поэтому вы сможете выполнять голосом практически любые манипуляции. Это может быть запуск приложений, пролистывание вниз и вверх, возврат на рабочий стол, управление настройками, набор и отправка сообщений, совершение голосовых звонков, запускать меню с фоновыми приложениями. В общем, вариантов действительно много. Единственное, как вы помните, управление голосом выстраивается только на английском.
Как пользоваться
Кто-то может использовать рассматриваемое нами приложение в качестве расширения к своему браузеру, другие устанавливают программу на компьютер. Но и в том и в другом случаях такой софт отличается качеством работы и уже получил огромное количество положительных отзывов.
Для того чтобы установить софт в виде приложения для Windows, нужно поступить немного иначе. Вы переходите на сайт speechpad.ru программы и скачиваете ее оттуда., Также озвучивать текст можно и онлайн, для этого просто пролистайте страницу в самый низ. Вы можете протестировать качество работы SpeechPad и, если оно вас устроит, переходить к скачиванию.
Как включить голосовой ввод в Гугл Документах
Рис. 3. Включаем голосовой ввод в Гугл Документах.
В Документах кликаем по вкладке «Инструменты» (1 на рис. 3), а в появившемся меню выбираем опцию «Голосовой ввод». Вместо этих двух кликов можно нажать на горячие клавиши Ctrl+Shift+S.
Далее может появиться маленькое окно по поводу вашего согласия на использование микрофона. По крайней мере, так бывает при первом использовании голосового ввода в Документах. Конечно, нужно согласиться и для этого кликнуть по кнопке «Разрешить» доступ к микрофону. Иначе будет невозможно оцифровать свою речь в текст.
После согласия на использование микрофона появится значок микрофона (рис. 4). Теперь можно, наконец, приступить к голосовому вводу.
Рис. 4. Нажав кнопку микрофона, можно говорить в Гугл Документах.
Небольшое напутствие перед тем, как начать свою речь
Чтобы текст получился корректным, нужно добавить в него точки в конце каждого предложения. Кроме того, весьма желательно, чтобы были абзацы.
Если просто говорить текст, то там автоматически, сами по себе не появятся точки и абзацы. Поэтому в речи следует произносить команды: говорить «точка» в конце каждого предложения и произносить «новая строка» в том случае, когда понадобится начать новый абзац.
Возможно, такие команды кому-то покажутся утомительными. Можно их не произносить, но тогда потребуется потратить некоторое время на ручную обработку текста. Понадобится вставить точки, заглавные буквы в начале каждого предложения и разбить текст на абзацы.
Рис. 5. Команды: Точка и Новая строка при голосовом вводе в Гугл Документах.
Ручная коррекция текста может понадобиться в любом случае. Здесь многое зависит от «сноровки» пользователя, четкой дикции и некоторого опыта работы с голосовым вводом.
Для записи речи следует нажать на серенький значок микрофона, он показан на рисунках 4 и 5. После этого значок станет красным (рис. 6). Это означает, что микрофон включен, идет запись, можно говорить и одновременно смотреть на экране, как идет запись текста.
Рис. 6. Микрофон включен, он стал красным. Можно говорить, идет запись речи.
По цвету значка микрофона легко определить, идет запись или нет. Серый значок означает, что запись речи не происходит, а значит, нет смысла говорить в микрофон.
Красный значок сигнализирует о том, что идет запись речи. Следовательно, можно говорить в микрофон, и одновременно будет появляться текст в Документах.
Рис. 7. Микрофон выключен, он серый. Это значит, что запись временно приостановлена или завершена.
Как отключить голосовой ввод в Гугл Документах
Если пользователь закончил запись свой речи, то для отключения голосового ввода нужно нажать на красный значок микрофона (рис. 6), который сразу же сменит свой цвет на серый, микрофон отключится, и речь перестанет записываться.
Также можно закрыть Гугл Документ. Тогда будет отключен не только голосовой ввод, но будет закрыт файл, куда шла запись речи, а также закроется приложение Документы. Можно не беспокоиться про сохранение файла. Известно, что в Гугл Документах происходит автоматическое сохранение всех изменений файла.
Если не нужен Google Chrome, то можно его закрыть. Закроется браузер, Гугл Документы и прекратится запись речи.
Имеется также возможность выключить микрофон в своем устройстве. Для этого имеются встроенные системные средства. Но, на мой взгляд, такой вариант является крайней мерой. Ибо если выключить микрофон, то потом при необходимости понадобится снова включать его. Думаю, что для многих пользователей это неподходящий способ для того, чтобы отключить голосовой ввод.
Что такое голосовой набор текста, и зачем он используется?
Распознавание речи онлайн – это одна из самых популярных на сегодняшний день функций, которая широко используется обладателями современных девайсов. С ее помощью можно ускорить поиск в интернете через планшет, смартфон или ультрабук, работающий на базе ОС Андроид, и не только.
Ввод текста голосом онлайн занимает мало времени. К тому же благодаря такому процессу руки остаются свободными, и пользователь вполне может заниматься в это время другими делами.

Современные сервисы, разработанные для текстового набора речи по голосу, могут распознавать множество языков. Помимо этого, современные программы могут самостоятельно использовать знаки препинания, правильно оформлять текст со стилистической точки зрения, ставить смайлы и т. д.
Основные функции приложений для голосового набора
Набор текста голосом онлайн открывает перед пользователем множество возможностей. Самыми основными функциями таких программ являются:
- Транскрибация. Это процесс, во время которого медиафайл переводится в письменный текст. Это можно осуществить посредством считывания материалов с картинок, либо аудиозаписей.
- Создание заметок, напоминаний. Для этого используются не только онлайн приложения, но и специальные «стационарные» программы на телефон или планшет, которые работают без подключения к сети интернет. Перевод голоса в текст осуществляется автоматически. Для этого вам нужно в настройках выбрать язык, на котором вам необходимо создать напоминание или заметку.
- Создание контента. В этом случае может производиться запись текста по голосу онлайн или оффлайн. Вы можете работать, как через компьютер, так и через любое портативное устройство. Все, что вам нужно будет сделать после записи текста, – это перепроверить его, чтобы удостовериться в отсутствии любых ошибок.
- Оцифровка голосовых записей в текст.
Голосовой ввод текста на компьютере, смартфоне или планшете – это очень удобная функция. Благодаря ей вы сэкономите массу времени, которые сможете потратить на другие, не менее важные, дела.
Возможно вам будет интересно: