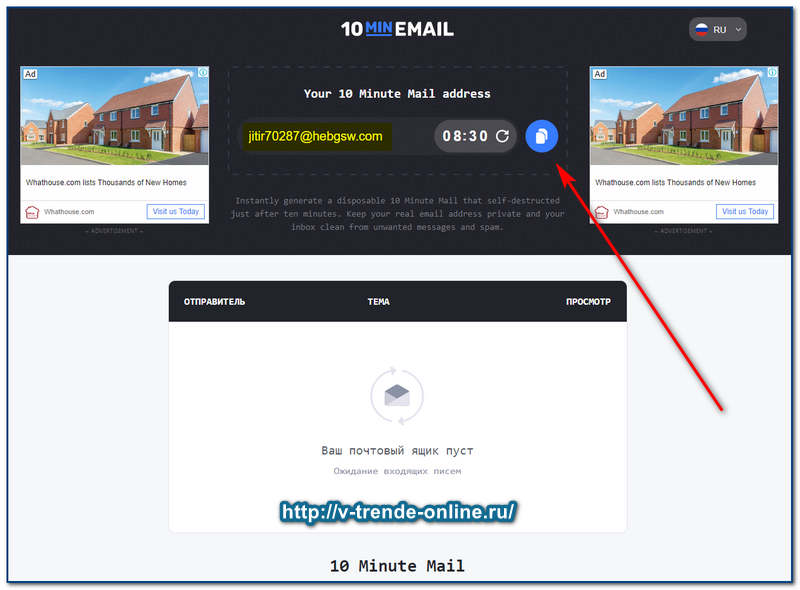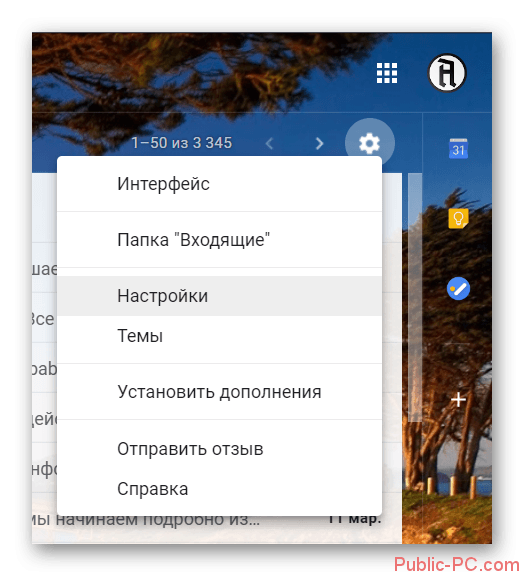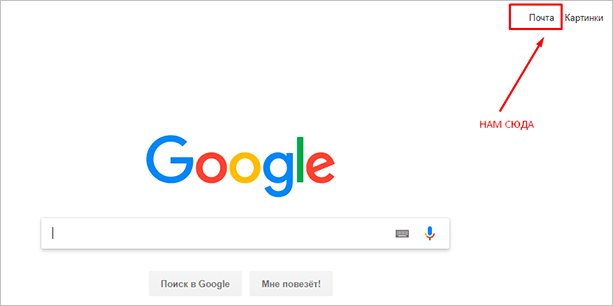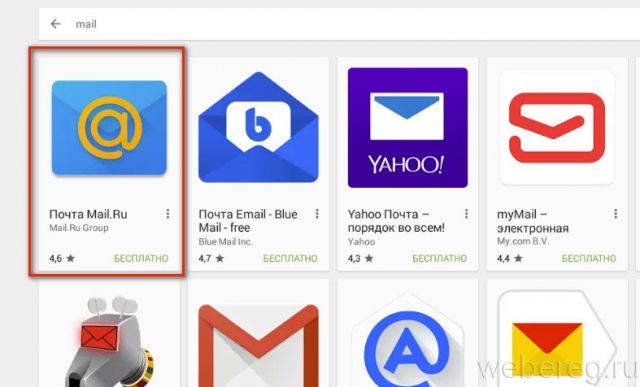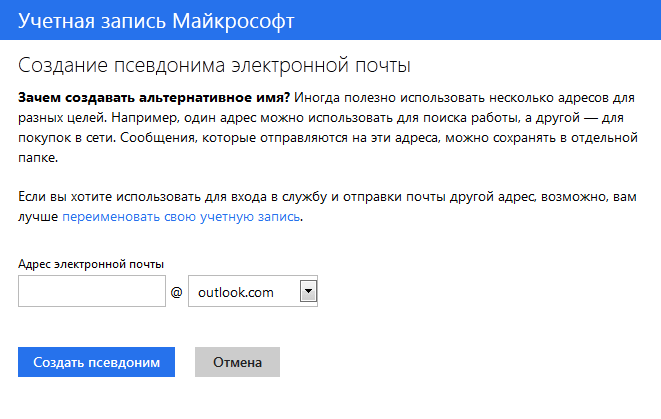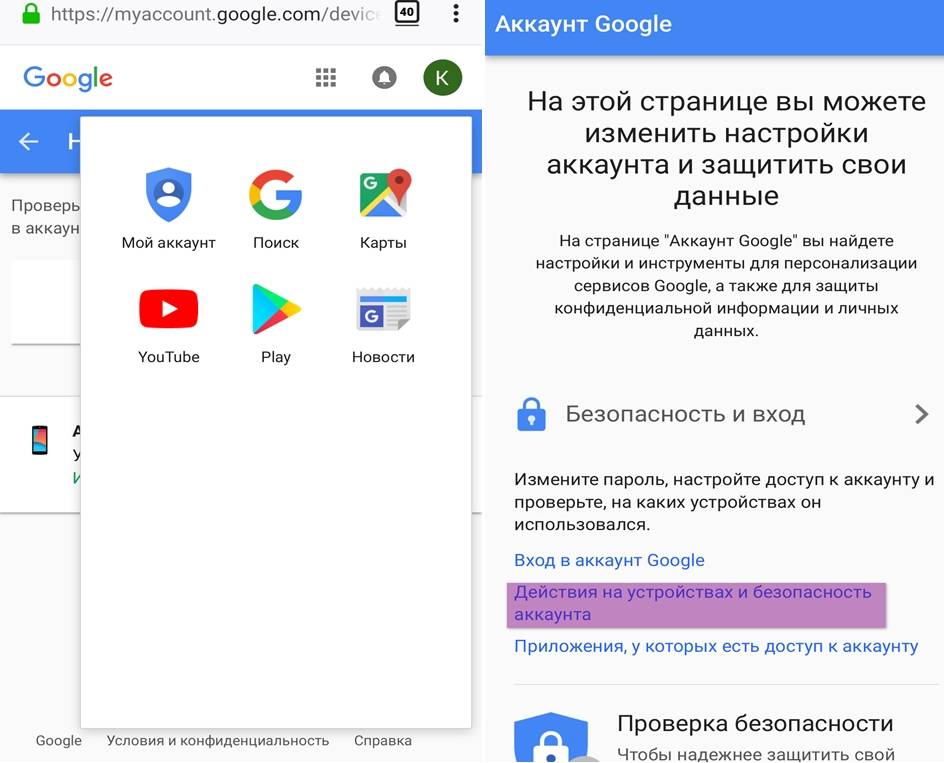Как зайти в электронный ящик gmail
Содержание:
Настройки почты
Чтобы перейти на страницу настроек, кликните: значок «Шестерёнка» → Настройки.
1. «Общие» — язык интерфейса, геолокация, настройка дизайна страницы (размер, графические элементы, отключение/включение цепочек, быстрые клавиши).
2. «Ярлыки» — настройка отображения меток.
3. «Папка Входящие» — включение категорий, маркеров и фильтров.
4. «Аккаунты и импорт» — опции профиля, импорт данных со сторонних сервисов, доступ к другим учётным записям.
Также в данном разделе можно изменить параметры восстановления:
- клацните в разделе «Изменить настройки аккаунта» соответствующий пункт;
- в блоке «Параметры… » введите резервный адрес почты (если вы удалите из учётной записи Гугле профиль Gmail, он станет основным);
- наберите номер телефона;
- следуйте подсказкам сайта, чтобы пройти верификацию.
5. «Фильтры » — создание и редактирование чёрного списка адресов по входящим письмам. Если вам нужно выполнить такое действие, клацните на вкладке «Создать новый фильтр».
А потом укажите в выпавшей форме все необходимые данные (Адрес, Отправитель, слова и словосочетания).
6. «Лаборатория» — здесь можно подключить к аккаунту экспериментальные функции, которые пребывают на стадии разработки.
Например:
- «Календарь». В левом столбце отображается панель календаря с информацией о предстоящих событиях.
- «Дополнительные папки». Предоставляет пользователю возможность добавлять новые папки в директорию «Входящие».
- «Область просмотра». Отображает письма рядом с блоком цепочек.
- «Пользовательские клавиши». Настройка пользователем «горячих» комбинаций клавиш для запуска функций почты.
- «Умные ярлыки». Автоматическое присвоение ярлыков сообщениям по заданным признакам.
- «Цитирование выбранного текста». Комфортная работа с цитатами.
- «Шаблоны ответов». Функция для ленивых пользователей: отправляет электронные письма в автоматическом режиме.
- «Google Voice». Прослушивание голосовых сообщений непосредственно на странице письма.
7. «Офлайн» — ссылка на установку браузерного аддона для работы в режиме офлайн.
8. «Темы» — установка темы оформления профиля:
- клацните «Установить тему»;
- выберите в открывшемся меню подходящую тему;
- нажмите «Сохранить», чтобы настройка вступила в силу.
Вот и всё! Наш обзор почтового сервиса Gmail подошёл к концу. О том, как в нём авторизовываться и просматривать сообщения на различных устройствах, читайте здесь.
Регулярные сбои Gmail
Почтовый сервис Gmail существует с 2004 г., и это один из старейших проектов такого рода, но считаться стабильным он все-таки не может. Gmail регулярно переживает масштабные сбои – так, в 27 января 2020 г. пользователи начали жаловаться на невозможность войти в почтовый ящик. Таковых было 48%, еще 25% не поступали сообщения, а оставшиеся отмечали иные технические неисправности – проблемы с приложенными файлами, невозможность отправки писем и т.д.
Неполадки в работе Gmail возникли резко — беды ничего не предвещало
В 2019 г. тоже были подобные случаи. Как сообщал CNews, в ночь на 13 марта 2019 г. соцсети заполонили жалобы пользователей сервисов Google. Так, в почтовом сервисе Gmail пропала возможность отправки электронных писем. Сбой затронул и сервис Google Drive – наряду с резким снижением скорости доступа, в нем полностью перестали открываться некоторые типы файлов.
CIO и СTO: как меняется влияние ИТ-руководителей в компаниях?
Новое в СХД
Примерно половина пользователей (47%) отметили в своих сообщениях проблемы с отправкой сообщений. Чуть более трети (36%) заявили о сложностях со входом в почту, 19% испытывали сложности с авторизацией аккаунта. Google объяснил все это «сбоем в обслуживании».
Пользователи фиксируют сбои по всему земному шару
Даже в течение лета 2020 г. сервисы Google несколько раз выходили из строя. К примеру, 9 июня 2020 г. жители многих стран мира обнаружили проблемы в работе поисковика Google и видеосервиса YouTube,
Перебои были зафиксированы ранним утром по Москве, и больше всего неполадок пришлось на США. Около 67% пользователей Google жаловались на проблемы с поиском, 32% не могли войти в свою учетную запись.
Что касается YouTube, то около 62% жалоб были связаны с просмотром видео, более 32% — с общими проблемами с сайтом, а 5% — с авторизацией на портале.
Вход в Джимейл «Моя страница», обзор настроек
После простой регистрации перед вами появятся огромные возможности по работе с почтой, а также с другими сервисами, с которыми связан Google (например Adsense, YouTube, социальная сеть Гугл+, Play Market, Документы, Диск и др.).
И все же, что мы можем наблюдать, когда первый раз оказываемся в почтовом аккаунте.
1) Чат. Есть возможность общаться с собеседником при помощи чата, непосредственно из аккаунта, что чем-то напоминает известные всем общалки типа аськи или скайпа.
Правда здесь есть небольшое условие, у обоих собеседников должна быть только почта от Гмэила и они должны были отправить друг другу хотя бы один раз письмо.
2) Папки. Как и в любой почте имеются всеми полюбившиеся папки, предназначенные для сортировки писем по предназначению.
Если сравнивать все с тем же Маил.ру, то здесь присутствуют дополнительные папки «Помеченные», «Важные», «Чаты», «Вся почта», а также «Круги».
Если вы пользуетесь социальной сетью Google+, тогда можно добавить свои контакты в эту папку и все сообщения от друзей из социалки будут приходить туда.
3) Новое сообщение. С помощью этой области, можно написать письмо или создать новый контакт. Все зависит от того в каком режиме отображения аккаунта вы находитесь.
4) Режим отображения. Здесь вы можете выбрать быстрый переход к контактам, задачам или письмам.
5) Вкладки писем. Разработчики Гмаила посчитали, что будет целесообразно добавить в интерфейс три вкладки для сортировки писем.
Все письма будут приходить во вкладку «Несортированные», если же письмо будет из соц. сети, тогда оно продублируется и во вкладке «Соцсети».
Ну а если будет проходить какая-нибудь рекламная рассылка или промоакция, тогда письмо еще окажется и во вкладке «Промоакции».
Если можете сами перемещать письма между вкладками, для этого на нужном письме нажмите правую кнопку мыши и выберете ту вкладку, куда это письмо будет перенесено.
6) Кнопки управления. С помощью этих кнопок вы сможете выполнять стандартные действия по удалению, перемещению, архивации писем и другие.
7) Поиск по письмам. Отличный поиск, выполненный в стиле Гугла. Имеет расширенные настройки условий поиска нужного письма.
8) Настройки. Нажмите в правом верхнем углу шестеренку и перейдите в настройки Gmail.com. Ниже я буду останавливаться на основных моментах.
Интерфейс аккаунта
Кнопка «Написать»
Как вы уже, наверное, догадались эта опция почты открывает дополнительное окно для мгновенной отправки сообщений. Чтобы ей воспользоваться:
1. Щёлкните один раз левой кнопкой.
2. В появившейся панели клацните «Кому» и выберите адрес получателя письма. Если его в списке нет, наберите в строке вручную.
3. В строке «Тема» можно указать краткое содержание письма, текстовую метку.
4. В нижней части панели находится ряд кнопок для редактирования текста и добавления в письмо дополнительного контента — смайликов, картинок, документов, ссылок.
5. По завершении оформления письма нажмите «Отправить».
Вертикальное меню
Колонка с разделами, расположенная в левой части профиля, предназначена для управления сообщениями. Позволяет проверить, есть ли новые письма, просмотреть отправленные и т.д.
1. Первые пять пунктов меню обеспечивают быстрый доступ к определённым категориям почты (Входящие, Помеченные, Важные, Отправленные, Черновики).
2. «Круги» — сообщества собеседников по определённым признакам. Вы можете добавить любого собеседника в «Друзья», «Семья», «Знакомые» или круг, созданный собственноручно. Делается это так:
- откройте письмо от адресата;
- наведите курсор на его адрес (email) в верхней части сообщения;
- в дополнительной панели переместите курсор на кнопку «Добавить в круг»;
- щелкните мышкой окошко круга, в который нужно добавить собеседника;
- чтобы создать свой круг нажмите опцию внизу списка.
Внимание! Чтобы ознакомиться со следующими функциями в меню, нажмите в колонке «Ещё».
3. «Спам» — здесь хранятся все заблокированные фильтром спамные сообщения.
4. «Корзина» — удалённые письма.
5. «Создать ярлык» — создание собственных меток для писем в аккаунте. Облегчает поиск, сортировку входящих сообщений.
- клацните левой кнопкой эту опцию;
- в первом поле напечатайте название ярлыка;
- нажмите «Создать».
Внимание! Если необходимо поместить метку под уже имеющимся ярлыком, кликом мыши установите флажок в окошке «Разместить… ». А затем выберите директорию во втором поле.
Горизонтальная панель
Когда отрываете или выделяете кликом письмо, в верхней части профиля Gmail появляется дополнительная панель. Рассмотрим отдельно каждую из этих кнопок (слева направо):
1. «Назад к входящим»/«Выбрать» — выйти из панели сообщения/отменить выделение.
2. «Архивировать» — архивирование выбранной переписки.
3. «В спам!» — отправить сообщение в папку «Спам».
4. «Удалить» — удаление письма (автоматически помещается в «Корзину»).
5. «Переместить в» — отправка письма в заданную директорию (Промоакции, Оповещения, Форумы, Work).
6. «Присвоить ярлык» — установка метки на выбранном письме/письмах.
7. «Ещё» — набор операций, которые можно выполнить над сообщением (Отметить, Добавить, Фильтровать и т.д.).
Кнопки в правой части
1. Значки — быстрый переход на следующую страницу с сообщениями.
2. «Шестерёнка» — настройка интерфейса (Простой, Обычный, Компактный), Темы, быстрый доступ к настройкам профиля и папке «Входящие.
3. «Аватарка» — по клику мышкой открывается панель для настройки профиля и выход с сервиса (кнопка «Выйти»).
4. «Блок квадратов» — другие онлайн-сервисы Google.
Сортировка писем
1. Клацните «+» в ряду вкладок.
2. Поставьте щелчком «галочки» возле категорий, по которым необходимо сортировать послания от адресатов (Соцсети, Форумы, Оповещения и т.д.).
3. Нажмите «Сохранить».
Что именно не работает
Зайти в свою почту не могут около 23% пользователей, еще 15% не приходят письма. Больше всего жалоб поступает на невозможность открыть прикрепленные к уже имеющимся в ящике письмам файлы или приложить тот или иной документ к письму, подготовленному к отправке.
Россию сбой не затронул
При попытке воспользоваться Gmail с российского IP-адреса у редакции CNews никаких сложностей не возникло. Подключение к сервису через VPN с британским IP привело к невозможности получения входящей корреспонденции, но все остальные функции исправно работали.
На момент публикации материала представители Google не комментировали произошедшее. Пользователи продолжали оставлять комментарии на DownDetector с сообщениями о неработающей почте.
Как создать и войти в почту Gmail?
Первым делом нужно войти на сайт gmail.com. На данной странице нам нужно нажать на кнопочку «Создать аккаунт».
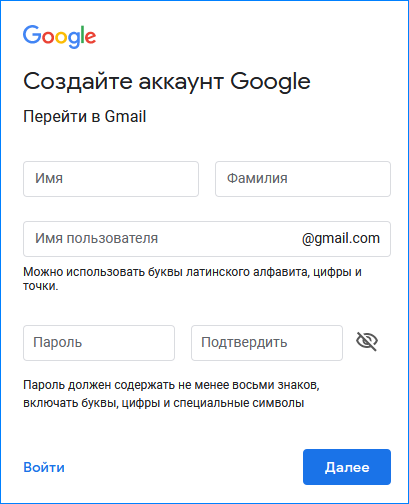
Теперь нам нужно вписать свои данные в форму, которая перед нами открылась. Главное, вы должны добавить свою фамилию с именем и придумать «Имя пользователя». Фамилия должна быть настоящая, так как с данным логином вам будет позволено входит в Ютуб, и совершать многие другие операции;
Как создать логин?
Имя пользователя также очень важный момент для названия вашего электронного ящика. Это и есть ваш логин. Вписываем логин латиницей. Кроме этого, можно добавить различные цифры и поставить где нужно точку. Вы должны данную часть адреса элементарно выдумать покрасивее, или по удобнее для вас и ваших друзей.
На данную почту и будут идти письма от прочих людей. Это и есть электронный адрес. С данным логином у многих людей возникают трудности. Суть в том, что любой подобный логин имеет свою уникальность. Он может принадлежать лишь одному пользователю. А их великое множество. Самые красивые из них уже давно зарегистрировали другие пользователи. Поэтому, они элементарно заняты.
Отсюда, нужно проявить элементарную фантазию. Я подумал, решил долго не думать и написать часть своего домена kibersant. Ваш логин должен иметь какое-то значение лично для вас. В тоже время он должен быть довольно прост. Иначе вашим друзьям будет трудно его запомнить.
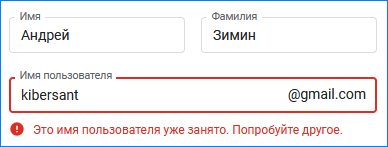
Например, попробуйте запомнить такие адреса: asddfdjkls@gmail.com, bkj dfs.f111g.3477@gmail.com. Я думаю, пользователям самим их довольно трудно запомнить, не то что вам. Я действительно встречал похожие адреса.
Как создать пароль?
В нем желательно, чтобы было от 10 символов, включая цифры и заглавные буквы (можно с другими символами). Сложный пароль сложнее взломать. На рисунке я показал, каким примерно должен быть пароль. Можно, конечно, это число увеличить до 20, но я считаю это лишним. Кроме этого, пароль нужно повторить.
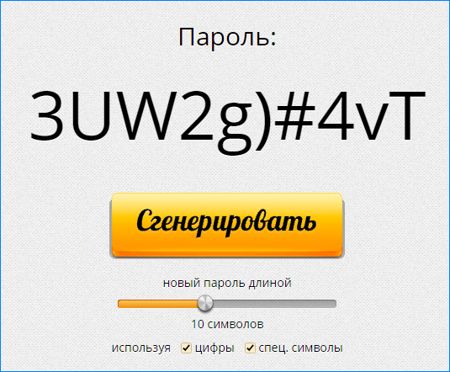
Как видите из скриншота, логин уже используется. Тогда я просто добавлю полный свой домен. Он тоже занят. Если же написать kibersant-info:
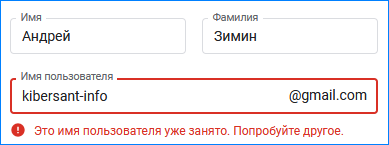
Он также занят, в этом случае, я добавлю ещё одну букву t, и получится kibersantt. Другими словами, постарайтесь придумать красивый логин. Согласитесь, вы будете казаться в глазах людей более солидными с красивым электронным адресом. Мой адрес теперь выглядит: kibersantt@gmail.com
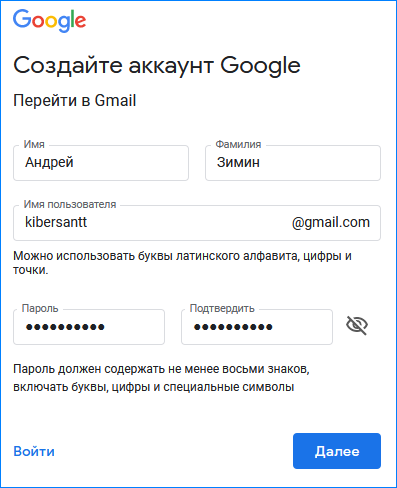
Лучше, если на логине не будут находиться цифры и точки. Должно быть слово, которое легко запомнить. Представьте, вы владелец серьезной фирмы, а у вас адрес lapushka@Gmail.com. К вам в этом случае клиенты станут серьёзно относиться? Ни каких пупсиков или лапочек в логине не должно быть. Вы – серьёзный человек.
Итак, наш электронный ящик Google принял. Далее в форму также вводите правдивую информацию про дату рождения (если вы активно будете использовать данный адрес). По поводу телефона, если вам данный адрес будет нужен часто, номер лучше ввести.
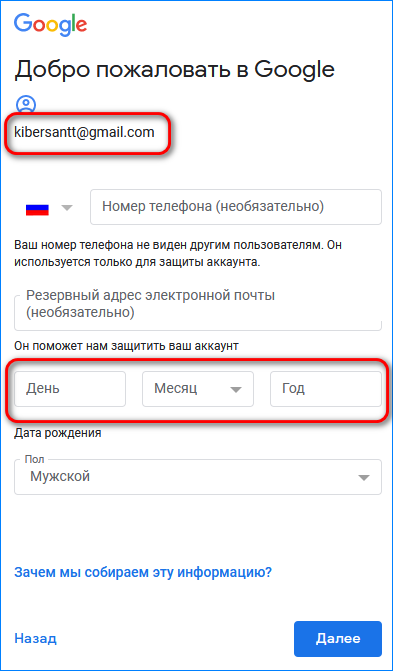
Если на несколько дней, не обязательно. Телефон нужно вводить через +7, так как это международный формат. Также, телефон нужен будет, если вы вдруг забудете пароль для его восстановления. Затем, у нас будет конфиденциальность. Не забудьте её принять.
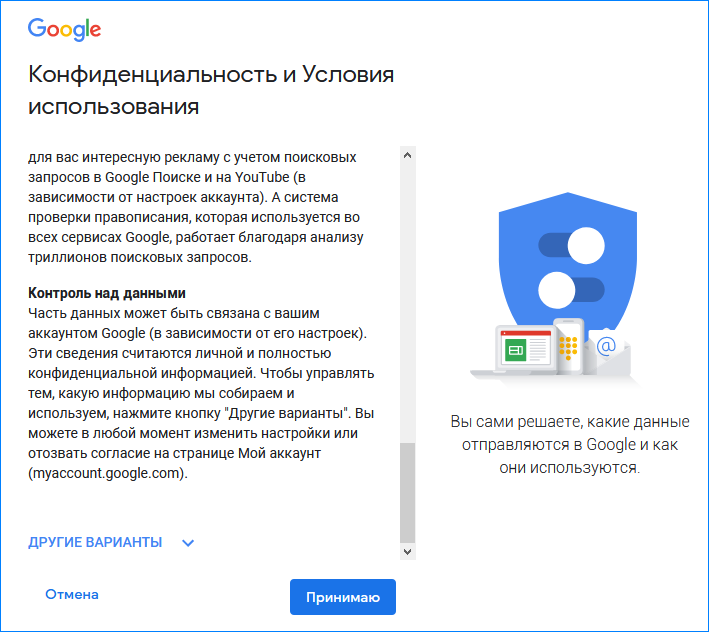
Итак, мы с вами создали электронный адрес, и на мой взгляд, довольно красивый, без всяких точек и цифр. Далее, нас просят выбрать, как будет выглядеть ваш адрес. Я выбрал по умолчанию. Вы же можете выбрать «Компактнее», если регистрируетесь с телефона. На смартфоне не нужны лишние детали!
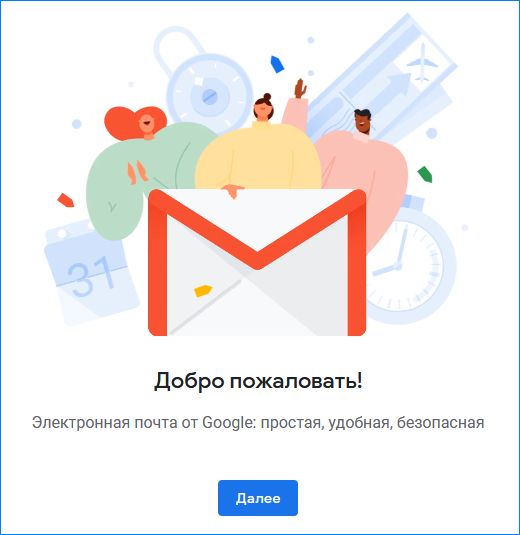
Как войти в почту Gmail на компьютере
Через браузер
Почту Gmail можно открыть в любом браузере (программе для интернета): Google Chrome, Яндекс, Safari, Mozilla Firefox, Opera и др.
1. В новой вкладке в верхней части программы напечатайте google.ru и нажмите кнопку Enter на клавиатуре.

2. Щелкните по пункту «Почта» в правом верхнем углу сайта.

3. В поле «Телефон или адрес эл. почты» введите адрес своего ящика. Нажмите «Далее».
Или вы можете ввести номер мобильного. Но только если он был указан в настройках ящика.
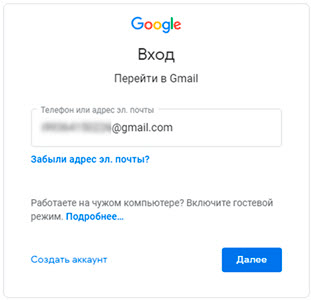
4. Введите пароль. Это ключ от вашего ящика – набор цифр и английских букв для доступа к нему.
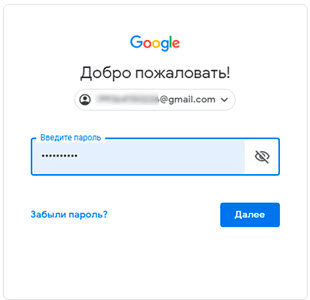
Если вы правильно ввели адрес и пароль откроется папка «Входящие». Здесь будут все письма, которые пришли на вашу почту.
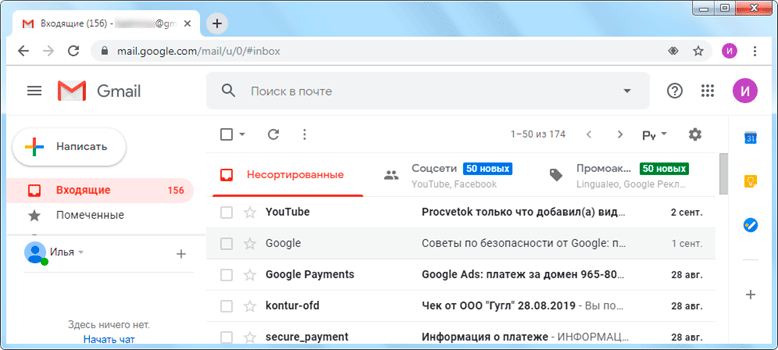
Через Microsoft Outlook
Microsoft Outlook – это компьютерная программа для работы с письмами. Она входит в пакет офисных приложений Microsoft Office. Чтобы пользоваться этим приложением, сначала нужно настроить ящик через браузер, а потом настроить саму программу.
Шаг 1: настройка ящика
Откройте почтовый ящик Gmail через браузер (см. ). Нажмите на значок шестеренки в правом углу и выберите «Настройки».
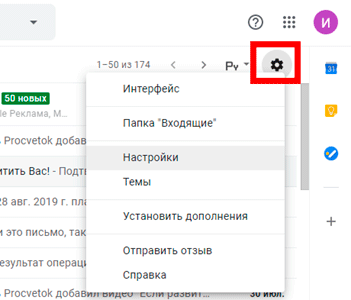
Нажмите на пункт «Пересылка и POP/IMAP» и поставьте галочку на «Включить IMAP». Нажмите «Сохранить изменения».
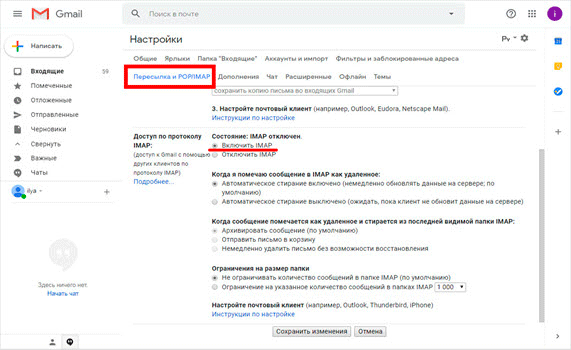
Нажмите на свою иконку в правом верхнем углу и выберите пункт «Аккаунт Google».
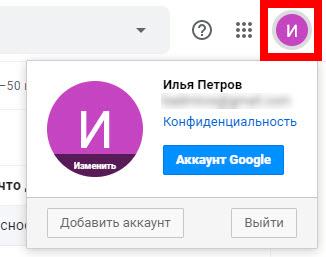
Перейдите в панель «Безопасность». Прокрутите ползунок вниз до пункта «Ненадежные приложения, у которых есть доступ к аккаунту». Нажмите на кнопку «Открыть доступ (не рекомендуется)».
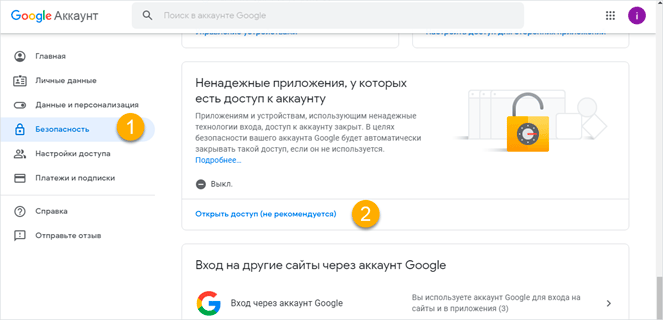
Подвиньте ползунок в пункте «Небезопасные приложения разрешены». Закройте ящик.
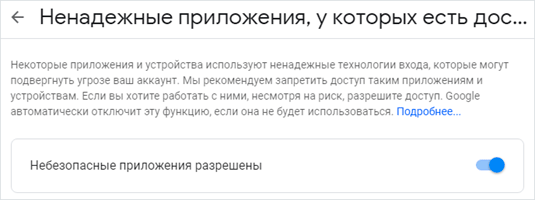
Шаг 2: настройка Microsoft Outlook
Запустите приложение Microsoft Outlook. Откроется приветственное окно, нажмите «Далее».
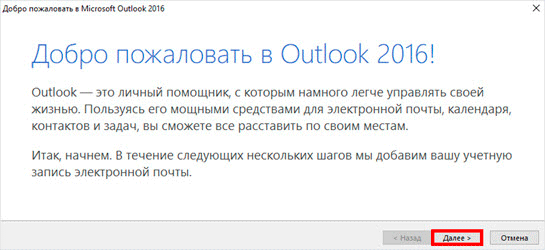
На вопрос «Настроить Outlook для подключения к учетной записи электронной почты» выберите «Нет» и «Далее». Затем поставьте галочку «Использовать без учетной записи электронной почты» и нажмите «Готово».
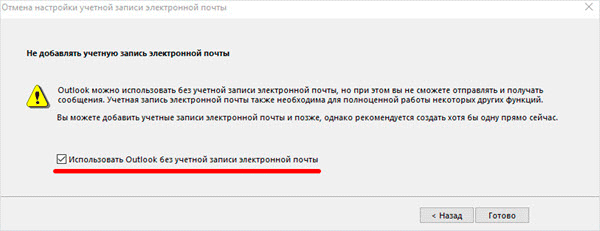
Произойдет запуск приложения.
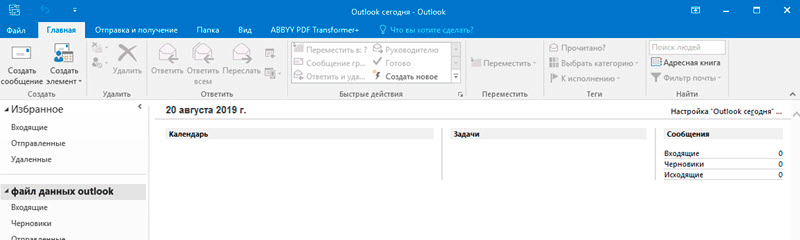
Щелкните по «Файл», выберите «Настройка учетных записей».
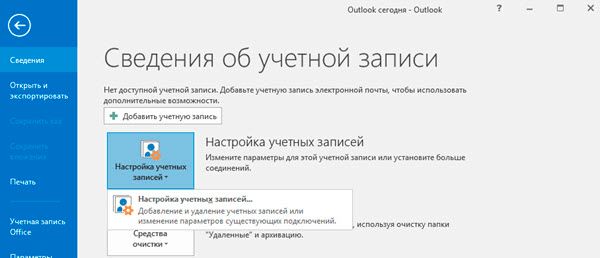
Во вкладке «Электронная почта» нажмите на кнопку «Создать».
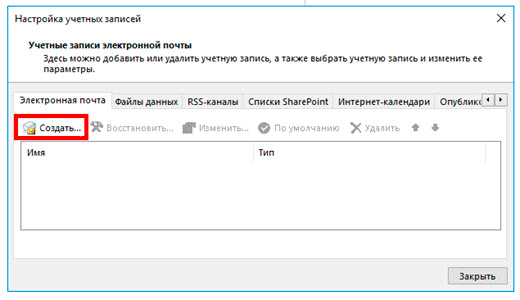
Поставьте галочку на пункте «Ручная настройка или дополнительные типы серверов». Нажмите «Далее».
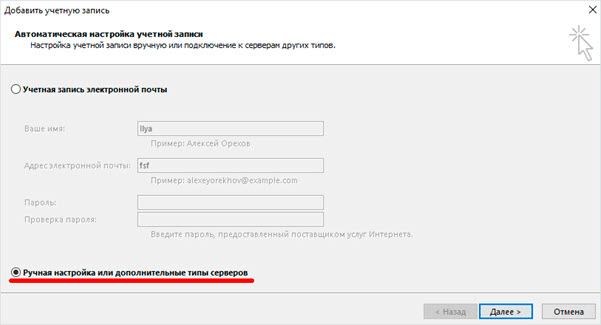
Поставьте галочку на «Протокол Pop или Imap». Нажмите «Далее».

Откроется страница настройки параметров электронной почты. Заполните анкету:
- Введите свое имя.
- Напечатайте адрес электронной почты.
- Тип учетной записи измените с POP3 на IMAP.
- Сервер входящей почты укажите imap.gmail.com
- Сервер исходящей почты (SMTP) введите smtp.gmail.com
- В поле «пользователь» напечатайте адрес электронной почты
- В поле «пароль» – пароль от нее
Поставьте галочку на «Запомнить пароль», чтобы не вводить его каждый раз при подключении.
Затем нажмите на кнопку «Другие настройки».
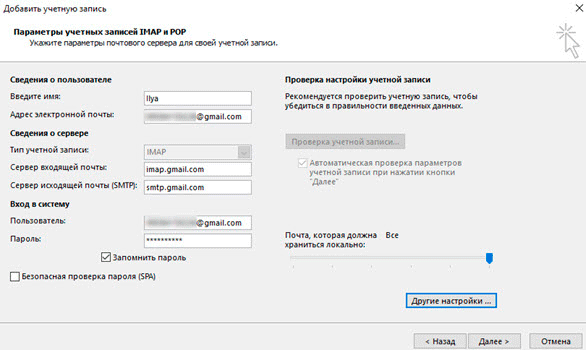
Перейдите на вкладку «Сервер исходящей почты» и поставьте птичку на «SMTP-серверу требуется проверка подлинности».
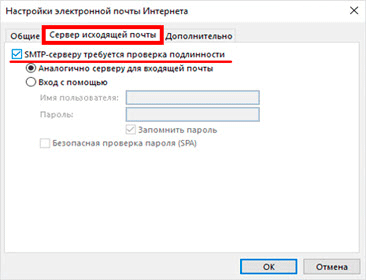
Перейдите на вкладку «Дополнительно»:
- В IMAP-сервер введите 993.
- В поле «Использовать следующий тип шифрованного подключения» переключите на SSL.
- В SMTP-сервер введите 465.
- В поле «Использовать следующий тип шифрованного подключения» переключите на SSL
Нажмите «ОК» и «Далее».
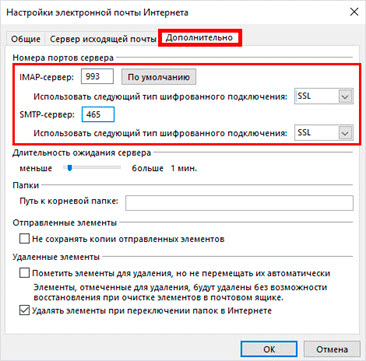
Проверьте правильность ввода имя пользователя и пароля, поставьте галочку «Сохранить пароль в списке паролей».
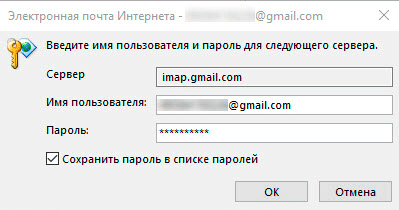
Приложение Microsoft Outlook начнет загружать сообщения с почтового ящика Gmail.
Вкладка «Ярлыки»
Ярлыки или если сказать понятней «Папки» предназначены для сортировки писем по ряду параметров.
Перейдите в соответствующий раздел настроек и если есть необходимость укажите, какие Ярлыки отображать, а какие скрыть.
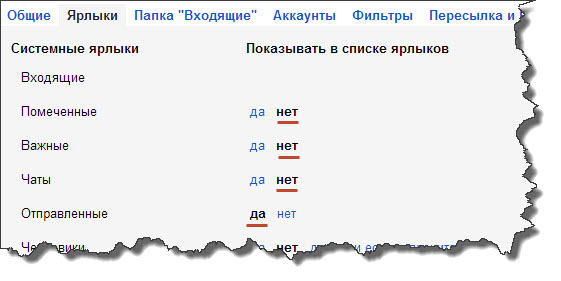
Например, можно создать фильтр для определенных писем и присвоить для них ярлык.
Если я работаю с рекламодателем, который уже продолжительное время у меня выкупает рекламные места под баннеры, то мне проще, когда все письма от него появляются в отдельной папке, чтобы я мог лучше поддерживать контакт.
Для этого в той же вкладке настроек нажимаем «Создать ярлык» и в открывшемся окне присваиваем любое название будущему ярлыку (папке).
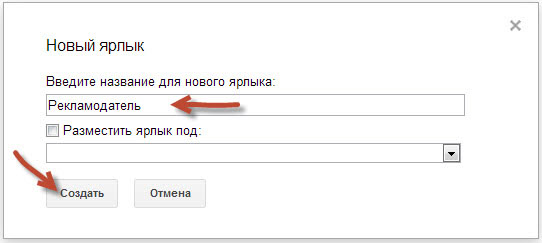
Далее открываем письмо, которое хотим отфильтровать и жмем на выпадающее меню около кнопки «Ответить». Находим строчку «Фильтровать похожие письма».
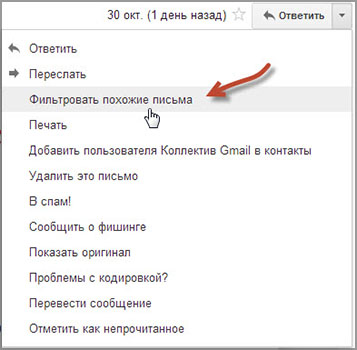
Теперь осталось только отметить нужные настройки фильтра почты.
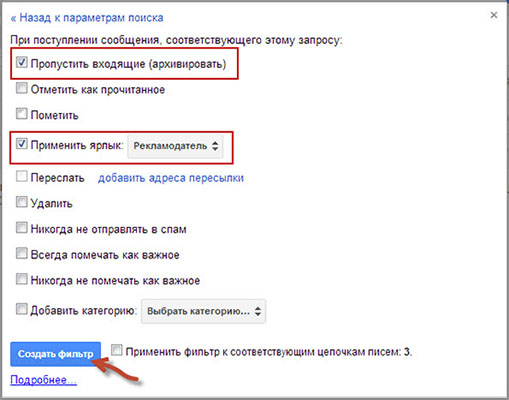
Для моих целей было достаточно указать, чтобы письмо не попадало в папку «Входящие», а прямиком отправлялось в созданный ярлык «Рекламодатель».
Для удобства я выделил новый ярлык другим цветом. Для этого нажимаете на выпадающее меню рядом с ярлыком и выбираете его цвет.
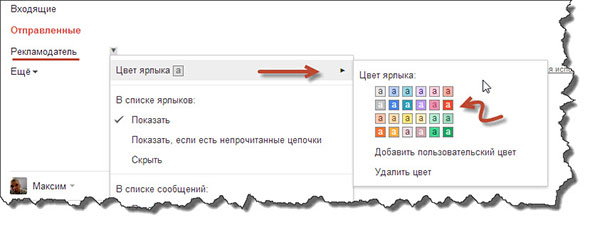
Теперь вся новая почта прямиком будет оказываться в новой папке.
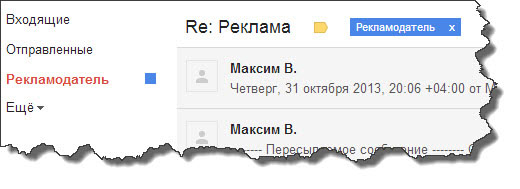
Я далеко рассказал не все настройки, но уверен, что с ярлыками по ходу вы легко разберетесь сами.