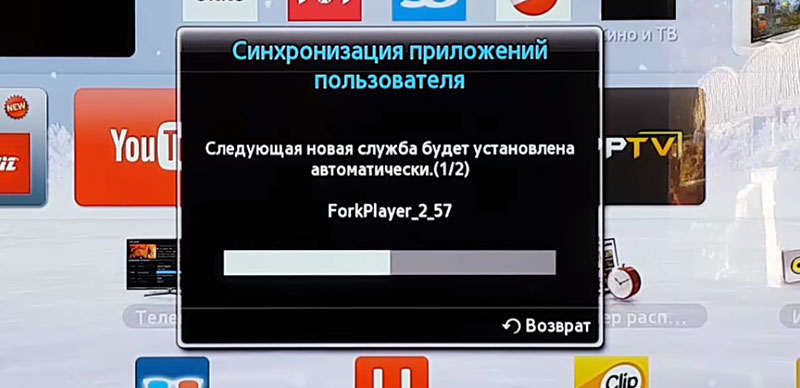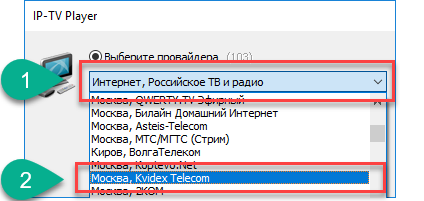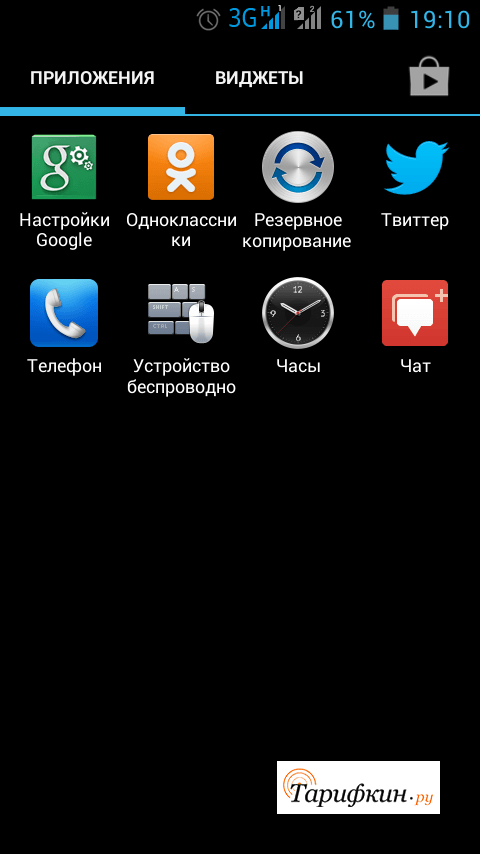Как смотреть торренты через forkplayer?
Содержание:
Возможности
Данная программа имеет одинаковую схему работы, как и Opera mini. Она создана для смартфонам J2ME, которые не имеют включения стандартного браузера. ForkPlayer для Sony Smart TV берет весь медиаконтент с разнообразных софтов. После обрабатывает их и переводит в собственный формат.
В новых устройствах Сони Смарт ТВ есть интернет-браузеры. Однако, они считаются неполными. Помимо этого, не поддерживают многие сайты и веб-страницы. ForkPlayer – надежный вариант, который позволяет без смотреть клипы, слушать музыкальные треки. Также, в утилите есть перечень топовых страниц и киноплатформ.
Полная настройка ForkPlayer
Рекомендую внимательно пройтись по пунктам инструкции и настроить Форкплеер так, как удобно именно вам. Я покажу настройку главных, по моему мнению, моментов в плеере.
1. Нажмите красную кнопку на пульте, чтобы открыть Меню — Настройки приложения.
2. Проверьте, чтобы функция живого поиска была включена. Она отвечает за подсказки во время поиска, чтобы можно было набрать 3 буквы, а название фильма уже появилось.
3. По желанию можно отключить взрослый контент. Также под номером 17 есть функция родительского контроля.
Менять данные в настройках просто: стрелками влево-вправо или кнопкой ОК.
4. Отрегулируйте максимальное качество видео в зависимости от скорости интернета. Этот пункт распространяется только на часть кинопорталов, другие продолжат показывать 4К фильмы даже при ограничении в 1080p.
5. Важный момент. 8 и 9 пункты отвечают за плееры. Они бывают четырёх видов: Медиа плеер, VIMU, JW Player и HTML Player.
6. RemoteFork нужен для загрузки файлов и плейлистов с ПК/телефона на ТВ, просмотра торрентов. Ace Stream тоже нужен для воспроизведения торрент-трекеров.
7. 21 и 22 пункты отвечают за то, где будут храниться все настройки, стартовый экран и т.д. Если пользуетесь Андроид приставкой или Маг Ауро, то храните данные на сервере, а если заходите в ForkPlayer через браузер, то сохраняйте информацию локально.
Не советую менять предпочитаемый сервер, пусть остаётся Авто.
Настройка стартового меню (экрана) в ForkPlayer
Я покажу, как настроить стартовое меню в Форкплеере: скрыть стандартные сайты, добавить в избранное и т.д.
1. Нажмите на раздел Избранные.
2. Здесь можно включить или отключить отображение панели поиска.
3. Чтобы перенести сайт/виджет из лучших в избранное, зажмите красную кнопку и вызовите меню. Таким способом можно добавить в избранное, закладки или настроить сайт.
4. Для примера я перенёс YouTube. Чтобы скрыть раздел с «лучшими» сайтами, нажмите на надпись Лучшие.
5. Уменьшите вкладку «Лучшие» до 0 строк.
6. Теперь вы умеете сохранять нужные порталы в избранном и убирать лишние!
Как добавить новый плейлист или сайт на стартовую панель?
1. Введите адрес плейлиста в поисковой строке.
2. Кликните по значку звезды и выберите, куда хотите сохранить IPTV плейлист.
3. Для примера я сохранил его в стартовое меню.
4. Есть второй способ: откройте Добавить ярлык.
5. Укажите заголовок и URL ссылки. Ресурс добавится так же, как и в прошлом методе.
Как добавить новый портал?
1. Алгоритм действий не отличается от добавления плейлиста. Введите адрес портала в поиске.
2. Добавьте в стартовое меню или панель закладок, нажав на иконку звезды.
Как переименовать ярлык?
Чтобы переименовать сайт, наведите на него курсор и нажмите красную кнопку. Перейдите в Редактировать — Переименовать.
Также в этом меню вы можете удалить ярлык, передвинуть и изменить иконку.
Как открыть новую вкладку?
Дизайн ForkPlayer староват, поэтому многие пользователи путаются и не могут открыть новую вкладку, чтобы запустить второй сайт, не закрывая первый.
Делается это легко: курсором поднимитесь к названию портала и перейдите вправо к иконке плюса. Кликните на него и откроется стартовое меню.
Внутренние и внешние закладки в ForkPlayer
Закладки особенно полезны при создании плейлистов, будь это IPTV или с обычными фильмами. Их можно сортировать по категориям и создавать собственные разделы.
Как добавить канал/фильм во внутреннюю закладку?
1. Откройте любой плейлист. Наведите курсор на канал и нажмите красную кнопку и выберите Добавить в закладки. Добавьте в самообновляемые и IPTV закладки.
Повторите действия с нужными телеканалами или кинолентами.
2. Вернитесь на стартовое меню, наведите курсор на любой ярлык и нажмите красную кнопку. Откройте внутренние закладки.
3. Перейдите в нужный вам раздел.
К слову, кликнув на Добавить папку можно добавить ещё одну. Например, «Закладки / Музыка».
4. Так выглядит кастомный плейлист во внутренних закладках.
Внешние закладки
Внешние закладки в Форкплеере нужны, чтобы синхронизировать папки и плейлисты между вашими устройствами. Для этого используется аккаунт на forkplayer.tv
1. В стартовом меню нажмите на иконку с тремя горизонтальными полосками, как показано на скриншоте. Откройте вкладку Мой аккаунт — Войти.
2. Введите логин и пароль или зарегистрируйтесь.
3. После успешной авторизации в той строке будет отображаться ваш аккаунт. (Test12 — мой логин).
4. Нажмите на жёлтую кнопку или на красную, а потом перейдите во внешние закладки.
5. Тут отображаются все плейлисты, файлы и папки из аккаунта. Сейчас есть только тестовая папка.
Как установить и настроить Форк Плеер на телевизор Самсунг
Достаточно просто настраивать приложение прямо с пульта телевизора. На пульте Самсунг имеется большая красная кнопка с изображением буквы «А».
После нажатия на экране высвечивается окошко меню под названием «Вход». Это меню вхождения в учетные записи Smart TV и Samsung. Она сразу предлагает объединить имеющиеся учетные записи. Для этого необходимо войти в Smart TV с созданием аккаунта или заходом в уже имеющийся.
Для авторизации в пустое поле «Уч. зап. Самсунг» вводим «develop». Пароль сразу писать не надо. Он проставится автоматически. Проследите за наличием галочек напротив полей «Запомнить пароль» и «Автоматический вход» — они должны быть проставлены. После этих операций нажимаем кнопку «Вход».
Переходим опять к пульту от телевизора
Обратим внимание на кнопочку «TOOLS». После нажатия в нижнем правом углу экрана появляется выпадающее окно
Кнопками пульта вверх-вниз сгоняем курсор на клавишу «Настройки».
После этого в средине экрана — следующее выпадающее окно. Переходим курсором на кнопку меню «Разработка».
Следующее меню — «Условие соглашения». Можно прочитать его до конца и понять, что ответственность за ваши действия несете только вы, а компания SAMSUNG отказывается от любой ответственности за возмещение убытков и повреждений, связанные с установкой программы, а вы обязуетесь использовать оборудование Смарт ТВ в полном соответствии с инструкцией. А можно не читать, а лишь поставить галочку напротив меню «Принимаю» и нажать кнопку меню «ОК».
После нажатия клавиши выпадает следующее меню «Разработка». На нем выбираем «Настройки IP-адреса». В очередном окне вводим IP-адрес для синхронизации со Smart Hub: 46.36. 222.114.
Все предельно просто и адрес абсолютно одинаковый. После подтверждения переходим в «Синхронизацию приложения пользователя». Процесс синхронизации занимает некоторое время с отображением работы на экране.
После синхронизации нужно закрыть программу Смарт ТВ и запустить заново для обновления. Снизу на экране появятся 4 новых виджета приложений.
Щелкнув один из виджетов, попадаем на список сайтов со стартовыми значками сайтов, с которых получится смотреть фильмы бесплатно. Отсюда переходим на понравившийся сайт и выбираем бесплатно видео — фильмы, мультики или сериалы.
Через настройки
При покупке телевизора должны быть настроены программы просмотра фильмов по умолчанию, например IVI. Возможность запуска приложения Forkplayer для Samsung Smart TV через настройки также имеется. Чтобы установить Форк Плеер на Самсунг Смарт ТВ, нужно зайти в сетевые настройки телевизора и нажать кнопку «Состояние сети». Нам показывается отличное соединение с интернетом.
Заходим в пункт «Настройки IP». Нажимаем клавишу «Настр. DNS» и меняем параметр автоматического подключения на настройку вручную.
Заходим в «Сервер DNS». Вводим значения с помощью пульта и экранной строки с символами: 195.88.208.101. Нажимаем «Готово», «Ok» и ждем подтверждения получения соединения с сервером.
В этом случае поможет переустановка роутера или программы, как отдельного приложения. Это можно сделать с помощью переноса ее с флеш-памяти.
Если операция успешно завершилась, открываем приложение IVI. При удачной настройке запускается приложение Форкплеер с большой буквой «F» на синем экране. По умолчанию в окне программы будет немного ссылок.
Настроить все ссылки можно таким образом:
нажимаем клавишу «А» на пульте;
заходим в «Настройки», затем — в «Настройки приложения»;
- подключаем параметр «Сторонний контент» переставлением регулировки на «Вкл»;
- нажимаем «Ок» и «Продолжить».
Качество видео по умолчанию — 720. Можно поменять на 1080. Возвращаемся в стартовое меню — вроде бы ничего не поменялось. Нажимаем заново букву «А» на пульте, заходим в «Настройки», «Настройки стартового меню». Нажимаем «Добавить все ссылки».
Возвратившись назад, видим увеличившееся количество ссылок на сайты. Провалившись в одну из них, попадаем в каталог с фильмами, мультфильмами и остальным контентом.
С флешки
Есть способ установки программы как отдельного приложения. Если в версии телевизора есть буква J, тогда этот способ для вас:
- форматируем свежую флешку в компьютере и даем ей имя userwidget;
- создаем папку с таким же именем;
- подключаем флеш-карту к телевизору и запускаем приложение пультом.
Через некоторое время приложение установится на ваш телевизор.
Особенности ForkPlayer
В последние годы виджет Форк плеер для Самсунг смарт тв стал одним из самых популярных приложений для данного типа устройств. Ежемесячное число пользователей, которые им интересуются превышает несколько тысяч человек. А с учётом того, что он устанавливается и на другие гаджеты — достигает десятков тысяч. Но с чем связана эта популярность? Какие особенности виджета привлекают этих потребителей?
 У ForkPlayer ряд полезных функций
У ForkPlayer ряд полезных функций
Есть несколько возможностей приложения, которые делают пользование им не только удобным, но и практически незаменимым для тех, кто желает раскрыть потенциал смарт-тв на полную. Виджет ForkPlayer позволяет тем, кто его установил:
- прослушивать музыку;
- просматривать фото;
- подсоединяться к социальной сети «Вконтакте» для просмотра фото, видео и прослушивания аудио;
- просматривать файлы с флэшек или иных съёмных носителей;
- устанавливать разнообразные приложения для смарт-тв различных серий с Fork Store App Market.
Последнее позволяет заметно расширить возможности смарт-устройства.
Почему ForkPlayer Samsung не работает?
Главные причины почему не работает Форк Плеер:
- некорректная установка или прерывание процесса;
- несовместимость с конкретным устройством;
- версия плеера не подходит для ТВ данного производителя;
- системная ошибка приводит к выключению ПО;
- нет доступа к сети;
- упал онлайн сервера (сайт временно не отправляет данные на ТВ);
- нет удалённого доступа к ПК;
- телевизор Самсунг долго грузит HD;
- не запускается ForkPlayer на Samsung;
- “битая” сборка программы;
- зависло обновление с Плей Маркета;
- Tizen некорректно завершил работу.
Если ПО лицензионное, лучше обратиться к производителю и уточнить способы решения проблемы. Если ПО загружено со стороннего источника, лучше приобрести лицензию, иначе есть шанс нарушить работу всей системы. Бесплатное ПО (загруженное с неофициальных источников) содержит вирусы и шпионские агенты, которые воруют данные пользователей. Если есть бесплатная подписка – могут утечь в сеть данные кредитной карты.
Неполадки
При функционировании и установке данного приложения может возникнуть ряд проблем и неполадок, с частью из которых можно справиться, другие же способны свидетельствовать о несовместимости вашего устройства с программой:
- Когда вы запускаете файл с помощью IPTV, то ничего не происходит – вместо видео вы видите только черный экран. Неполадка никак не связана с телевизором или приложением, а объясняется тем, что почти 80% плейлистов в интернете нерабочие. Попробуйте другой плейлист и, вероятнее всего, проблема будет решена.
- Вы попробовали множество плейлистов, но проблема не устранилась – все равно видно только черный экран. Проверьте функциональность с помощью самого простого сервиса – Youtube. Если не воспроизводится и видео с Ютьюба, то перейдите в настройки телевизора и смените тип плеера (с html5 на медиа или наоборот).
- МАС-адрес сменился на телевизоре Самсунг серии Tizen и теперь плеер не работает. Вам нужно перейти в типы подключений и изменить подключение с LAN на WiFi или наоборот. МАС-адрес снова будет определен правильно и плеер заработает.
Описанные проблемы наиболее характерны для телевизоров Samsung и LG, и могут быть легко устранены. На иных же моделях устройств специфических неполадок, обычно, не возникает.
Рис. 11 Приложения
Аналоги программы
Программ и виджетов, которые не уступают ForkPlayer по всем характеристикам, не существует.
Но можно найти несколько приложений, которые похожи на этот браузер хотя бы по некоторым параметрам – Megogo и TheDark SmartTV Media Center.
Установка
Телевизоры Samsung выпускаются под разными сериями, имеющими в названиях моделей соответствующие буквы: D, E, F, H и J. Установка виджета Forkplayer для каждой серии имеет отличия, поэтому составлено отдельное описание каждого процесса.
Серия E
- Выполнить вход в Smart Hub нажатием кнопки «А» на пульте.
- Зайти в учетную запись Samsung.
- Ввести логин «develop», пароль выберется автоматически.
- Нажать «Вход».
- Нажать на пульте кнопку «Tools».
- В открывшемся разделе «Сервис», выбрать вкладку «Настройки».
- В пункте «Разработка» поставить галочку рядом со словом «Принимаю» и нажать «ОК».
- Выбрать «IP-адрес сервера».
- В открывшемся окне вводим ip адрес сервера: 193.0.61.157 и генератора виджетов: 85.17.30.89.
- Перейти в синхронизацию приложений и дождаться окончания процесса.
После этого нужно выйти и повторно зайти в Smart Hub, где в конце списка появится новый плеер.
Серия F
- Выбрать «Функции Смарт» в меню телевизора.
- Зайти в учетную запись Samsung.
- Ввести логин «develop» и, если доступна графа пароль: «sso1029dev!» и нажать «Ввод».
- Зайти в «Дополнительные приложения» раздела Smart Hub.
- В параметрах выберите настройки IP.
- Ввести IP-адрес сервера 193.0.61.157 и генератора виджетов 85.17.30.89.
- Зайти в меню в раздел Start App Sync и дождаться окончания синхронизации приложения.
- Выйти и снова зайти в Смарт Хаб.
Установленный плеер появится в Дополнительных приложениях или на основной странице Смарт Хаба.
Серия H
- Выбрать раздел Smart Hub в меню телевизора.
- Выполнить вход в Samsung Account.
- Ввести логин «develop», в открывшемся окне поставить галочку и нажать кнопку «Sign in».
- Направить пульт дистанционного управления на одно из приложений в Смарт Хаб.
- Зажать центральную кнопку пульта, так чтобы синий луч был направлен на приложение.
- В появившемся меню синхронизации выбрать «Параметры IP» или «IP Setting».
- В появившемся окне ввести значения IP-адреса: 193.0.61.157 и генератора виджетов 85.17.30.89 и нажать «Ввод».
- Удерживать центральную кнопку пульта дистанционного управления до появления меню синхронизации.
- Выбрать Start User App Sync.
- Дождитесь окончания процесса синхронизации.
- Выйти и зайти в Smart Hub.
Теперь виджет доступен для использования.
Серия J
Для телевизоров Samsung j серии процесс установки плеера существенно отличается. Для загрузки программы на устройство понадобится USB-накопитель.
- Скачать на официальном сайте плеера архивы: sForkPlayer2.57.zip; sForkPlayerLmod; 3JTV.zip.
- Создать папку «userwidjet» на USB-накопителе.
- Добавить скаченные архивы в папку «userwidjet».
- Подключить USB-накопитель к телевизору.
- Запустить установку архивов и дождаться окончания установки.
После этого следует повторно зайти в Smart Hub. В том случае, если это не помогло, рекомендуется выполнить сброс хаба через меню устройства и выполнить повторную установку. Мы рассмотрели варианты того, как установить forkplayer на телевизоры Samsung разных серий. Этот плеер позволит пользователям получить доступ к просмотру фильмов и сериалов со всего мира в высоком качестве и на любом языке.
В отличие от обычного браузера, пользователям Samsung Smart TV совместно с ForkPlayer доступно больше возможностей, а благодаря удобному интерфейсу, поиск и просмотр в интернете становится более комфортным.
Как установить ForkPlayer на телевизор LG?
Существует 4 способа установки Форкплеера на LG. Также я расскажу про 1 метод запуска онлайн, без установки приложения. Он проще других, поэтому начну с него.
Через браузер
ForkPlayer без проблем запускается через обычный браузер. Для этого не нужно морочиться с DNS адресами или заходить в IDE разработчика.
Главный недостаток — при каждой перезагрузке телевизора нужно заново вводить адрес сайта.
1. Откройте встроенный браузер и введите адрес smart.obovse.ru
2. Данный сайт — веб-версия ForkStore. Это маленький магазин приложений с Форкплеером, XSMART, OTTPlayer и SS IPTV.
Кликните на иконку программы, чтобы её запустить. Поддерживаются все модели Smart и Android TV.
Установка ForkPlayer через смену DNS на LG (WebOS и Netcast)
Данный способ подойдёт для большинства пользователей, так как не занимает много времени, но при этом даёт стабильное использование ForkPlayer.
Мы будем заменять одно из стандартных приложений на Форк, чтобы при открытии запускался именно он. Другими словами, «подменим» программу.
Скачайте одно из приложений ниже, именно его мы будем заменять. Эта таблица пригодится, когда будете прописывать новые адреса.
Свежие DNS адреса для ForkPlayer на LG Smart TV:
| DNS | Оригинальное приложение | Замена |
| 46.36.222.114 | Megogo, Tvigle | ForkPlayer |
| 46.36.220.208 | IVI | ForkStore (магазин приложений с ForkPlayer, OTTPlayer и SS IPTV) |
| 85.17.30.89 | Tvigle, Accu weather | ForkPlayer |
| 195.88.208.101 | Tvigle, IVI | ForkPlayer (Tvigle) и ForkStore (IVI) |
1. Перейдите в Настройки — Сеть — Подключение к сети Wi-Fi.
2. Кликните на кнопку Изменить.
3. Снимите галочку напротив пункта Авто.
4. Впишите новый DNS адрес, а остальное оставьте без изменений.
5. Откройте приложение, которое заменяли. Я настраивал через Tvigle.
6. После оригинальной заставки запустится ForkPlayer. Всё готово!
Установка ForkPlayer через IDE на LG (WebOS)
Для этого метода не нужна флешка или смена ДНС адресов, но придётся использовать компьютер и уйдёт около 10 минут на настройку.
Из плюсов можно выделить независимость от смены DNS и более быструю работу Форкплеера.
Действия на компьютере:
- Установите подходящую версию Java с официального сайта.
- Установите webOS TV SDK — http://webostv.developer.lge.com/sdk/installation/
- Если выскочит Git ошибка, загрузите эту программу — https://git-scm.com/downloads
- Создайте профиль на сайте LG (если нет существующего) — https://ru.lgaccount.com/join/terms
Действия для телевизора:
- Найдите и установите Developers mode в магазине приложений.
- Запустите его и авторизуйтесь, используя логин и пароль нового аккаунта.
- Активируйте Dev Mode и Key Server.
Инструкция для ПК в программе webOS TV SDK:
- В разделе Target configuration кликните на New connection, чтобы создать новую связь.
- Откроется окошко. Выберите LG Smart TV в пункте Device Type, а в IP address — цифры из программы Developers mode.
- Кликните правой кнопкой мыши на новое устройство и откройте раздел Generate Key.
- Появится ещё одно окно. В пункте Passphrase укажите данные из Developers mode.
- Нажмите правой кнопкой на добавленный телевизор и подсоединитесь, кликнув на Connect.
- Загрузите IPK Форкплеера (это установочный файл).
- В webOS TV SDK кликните на Menu — Install IPK, выберите нужный файл и установите его. Программа будет доступна на телевизоре.
Видео с объяснением получения Рут прав на LG TV:
https://youtube.com/watch?v=PSWPcDGjz2A
Установка ForkPlayer на телевизор LG с помощью флешки (Netcast, WebOS)
Предупреждаю, флешка нужна постоянно!
Идеальный вариант — старый флеш-накопитель на пару ГБ.
- Удалите всю информацию с флешки. Она должна быть пустой.
- Загрузите архив с установщиком ForkPlayer с официального сайта. Распакуйте его на флешку.
- Запустите телевизор и авторизуйтесь в SmartTV LG Store.
- Вставьте флешку в USB разъём устройства.
- ForkPlayer будет снизу на главном экране, если у вас WebOS, или в Моих приложениях на Netcast.
Способ ненадёжный. Советую выбрать запуск через браузер или смену ДНС.
Megogo
Программа, позволяющая посмотреть больше 10000 фильмов, сериалов и телешоу и около 200 телеканалов на русском и украинском языках.
Её отличия – высокое качество материала, субтитры и несколько вариантов звуковых дорожек, включая оригинальный звук (важная особенность для тех, кто учит языки).
В списке опций есть подсказки, рекомендующие к просмотру ролики определённой категории, фильтр по рейтингу, алфавиту и жанру, позволяющие быстрее найти нужный контент.
Приложение (а точнее, украинский сервис, доступ к которому она предоставляет) распространяет данные по двум схемам. Первый вариант – бесплатное вещание, при использовании которого список контента ограничен, а при просмотре иногда показывается реклама. Подписка предполагает небольшую оплату, но увеличивает функциональность программы и открывает пользователю больше фильмов.
Виджет, предназначенный для телевизоров со Смарт ТВ (в первую очередь, марки Samsung). Есть версия и для ПК с Windows.
Среди функций, которые предоставляются пользователю, стоит отметить встроенные сервисы YouTube и ВКонтакте с уведомлениями о новых роликах, большая подборка каналов и поддержка Торрент ТВ.
С помощью приложения можно воспроизводить видео, запущенное на компьютере, который находится в одной сети с телевизором, запускать слайд-шоу из фото, показывать новости, погоду и время.
Список плюсов включает возможность растягивания изображения на весь экран без искажений и чёрных полос, переключения звуковых дорожек и даже управления компьютером через флешку или Сетевую папку. Управлять телевизором, на котором установлена такая программа, можно жестом, голосом или мышью.
Поддерживаются длинные русскоязычные названия без потери символов, настройка 9 кнопок, каждой из которых можно присвоить одно из 26 действий.
Версия SmartTV Media Center для компьютера способна автоматически преобразовать плейлисты для использования виджетом, сортировать, переименовывать и удалять телеканалы из списка. Есть возможность воспроизведения контента с других устройств и установка дополнений для повышения функциональности. А пользоваться и виджетом на ПК, и программой для телевизора можно как бесплатно, так и платно, купив пакет VIP или Lite VIP на сайте разработчиков.
Ошибки и проблемы при работе Fork Player
Рассмотрим некоторые затруднения работы Форкплеера, с которыми могут сталкиваться пользователи и пути их решения:
- не воспроизводится видео высокого качества – возможно, в доме слабое соединение Wi-Fi. Для проверки данной версии стоит подключить к телевизору кабель интернета напрямую, если проблема исчезнет – нужно увеличивать мощность сигнала.
- зависает плеер (не работает прокрутка видео, пропадает картинка и т.п.) – причиной может стать нестабильное Интернет-соединение, отсутствует распределение по каналам роутера; требуется заменить плеер в настройках (например, tizen заменить на html5). Если не получается решить неисправность и ФоркПлеер продолжает зависать, можно попробовать удалить его с телевизора и установить заново.
- ошибка подключения или соединения – может выскакивать из-за сбоев работы внутреннего плеера, проблем сайта, с которого происходит трансляция. Возможно поможет перезагрузка устройства;
- ошибки «Error Request», «Cannot read…» – могут возникать при технических работах на официальном сервере ForkPlayer. В эти моменты на сбои жалуются практически все пользователи. Нужно просто подождать, пока они завершатся и все наладится самостоятельно. После этого свежие обновления должны работать лучше и быстрее.
Преимущества Форкплеера:
- облегчение использования устройства, объединение в себе огромного ассортимента функций и возможностей;
- снятие нагрузки с ТВ, ускорение его производительности (если связать с ПК);
- большое количество методов установки, среди которых любой желающий сможет выбрать оптимальный для себя.
Именно за это приложение так любят многие владельцы телевизоров Смарт, их даже не пугают сбои, которые иногда случаются в программе, ведь с каждой неприятности можно найти выход самостоятельно.
Настройка ForkPlayer
Приложение предполагает огромное количество внутренних настроек. Это обеспечивает максимальный комфорт каждого пользователя. Абсолютно любой человек сможет настроить Fork Player на своем телевизоре Самсунг со Смарт ТВ лично под себя, не зависимо от предпочтений – каждый найдет идеальный вариант.
Из самых популярных и востребованных настроек можно выделить:
- Родительский контроль;
- Язык;
- Многозадачность или картинка в картинке;
- Настройка внешнего вида.
Процесс настройки максимальной прост и легок в освоении. При наведении курсора на любую из иконок на экране вы увидите всплывающую подсказку, которая объяснит вам, за что эта иконка отвечает.
При просмотре фильмов или сериалов, приложение покажет вам всю информацию про качество картинки и звука, и выведет короткое описание. Также можно просматривать видео через интернет, например на ютубе.
Для полного комфорта в использовании Fork Player на Samsung Smart TV рекомендуется зарегистрироваться на официальном сайте. После регистрации, вы получите свой личный пароль прямо в приложение, найти его можно будет во вкладке «Уведомления».
После регистрации вы откроете для себя дополнительные функции. Откроется возможность сохранять музыку в плейлисты, ссылки на интересные сайты, серию, на которой вы остановились, и, самое главное, добавлять другие устройства, с которых можно будет продолжить просмотр сохраненных видео на том же месте.
Современные телевизоры Samsung со Smart TV даже в базовом состоянии выделяются широкими функциональными возможностями. Если этого недостаточно, тогда установите специальное приложение ForkPlayer для Samsung Smart TV. Оно откроет доступ к огромному количеству ТВ каналов которые можно смотреть бесплатно. Вы сможете запускать видео в интернете, просматривать фильмы и многое другое.
Возможности ForkPlayer для телевизоров Samsung
ForkPlayer поражает своими функциональными возможностями, приближая ТВ к полноценному компьютеру. Выделим наиболее интересные функции:
- поиск и просмотр фильмов онлайн;
- посещение социальной сети Вконтакте;
- наличие родительского контроля;
- создание плейлистов;
- возможность менять внешнее оформление программы;
- множество дополнительных настроек и подсказок, существенно упрощающих использование программы.
Еще одна особенность — приложение полностью бесплатное, что удивительно для такого качественного продукта.