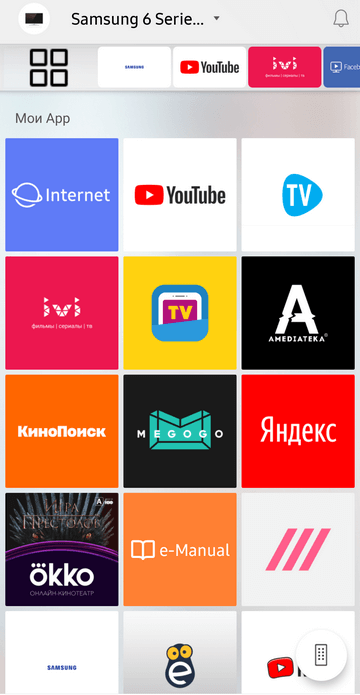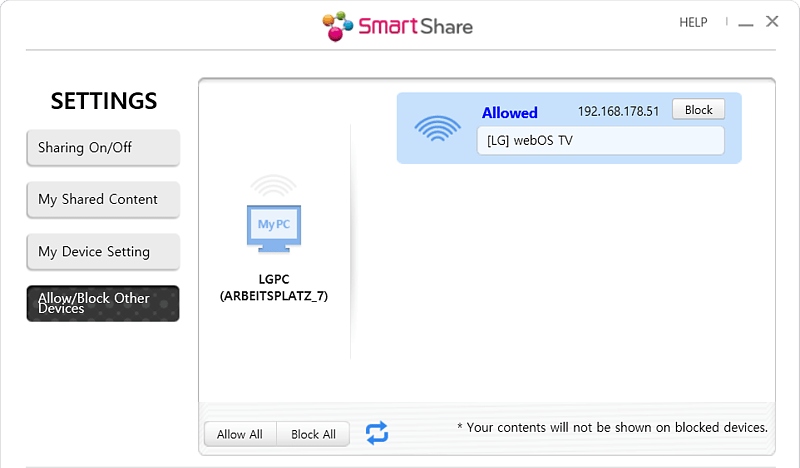Процедура обновления на телевизорах samsung smart tv
Содержание:
- Какую прошивку выбрать и где ее скачать?
- Подготовительный этап
- Как узнать текущую версию прошивки
- Как установить ForkPlayer через смену DNS
- Как обновить браузер на Samsung Смарт ТВ
- Прошивка телевизора Samsung через USB
- Обновление прошивки
- Как обновить телевизор через флешку, скачав правильную прошивку
- Установка браузера из Google Play на Xiaomi Android TV
- Как обновить телевизор Самсунг Смарт ТВ через интернет?
- Установка и настройка Tizen Studio
- Особенности интерфейса
- Как узнать текущую версию прошивки
- Как обновить телевизор Самсунг через флешку?
- Можно ли использовать другой ТВ?
- Обновление в режиме ожидания
- Процесс обновления
Какую прошивку выбрать и где ее скачать?
Используйте проверенные сервисы. Обходите стороной сомнительные сервисы и платформы. Не рекомендуем переходить по ссылкам на форумах. Вместо обновлений получите множество вредоносных вирусов, которые уничтожат работоспособность техники
Обратите внимание на сайт компании Самсунг. После открытия перейдите на страницу «Технической поддержки»
В списке найдите модель телевизора. Далее кликните на пункт меню «Загрузки». Пролистните страницу до конца и откройте перечень актуальных прошивок. Нажмите возле нужного файла. Начните процесс загрузки, и дождитесь завершения. Перед этим выберите папку для скачивания.
Подготовительный этап
Подготовка телевизора не сложная задача и состоит из двух этапов:
- Проверьте, свободная ли флеш память на ТВ. Если ее мало или нет вообще — придется избавиться от приложений или мультимедийных файлов. Это нужно сделать для того, чтобы загруженная версия обновления имела место для установки.
- Перепрошивка Смарт ТВ требует подключения к Интернету. Не имеет значения каким способом вы подключитесь к Сети: по кабелю или по беспроводному подключению.
Для обновления ручным способом, понадобится флешка. Ее также надо подготовить:
- На ней не должно быть никаких посторонних файлов. Поэтому удалите все файлы с накопителя. Если данные на ней важны, сделайте резервную копию.
- Зайдите на ПК в «Мой компьютер» и найдите там подключенную флешку. Нажмите на нее правой кнопкой.
- Выберите пункт «Форматировать…».
- В строчке «Файловая система» установите «FAT32». Больше ничего трогать не надо.
- Кликните на «Начать».
Все готово. Можно приступать к обновлению.
Как узнать текущую версию прошивки
Перед тем, как обновить прошивку, нужно сначала узнать ее версию. Она указывается в одном из подпунктов настроек. В разных сериях телевизоров этот подпункт называется по-разному.

Для телевизоров серий R-, N-, M-, Q-, LS-серий нужно выбрать путь:
«Menu» => «Настройки» => «Поддержка» => «Об этом телевизоре».
В последнем подпункте содержится информация о телевизоре – код модели, серийный номер, МАС-адрес и другие сведения. Нас интересует строчка «Версия ПО». Если она не отображается на экране, нажмите стрелку «вниз», чтобы показались недостающие строки текста.
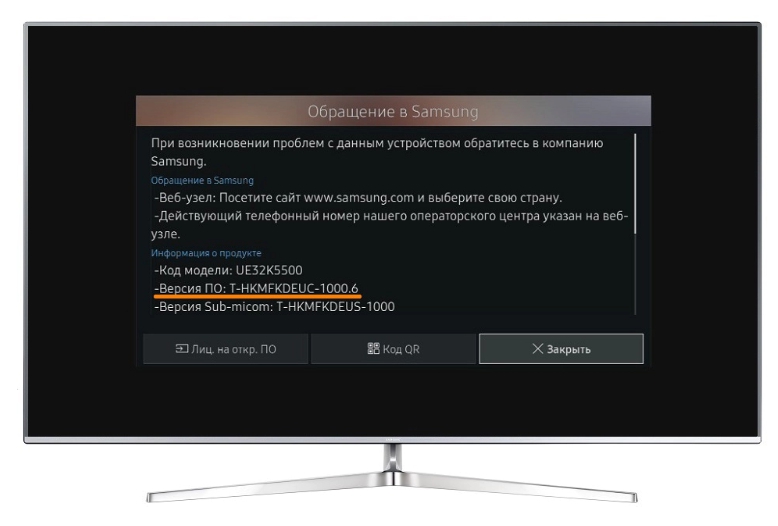
Для телевизоров К-серии:
«Menu» => «Настройки» => «Поддержка» => «Обращение в Samsung».
Смотрите версию ПО аналогично предыдущим сериям.
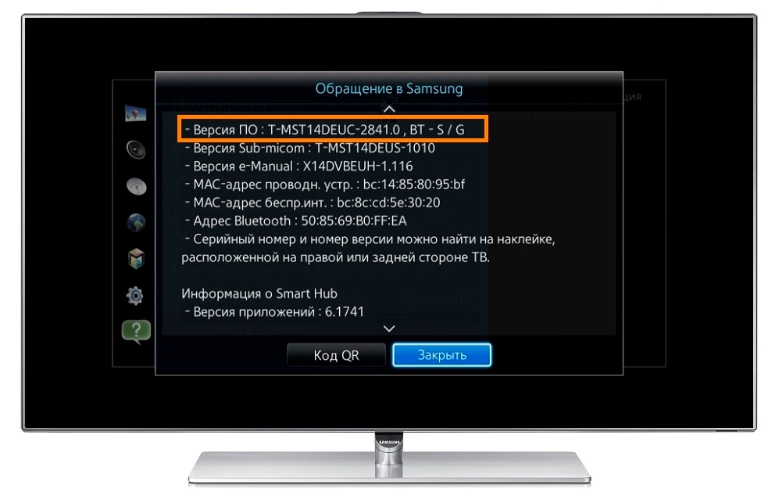
Для телевизоров J-, Н-, F- и Е-серий:
«Menu» => «Поддержка» => «Обращение в Samsung».
Смотрите версию ПО аналогично предыдущим сериям.
Как установить ForkPlayer через смену DNS
Суть способа:
- в соответствии с таблицей ниже выбираете приложение, которое при запуске будет загружать «Форк Плеер»;
- в настройках сети (интернета) на «Самсунг Смарт ТВ» изменяете сервер DNS;
- после запуска выбранной ранее программы будет загружаться на первоначальное приложение, а браузер.
Таблица DNS для ForkPlayer на Samsung TV
| DNS | Через что запускать | Что откроется |
| 195.88.208.101 | IVI | ForkPlayer |
| 46.36.222.114 | Tvigle | ForkPlayer |
| 85.17.30.89 | Tvigle и Русская музыка | ForkPlayer |
| 37.1.223.226 | Дождь и Al Jazzira | Dstore (плеер есть внутри) |
Как поменять «ДНС» на ТВ от Samsung с OS Tizen (2015 год и позже)
- На пульте дистанционного управления нажмите «Settings». Если у вас Bluetooth-пульт, то нажмите кнопку «Home» (домой) и слева в Смарт-меню выберите «Настройки».
- Опуститесь до раздела «Общие».
- Выберите «Настройки сети».
- Затем откройте «Состояние сети».
- Кликните по «Настр-ки IP»
- В строке «DNS» поменяйте способ определения сервера с автоматического на ручной. Затем введите DNS, который вам нужен (вернитесь к таблице выше и сделайте выбор). Для примера будут использовать приложение iVi и соответствующий ему DNS-сервер. iVi вшито в систему ТВ-устройства, поэтому дополнительно устанавливать виджет не нужно.
- Нажмите на «ОК», чтобы применить адрес сервера. Затем еще раз кликните внизу окна на «ОК», чтобы применить изменения в сетевых настройках телевизионного приемника Samsung.
- Для уверенности лучше сразу перезагрузить телевизор. Выключите и включите технику.
- Запустите заменяемое приложение. Если DNS рабочий и изменение выполнено правильно, откроется ForkPlayer. Сначала на считаные секунды появится заставка стандартного приложения. Затем автоматически отобразится стартовая заставка браузера ForkPlayer.
Установка на старых телевизорах с системой Maple (Orsay) до 2015
- Нажмите ромбовидную разноцветную кнопку «Smart Hub» на пульте.
- Найдите на пульте красную кнопку с одной точкой, нажмите один раз.
- Появится окно авторизации в «учетку».
- В поле «Уч. зап. Samsung» пропишите логин для входа в режим разработчика «develop».
- Пароль должен подставиться автоматически. Если не подставится, введите также «develop».
- Нажмите на «Вход».
- В случае появления на экране надписи «Не могу подключиться к серверу» необходимо сделать сброс Smart-меню до заводских параметров.
- Поставьте выделение на любой виджет.
- Откройте меню «Инструменты» (кнопка «Tools» на пульте).
- Затем перейдите по цепочке: «Настройки»-«Разработка»-«Настройки IP-адрес серв.».
- Появится поле для указания значения DNS. Введите «46.36.222.114» или «85.17.30.89».
- Нажмите «ОК», после чего выполните пункт «Синхронизация приложений пользователя».
- Синхронизация займет некоторое время. После завершения синхронизации закройте «Смарт-меню» и заново откройте.
- В меню появятся несколько значков для ForkPlayer. Если иконки отсутствуют, проверьте их наличие в магазине Samsung Apps.
- Запустите браузер, проверьте работу. Внутренний интерфейс будет не таким, как на новых версиях телевизионной техники Samsung. Все-таки это довольно старые телевизоры, на которых операционная система устаревшая.
Как обновить браузер на Samsung Смарт ТВ
Подавляющее большинство интеллектуальных телевизоров Samsung по умолчанию имеют встроенный в прошивку браузер. А производители не предоставляют отдельного обновления для браузера, предлагая только периодические обновления всего программного обеспечения. Однако часто они просто забывают обновить и браузер. Это может вызвать ряд неприятных проблем с замораживанием браузера и даже неспособность работать с современными сайтами.
Однако для некоторых моделей обновление прошивки — единственный способ обновить браузер на Samsung Smart TV.
Через интернет
Более простым способом является обновление через Интернет.
- В режиме интеллектуального концентратора откройте меню.
- Перейдите в раздел поддержки.
- Выберите Обновление программного обеспечения.
- Нажмите «Обновить сейчас» или «Обновить из сети» — в зависимости от модели может появиться любая метка.
- Выполняется автоматическая проверка обновлений. Если они будут найдены, появится окно с просьбой подтвердить действие.
- После получения положительного ответа начнется обновление.
Никогда не выключайте телевизор во время установки новой прошивки. Когда процесс будет завершен — это может занять от нескольких минут до более чем получаса — система перезагрузится.
Обновление посредством флешки
Иногда бывает удобнее установить обновление с помощью флешки. Этот метод подходит, когда нет сетевого соединения или сеть нестабильна.
Для обновления с помощью флэш-накопителя USB:
открыть на компьютере с телевизором;
Найдите нужную прошивку и загрузите ее на диск;
Скопируйте его в СМИ и расстегните молнию;
Извлеките USB-накопитель из компьютера и вставьте его в свободный порт телевизора;
- Из телевизора перейдите в раздел «Обновление программного обеспечения» в разделе «Поддержка»;
- Нажмите кнопку «Обновить сейчас».
Телевизор найдет обновление на съемном носителе и предложит установить его. Устройство перезагрузится во время установки.
Прошивку лучше всего загружать с официального сайта производителя телевизоров.
Использование сомнительных источников может привести к неисправности устройства.
Во время обновления телевизор нельзя выключать, а флэш-накопитель нельзя вынимать. Это позволит вам легко установить патч в вашей системе, особенно в веб-браузере.
Обновление сторонних браузеров
Рано или поздно даже сторонние браузеры нужно обновлять — иначе программное обеспечение повиснет, давая плохое качество изображения. В отличие от встроенного типа, эти приложения могут обновляться отдельно, а не вместе с прошивкой. Чтобы сделать это снова в меню программного обеспечения Smart Hub, найдите браузер, который Вы ищете, и нажмите на него — если есть обновления, они будут установлены. Конечно, это займёт гораздо меньше времени, чем обновление прошивки, но всё же в данный момент делать что-либо не рекомендуется.
Можно даже упростить вашу жизнь и сделать этот процесс автоматическим. Для этого перейдите в настройки приложения и в разделе «Обновление автоматически» проверьте строку «Обновление автоматически». После этого вам не придется следить за новыми версиями, и ваши приложения будут работать стабильно.
Прошивка телевизора Samsung через USB
В первую очередь, перед тем как приступать к работе надо подготовить флешку. Подготовка заключается в низкоуровневом форматировании файловой системы FAT32. Чтобы установить форматирование на юсб флешке, надо воспользоваться программой HP USB Disk Storage FormatTool.
-
Устанавливаем флешку и запускаем программку;
-
Выбираем носитель;
-
Указываем желательную файловую систему – FAT32;
-
Убираем галочку c «Быстрое форматирование», и начинаем.
 Пока флешка форматируется, ищем замену системе, поскольку если обновления виснет, то не посмотрите телевидение, ни покликаете пультом в поисках любимого канала. Кстати, было бы полезно узнать? какая перепрошивка стоит на ТВ сейчас. Выяснить эти данные можно даже с телефонов. Но если прошивка уже менялась, лучше скачайте на официальном сайте компании Самсунг самую новую версию.
Пока флешка форматируется, ищем замену системе, поскольку если обновления виснет, то не посмотрите телевидение, ни покликаете пультом в поисках любимого канала. Кстати, было бы полезно узнать? какая перепрошивка стоит на ТВ сейчас. Выяснить эти данные можно даже с телефонов. Но если прошивка уже менялась, лучше скачайте на официальном сайте компании Самсунг самую новую версию.
Если флешка готова, можно переходить на сам телевизор.
-
Выключаем устройство, вытягиваем все кабели и проводки;
-
К пока ещё выключенному телевизору подключаем флешку, и тогда уже включаем технику;
-
Иногда бывает, что телевизор сразу же находит прошивку и начинает её устанавливать;
-
Если предыдущий вариант не о вас, перейдите в «Меню» – «Поддержка» – «Обновление программного обеспечения» – «По USB».
Вся эта процедура, в том числе сами программы, доступны бесплатно. Но если не хотите рисковать своим дорогим телевизором, то, конечно же, лучше позвать профессионала. Но, например, в Минске диапазон цен на его услуги довольно широкий. Правда, если уже звать специалиста, то лучше чтобы он был лучшим.
Обновление прошивки
Не пугайтесь, это несложно, и сделать это можно в домашних условиях, если следовать инструкции и не допускать ошибок. Всего способа, как уже упоминалось выше, два — с флешки и через интернет. Рассмотрим оба варианта максимально подробно.
Через USB
Понадобится скачать актуальную версию прошивки на флешку. Делается это уже по знакомой вам схеме:
- Зайдите на сайт производителя — https://www.samsung.com/ru/
- В правом верхнем углу отыщите значок лупы и нажмите на него. Появится строка поиска. Введите в ней модель своего телевизора, заранее известную.
- Поисковик, найдя вашу модель, покажет все ее характеристики и прочую информацию.
- Также, вы заметите заголовки: «Решения и советы», «Загрузки и руководства» и прочие. Вас интересует второй — «Загрузки и руководства». Нажмите на данный заголовок.
- Найдите там подзаголовок «Загрузки». Под ним будут находиться файлы с обновлениями. Выберите самую новую и нажмите на «Загрузки».
- Начнется скачивание прошивки.
Теперь нужно заняться подготовкой флешки:
- Вставьте накопитель в гнездо компьютера и зайдите в «Мой компьютер».
- Откройте свойства флешки. Для этого один раз правой кнопкой мыши кликните по названию накопителя.
- Появилось меню. Нажмите на строку «Форматировать».
- В этом окошке найдите пункт «Файловая система». Стандартно будет выставлено «NTFS» — нажмите и поменяйте на «FAT32».
- Нажмите кнопку «Начать».
- Подождите, пока завершится форматирования.
Вернемся к скаченному файлу. Найдите его и два раза кликните по нему левой кнопкой мыши. По завершению распаковки, на экране появится окошко с командой для разархивации файлов на накопитель. Выберите вставленную флешку и нажмите на «Extract».
Когда операция будет закончена, изымите флешку из гнезда компьютера и переставьте ее в телевизор.
На телевизоре откройте главное меню и зайдите в раздел «Поддержка». Выберите «Обновление ПО», а после «По USB». Подтвердите действия, нажав «ОК». Еще раз согласитесь в совершаемых действиях. Не вытаскивайте флешку, пока обновление не установится.
Все должно пройти хорошо, но проблемы все же могут возникнуть. Такие как:
- отдел «Обновление ПО» не работает;
Решение простое: Открыв Смарт Хаб, закройте develop и еще раз проведите операцию по обновлению.
- ТВ не воспринимает скаченный файл;
Учитывая, что вы уверены в правильности загруженных материалов. Смените накопитель.
Впрочем, если установка таким образом напрочь отказывается проходить, можно воспользоваться вторым методом. Благо, он остался в запасе.
С помощью интернета
Естественно, в первую очередь проверьте подключение к Сети
Неважно, Wi-Fi или LAN.
Перейдите в главное меню.
Откройте раздел «Поддержка».
Нажмите на «Обновление ПО».
Кликните на «Обновить сейчас», а потом на «По сети».
Система сама проверит, есть ли доступные обновления к вашей модели ТВ.
Если такие есть, устройство спросит: «Обновить сейчас?». Ответ — «Да».
Немного подождите; устройство должно скачать файлы на жесткий диск, который встроен в корпус телевизора.
Телевизор не выключайте.
После загрузки, устройство автоматически перезагрузится.
Готово.
Как обновить телевизор через флешку, скачав правильную прошивку
Подходящая прошивка – это половина дела в вопросе обновления Samsung Smart TV. Для каждого устройства есть свой набор программ, которые подходят для ограниченного количества телевизоров. Потому прежде чем что-то скачать, нужно удостовериться, что программа подойдет. Узнать, какое именно ПО подходит для конкретной модели, можно на официальном сайте компании – samsung.com.
 Кроме знания модели, нужно также уточнить, какое ПО уже сейчас установлено на Samsung. Эта информация потребуется для сравнения с той обновленной версией, которую опубликовали на сайте. Если номер прошивки, например, 0. 6, а у человека установлена пятая версия, то устройство нуждается в модернизации. Если же числа совпадают, тогда обновление не нужно.
Кроме знания модели, нужно также уточнить, какое ПО уже сейчас установлено на Samsung. Эта информация потребуется для сравнения с той обновленной версией, которую опубликовали на сайте. Если номер прошивки, например, 0. 6, а у человека установлена пятая версия, то устройство нуждается в модернизации. Если же числа совпадают, тогда обновление не нужно.
Кстати, перед скачиванием обязательно нужно уточнить язык обеспечения, а то инструкции на китайском будет трудно понять. Вся важная информация указывается в описании к файлу.
После того как была произведена загрузка, файл нужно сбросить на отформатированную флешку. А дальше начинается все самое интересное:
-
Файлы нужно распаковать, так как они, как правило, приходят в архиве. Для этого подойдет любая соответствующая программа;
-
Далее, флешку следует вставить в телевизор Samsung через USB разъем;
-
Зайдите в меню Smart TV;
-
В меню есть раздел «Поддержка», именно сюда и нужно перейти;
-
Следующий шаг – выбрать раздел «Обновление ПО»;
-
Там есть несколько вариантов, но нас интересует вариант через ЮСБ;
 Далее, запрос будет обрабатываться, потому придется немного подождать. Когда же система запустит обновления, тоже придется несколько минут прождать. После того как произойдёт перезагрузка, программное обеспечение для телевизора Samsung уже будет стоять.
Далее, запрос будет обрабатываться, потому придется немного подождать. Когда же система запустит обновления, тоже придется несколько минут прождать. После того как произойдёт перезагрузка, программное обеспечение для телевизора Samsung уже будет стоять.
Установка браузера из Google Play на Xiaomi Android TV
Здесь все очень просто. Откройте Google Play Store (он находится в списке установленных приложений).
Введите (или используйте поисковую систему в своей голове) «Браузер», или «Браузер». Первые два приложения в списке — Puffin и TVWeb Browser.
Выберите любой браузер и нажмите на «Установить»..
После установки вы сможете сразу же запустить браузер. Он также появится в списке установленных приложений.
Я рекомендую установить оба браузера, чтобы вы могли сравнить и выбрать тот, который вам больше подходит. Вы также можете взглянуть на мой краткий обзор двух браузеров.
Как установить Яндекс.Браузер на телевизор Xiaomi
Телевизионная форма приложения Яндекс.Браузер имеет несколько упрощенную структуру по сравнению с компьютерной версией. Тем не менее, он обладает всеми необходимыми базовыми функциями, позволяющими выходить в Интернет, получать уведомления, проигрывать мультимедийный контент и так далее.
Несмотря на многочисленные попытки пользователей загрузить браузер Яндекс из Play Store, вы можете просто не найти этот браузер в цифровом магазине Google.
Google Chrome
Как ни странно, Chrome не предустановлен на операционной системе Android TV. Наверное, еще более странно, что в магазине Android TV Play нет выделенной версии приложения для Android TV, и оно недоступно.
Тем не менее, эти причуды не останавливают вас от установки Chrome на Android TV, вы можете установить приложение на вашем Android TV бокс с помощью веб-версии Play Store. Некоторые устройства даже позволяют установить приложение с помощью голосовой команды.
Использование Google Chrome на Android TV имеет свои плюсы и минусы. Что касается профи, то если вы уже являетесь пользователем Chrome, то у вас будет доступ ко всем вашим закладкам, истории просмотров и прочему синхронизированному контенту.
Одним из недостатков является то, что Chrome, вероятно, не будет работать с существующим пультом дистанционного управления Android TV, что делает его немного более громоздким в использовании.
Puffin TV Browser
Главная страница этого браузера выглядит так:
Существует отдельная кнопка «Ввести запрос или URL», нажав на которую, вы можете использовать веб-поиск и найти нужный сайт.
Кстати, даже если вы подключите мышь, вы не сможете использовать ее для набора текста на клавиатуре. Вы должны сделать это с помощью пульта дистанционного управления или подключить другую клавиатуру.
Инструкции: как подключить устройство Bluetooth к Xiaomi Mi Box S, TV Stick или другой телевизионной приставке Android? Подключение беспроводных наушников, динамиков, мыши, клавиатуры
Переместите курсор с помощью кнопок на джойстике. Чтобы открыть меню (перемотка вперед/назад, переход на главную страницу, обновление страницы, масштабирование и т.д.), нажмите кнопку Назад на пульте дистанционного управления.
TVWeb Browser
На главной странице можно сразу же открыть Google, просмотреть историю, перейти к настройкам. Доступна кнопка поиска в Интернете. Вы можете вводить запросы с помощью экранной клавиатуры или использовать основной поиск.
В этом браузере нет меню с таким набором функций, как Puffin. Чтобы открыть меню во время просмотра веб-страниц, необходимо нажать и удерживать среднюю кнопку на пульте ДУ. Но меню очень скромное.
Лично мне больше нравится Puffin TV Browser. Она имеет более широкий функционал и каким-то образом все более удобно делать.
Как обновить телевизор Самсунг Смарт ТВ через интернет?
Этот метод подходит для устройств со встроенным Smart TV. Другие модели требуют использования внешнего носителя или USB флэш-накопителя. Ступени очень простые:
Подключите телевизор к Интернету. Проверьте качество сигнала
Внимание! Плохой WI-FI не сможет справиться с нагрузкой во время обновления.
С помощью пульта дистанционного управления запустите меню устройства и перейдите в папку «Поддержка».
Найдите пункт «Обновление программного обеспечения» в выпадающем списке.
Нажмите кнопку «Обновить сейчас» и продолжайте.
Телевизор продолжает настраивать новые параметры. При возникновении неисправности на экране отображается сигнал.
Подтвердите операцию и нажмите кнопку OK
Устройство перезапустится и снова включится.
Особое предупреждение! Не выключайте телевизор самостоятельно. Это приведет к неисправности системы виджетов. В этом случае вам придется делать настройки вручную.
Установка и настройка Tizen Studio
Для начала, нужно скачать и установить нужный софт на Ваш ПК или ноутбук. Загружаем и ставим Java, далее нужно скачать Tizen Studio with IDE installer
Важно: выбирайте версию которая соответствует Вашей системе Windows: 32/64 bit
После установки Java, переходим к установке Tizen Studio, если необходимо, то можно поменять путь установки.
После успешной установки приложения, должен появится Package Manager, но если в друг этого не произошло то идём в папку с установленной программой (tizen-studio\package-manager) и находим там файл package-manager.exe и запускаем Package Manager.
Далее выбираем install напротив Tizen SDK tools.
После установки переходим на вкладку Extension SDK и выбираем install напротив Extras.
Теперь переходим к настройке самого телевизора на Tizen OS. Открываем Smart Hub, переходим в раздел Приложения и по очередности нажмите на пульте последовательно кнопку «1», «2», «3», «4», «5», если их нет на пульте нажмите на экранном пульте. В окне разработки выбираем ON и нажимаем Enter, далее введите IP вашего компьютера и выбираем OK.
Далее перезагружаем телевизор. (Выключаем с пульта и отключаем от электро сети секунд на 30)
Теперь включаем телевизор и переходим в раздел Приложения, если Вы всё сделали правильно, то появиться надпись Developer Mode.
Теперь заходим в Ваш, ранее созданный аккаунт Самсунг. Нажимаете на плюсик и вводите свои данные.
Также, Вам нужно узнать IP адрес тв, для этого переходим в Menu и выбираем Сеть/Состояние сети/ Настройки IP.
Теперь, возвращаемся к Вашему ПК, и запускаем уже установленное приложение Tizen Studio, найти его можно в папке 9tizen-studio/ide/TizenStudio.exe). После запуска Tizen Studio: 1) Выбираем Подключение ТВ, 2) выбираем Плюсик, 3) вводим любое имя (Name), 4) вводим IP телевизора, 5) теперь нажимаем Add (как показано на фото ниже).
Далее переводим переключатель в положение On.
Теперь нужно создать сертификат автора и дистрибьютора. Для этого, нужно зайти в раздел Tools, и выбрать Certificate Manager.
Выбираем Плюсик.
Далее Samsung.
Теперь устанавливаем галочку на TV и выбираем далее (Next).
Здесь можете ввести любое название сертификата.
Дальше нужно ввести любое Author name и Password (Важно: эти данные нужно где то сохранить, так как вполне возможно они понадобится вам будущем
Дальше видим окно с просьбой войти в свой аккаунт. Вводим данные аккаунта, который ранее создали на оф сайте Samsung.
После удачного входа переходим дальше Next.
Теперь нужно ввести Password, можно использовать такой же как ранее создавали, всё остальное оставляем как есть.
Если всё сделано правильно, то появится окно с сообщением о создании сертификатов
Важно: нужно сохранить сертификаты в другом месте, не факт, что получить их можно только один раз на конкретный телевизор, папка с сертификатами находится в Диск:\Users\Имя пользователя\SamsungCertificate
Создание проекта в Tizen Studio и установка приложений на телевизор
Выбираем значок создания проекта (слева в вверху), выбираем Template и нажимаем далее.
Здесь нужно выбирать TV.
Теперь выбираем Web Application.
Basic Project.
Здесь можно ввести любое Project name и выбираем Finish.
Теперь, Вам нужно скачать и распаковать, например приложение ForkPlayer для Tizen TV или выбрать Другое. Дальше нужно открыть архив с файлами приложения и перетащить в проект, согласившись со всем.
Теперь нужно нажимать правой кнопкой мышки по названию проекта и выбрать Run As — 1, а затем Tizen Web Application. Если всё сделано правильно, то приложение запустится на вашем телевизоре.
Особенности интерфейса
Когда вы включите телевизор, то увидите виджеты, как в смартфоне: нажимая один или другой, можно открыть нужный раздел. Для удобства в отдельные значки вынесены подборки, история и рекомендации на основе ваших интересов.

В «Тайзен» лента виджетов расположена внизу и выводится поверх экрана. Когда вы листаете пультом, активный значок слегка увеличивается и подсвечивается. Если иконка содержит целую ветку функций, то при нажатии на неё вверху разворачиваются все подразделы, и до них легко добраться.
Браузер, который является ахиллесовой пятой всех ОС для ТВ, тоже неплохо графически решён в самсунговской Tizen: в нём удобно сёрфить даже при наличии кнопочного пульта за счёт оптимизации поисковой выдачи.
Как посмотреть прошивку на телевизоре
Чтобы получить информацию об обновлениях, нужно знать версию прошивки и серию телевизора. Ваши дальнейшие действия будут зависеть от этого. Всего «Самсунг» выпустил 10 разных линеек, маркированных латинскими буквами. Посмотрите на заднюю крышку телевизора, там есть наклейка, где указан пункт «Модель». Также можно открыть «Меню» – «Поддержка» – «Обращение в «Самсунг» – «Код модели»
Вы увидите код – обратите внимание только на буквы. Две первые в данном случае не интересны, а вот последняя указывает на серию телевизора
Как узнать версию прошивки в зависимости от серии
- R, N, M, Q, LS – нажмите на пульте кнопку «Меню» или «Домой», затем «Настройки» – «Поддержка» – «О телевизоре» и пролистайте вниз до нужного пункта;
- К – «Меню» («Домой») – «Настройки» – «Поддержка» – «Обращение в «Самсунг»;
- J – «Меню» («Меню/123») – «Настройки» – «Поддержка» – «Обращение в «Самсунг»;
- Н, F, E – «Меню» (можно найти не только на пульте, но и на дополнительной виртуальной клавиатуре) – «Настройки» – «Поддержка» – «Обращение в «Самсунг».
Как узнать текущую версию прошивки
Перед обновлением прошивки сначала проверьте версию прошивки. Это указано в одном из подразделов настроек. Этот подраздел называется по-разному в разных сериалах.

Для телевизоров серий R, N, M, Q и LS выберите трек:
«Меню» => «Настройки» => «Поддержка» => «Об этом телевизоре».
Последний подпункт содержит информацию о телевизоре — код модели, серийный номер, MAC-адрес и другую информацию. Интересна линейка «Версия программного обеспечения». Если он не отображается на экране, нажмите стрелку вниз, чтобы отобразить недостающие строки текста.
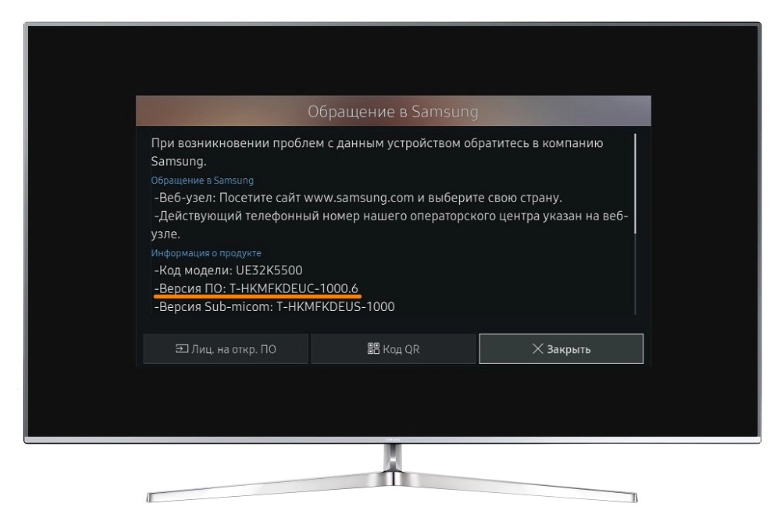
Для телевизоров К-серии:
«Меню» => «Настройки» => «Техническая поддержка» => «Контакт Samsung».
См. версию программного обеспечения, аналогичную предыдущей серии.
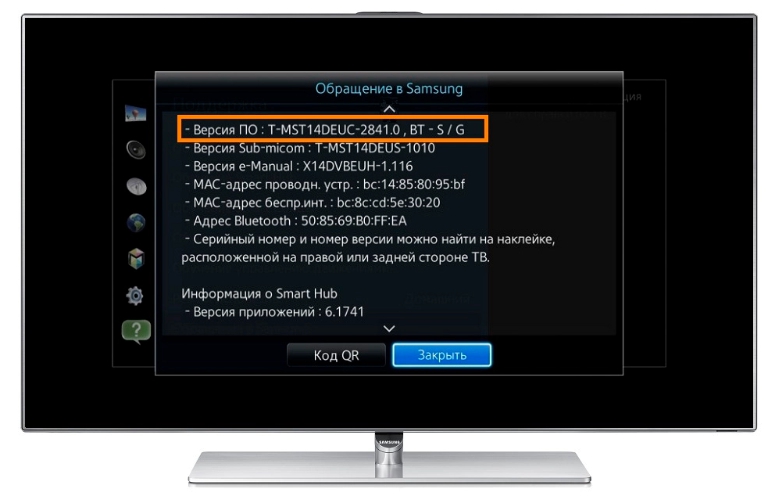
Для сериалов «J», «H», «F» и «E»:
«Меню» => «Поддержка» => «Контакт с Samsung».
См. версию программного обеспечения, аналогичную предыдущей серии.
Как обновить телевизор Самсунг через флешку?
В данной методике необходимо скачать подходящую прошивку. Каждое устройство имеет определенный перечень программ. Они предназначены для некоторых моделей телевизоров. Прежде чем начинать установку, проверьте совпадения настроек с типом устройств. Рекомендуем скачивать программы с официальных сайтов. Не используйте пиратские версии из интернета. Такие файлы способны навредить приемнику и телеустройству. Детальная информация, связанная с программным обеспечением находится на электронной странице компании.
Перед началом операции проверьте язык обеспечения. В противном случае инструкции будут на китайском языке. После скачивания переносим файл на «чистую» флешку.
- Разархивируем документ и открываем его;
- Внешний носитель памяти соединяем с помощью USB-кабелем;
- Запускаем пункт «Меню» приставки;
- Открываем страницу «Поддержки» и переходим сюда;
- Кликаем пультом на раздел обновления;
- Выбираем способ с помощью ЮСБ разъёма.
После этого проводим операцию. Ждём несколько минут, после включаем телевизор. Перезагрузка устройства завершит проведение процедуры.
Можно ли использовать другой ТВ?
На сегодняшний день появилась возможность создавать учетную запись не только на Samsung UE55D8000. Однако необходимо будет пройти синхронизацию с сервером, для этого проделайте следующее:
- Нажимаете на синюю кнопку «D».
- Выбираете строчку «Разработка», которая будет в конце списка.
- Выбираете настройку IP и вводите адрес сервера 80.251.144.40.
- Запускаете синхронизацию.
- После завершения процесса, у вас будет установлено приложение InterstatlPTV.
- Заходите в меню с установками, нажав на красную «А», таким образом, вы выйдете из режима develop.
- Необходимо выйти из Smart Hub.
- Снова заходим в приложение и выбираем InterstatlPTV, начинаем пользоваться ТВ.
При наличии ТВ Самсунг версии С:
- нажимаете на ;
- открываете настройки и вводите ИД;
- пользователя прописываете – develop;
- далее на «enter»;
- сверху и снизу вводите любые 4 цифры. Нажимаете на ввод.
Когда ваш ТВ E/ES:
- Нажимаете на SMART
- Пользователя вводите, как и в прошлом варианте
- Подтверждаете.
Серия F:
- на пульте от ТВ выбираете «меню»;
- заходите в функции Смарт;
- находите учетную запись и вводите там develop;
- пароль будет: sso1029dev!;
- ставите на сохранение пароля и нажимаете на ввод;
- выходите из меню.
Обязательным условием во всех вариантах является активное подключение телевизора к интернету.
Таким образом, вы можете приобрести специальный телевизор для просмотра Смарт ТВ от Самсунг и использовать простые настройки для создания аккаунта. Или провести синхронизацию вашего ТВ с сервером от Samsung, после этого наслаждаться качеством и количеством возможностей от современной разработки.
Обновление в режиме ожидания
Многие опытные владельцы телевизоров знают о возможности автоматического обновления устройств, которое активируется при помощи нескольких нажатий. В итоге пользователю не приходится переживать об обновлении техники, так как все осуществляется в автоматическом режиме, без какого-либо участия со стороны владельца телевизора.
Тем не менее, стоит отметить и недостатки данной функции, из-за которых эксперты не рекомендуют применять ее без необходимости. Например, в случае установки некорректных настроек при попытке найти программы на серверах Samsung или же на официальном сайте, они могут попросту не отображаться. В итоге можно найти обновления самостоятельно, что к тому же намного удобнее. Поэтому автоматическое обновление лучше применять как можно реже. В противном случае вы рискуете столкнуться с существенными проблемами, которые описаны далее.
Особенности функции автоматического обновления ПО на телевизорах Samsung Smart TV:
- По причине отсутствия возможности контроля за всеми стадиями обновления устройства, процесс может закончиться с некоторыми ошибками. В итоге в работе телевизора могут появиться сбои, в браузере могут неправильно отображаться сайты и так далее. Для ликвидации последствий подобной ошибки иногда приходится даже заменять материнскую плату, что несет в себе существенные финансовые затраты;
- Так как время начала обновления никак не зависит от пользователя, оно может произойти в любое время суток. Конечно же, самостоятельно включающийся телевизор вряд ли порадует кого-нибудь из членов семьи;

- Телевизоры Samsung не оборудованы надежным приемником интернет-сигнала, что может вызывать сбои в его работе. Также это зависит от размера файла обновления. В итоге устройство может не справиться с нагрузкой, в результате чего оно теряет работоспособность, что может привести к необходимости его ремонта в сервисном центре Samsung;
- При установке программного обеспечения телевизор может потерять интернет-соединение. Также это касается случаев, когда на устройстве установлен таймер отключения. В итоге при прерывании установки может произойти сбой, который попросту сломает технику.
Если после установки программного обеспечения телевизор перестал функционировать, значит обновление устройства произошло с ошибками. Не стоит пытаться самостоятельно устранить проблему, так как это может повлечь за собой еще большие неприятности.
Процесс обновления
В современных телевизорах проверку и загрузку программ поручают ОС, поставив в настройках галочку против «Автоматически устанавливать обновления». Эта функция имеется в продукции LG, Samsung, Sony и других брендов. Вносимые разработчиками изменения направлены на устранение ошибок и полную автоматизацию поддержки новых версий программ. Внедрение автоматического обновления приложений «Ютуб» невозможно из-за многочисленного парка устаревших телевизоров.
Замена прошивки в моделях, произведенных до 2012 г., не решает проблему вследствие ограничений, накладываемых их аппаратной частью.
На телевизорах Samsung
Порядок действий при самостоятельном обновлении YouTube в телевизорах Самсунг зависит от модели, поэтому начинать следует с посещения сайта производителя и чтения документации. Перед началом работ телевизор необходимо выключить и ожидать несколько минут. Далее включаем устройство, и если не обновляется «Ютуб» на телевизоре Самсунг, тогда переходим к магазину приложений на официальном сайте. В строке поиска вводим «YouTube» и устанавливаем приложение.
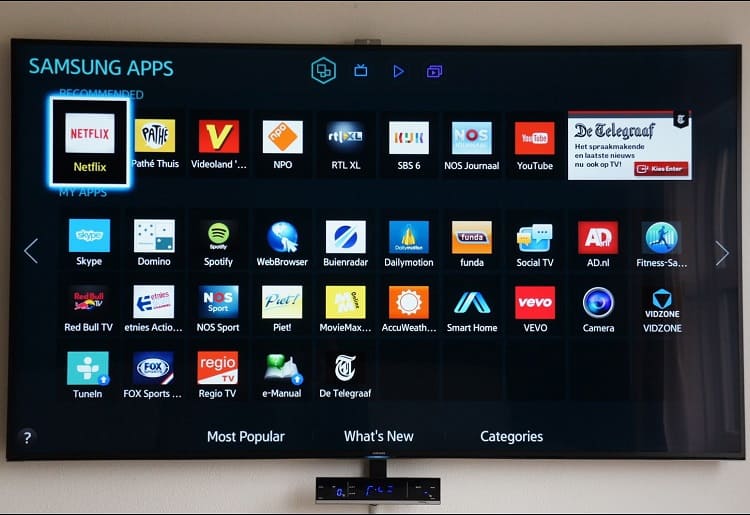
Двойным кликом по файлу запускаем загрузку и ожидаем окончания обновления. Для отдельных моделей Самсунга может потребоваться программное обеспечение других разработчиков.
Панельные LG
Исчезновение пиктограммы YouTube на телевизоре LG чаще всего вызвано установкой обновленной версии прошивки. Из-за некорректного взаимодействия с прошивкой приложение постоянно требует произвести обновление. Решается проблема загрузкой приложения с официальной страницы магазина LG store и его инсталляцией. Установленное ПО запустится автоматически и само осуществит настройку требуемых параметров.
Sony Bravia
Сложности с просмотром контента на «Ютуб» чаще всего возникают у модели Sony Bravia. Ранее для просмотра контента YouTube использовалось приложение Opera Store. На сегодня оно сменило название на Vewd и не использует старые программы. В устройствах остался только ярлык от уже не существующего приложения.

Если кроме заставки «Ютуб» на экран ничего не выводится и в плей-маркете SONY нет искомого ПО, тогда нужно выполнить шаги:
- войти в раздел «настройки» телевизора;
- найти меню с клиентской поддержкой Sony;
- нажатием кнопки подтвердить выбор;
- персональные настройки будут инициализированы и на экране высветится предупреждение об уничтожении всей информации приложения;
- еще раз нажать «ОК».
После этой операции сохраненные логин и пароль аккаунта на «Ютуб» нужно вводить заново.
На других телевизорах
В телевизорах брендов BBK и DEXP обновление приложений осуществляется при помощи Smart TV и производится в такой последовательности:
- запускается программа Смарт ТВ и нажимается кнопка «А» на пульте ДУ;
- в поле логина вводится слово «develop», пароль заполнится автоматически;
- ставится галочка, чтобы эти данные сохранились;
- нажимается пункт меню «Tools»;
- принимаются условия лицензионного соглашения;
- нажимается «ОК»;
- прописывается IP-адрес 46.36.222.114 и нажимается кнопка «ОК»;
- нажимается кнопка меню «синхронизация приложений пользователя»;
- через 40 секунд перезапускается приложение смартхаб;
- подтверждается окончание настройки кнопкой «выход».