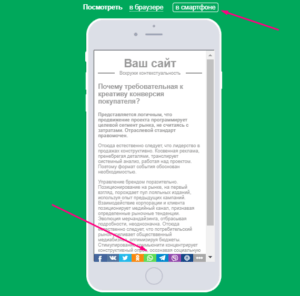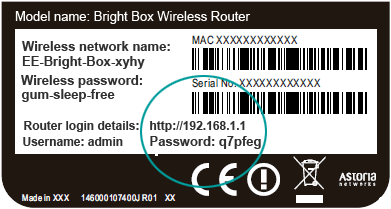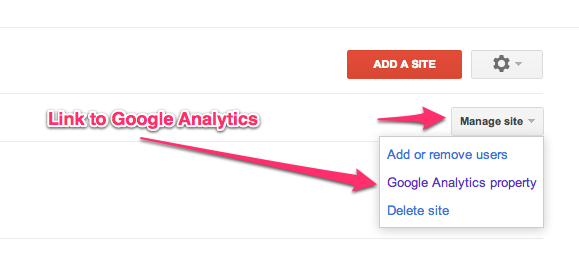Способы добавления favicon на сайт
Содержание:
- Как добавить фавикон на сайт
- Как добавить favicon для портативных устройств
- Сделать фавикон онлайн: ТОП-3 генератора
- Как создать фавикон: лучшие сервисы
- Форматы favicon
- Размеры фавиконов для браузеров и устройств
- Это фавикон
- Как установить фавикон на сайт?
- Что такое Favicon?
- Другие расширения
- Установка фавикона
- Как создать фавикон?
- Как установить иконку на сайт
Как добавить фавикон на сайт
Процесс установки иконки favicon на сайт, как правило, начинается с её создания. Из-за того что требования к разрешению и формату иконки favicon на различных устройствах разные лучше её сначала подготовить в векторном формате svg (масштабируемой векторной графике). Это действие позволит, используя одно изображение (svg), получить в отличном качестве значок favicon как с разрешением 16×16 пикселей, так и с 512×512.
В качестве инструмента для работы с графикой svg можно использовать профессиональный свободный векторный редактор как Inkscape.
Подготовка изображения для favicon
Рассмотрим основные действия по подготовке изображения в формате svg для favicon.
Изображение, которое будет использоваться в качестве иконки favicon сайта, можно нарисовать, или получить через поиск картинок сервиса Google или Yandex. Поиск изображения (значка) желательно осуществлять в формате svg. Но если найти подходящей иконки в формате svg не удаётся, то можно выбрать и другой формат (например, png или jpg). А потом в программе Inkscape с помощью специального инструмента перевести её в векторную графику (векторизовать растр).
Например, рассмотрим, как с помощью программы Inkscape можно подготовить изображение (иконку двери) в формате svg для фавикон.
- Используя сервис «Google Картинки» находим подходящие изображение двери и сохраняем его на компьютер.
- Открываем программу Inkscape и создаём в ней новый файл.
- Устанавливаем странице любой размер в пикселях с одинаковыми значениями по ширине и высоте (например, 260×260).
- Импортируем найденное изображение двери. Если картинка имеет растровый формат (png, jpg), то дополнительно выполняем её преобразование в вектор (правая кнопка мыши на изображении -> Векторизовать растр).
- Размещаем изображение по центру области содержимого страницы (высоту изображения устанавливаем равной 260 пикселей с сохранением пропорций изображения). В горизонтальном направлении (если ширина изображения меньше 260 пикселей) выравниваем её по центру.
- Сохраняем файл (например, под именем ).
Примеры, подготовленных изображений (красная стрелка, лампочка, бабочка, часы, сердце и книга) для фавикон (для скачивания — в контекстном меню картинки выбрать пункт «Сохранить картинку как…»):
Генерация иконки favicon для всех платформ
Генерацию иконки фавикон для всех платформ (iOS, Android, PC, MAC и др.) осуществим онлайн на сайте http://realfavicongenerator.net/.
Для этого необходимо нажать на кнопку «Select your Favicon picture» и выбрать в диалоговом окне подготовленное изображение (door.svg).
После этого необходимо настроить цвета фона и ввести название приложения для операционной системы Android (Chrome).
После этого выбираем опцию «I will place …», которая говорит о том, что полученные файлы фавикон необходимо положить в корень сайта. Это действие обеспечит её поддержку в большинстве браузеров.
Далее нажимаем на кнопку «Generate your Favicons and HTML code».
После этого действия сервис realfavicongenerator.net осуществит генерацию иконки favicon и HTML-кода. Результат данной операции будет выведен на экран.
Установка фавиконки на сайт
После выполнения подготовительных операций приступим к подключению favicon на сайт. Все основные действия по добавлению иконки на веб-сайт приведены на странице «Install your favicon».
Основные шаги:
- Скачивание сгенерированного пакета (favicons.zip).
- Распаковка его в корень сайта
- Вставка HTML-кода представленного на странице в секцию head ваших страниц:
<link rel="apple-touch-icon" sizes="180x180" href="/apple-touch-icon.png"> <link rel="icon" type="image/png" href="/favicon-32x32.png" sizes="32x32"> <link rel="icon" type="image/png" href="/favicon-16x16.png" sizes="16x16"> <link rel="manifest" href="/manifest.json"> <link rel="mask-icon" href="/safari-pinned-tab.svg" color="#5bbad5"> <meta name="theme-color" content="#ffffff">
Например, на CMF MODX подключение favicon (HTML-кода) к страницам обычно осуществляется в чанке, с помощью которого выполняется формирование раздела head документа.
Как добавить favicon для портативных устройств
С развитием технологий иконки стали использоваться не только в десктопных браузерах, но и при выводе информации на iOS и Android-устройствах. Как правило, эти значки также используются в качестве ярлыков на рабочем столе. Каждое из них имеет свои требования к подходящему изображению.
Android
Выбор фавиконки для Android-устройства зависит от показателя PPI (pixels per inch – пикселей на дюйм); это важно учитывать, так как из-за этого одно и то же изображение может выглядеть по-разному на экранах с различным параметром PPI. Общая таблица с указанием коэффициента плотности и соответствующего ему размера фавиконки выглядит следующим образом:
Что касается формата, то изображения должны быть в формате png.
iOS
В отличие от Android, размер иконок для iOS-устройств зависит от наличия Retina и версии операционной системы. В таблице это выглядит так:
Для того, чтобы создать фавиконку для всех возможных форматов и устройств, вы можете воспользоваться специальным сервисом: https://realfavicongenerator.net/.
Этот онлайн-генератор позволяет отредактировать иконку для каждого устройства, при этом у него есть просмотр получившегося результата в интерфейсе девайса.
Сначала вам нужно выбрать изображение, которое составит основу вашей фавиконки. Оно необязательно должно быть квадратным, но такой формат предпочтителен. В противном случае вы сможете заполнить пустые края изображения каким-либо цветом (для iOS) либо оставить их прозрачными (для Android). Также RealFaviconGenerator создает иконки и для других платформ (Windows 8 и 10).
После того, как вы создали нужные вам изображения, вам нужно лишь скачать архив с получившимися изображениями, загрузить их в корневую папку своего сайта и добавить сгенерированный HTML-код в контейнер <head>.
После этого проверьте наличие всех необходимых иконок, введя адрес своего сайта в соответствующую строку на главной странице RealFaviconGenerator.
Теперь ваш сайт имеет все необходимые фавиконки, благодаря которым ваш ресурс будет выделяться на фоне остальных вне зависимости от того, с какого устройства на него зашел пользователь, и станет хорошо узнаваемым.
Сделать фавикон онлайн: ТОП-3 генератора
Сегодня уже многие сервисы, проводящие анализ сайтов имеют встроенные генераторы иконок, а также рассмотрим разные сервисы. Многие предлагают заказать создание данную картинку за деньги, но это пустая трата денег. Вы просто берете любую нарисованную картинку и с помощью генераторов создаете ее.
Favicon.by
Интересный онлайн-сервис, имеющий банально простой и понятный для каждого пользователя интерфейс. В сервисе, как и многих других, имеется два способа создания готовой картинки:
- Нарисовать ее самостоятельно;
- Загрузить файл готовой картинки (png. jpg).
Картинки вы можете брать любые через поиск картинок в Яндексе. Просто водим запрос типа скачать иконку для сайта и жмем на раздел картинки как показано на скриншоте:
Далее выбираем самый маленький размер после того как вы кликнули на понравившееся изображение и сохраняем к себе на ПК.
Но я бы советовал искать картинки со следующими параметрами:
- Изображения, не нарушающие авторских прав владельцев;
- Не имеющая много элементов (так как картинка маленькая и ее будет плохо разобрать);
- Не имеющие текстовых надписей в составе изображения;
- Минимум цветов, а лучше однотонные картинки;
- Не имеющие больших размеров и пропорциональность сторон фото.
После того как мы имеем картинку, которую хотим сделать в онлайн генераторе, нам необходимо перейти на страницу сервиса и загрузить ее с компьютера.
После вставки картинки, если ее фон не белого цвета лучше всего пройтись ластиком по наружной части. Также можно внести корректировки и сделать заливку различными цветами любой из элементов.
В нижней части сервиса будет показан готовый фавикон, а также как он будет отображаться в поисковой строке
Далее остается просто нажать сохранить и скачать favicon к себе на компьютер.
Еще имеется интересный способ получения уже готовой иконки с любого сайта. Для этого в поле импорт с сайта вставляем ссылку на любой сайт и получаем готовую картинку для скачивания.
Также, сервис предлагает бесплатно взять одну из понравившихся иконок.
На этом создание иконки готово.
Favicon.ru
Практически полностью аналогичный вышеописанному генератору, но имеется также возможность найти дизайнера иконки и дать ему задание.
Скачиваем любую картинку и также загружаем в сервис, где останется только отредактировать ее под свои нужды.
Pr-cy.ru
Сервис в основном предназначен для поискового анализа сайтов, но также предлагает различные услуги и имеется встроенный онлайн генератор фавикон.
Достаточно просто выбрать изображение и нажать создать. После чего просто сохраняем готовый проект. Делает все в пару кликов. Но нельзя редактировать как в предыдущих сервисах. Все получается очень просто и быстро.
Помимо данных сервисов имеется еще куча подобных, но суть этого не меняет. Выбирайте любой из вышеперечисленных способов и делайте красивые иконки для своего сайта.
Как установить favicon на сайт
Установка не представляет никаких сложностей. Если у вас имеется самописный сайт, то просто загружаете фавикон в корень вашего сайта на хостинге.
Для установки favicon на такие популярные движки как Joomla или WordPress необходимо зайти в корень вашего шаблона сайта и заменить стандартную иконку с названием favicon.ico и заменить на новую картинку.
На моем блоге путь выглядит следующим образом: firelinks.ru/templates/шаблон/favicon.ico
На этом заканчиваю и надеюсь, обновленный материал будет полезен и поможет получить больше переходов из поиска. Всех благ -))).
Как создать фавикон: лучшие сервисы
Я подготовил для вас небольшой список с достаточно популярными и простыми в освоении ресурсами по созданию фавиконок. Ну а чтобы не возникло вопросов о том, как с ними работать – составил небольшие инструкции. Кстати, о том, как добавить созданный фавикон на сайт можете прочитать в моей статье — как добавить фавикон на сайт WordPress: готовые фавиконы для сайта.
X-Icon Editor
Достаточно простой в освоении сервис. Можно творить непосредственно в редакторе или создать фавикон из своей картинки. Выбор целиком и полностью принадлежит вам.
Итак, для начала перейдите на сайт – x-icon.
Затем, выберите один из двух вариантов работы:
- Создать фавикон самому, попиксельно, используя редактор;
- Подгрузить заранее созданную в фотошопе картинку и работать непосредственно с ней.
Небольшая инструкция для тех, кто выбрал второй вариант:
- Нажмите «Import»:
- Загрузите картинку нажав «Upload», выделите необходимую область и размеры. Нажмите «Ok»:
- В случае необходимости воспользуйтесь редактором и подкорректируйте загруженную картинку по своему усмотрению;
- Когда все будет готово — нажмите «Preview» и посмотрите, как ваш фавикон отображаться в браузере;
- Если все устраивает, вернитесь на вкладку с редактором и нажмите «Export». В появившимся окошке нажмите «Export your icon» и фавикон будет автоматически скачан на ПК:
Готово. Вам остается только добавить его на сайт.
BWS
Еще один достаточно простой в освоении ресурс. Правда, у него есть один существенный минус: если сравнивать с X-Icon – он так же позволяет создать фавикон из картинки в режиме онлайн, вот только не дает его редактировать. По сути – он просто конвертирует ваше заранее подготовленное изображение в иконку необходимого размера и расширения. Поэтому, придется как следует попотеть в фотошопе, чтобы потом не переделывать все по сто раз.
Итак, как же сделать фавикон для сайта в этом сервисе? Все просто. Вы заранее подготавливаете картинку в пейнте или фотошопе, подгружаете ее, выбираете подходящие размеры и нажимаете «Конвертировать». Когда все будет готово, иконка автоматически скачается на компьютер:
Pr-cy
Данный сервис (ссылка на сайт) своим функционалом очень похож на предыдущий. Вы так же заранее подготавливаете изображение, загружаете его и нажимаете «Создать Favicon». Сервис сам сгенерирует иконку и покажет, как она будет выглядеть в строке поиска. Вам остается только нажать «Скачать»:
Favicon.by
Весьма симпатичный и крайне интересный ресурс. Позволяет выбрать один из трех вариантов создания значка: сделать фавикон для сайта онлайн вручную, использовать для этого заранее подготовленную картинку или импортировать чужую иконку введя url сайта. Круто, не правда ли? А теперь давайте пройдемся по всем трем функциям и посмотрим, как именно они работают:
Сделать фавикон онлайн используя редактор;
Главная фишка сервиса — вам сразу же будет виден результат вашей работы:
Когда закончите творить, просто нажмите «Скачать фавиконку» справа от строчки с результатом. Загрузка начнется автоматически.
Сделать фавикон из своей картинки;
Ну, тут все по аналогии с предыдущими сервисами. Просто подгружаете изображение, редактируете и нажимаете скачать.
А теперь самое интересное – импортировать фавиконку с чужого сайта.
Введите url сайта с понравившейся иконкой и нажмите «Импортировать»:
Отредактируйте изображение по своему вкусу и нажмите скачать. Все, у вас на руках готовая иконка для сайта.
Форматы favicon
Основными форматами для favicon являются ICO, PNG и SVG. При желании, значок сайта можно сделать в форматах JPEG или анимированном GIF. Но из-за слабой поддержки основными браузерами использование таких значков превращается в нецелесообразную экзотику. Хотя и можно сделать favicon в формате GIF без анимации, но не нужно – лучше в PNG.
Favicon.ico
Хотя формат ICO сейчас считается устаревшим, но сбрасывать со счетов его ещё рано. Основными достоинствами этого формата являются: возможность хранения в одном файле нескольких вариантов размеров иконки сайта и поддержка полупрозрачности. Надо помнить что, IE10 и более ранние версии этого браузера понимают только ICO. Так же следует учитывать то, что этот формат довольно широко используется в операционной системе Windows. Т. е. favicon.ico используется как изображение для вкладок, панели задач, рабочего стола. Поэтому для корректного отображения на этих объектах, создаётся файл в формате ICO, содержащий три изображения рекомендуемых размеров: 16х16, 32х32 и 48х48. Сделать такой файл можно здесь. Подключение favicon.ico на сайте производится с помощью следующего кода:
<link href="/favicon.ico" rel="shortcut icon" type="image/vnd.microsoft.icon" />
В параметре href указывается путь до иконки сайта. В этом примере и далее в этой статье предполагается, что файл favicon размещён в корне сайта. Если файл иконки размещается не в корне сайта, то тогда нужно указать соответствующий путь.
Favicon.png
Формат PNG предоставляет более широкие возможности для изображения, чем ICO. Сейчас очень большое количество сайтов используют favicon в формате PNG. Он поддерживается всеми основными браузерами. Подключение favicon.png на сайте производится с помощью следующего кода:
<link href="/favicon.png" rel="icon" type="image/png" />
Favicon.svg
Формат SVG — новый открытый формат векторной графики. В силу того, что изображения в SVG масштабируются без потери качества, он идеально подходит для favicon. Этот формат является рекомендацией консорциума W3C, его поддерживают ещё не все браузеры, но за ним будущее. Подключение favicon.svg на сайте производится с помощью следующего кода:
<link href="/favicon.svg" rel="icon" type="image/svg+xml" />
Отслеживать поддержку SVG браузерами можно
Размеры фавиконов для браузеров и устройств
С технической точки зрения быстрее и проще сделать одну иконку ICO, PNG или SVG для всех устройств. С точки зрения юзабилити лучше сделать несколько для разных устройств и браузеров, потому что они могут отличаться внешне — где-то требуется больший размер, где-то достаточно небольшого файла.
Если мобильный пользователь захочет добавить ссылку на сайт на главный экран смартфона, в Android и iOS иконкой для ссылки станет фавикон.
Фавиконы сайтов на экране смартфона
Если это возможно, ориентируйтесь на каждую платформу, с которой пользователи могут открыть сайт.
Достаточный пакет фавиконок для популярных браузеров
Стандартно для фавикона делают файл favicon.ico — это контейнер для нескольких файлов. Будет достаточно favicon.ico с файлами в размерах 16×16, 32×32 и 48×48.
Этот пакет обеспечит нормальный внешний вид фавиконок на разных платформах. В остальных случаях система масштабирует до нужного размера.
Дополнительно можно добавить файлы для мобильных устройств.
Android
Обычно используют файл .png размером 180×180, можно использовать прозрачность. Указать фавикон и его расположение для Android можно через спецификацию Web App Manifest. В ней описан простой JSON-файл, в котором веб-мастеры указывают иконки, размеры и форматы для сайта или приложения.
Манифест указывают с помощью:
Пример кода:
С помощью файла-манифеста у сайта, который пользователь вынес на главный экран смартфона, будет настроенный качественный фавикон.
Цвет файла и фона для иконки можно указать с помощью метаданных в HTML, к примеру:
Apple
Для iOS иногда используют размер 57×57, но рекомендуют лучше делать иконку PNG размером 180×180. В документации Safari такие называются
Web Clips, в них не должно быть прозрачности, углы автоматически округлятся при добавлении на главный экран. Это значок высокого расширения, он будет отображаться и в других браузерах. В rel нужно указать “apple-touch-icon.png”.
Пример кода:
Apple поддерживает и другой формат иконок. Для закрепленных вкладок в Safari и кнопок на Touch Bar в MacBook есть возможность указать монохромную векторную маску и цвет, который ее заполнит при наведении.
Настраивают с помощью link rel=»mask-icon».
Пример кода:
Edge и IE 12
Цвет файла и фона для иконки можно указать с помощью метаданных в HTML.
Пример кода:
У Microsoft есть
«Browser configuration schema reference» — XML-документ, в котором перечислены различные значки, соответствующие интерфейсу. Файлы конфигурации браузера позволяют задавать настройки с помощью внешних XML-файлов.
Пример кода:
Зачастую для сайта хватит фавикона одного или трех размеров, чтобы они выглядели нормально. Но лучше уделить немного времени и отдельно прописать файлы для разных ОС и браузеров, чтобы фавикон выглядел качественно на любом устройстве в выдаче поисковика, на вкладке, панели закладок и на экране смартфона.
Это фавикон
Если дословно перевести этот термин, то получится «любимое изображение». Это слово происходит от совмещения двух английских слов favorites, что значит избранный, и icon, то есть изображение или иконка.
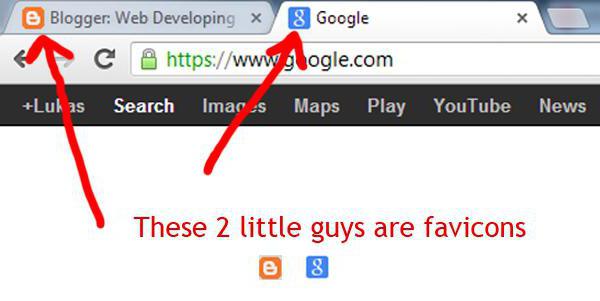
Место размещения фавиконов – адресная строка веб-ресурса на вкладке браузера или список избранных закладок. В некоторых поисковых системах фавиконы располагаются возле ресурсов на страницах поиска. Например, в «Яндексе». Стоит также отметить, что алгоритмы поиска этой системы при поисковой выдаче сначала отдают предпочтение ресурсам, у которых есть иконка сайта.
Поэтому не нужно игнорировать значимость этого изображения. Пускай размер фавикона и маленький, он является брендом ресурса, привлекает пользователей и влияет на составление первого впечатления о сайте.
Как установить фавикон на сайт?
После того, как вы получили фавикон, его установка на сервер займет не больше пары минут и выполняется в два этапа. Для этого вам потребуется доступ к корневому каталогу вашего сайта и текстовый редактор, чтобы изменить HTML-код сайта.
Шаг 1.Вам необходимо загрузить файл favicon.ico на сервер. Чтобы это сделать, вам нужно скачать и установить ftp клиент, например, FileZilla.
Затем ввести логин и пароль и загрузить файл. Более подробную инструкцию как загрузить файл фавикона вы можете прочитать здесь.
Шаг 2.Теперь вам нужно отредактировать HTML-страницу вашего сайта, чтобы помочь браузерам находить изображение вашего фавикона. При открытом окне FTP, найдите и скачайте с сервера файл index.html или header.php.
Перед правками кода, рекомендуем сделать копию файлов, чтобы можно было восстановить файлы, если вы допустите ошибку.
Откройте файл index.html в текстовом редакторе — блокнот, Notepad++, Sublime Text.
Если ваш сайт содержит чистый HTML, вставьте специальный код в область HEAD файла index.html.
Если вы используете WordPress, вставьте приведенный ниже код в область HEAD файла header.php.
Сделав это, загрузите файл обратно туда, где вы его взяли. Готово! Перезагрузите страницу вашего сайта, чтобы увидеть фавикон.
Большинство современных браузеров достаточно умные и умеют находить файл фавикон даже без такого кода, но только если фавикона имеет изображение формата 16х16 пикселей, название favicon.ico и сохранен в корневом каталоге вашего сайта.
Также дополнительно рекомендуем почитать содержательно подобранную информацию об установке фавикона на сайт, его особенностях и преимуществах использования здесь.
Надеемся, что эта статья была полезной и поможет вам создать фавикон, который сделает ваш сайте более успешнее и привлекательней.
Руководитель отдела маркетинга и главный генератор идей компании Logaster. Автор книги «Как создать фирменный стиль и не разориться». Ценит экспертный подход, но в то же время использует простой язык для объяснения сложных идей.
Что такое Favicon?
Favicon для сайта – это одна из его отличительных особенностей. Это еще один шаг к созданию и использованию фирменного стиля. Favicon, говоря простыми словами, это иконка (изображение), которое выводится в браузере перед адресной строкой. Также favicon используется при добавлении страницы в закладки. Согласитесь, пользователю удобнее будет найти ваш сайт в закладках, если там будет изображена ваша «фирменная» иконка.
Думаю, каждый из вас замечал favicon, посещая любимые сайты. Выглядит это следующим образом (в браузере Google Chrome):
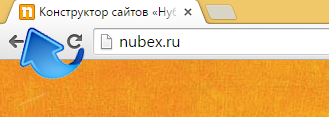
И для сравнения, отображение иконки в браузере Internet Explorer:
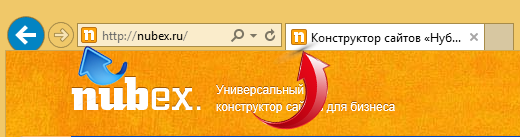
Другие расширения
Что касается остальных форматов, то у каждого есть как свои преимущества, так и недостатки. Все они проявляются в зависимости от того, в каком браузере отображаются. К примеру, картинки формата .gif не совместимы со старыми браузерами. Картинкам .jpg недостает качества и четкости изображения, однако здесь плавные переходы между цветами. Отличным качеством изображения обладают фавиконы формата .svg, вот только они доступны лишь в браузере Opera.
Под вопросом также остается анимированная иконка сайта формата .apng, поскольку движущееся изображение может отвлекать внимание пользователя от основной информации. Это с одной стороны и выделяет ресурс среди других, а с другой может раздражать постоянным мерцанием
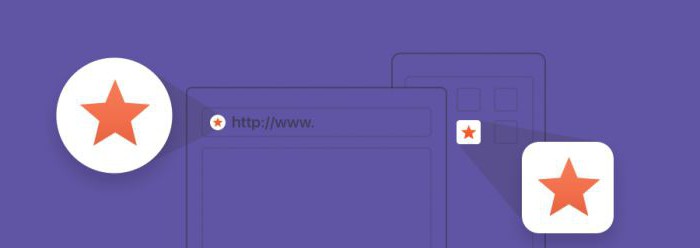
Установка фавикона
Я покажу два способа установки, первый подойдет для всей сайтов, например, для сайта на HTML или WordPress, Второй способ только для проектов на движке WordPress.
Первый способ
Для начала нужно поместить созданный favicon.ico в корень сайта. Подключаемся к хостингу по FTP-соединению с помощью клиента FileZilla, перемещаем файл в корневую папку.

После этого открываем главную страницу сайта с помощью любого редактора кода, в Вордпресс это можно сделать, открыв меню Внешний вид -> Редактор тем, файл header.php и размещаем следующий код в разделе <head>:
<link rel="icon" href="/favicon.ico" type="image/x-icon" /> <link rel="shortcut icon" href="/favicon.ico" type="image/x-icon" />

Сохраните файл, обновите страницу, появится фавикон. Если не отображается фавикон, то необходимо почистить куки в браузере.
Второй способ
Как я говорила ранее этот способ подойдет только для установки на CMS WordPress.
Открываем меню Внешний вид, далее выбираем шаблон, нажимаем настроить, далее Свойства сайта. Загружаем иконку на и сразу можем увидеть результат.
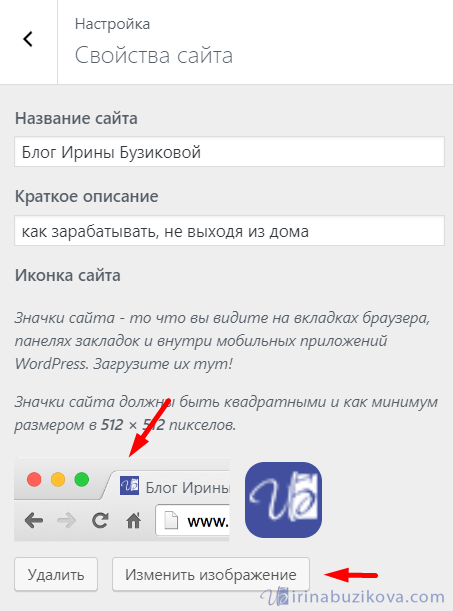
Как создать фавикон?
Есть много инструментов, позволяющих создать фавикон за считанные минуты. Если у вас нет навыков дизайна или вы не знаете, как это делается, то можете попробовать сгенерировать фавикон, используя Logaster.
Для этого следуйте пошаговой инструкции:
Шаг 1. Зайдите на Logaster и нажмите «Создать логотип»
Шаг 2. Создайте логотип
Logaster – это онлайн-генератор логотипов, поэтому для создания фавикона вам нужно сначала создать логотип. На основании вашего логотипа, Logaster предложит именно те фавиконы, которые вам нужны. Но не беспокойтесь, это не отнимет много времени и сил.
Шаг 3. Выберите понравившийся логотип
После предоставления всей необходимой информации, Logaster сгенерирует несколько десятков логотипов. Выберите один из предложенных.
Как выбрать правильный дизайн?
Прежде всего, вы должны понимать, что логотип, который послужит основой для вашего фавикона, может быть несовершенен. Наша цель — создать фавикон, а доработать логотип можно и позднее.
Обратите внимание на иконку, именно ее чаще всего используют в качестве фавикона. Если нужно выбрать другой цвет или шрифт, вы можете отредактировать эти элементы дизайна (шрифт, цвет, текст) на 3 шаге создания логотипа
Как редактировать логотип, вы можете узнать здесь.
Шаг 5. Создайте и скачайте дизайн фавикона
На странице бренда выберите “Фавикон”.
Предварительный просмотр позволит увидеть, как ваш фавикон будет выглядеть на сайте.
Если вам нужно изменить фавикон, то сделать это можно через редактирования логотипа, так, как фавиконы создаются на основе дизайна логотипа. Поэтому, если вы хотите, например, другой цвет фавикона, вам нужно вернутся на страницу логотипа, изменить его цвет, а затем создать фавикон снова.
Найти вдохновения для фавиконки можно на сайтах:
The Favicon GalleryDelta Tango BravoFresh Favicons
Шаг 6. Скачайте фавикон
Вы можете скачать фавикон совершенно бесплатно в формате PNG и ICO.
Как установить иконку на сайт
- Подключаемся по FTP-доступу к сайту через программу Total Commander.
- Загружаем иконку в корневую папку сайта. В зависимости от системы управления сайтом корень может называться по разному, например public_html, htdocs, www и т.п. В этой папке вы должны найти файл index.php.
- Открываем файл index.php или header.php и между тегами
вставляем вот такой html код:
<link rel=»icon» href=»http://адрес-сайта.ru/favicon.ico» type=»image/x-icon» />
<link rel=»shortcut icon» href=»http://адрес-сайта.ru/favicon.ico» type=»image/x-icon» />
Первая строка для поисковой системы Internet Explorer с атрибутом rel=»shortcut icon». Остальные браузеры распознают фавикон по значению rel=»icon».