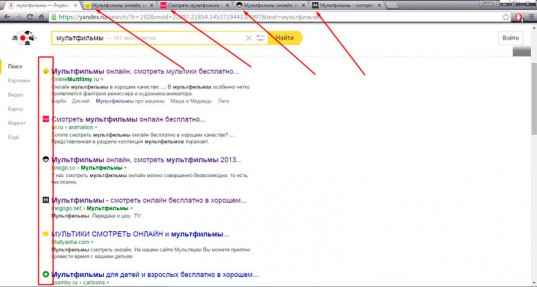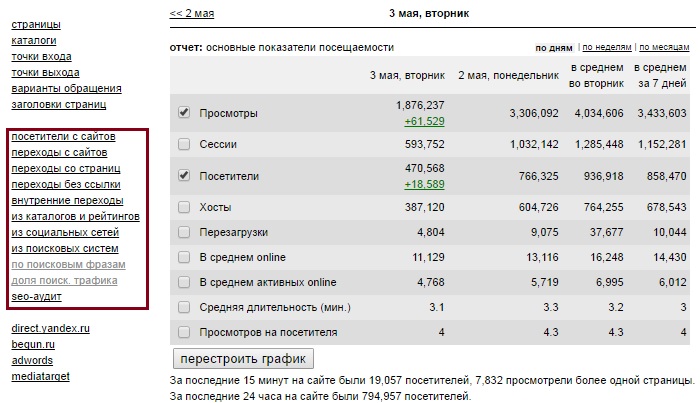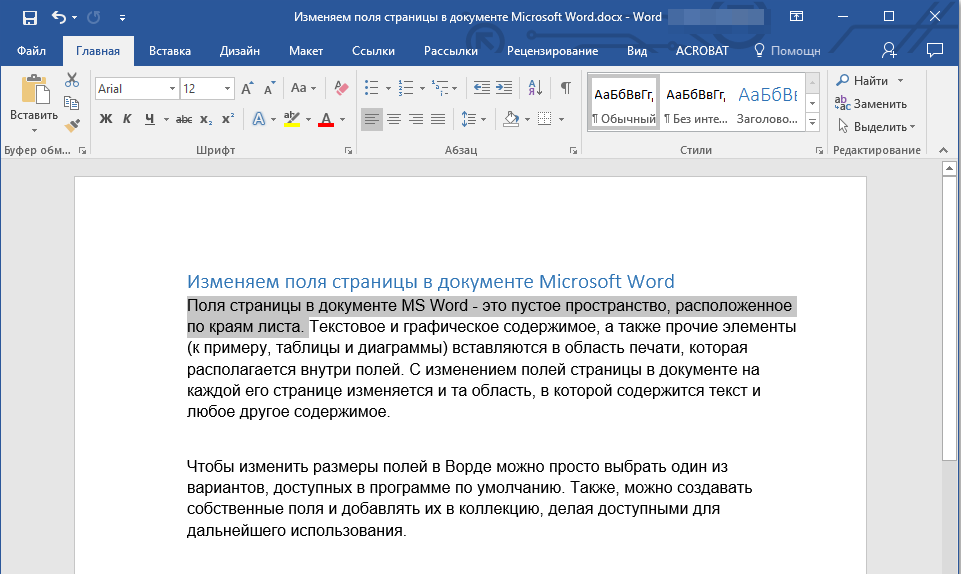Как сделать и установить фавикон (favicon) на сайт
Содержание:
- Онлайн-сервисы для создания фавикон
- Создание фавикона
- Как создать favicon для сайта?
- Отображение Favicon на мобильном
- Как создать фавикон: лучшие сервисы
- Индексация фавикон сайта поисковыми системами
- Как установить фавикон на сайт?
- Как создать фавикон?
- Почему favicon имеет значение
- Размер иконки
- Добавление фавикона
Онлайн-сервисы для создания фавикон
Долго останавливаться на них не будем, т.к. эти сервисы морально устарели. Их принцип достаточно прост. Вам доступно поле для рисования, размером 16х16 квадратиков, каждый из которых символизирует пиксель. И самый простой набор инструментов в виде карандаша, ластика и т.д. Где вы, притворившись художником, начинаете рисовать свой favicon.
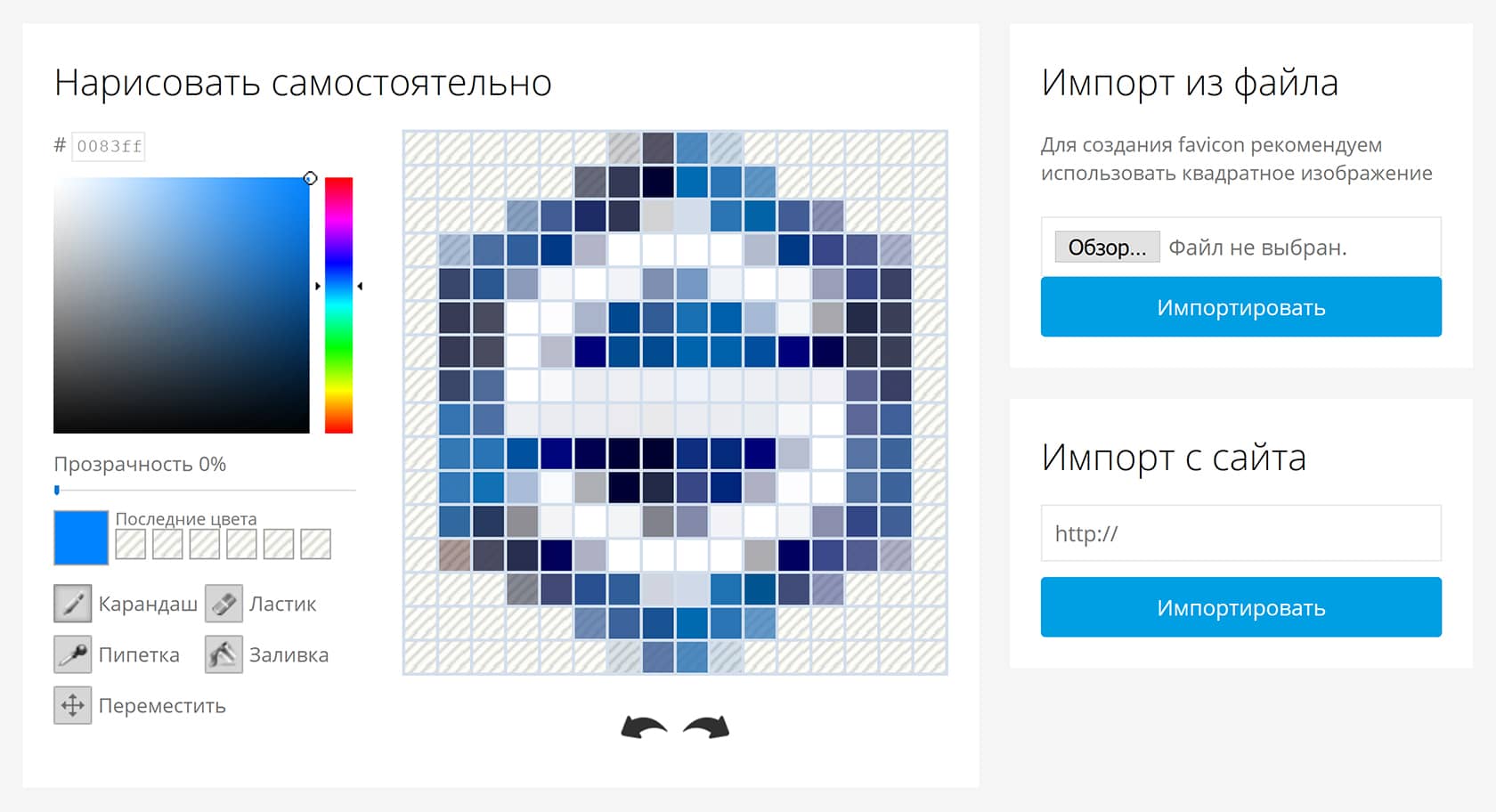 Скриншот сервиса favicon.by для созания фавиконки
Скриншот сервиса favicon.by для созания фавиконки
Как правило, эти сервисы позволяют не только рисовать, но и конвертировать графический файл в стандарт ICO. Вот несколько еще существующих онлайн сервисов:
- Favicon.cc – англоязычный сервис.
- Favicon.by – русскоязычный сервис.
Устарели эти сервисы потому, что ограничены малым разрешением – 16х16 пикселей. А также из-за того, что сохраняют иконку в уходящем потихоньку на покой формате ICO.
Создание фавикона
Онлайн-сервисы
Нарисовать фавикон можно в онлайн-сервисах. Достаточно просто ввести в поисковик соответствующий запрос, после чего вашему вниманию будет представлен целый перечень сайтов, которые могут помочь вам реализовать задуманное.
Например, Favicon.by. Он позволяет вам нарисовать логотип при помощи простых инструментов. Сервис создает иконку в формате ICO.
Как видите, здесь все интуитивно понятно. Выбираем карандаш, настраиваем цвет и рисуем. Если вашему логотипу нужна какая-то основа, то вы можете воспользоваться “Импортом из файла” и “Импортом с сайта”.
Как только мы закончим наши художества, прокручиваем страницу вниз и скачиваем нашу картинку.
Обратите внимание на левую часть окна “Ваш результат”. Там вы посмотрите, как будет выглядеть ваша иконка во вкладке браузера
Все остальные генераторы работают по схожему сценарию. Точно так же выбираем цвет, рисуем при помощи простых инструментов, а после – скачиваем к себе на жесткий диск.
Adobe Photoshop
Если у вас есть данный графический редактор, то создание логотипа можно вывести на более качественный уровень. В основном, конечно, все и делают иконки через фотошоп или аналогичные редакторы. Предыдущими вариантами пользуются новички. Крупные порталы и сайты больших компаний вряд ли будут использовать картинку, нарисованную в онлайн-генераторе.
Итак, у нас есть два варианта:
- Сделать фавикон из картинки (логотипа компании или других).
- Просто выбрать шрифт и сделать его в виде буквы.
Второй вариант используется наиболее часто. Наверное, больше половины сайтов просто создают квадрат размером 16 на 16 или 32 на 32, выбирают шрифт (как правило, Roboto или Open Sans), цвет, соответствующий гамме проекта. И все – favicon готов.
Открываем Фотошоп, после чего сразу идем в “Меню” – “Создать”.
Тут мы можем выбрать размер – в пикселях или любой другой метрический системе. Здесь же – содержимое фона. Рекомендую выбирать прозрачный фон, который в случае чего может быть залит абсолютно любым цветом.
Размер должен быть 16 x 16 или 32 x 32 (в пикселях). Все остальное – по вашему усмотрению, но я бы советовал выставить так, как показано на скриншоте.
Нажимаем кнопку “Создать”, после чего у нас перед глазами появляется область с заданным размером. Сейчас мы будем творить.
Разберу самый популярный вариант. Как я уже и говорил, это фавикон в виде буквы. Обычно первой из названия проекта. Кликаем на “Т” в панели инструментов, после чего в любой участок внутри квадрата.
Теперь вводим любую букву с клавиатуры. Мы можем уменьшить или увеличить ее, поменять цвет, добавить тени или расположить в любой части созданного нами квадрата. Давайте сделаем лого в виде буквы “А”.
Цвет я регулировал при помощи специального инструмента в правом верхнем углу. Здесь вы можете выбрать абсолютно любой вариант при помощи мыши. В верхней панели также есть инструменты для выбора шрифта и размера. На картинке 32 x 32 оптимальным размером буквы будет 8 – 10 Пт.
Если зажать левую кнопку мыши на букве, то можно передвигать букву относительно границ квадрата. Когда вы разместите ее в центре, программа покажет вам соответствующее уведомление в виду перекрестия внутри квадрата. Как только вы отпустите кнопку, оно пропадет.
Если вы хотите добавить в свой фавикон что-то особенное, то можно воспользоваться инструментом “Стили”. Для этого перейдите в соответствующий раздел, как это показано на скриншоте.
Тут можно придать своей букве интересный вид. Например, настроить тени, сделать обводку или же градиентный цвет.
Кстати говоря, не пугайтесь, если при приближении ваша буква будет выглядеть как квадратное нечто. Если вы уменьшите масштаб до 100 % она примет свой естественный, четкий вид. Во вкладке картинка тоже будет выглядеть хорошо.
Далее нам нужно сохранить наше творение. Идем в “Файл” – “Сохранить как”. Выбираем нужный формат (PNG, GIF или JPEG) и название – favicon, нажимаем “Сохранить”.
Как создать favicon для сайта?
Недостаточно сделать фавикон чисто «для галочки»
Если вы хотите, чтобы он стал дополнительным источником для привлечения посетителей, важно знать, как создать значок сайта правильно
Сделать иконку для веб-сайта или одной из его страниц можно самостоятельно, особенно, если вы дружите с фотошопом и прочими подобными программами. Если же нет ни умений, ни времени, ни желания, сегодня доступно изобилие специальных удобных сервисов для генерации фавиконов и галерей, где предлагаются уже готовые значки для ваших проектов:
- Favicon.cc — один из самых простых и популярных сервисов не только в России, но и за рубежом. Программа позволяет создать фавикон с нуля, прорисовав буквально каждый пиксель. Любые изменения вы можете посмотреть в онлайн-режиме в специальном окне предпросмотра.
- IconJ.com — объединяет в себе функции генератора и каталога фавиконов, в котором можно найти более 18 тысяч иконок.
- Logaster.ru — превосходный генератор логотипов и фавиконов. В отличие от других сервисов, здесь вы можете быстро отыскать картинку, соответствующую тематике вашего проекта. Для этого достаточно указать название сайта и выбрать тему, которой он посвящен. После этого сервис предложит вам несколько десятков подходящих шаблонов значков. Вот пример для сайта, посвященного животным.
И это далеко не все генераторы и каталоги, так что современный веб-мастер без проблем найдет тот favicon, который будет ему по душе.
Внешний вид значка
Стандартный размер favicon составляет 16×16 пикселей. Есть еще размеры 24×24, 32×32, 48×48 и 64×64. Нужно понимать, что иконка сайта – это его лицо, от которого в определенной степени зависит трафик. Поэтому к созданию фавикона необходимо подойти грамотно
Вот несколько правил того, как должен выглядеть значок, чтобы привлекать внимание пользователей:
- Стиль, соответствующий тематике сайта. В изображении должны преобладать такие же цвета и элементы, которые используются и в дизайне интернет-ресурса или его эмблемы. По сути, это и есть главная задача фавикона – соответствовать сайту.
- Простой к восприятию. Не стоит рисовать изобилие элементов и лепить их друг на друга. Пользователь, взглянув на значок, должен понять, что на нем изображено, а не пытаться разгадать ваш «скрытый смысл». Разумный минимализм – залог успеха.
- Запоминающееся изображение. Этот пункт тесно связан с предыдущими двумя. Соответствие тематике и простота фавикона гарантируют вам то, что пользователи быстрее и легче запомнят его. Попытайтесь использовать образ, взглянув на который, человек сможет описать его каким-то словом. К примеру, тот же поисковик «Яндекс» подошел к этому вопросу идеально, и теперь, увидев логотип в форме буквы «Я», вы сразу же вспомните об этой поисковой системе.
Установка фавикона
После создания favicon, его необходимо установить на сайт. Сделать это очень просто:
- Загрузите изображение favicon.ico в корневую папку вашего веб-сайта;
- Пропишите в HTML коде самого сайта, в мета-теге head, следующий код:
<link rel="shortcut icon" href="/favicon.ico" type="image/ico">
Код favicon должен располагаться между тегами. Общепринято, при верстке его используют, как можно выше в коде.
Отображение Favicon на мобильном
Favicon для мобильных сайтов используется, как главный значок вашего сайта. Когда вы открываете сайт на мобильном телефоне, на главном экране быстрого доступа в браузера, отображается именно этот favicon. Ваш сайт можно добавить на главный экран телефона, и здесь тоже подтягивается мобильный favicon.
Как видно выше на скриншоте, у Вконтакте и Avito, фавиконка не адаптирована под мобильные устройства, поэтому используется первая буква домена.
В эру мобильных телефонов, каждый сайт обязан использовать такие Favicon для отображения на мобильных телефонах. Это создает удобство для ваших посетителей сайта.
Иконка для IOS
Чтобы favicon отображалась на устройствах IOS и в браузере Safari, надо прописать следующий код:
<link rel="apple-touch-icon" sizes="57x57" href="/apple-touch-icon-57x57.png"> <link rel="apple-touch-icon" sizes="60x60" href="/apple-touch-icon-60x60.png"> <link rel="apple-touch-icon" sizes="72x72" href="/apple-touch-icon-72x72.png"> <link rel="apple-touch-icon" sizes="76x76" href="/apple-touch-icon-76x76.png"> <link rel="apple-touch-icon" sizes="114x114" href="/apple-touch-icon-114x114.png"> <link rel="apple-touch-icon" sizes="120x120" href="/apple-touch-icon-120x120.png"> <link rel="apple-touch-icon" sizes="144x144" href="/apple-touch-icon-144x144.png"> <link rel="apple-touch-icon" sizes="152x152" href="/apple-touch-icon-152x152.png"> <link rel="apple-touch-icon" sizes="180x180" href="/apple-touch-icon-180x180.png">
Android
Для устройств работающих на Android, прописываем:
<link rel="icon" type="image/png" href="/favicon-16x16.png" sizes="16x16"> <link rel="icon" type="image/png" href="/favicon-32x32.png" sizes="32x32"> <link rel="icon" type="image/png" href="/favicon-96x96.png" sizes="96x96"> <link rel="icon" type="image/png" href="/favicon-192x192.png" sizes="192x192">
Но этот код отобразит ваш favicon, только в браузере. А для того, чтобы иконка отображалась на рабочем столе смартфона, необходимо задать файл-манифест.
<link rel="manifest" href="/manifest.json">
Его содержимое:
{
"name": "%title%",
"icons": [
{
"src": "\/android-chrome-36x36.png",
"sizes": "36x36",
"type": "image\/png",
"density": "0.75"
},
{
"src": "\/android-chrome-48x48.png",
"sizes": "48x48",
"type": "image\/png",
"density": "1.0"
},
{
"src": "\/android-chrome-72x72.png",
"sizes": "72x72",
"type": "image\/png",
"density": "1.5"
},
{
"src": "\/android-chrome-96x96.png",
"sizes": "96x96",
"type": "image\/png",
"density": "2.0"
},
{
"src": "\/android-chrome-144x144.png",
"sizes": "144x144",
"type": "image\/png",
"density": "3.0"
},
{
"src": "\/android-chrome-192x192.png",
"sizes": "192x192",
"type": "image\/png",
"density": "4.0"
}
]
}
Более подробно можно посмотреть в документации Google Chrome.
Но это еще не все. В новых версиях Android (начиная с Lollipop), ваш браузер может перекрашиваться в интерфейс цвета сайта.
Чтобы сделать такую фишку, прописываем строчку и задаем свой цвет:
<meta name="theme-color" content="#8A2BE2">
Windows Phone
Про favicon в Windows Phone тоже не забываем:
<meta name="msapplication-TileColor" content="#8A2BE2"> <meta name="msapplication-TileImage" content="/mstile-144x144.png">
Для более расширенной настройки иконки в Windows Phone, можно использовать следующие значения:
<?xml version="1.0" encoding="utf-8"?>
<browserconfig>
<msapplication>
<tile>
<square70x70logo src="/mstile-70x70.png"/>
<square150x150logo src="/mstile-150x150.png"/>
<square310x310logo src="/mstile-310x310.png"/>
<wide310x150logo src="/mstile-310x150.png"/>
<TileColor>#8A2BE2</TileColor>
</tile>
</msapplication>
</browserconfig>
Сам файл настройки:
<meta name="msapplication-config" content="/browserconfig.xml" />
Более подробно о разметке в документации Microsoft.
Как создать фавикон: лучшие сервисы
Я подготовил для вас небольшой список с достаточно популярными и простыми в освоении ресурсами по созданию фавиконок. Ну а чтобы не возникло вопросов о том, как с ними работать – составил небольшие инструкции. Кстати, о том, как добавить созданный фавикон на сайт можете прочитать в моей статье — как добавить фавикон на сайт WordPress: готовые фавиконы для сайта.
X-Icon Editor
Достаточно простой в освоении сервис. Можно творить непосредственно в редакторе или создать фавикон из своей картинки. Выбор целиком и полностью принадлежит вам.
Итак, для начала перейдите на сайт – x-icon.
Затем, выберите один из двух вариантов работы:
- Создать фавикон самому, попиксельно, используя редактор;
- Подгрузить заранее созданную в фотошопе картинку и работать непосредственно с ней.
Небольшая инструкция для тех, кто выбрал второй вариант:
- Нажмите «Import»:
- Загрузите картинку нажав «Upload», выделите необходимую область и размеры. Нажмите «Ok»:
- В случае необходимости воспользуйтесь редактором и подкорректируйте загруженную картинку по своему усмотрению;
- Когда все будет готово — нажмите «Preview» и посмотрите, как ваш фавикон отображаться в браузере;
- Если все устраивает, вернитесь на вкладку с редактором и нажмите «Export». В появившимся окошке нажмите «Export your icon» и фавикон будет автоматически скачан на ПК:
Готово. Вам остается только добавить его на сайт.
BWS
Еще один достаточно простой в освоении ресурс. Правда, у него есть один существенный минус: если сравнивать с X-Icon – он так же позволяет создать фавикон из картинки в режиме онлайн, вот только не дает его редактировать. По сути – он просто конвертирует ваше заранее подготовленное изображение в иконку необходимого размера и расширения. Поэтому, придется как следует попотеть в фотошопе, чтобы потом не переделывать все по сто раз.
Итак, как же сделать фавикон для сайта в этом сервисе? Все просто. Вы заранее подготавливаете картинку в пейнте или фотошопе, подгружаете ее, выбираете подходящие размеры и нажимаете «Конвертировать». Когда все будет готово, иконка автоматически скачается на компьютер:
Pr-cy
Данный сервис (ссылка на сайт) своим функционалом очень похож на предыдущий. Вы так же заранее подготавливаете изображение, загружаете его и нажимаете «Создать Favicon». Сервис сам сгенерирует иконку и покажет, как она будет выглядеть в строке поиска. Вам остается только нажать «Скачать»:
Favicon.by
Весьма симпатичный и крайне интересный ресурс. Позволяет выбрать один из трех вариантов создания значка: сделать фавикон для сайта онлайн вручную, использовать для этого заранее подготовленную картинку или импортировать чужую иконку введя url сайта. Круто, не правда ли? А теперь давайте пройдемся по всем трем функциям и посмотрим, как именно они работают:
Сделать фавикон онлайн используя редактор;
Главная фишка сервиса — вам сразу же будет виден результат вашей работы:
Когда закончите творить, просто нажмите «Скачать фавиконку» справа от строчки с результатом. Загрузка начнется автоматически.
Сделать фавикон из своей картинки;
Ну, тут все по аналогии с предыдущими сервисами. Просто подгружаете изображение, редактируете и нажимаете скачать.
А теперь самое интересное – импортировать фавиконку с чужого сайта.
Введите url сайта с понравившейся иконкой и нажмите «Импортировать»:
Отредактируйте изображение по своему вкусу и нажмите скачать. Все, у вас на руках готовая иконка для сайта.
Индексация фавикон сайта поисковыми системами
Процесс индексации иконки у разных поисковых систем занимает разное время. Например, у Яндекса данный процесс может осуществляться несколько месяцев.
С помощью следующих URL можно проверить, как поисковые роботы видят иконку фавикон у сайта:
- Яндекс — https://favicon.yandex.net/favicon/имя_домена
- Google — https://www.google.com/s2/favicons?domain=имя_домена
Вместо имя_домена необходимо указать имя домена (например, itchief.ru).
Примечание: использование в качестве favicon анимированных изображений (gif) поддерживаются только некоторыми браузерами (Firefox). В других браузерах в качестве favicon будет использоваться статичное изображение.
Как установить фавикон на сайт?
После того, как вы получили фавикон, его установка на сервер займет не больше пары минут и выполняется в два этапа. Для этого вам потребуется доступ к корневому каталогу вашего сайта и текстовый редактор, чтобы изменить HTML-код сайта.
Шаг 1.Вам необходимо загрузить файл favicon.ico на сервер. Чтобы это сделать, вам нужно скачать и установить ftp клиент, например, FileZilla.
Затем ввести логин и пароль и загрузить файл. Более подробную инструкцию как загрузить файл фавикона вы можете прочитать здесь.
Шаг 2.Теперь вам нужно отредактировать HTML-страницу вашего сайта, чтобы помочь браузерам находить изображение вашего фавикона. При открытом окне FTP, найдите и скачайте с сервера файл index.html или header.php.
Перед правками кода, рекомендуем сделать копию файлов, чтобы можно было восстановить файлы, если вы допустите ошибку.
Откройте файл index.html в текстовом редакторе — блокнот, Notepad++, Sublime Text.
Если ваш сайт содержит чистый HTML, вставьте специальный код в область HEAD файла index.html.
Если вы используете WordPress, вставьте приведенный ниже код в область HEAD файла header.php.
Сделав это, загрузите файл обратно туда, где вы его взяли. Готово! Перезагрузите страницу вашего сайта, чтобы увидеть фавикон.
Большинство современных браузеров достаточно умные и умеют находить файл фавикон даже без такого кода, но только если фавикона имеет изображение формата 16х16 пикселей, название favicon.ico и сохранен в корневом каталоге вашего сайта.
Также дополнительно рекомендуем почитать содержательно подобранную информацию об установке фавикона на сайт, его особенностях и преимуществах использования здесь.
Надеемся, что эта статья была полезной и поможет вам создать фавикон, который сделает ваш сайте более успешнее и привлекательней.
Руководитель отдела маркетинга и главный генератор идей компании Logaster. Автор книги «Как создать фирменный стиль и не разориться». Ценит экспертный подход, но в то же время использует простой язык для объяснения сложных идей.
Как создать фавикон?
Есть много инструментов, позволяющих создать фавикон за считанные минуты. Если у вас нет навыков дизайна или вы не знаете, как это делается, то можете попробовать сгенерировать фавикон, используя Logaster.
Для этого следуйте пошаговой инструкции:
Шаг 1. Зайдите на Logaster и нажмите «Создать логотип»
Шаг 2. Создайте логотип
Logaster – это онлайн-генератор логотипов, поэтому для создания фавикона вам нужно сначала создать логотип. На основании вашего логотипа, Logaster предложит именно те фавиконы, которые вам нужны. Но не беспокойтесь, это не отнимет много времени и сил.
Шаг 3. Выберите понравившийся логотип
После предоставления всей необходимой информации, Logaster сгенерирует несколько десятков логотипов. Выберите один из предложенных.
Как выбрать правильный дизайн?
Прежде всего, вы должны понимать, что логотип, который послужит основой для вашего фавикона, может быть несовершенен. Наша цель — создать фавикон, а доработать логотип можно и позднее.
Обратите внимание на иконку, именно ее чаще всего используют в качестве фавикона. Если нужно выбрать другой цвет или шрифт, вы можете отредактировать эти элементы дизайна (шрифт, цвет, текст) на 3 шаге создания логотипа
Как редактировать логотип, вы можете узнать здесь.
Шаг 5. Создайте и скачайте дизайн фавикона
На странице бренда выберите “Фавикон”.
Предварительный просмотр позволит увидеть, как ваш фавикон будет выглядеть на сайте.
Если вам нужно изменить фавикон, то сделать это можно через редактирования логотипа, так, как фавиконы создаются на основе дизайна логотипа. Поэтому, если вы хотите, например, другой цвет фавикона, вам нужно вернутся на страницу логотипа, изменить его цвет, а затем создать фавикон снова.
Найти вдохновения для фавиконки можно на сайтах:
The Favicon GalleryDelta Tango BravoFresh Favicons
Шаг 6. Скачайте фавикон
Вы можете скачать фавикон совершенно бесплатно в формате PNG и ICO.
Почему favicon имеет значение
Основная цель использования фавикона – это улучшение удобства пользования сайтом. Этот файл присутствует практически во всех современных популярных браузерах и вкладках браузера. Изначально фавикон был создан для быстрого визуального поиска необходимого сайта среди тысяч закладок в Интернете. Сейчас же он является удобным символом идентификации сайта при большом количестве открытых вкладок. А в некоторых поисковых системах (например Яндекс, а с 2019 года и Google), фавикон появляется и в результатах поисковой выдачи напротив каждого сайта.
Сайт без такого персонального идентификатора в виде иконки будет отображаться с общим символом браузера. Использование уникальной, запоминаемой иконки значительно повышает узнаваемость вашего бренда, а также делает жизнь пользователя проще. Так как он в любой момент может быстро найти ваш сайт по знакомой картинке.
Размер иконки
Для растровых форматов, размер нужен. Раньше, когда фавикон только появился, компьютеры были не такими мощными, а разрешения мониторов маленькими, по современным меркам. А соответственно и стандартный размер иконки был 16х16 пикселей. И это продолжалось достаточно продолжительное время. Сегодня, современные сайты этот размер уже не используют. По рекомендации того же Яндекса, 120х120 пикселей наиболее оптимальный.
Рекомендация Яндекса по размеру и формату favicon
В свою очередь Google рекомендует иконки кратные 48 пикселям – 48х48, 96х96, 144х144. Однако это касается десктопных браузеров. У телефонов плотность пикселей гораздо выше, да и количество иконок там помещается меньше, даже при аналогичном разрешении с монитором. Поэтому слишком маленькая иконка может выглядеть размытой, при масштабировании. Для современных смартфонов на Android рекомендуют 192х192, для iPhone – 180×180.
Favicon для Android
- 36×36 – для экранов с коэффициентом плотности 0.75
- 48×48 – для экранов с коэффициентом плотности 1
- 72×72 – для экранов с коэффициентом плотности 1.5
- 96×96 – для экранов с коэффициентом плотности 2
- 144×144 – для экранов с коэффициентом плотности 3
- 192×192 – для экранов с коэффициентом плотности 4
Favicon для Apple
- 57×57 – для iPhone с не ретина дисплеем и iOS версии 6.0 и ниже
- 60×60 – для iPhone с не ретина дисплеем и iOS версии 7.0
- 72×72 – для iPad с не ретина дисплеем и iOS версии 6.0 и ниже
- 76×76 – для iPad с не ретина дисплеем и iOS версии 7.0
- 114×144 – для iPhone с ретина дисплеем и iOS версии 6.0 и ниже
- 120×120 – для iPhone с ретина дисплеем и iOS версии 7.0
- 144×144 – для iPad с ретина дисплеем и iOS версии 6.0 и ниже
- 152×152 – для iPad с ретина дисплеем и iOS версии 7.0
- 180×180 – для iPhone 6 Plus c iOS версии 8.0
В итоге получается, что мельчить большого смысла нет, и стоит использовать размер не менее 120 пикселей. Начиная с версии HTML 5 можно указывать несколько размеров иконок в коде, поэтому имеет смысл сделать несколько фавиконов. В зависимости от платформы и разрешения пользователя, ему будет показываться наиболее подходящий из размеров. Как это правильно прописывать, поговорим чуть ниже в этой статье.
Для того чтобы создать сам favicon, есть два основных способа. Первый – ручная отрисовка иконки на специализированных онлайн-сервисах или при помощи графических редакторов типа Photoshop. Второй – скачать и использовать уже готовые иконки. Рассмотрим оба варианта по порядку.
Добавление фавикона
Для добавления фавикона на веб-страницу в начало HTML-документа потребуется вписать всего одну строку с тегом <link>, в котором нужно указать атрибут rel, указывающий браузеру что мы добавляем иконку, атрибут href, содержащий адрес нашего изображения, и атрибут type, показывающий какой формат изображения мы используем:
<html>
<head>
<link rel="icon" href="путь_к_иконке/favicon.ico" type="image/x-icon">
</head>
<body>
</body>
</html>
Примечание: обратите внимание, что для каждой веб-страницы или для каждого раздела сайта можно указать свой собственный фавикон. В таблице показаны различные варианты добавления фавикона и приведена поддержка браузеров:
В таблице показаны различные варианты добавления фавикона и приведена поддержка браузеров:
| Google Chrome | Internet Explorer | Firefox | Opera | Safari | |
|---|---|---|---|---|---|
| <link rel=»shortcut icon» href=»httр://mysite.ru/myicon.ico»> | Да | Да | Да | Да | Да |
| <link rel=»icon» href=»httр://mysite.ru/image.ico»> | Да | Да (с IE 11) | Да | Да | Да |
| <link rel=»icon» type=»image/vnd.microsoft.icon» href=»httр://mysite.ru/image.ico»> | Да | Да (с IE 9) | Да | Да | Да |
| <link rel=»icon» type=»image/png» href=»httр://mysite.ru/image.png»> | Да | Да (с IE 11) | Да | Да | Да |
| <link rel=»icon» type=»image/gif» href=»httр://mysite.ru/image.gif»> | Да | Да (с IE 11) | Да | Да | Да |
| <link rel=»icon» type=»image/x-icon» href=»httр://mysite.ru/image.ico»> | Да | Да (с IE 9) | Да | Да | Да |
Не стоит недооценивать значение фавикона, особенно сегодня, когда в сети Интернет находятся миллиарды сайтов и страниц, часть из которых являются вашими конкурентами. Иконка сайта, как и логотип, способствует его запоминаемости и узнаваемости. Не следует упускать дополнительную возможность, улучшить свой ресурс.