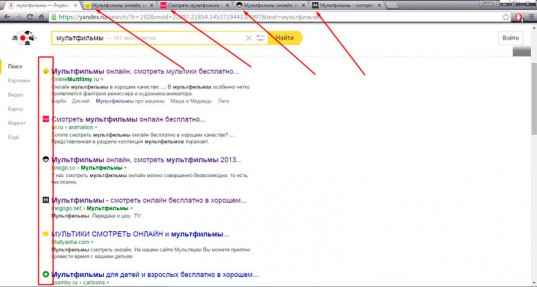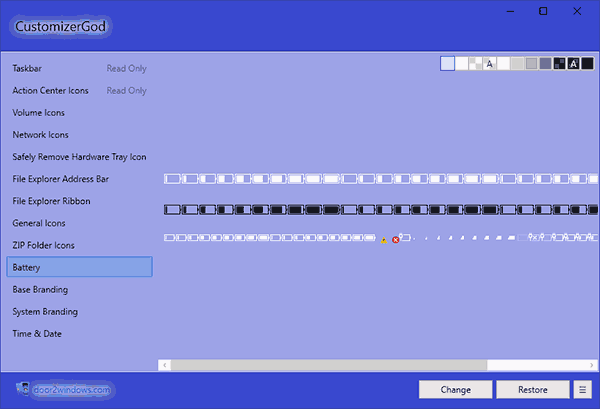Как сделать и установить иконку сайта?
Содержание:
- Замена иконки
- Создание фавикона
- Масштаб иконок Font Awesome и их цвет¶
- Установка на сайт
- Как использовать иконки Font Awesome¶
- ФОРМЫ
- Добавляем иконку ИКС на свой сайт
- Иконка рядом с текстом
- Как создать фавикон всего за 2 минуты
- Отображение Favicon на мобильном
- Как установить фавикон на сайт
- Как установить фавикон на сайт
- Создание панели значков
- Способы создания Фавикон для сайта
- Подготовим простой шаблон HTML-страницы для вставки в неё графики
- Больше
- Незаметный элемент, который откладывается в подсознании каждого
- Добавление на страницу картинки (используем тег )
Замена иконки
Если фавикон на сайте уже есть, но он не устраивает владельца ресурса, нужно разобраться, как изменить иконку сайта. По сути, ничего сложного в этом нет — схема замены идентична добавлению иконки на сайт. То есть, сначала рисуется картинка, сохраняется в заранее определенном формате. Полученное изображение загружается в корневую папку сайта, изменяется или заново прописывается html-код (в случае небоходимости). Если все сделано верно, браузер будет отображать новую иконку сразу после обновления страницы.
Таким образом, чтобы найти ответ на вопрос, как поменять иконку сайта, следует прочитать этот материал заново.
Создание фавикона
Онлайн-сервисы
Нарисовать фавикон можно в онлайн-сервисах. Достаточно просто ввести в поисковик соответствующий запрос, после чего вашему вниманию будет представлен целый перечень сайтов, которые могут помочь вам реализовать задуманное.
Например, Favicon.by. Он позволяет вам нарисовать логотип при помощи простых инструментов. Сервис создает иконку в формате ICO.
Как видите, здесь все интуитивно понятно. Выбираем карандаш, настраиваем цвет и рисуем. Если вашему логотипу нужна какая-то основа, то вы можете воспользоваться “Импортом из файла” и “Импортом с сайта”.
Как только мы закончим наши художества, прокручиваем страницу вниз и скачиваем нашу картинку.
Обратите внимание на левую часть окна “Ваш результат”. Там вы посмотрите, как будет выглядеть ваша иконка во вкладке браузера
Все остальные генераторы работают по схожему сценарию. Точно так же выбираем цвет, рисуем при помощи простых инструментов, а после – скачиваем к себе на жесткий диск.
Adobe Photoshop
Если у вас есть данный графический редактор, то создание логотипа можно вывести на более качественный уровень. В основном, конечно, все и делают иконки через фотошоп или аналогичные редакторы. Предыдущими вариантами пользуются новички. Крупные порталы и сайты больших компаний вряд ли будут использовать картинку, нарисованную в онлайн-генераторе.
Итак, у нас есть два варианта:
- Сделать фавикон из картинки (логотипа компании или других).
- Просто выбрать шрифт и сделать его в виде буквы.
Второй вариант используется наиболее часто. Наверное, больше половины сайтов просто создают квадрат размером 16 на 16 или 32 на 32, выбирают шрифт (как правило, Roboto или Open Sans), цвет, соответствующий гамме проекта. И все – favicon готов.
Открываем Фотошоп, после чего сразу идем в “Меню” – “Создать”.
Тут мы можем выбрать размер – в пикселях или любой другой метрический системе. Здесь же – содержимое фона. Рекомендую выбирать прозрачный фон, который в случае чего может быть залит абсолютно любым цветом.
Размер должен быть 16 x 16 или 32 x 32 (в пикселях). Все остальное – по вашему усмотрению, но я бы советовал выставить так, как показано на скриншоте.
Нажимаем кнопку “Создать”, после чего у нас перед глазами появляется область с заданным размером. Сейчас мы будем творить.
Разберу самый популярный вариант. Как я уже и говорил, это фавикон в виде буквы. Обычно первой из названия проекта. Кликаем на “Т” в панели инструментов, после чего в любой участок внутри квадрата.
Теперь вводим любую букву с клавиатуры. Мы можем уменьшить или увеличить ее, поменять цвет, добавить тени или расположить в любой части созданного нами квадрата. Давайте сделаем лого в виде буквы “А”.
Цвет я регулировал при помощи специального инструмента в правом верхнем углу. Здесь вы можете выбрать абсолютно любой вариант при помощи мыши. В верхней панели также есть инструменты для выбора шрифта и размера. На картинке 32 x 32 оптимальным размером буквы будет 8 – 10 Пт.
Если зажать левую кнопку мыши на букве, то можно передвигать букву относительно границ квадрата. Когда вы разместите ее в центре, программа покажет вам соответствующее уведомление в виду перекрестия внутри квадрата. Как только вы отпустите кнопку, оно пропадет.
Если вы хотите добавить в свой фавикон что-то особенное, то можно воспользоваться инструментом “Стили”. Для этого перейдите в соответствующий раздел, как это показано на скриншоте.
Тут можно придать своей букве интересный вид. Например, настроить тени, сделать обводку или же градиентный цвет.
Кстати говоря, не пугайтесь, если при приближении ваша буква будет выглядеть как квадратное нечто. Если вы уменьшите масштаб до 100 % она примет свой естественный, четкий вид. Во вкладке картинка тоже будет выглядеть хорошо.
Далее нам нужно сохранить наше творение. Идем в “Файл” – “Сохранить как”. Выбираем нужный формат (PNG, GIF или JPEG) и название – favicon, нажимаем “Сохранить”.
Масштаб иконок Font Awesome и их цвет¶
Иконки наследуют размер шрифта их родительского контейнера, чтобы соответствовать любому тексту, который может быть использован вместе с ними. Можно увеличить или уменьшить масштаб иконок относительно унаследованного размера шрифта с помощью таких классов, как fa-xs, span class=»attribute»>fa-sm, fa-lg, fa-2x и др.
Что касается цвета, он может быть установлен с помощью CSS свойства color. Просто необходимо установить иконки внутри элемента <div> и задать для него цвет в стиле, или просто установить стиль для элемента <i>.
Смотрите детали:
| Класс | Величина |
|---|---|
| fa-xs | .75em |
| fa-sm | .875em |
| fa-lg | 1.33em |
| fa-2x | 2em |
| fa-3x | 3em |
| fa-4x | 4em |
| fa-5x | 5em |
| fa-6x | 6em |
| fa-7x | 7em |
| fa-8x | 8em |
| fa-9x | 9em |
| fa-10x | 10em |
Также возможно добавить стиль непосредственно к размеру иконки, устанавливая font-size во внешнем стиле иконки или в стилевом атрибуте HTML элемента, который ссылается на иконку.
Установка на сайт
Самый простой и доступный – через корневой каталог. Его мы рассмотрим в первую очередь.
Для начала нам нужно конвертировать файл в ICO. Это можно сделать при помощи любого онлайн-сервиса, достаточно ввести в поисковую строку: “Конвертация в ICO” или “PNG в ICO”. Загружаем туда фотографию, получаем favicon.ico.
Корень сайта, как правило – public_html. Независимо от платформы. Но в некоторых темах могут наблюдаться проблемы с отображением фавиконки. Чтобы пофиксить их, мы должны вручную добавить в header.php следующий код:
Для этого идем во “Внешний вид” – “Редактор”, находим в боковой панели нужный файл и кликаем для редактирования. Код мы должны вставить внутри тега <head>.
Теперь проверьте отображение фавиконки во вкладке браузера, для этого перейдите на любую страницу сайта. При необходимости очистите кэш браузера.
Также вы можете проверить наличие иконки в выдаче Яндекса, но там она появится не сразу, а только после того, как проиндексируется.
Через тему WordPress
Заходим в настройки темы, используя верхнюю панель на сайте (“Внешний вид” – “Темы”). Далее идем в “Свойства сайта”.
Вот тут-то мы и настраиваем фавиконку. Просто нажимаем на “Выбрать/изменить изображение”, далее откроется менеджер, через который мы и загружаем нашу картинку.
Плагины
Также есть возможность сделать это с помощью плагинов, но это не рекомендуется из-за нагрузки на CMS.
Идем в “Плагины”, выбираем “Добавить новый”. Откроется страница каталога, где в окно поиска мы должны ввести ключевое слово – Favicon. Нашему взору будет представлено большое количество всевозможных плагинов. Все они работают примерно одинаково, но я все же позволю себе объяснить, как все это делается, на примере одного из самых популярных – All in One Favicon.
Нажимаем на кнопку “Установить”, а после активируем нужное расширение.
После того как плагин будет установлен и активирован, мы должны перейти в настройки. Они представлены в таком виде.
Для каждого формата здесь есть соответствующая вкладка. Допустим, вы создали иконку в формате GIF и хотите, чтобы именно она отображалась во вкладке. Соответственно идем во вторую по счету строку, нажимаем “Загрузить” и в файловом менеджере выбираем наш файл. То же касается и других форматов.
Отдельного внимания заслуживает вкладка “Apple Touch Icon Frontend”. В ней вы сможете задать иконку для устройств от Apple. В отличие от обычного фавикона, логотип для Айфонов или Макбуков имеет большее разрешение и качество. То есть вам, чтобы загрузить картинку, придется создать еще один вариант. Уже в разрешении 512 x 512 или 1 024 x 1 024. Однако для мелких сайтов, в принципе, нет нужды проделывать подобное.
Как использовать иконки Font Awesome¶
Иконки могут находится фактически где угодно, если используете стилевой префикс (fa) и название иконки. Font Awesome используется вместе со строчными элементами, и рекомендуется придерживаться к ним при проекте с согласованным HTML элементом.
Для добавления иконок на веб-страницы допустимо использование тегов <i> и <span>. Если вам не нравится, что сайт предоставляет вам код с тегом <i>, вы можете заменить его на <span>.
Для ссылки на иконку вам необходимо использовать имя иконки с префиксомpan fa- и предпочитаемый вами стиль с соответствующим префиксом (fas, fal, far или fab).
Используйте элемента <i> для ссылки на элемент:
Или используйте элемент span:
Префикс fa устарел в версии 5. Новые префиксы по умолчанию fas (сплошной стиль), fab (бренды), far (обычный стиль) и fal (тонкий стиль).
ФОРМЫ
Форма входаФорма регистрацииФорма оформления заказаКонтактная формаФорма входа в соц сетиРегистрацияФорма с иконкамиРассылка по почтеСложенная формаАдаптивная формаФорма всплывающаяФорма линейнаяОчистить поле вводаКопирование текста в буфер обменаАнимированный поискКнопка поискаПолноэкранный поискПоле ввода в менюФорма входа в менюПользовательский флажок/радиоПользовательский выборТумблер перключательУстановить флажокОпределить Caps LockКнопка запуска на EnterПроверка пароляПереключение видимости пароляМногоступенчатая формаФункция автозаполнения
Добавляем иконку ИКС на свой сайт
Расскажите посетителям, насколько полезен ваш ресурс — добавьте иконку ИКС на сайт. В примере я буду использовать добавление иконки на сайт ВордПресс. Процесс установки подходит для любого сайта. Для того, чтобы установить/добавить иконку ИКС вашего сайта, выполните следующие шаги.
Если ваш веб-сайт добавлен в Яндекс.Вебмастер. Перейдите в раздел Настройки — Иконка ИКС:
Настройка иконки ИКС вашего сайта
Выберите нужный цвет иконки в зависимости от дизайна вашего сайта. Копируйте сформированный код.
Для тех пользователей у кого нет сайта в Яндекс.Вебмастере зайдите на эту страницу — https://webmaster.yandex.ru/site/settings/sqi/. В поле Домен введите адрес вашего сайта/блога:
В поле Домен введите адрес вашего сайта
Выберите желаемый вид иконки в зависимости от дизайна вашего веб-ресурса. Скопируйте сформированный код для вставки на ваш сайт. Обычно, подобные иконки (информер Яндекс.Метрика) размещаются внизу страниц сайта.
Зайдите Внешний вид — Редактор. Откройте файл Подвал (footer.php). Прокрутите страницу вниз и код Яндекс ИКС вставляйте только до футер-тегов:
<?php wp_footer (); ?></html></body>
Ориентируйтесь где у вас копирайт в футере. У меня вот так вставлен код, конечно всё зависит от темы/шаблона WordPress:
Вставка кода иконки в футер сайта
Не забудьте обновить файл. В итоге у нас должно получиться вот так:
Иконка размещена внизу сайта в футере
Учтите что, при обновление темы иконку Яндекса ИКС придётся добавлять заново. Лучше вставить код при помощи специального плагина, тогда иконка ни куда не денется.
Если данных о качестве сайта недостаточно, то в виде значения ИКС отображается прочерк
Обратите внимание, вы можете добавить иконку с помощью текстового виджета. Виджет можно разместить на боковой панели сайта или внизу в футере
В заключение
Очень важно следить за динамикой изменения ИКС, так как этот индикатор отображает полезность ресурса для пользователей. Как видим, посмотреть свой ИКС и чужого сайта можно без всяких проблем, а также, добавить иконку показателя качества на свой WordPress сайт можно собственными силами
Главное внимательно копировать код информера и правильно добавить его на страницу веб-блога
Как видим, посмотреть свой ИКС и чужого сайта можно без всяких проблем, а также, добавить иконку показателя качества на свой WordPress сайт можно собственными силами. Главное внимательно копировать код информера и правильно добавить его на страницу веб-блога.
Для того, чтобы сравнивать ИКС и другие параметры своего сайта с параметрами сайтов конкурентов, добавьте все сайты на странице качества. Так вы сможете наблюдать динамику ИКС в сравнении с конкурентами на графике.
Иконка рядом с текстом
На скриншоте выше видно, что значок находится слева от текста. Вспоминаем все свойства background и понимаем, что для размещения слева годится background-position (начальная позиция фонового изображения). Перейдём к коду.
Сперва ничего особенного — обычная ссылка:
Вся магия в CSS:
- Сначала задали путь до изображения.
- Потом установили начальное положение фона (background-position) в left center — ведь наша иконка левее текста (горизонтальная позиция left) и на одном с ним уровне (вертикальная позиция center).
- Размер фонового изображения (background-size) мы задали, чтобы предотвратить отдалённые проблемы.Дело в том, что иконка может оказаться больше блока, в котором её захотят показать. Тогда она некрасиво обрежется по бокам. Чтобы этого не произошло — указываем размеры, в которые иконка должна вписаться.
И наконец, устанавливаем режим повторения фона (background-repeat) в no-repeat. Без этого фоновая картинка будет дублироваться, пока не заполнит собой блок (как это выглядит — зависит от размеров картинки и html-элемента, где она задана фоном).
Что же мы получили:
Не совсем то, чего ожидали. Давайте разбираться.
Наш «конвертик» стал фоновым изображением для блока, который занимает ссылка. Текст ссылки — это содержимое того же блока. Оно и наложилось на наше фоновое изображение.
Значит, нужно отодвинуть это самое содержимое от левой границы блока (помните, мы прижали «конвертик» именно к левому краю). Причём отодвинуть более чем на 20px (ширина фоновой картинки, заданная background-size) — тогда увидеть наш фон уже ничто не помешает.
Делается это с помощью свойства padding (внутренний отступ).
Добавим в код такой отступ слева:
Вот теперь всё вышло как надо:
Как создать фавикон всего за 2 минуты
Иконка для вашего сайта может быть в формате png или ico, размером 16 х 16 пикселей.
Вы можете воспользоваться конвертером и создать фавикон из любой картинки. Например, тут https://www.icoconverter.com/. Выберите файл.
Вот, например, я уже подготовил рисунок. Лучше всего выбирать формат png, тогда края будут прозрачными.
Выбираем 16 пикселей. Некоторые предпочитают изображения в 8 бит (показатель Bit depth). Тогда картинка будет грузиться быстрее. Мне кажется, что это уже не особо актуально. Используйте красивые и качественные вещи. Это будет гораздо полезнее.
Итак, казалось бы, все. Однако, у меня вылезает ошибка. Дело в том, что размер изображения превышает допустимые нормы. Картинка должна быть не более 3 мб.
Можно сжать и обрезать ее в Photoshop или Paint, но я покажу вам другой вариант. Если вы скачали изображение в гугле, то найдите его вновь, а затем запустите «Поиск по картинке».
Теперь выберите «Маленькие».
Скачайте то же самое фото, но меньшего размера.
Конвертируем снова.
Готово. Фавикон уже в ваших загрузках, можно добавлять на сайт.
Отображение Favicon на мобильном
Favicon для мобильных сайтов используется, как главный значок вашего сайта. Когда вы открываете сайт на мобильном телефоне, на главном экране быстрого доступа в браузера, отображается именно этот favicon. Ваш сайт можно добавить на главный экран телефона, и здесь тоже подтягивается мобильный favicon.
Как видно выше на скриншоте, у Вконтакте и Avito, фавиконка не адаптирована под мобильные устройства, поэтому используется первая буква домена.
В эру мобильных телефонов, каждый сайт обязан использовать такие Favicon для отображения на мобильных телефонах. Это создает удобство для ваших посетителей сайта.
Иконка для IOS
Чтобы favicon отображалась на устройствах IOS и в браузере Safari, надо прописать следующий код:
<link rel="apple-touch-icon" sizes="57x57" href="/apple-touch-icon-57x57.png"> <link rel="apple-touch-icon" sizes="60x60" href="/apple-touch-icon-60x60.png"> <link rel="apple-touch-icon" sizes="72x72" href="/apple-touch-icon-72x72.png"> <link rel="apple-touch-icon" sizes="76x76" href="/apple-touch-icon-76x76.png"> <link rel="apple-touch-icon" sizes="114x114" href="/apple-touch-icon-114x114.png"> <link rel="apple-touch-icon" sizes="120x120" href="/apple-touch-icon-120x120.png"> <link rel="apple-touch-icon" sizes="144x144" href="/apple-touch-icon-144x144.png"> <link rel="apple-touch-icon" sizes="152x152" href="/apple-touch-icon-152x152.png"> <link rel="apple-touch-icon" sizes="180x180" href="/apple-touch-icon-180x180.png">
Android
Для устройств работающих на Android, прописываем:
<link rel="icon" type="image/png" href="/favicon-16x16.png" sizes="16x16"> <link rel="icon" type="image/png" href="/favicon-32x32.png" sizes="32x32"> <link rel="icon" type="image/png" href="/favicon-96x96.png" sizes="96x96"> <link rel="icon" type="image/png" href="/favicon-192x192.png" sizes="192x192">
Но этот код отобразит ваш favicon, только в браузере. А для того, чтобы иконка отображалась на рабочем столе смартфона, необходимо задать файл-манифест.
<link rel="manifest" href="/manifest.json">
Его содержимое:
{
"name": "%title%",
"icons": [
{
"src": "\/android-chrome-36x36.png",
"sizes": "36x36",
"type": "image\/png",
"density": "0.75"
},
{
"src": "\/android-chrome-48x48.png",
"sizes": "48x48",
"type": "image\/png",
"density": "1.0"
},
{
"src": "\/android-chrome-72x72.png",
"sizes": "72x72",
"type": "image\/png",
"density": "1.5"
},
{
"src": "\/android-chrome-96x96.png",
"sizes": "96x96",
"type": "image\/png",
"density": "2.0"
},
{
"src": "\/android-chrome-144x144.png",
"sizes": "144x144",
"type": "image\/png",
"density": "3.0"
},
{
"src": "\/android-chrome-192x192.png",
"sizes": "192x192",
"type": "image\/png",
"density": "4.0"
}
]
}
Более подробно можно посмотреть в документации Google Chrome.
Но это еще не все. В новых версиях Android (начиная с Lollipop), ваш браузер может перекрашиваться в интерфейс цвета сайта.
Чтобы сделать такую фишку, прописываем строчку и задаем свой цвет:
<meta name="theme-color" content="#8A2BE2">
Windows Phone
Про favicon в Windows Phone тоже не забываем:
<meta name="msapplication-TileColor" content="#8A2BE2"> <meta name="msapplication-TileImage" content="/mstile-144x144.png">
Для более расширенной настройки иконки в Windows Phone, можно использовать следующие значения:
<?xml version="1.0" encoding="utf-8"?>
<browserconfig>
<msapplication>
<tile>
<square70x70logo src="/mstile-70x70.png"/>
<square150x150logo src="/mstile-150x150.png"/>
<square310x310logo src="/mstile-310x310.png"/>
<wide310x150logo src="/mstile-310x150.png"/>
<TileColor>#8A2BE2</TileColor>
</tile>
</msapplication>
</browserconfig>
Сам файл настройки:
<meta name="msapplication-config" content="/browserconfig.xml" />
Более подробно о разметке в документации Microsoft.
Как установить фавикон на сайт
Как установить фавикон на сайт
Фавикон сайта – это специальный небольшой значок, который отображается в браузерах в поисковых системах, слева от названия и адреса вашего сайта.
Это маленькая картинка, размером 16 х 16 px, в формате ico.
Универсальным форматом фавикона для сайта, является формат .ico, так как именно его поддерживают все самые популярные браузеры: Google Chrome, Internet Explorer, Firefox, Opera и Safari.
Следующие по универсальности форматы иконки для webсайта – PNG, JPEG, и GIF. Их поддерживают все браузеры, кроме Internet Ex.
А вот анимированные иконки для сайта GIF-формата поддерживают только Firefox и Opera.
Создание панели значков
Шаг 1) добавить HTML:
Пример
<!— Add icon library —><link rel=»stylesheet» href=»https://cdnjs.cloudflare.com/ajax/libs/font-awesome/4.7.0/css/font-awesome.min.css»><div class=»icon-bar»> <a class=»active» href=»#»><i
class=»fa fa-home»></i></a> <a href=»#»><i class=»fa fa-search»></i></a>
<a href=»#»><i class=»fa fa-envelope»></i></a> <a href=»#»><i
class=»fa fa-globe»></i></a> <a href=»#»><i class=»fa fa-trash»></i></a>
</div>
Шаг 2) добавить CSS:
Вертикальный пример
.icon-bar { width:
90px; /* Set a specific width */
background-color: #555; /* Dark-grey background */}.icon-bar a {
display: block; /* Make the links appear below each other instead of
side-by-side */ text-align: center; /* Center-align text
*/ padding: 16px; /* Add some padding */ transition: all 0.3s ease;
/* Add transition for hover effects */
color: white; /* White text color */ font-size: 36px; /*
Increased font-size */}
.icon-bar a:hover { background-color: #000; /* Add a hover
color */}.active {
background-color: #4CAF50; /* Add an active/current color */}
Пример по горизонтали
.icon-bar { width: 100%; /* Full-width */ background-color: #555;
/* Dark-grey background */
overflow: auto; /* Overflow due to float */}.icon-bar a {
float: left; /* Float links side by side */ text-align:
center; /* Center-align text */
width: 20%; /* Equal width (5 icons with 20% width each = 100%) */ padding: 12px 0;
/* Some top and bottom padding */ transition: all 0.3s ease;
/* Add transition for hover effects */
color: white; /* White text color */ font-size: 36px; /*
Increased font size */}.icon-bar a:hover {
background-color: #000; /* Add a hover color */}.active {
background-color: #4CAF50; /* Add an active/current color */}
Совет: Чтобы узнать больше о навигационных панелях, перейдите в наш Учебник CSS Navigation.
Совет: Перейти к нашему учебник иконок, чтобы узнать больше о иконах.
❮ Назад
Дальше ❯
Способы создания Фавикон для сайта
Способов изготовить иконку для фавикона несколько, давайте рассмотрим самые простые и популярные.
Готовые коллекции Фавикон
Если Вы не хотите заморачиваться с изготовлением изображения для иконки favicon, в помощь Вам готовые коллекции изображений.
Что касается выбора изображения, то здесь следует руководствоваться тематическим содержанием вебсайта. Так, например, для портала об автомобилях можно поставить иконку в виде авто, на сайт о бизнесе и финансах – фавикон в виде доллара и так далее.
Если же нет идей по поводу картинки, то можно попросту сделать рисунок с изображением одной или нескольких букв, по которым можно было бы узнать название или тематическое содержание сайта. Например, на сайте Одноклассники.ру на фавиконе размещены буквы «OK», по которым можно сразу узнать, что это за социальная сеть.
Ресурсы с иконками:
- //www.thefavicongallery.com/ — небольшая коллекция изображений разных тематик. Всего в коллекции около 300 иконок. Каждую будущую фавиконку можно просмотреть в увеличенном виде, а затем сохранить на свой компьютер
- //www.iconj.com/ — содержит более 3 тысяч изображений для фавикон. Сервис позволяет сохранять изображения в разных графических форматах.
- //www.favicon.cc/ — огромнейший банк favicons, количество которых на момент написания статьи 228 839 штук. Единственный минус, что на одной странице находится 20 иконок, и чтобы выбрать понравившуюся придется долго листать.
- //www.favicon.by/ — не знаю количество, но очень много готовых иконок, при нажатии на понравившуюся, фавиконка сразу скачивается на компьютер.
- //www.flaticon.com — ресурс с огромным количеством готовых иконок, на все случаи жизни, которых на момент написания статьи более 384 тыс. сгруппированных по 7 тыс. группам. Иконки можно скачать в разных форматах с необходимым разрешением.
Я думаю, что этих сервисов за глаза хватит, чтобы выбрать нужный Вам готовый фавикон для веб-сайта.
Графические редакторы
Если Вам хочется сделать уникальный favicon для своего сайта, в помощь Вам графические редакторы. Фавикон на начальном этапе это обычный графический файл, который в дальнейшем превращается в иконку нужного размера.
Будущий фавикон для своего сайта я создавал в любимом всеми редакторе Adobe Photoshop. Сделал нужную мне картинку размером 800×800 пикселей, с последующей конвертацией в необходимый формат — 16×16 pix.
Картинки в поисковых системах
Самый простой, но довольно эффективный способ для поиска будущего фавикона соответствующего тематике Вашего веб-сайта.
В поисковой строке в разделе Картинки набираете тематический запрос включающий слово «иконка» и получаете обширную выдачу изображений. Одна из которых в дальнейшем будет служить фавиконом для Вашего сайта.
Изображения надо искать с прозрачным фоном (расширение PNG), размер не имеет значения. В последующем преобразуем выбранную картинку в нужный нам формат.
Иконки в Яндекс.Картинках
Онлайн сервисы создания Favicon
Для создания фавикона можно использовать специальные онлайн-сервисы, которые предоставляют такую возможность каждому желающему, причем абсолютно бесплатно. Достаточно загрузить приготовленное для иконки изображение, чтобы сервис превратил его в фавикон, то есть файл с расширением .ico.
Как вариант, с помощью этих сервисов можно вручную создавать свой фавикон для сайта, подбирая цвета в каждую ячейку, но сразу предупрежу, что занятие это неблагодарное. Лично у меня фавикон на выходе получался некрасивым, здесь нужен особый талант, а времени было потрачено вагон.
Вот список наиболее популярных сервисов для онлайн создания фавикон:
- //www.favicon.cc/ — англоязычный сервис создания Favicon
- //favicon.ru/ — русскоязычный аналог, есть один минус, при сохранении конечной картинки изначальный прозрачный фон получается черным, хотя может я не до конца разобрался с настройками.
- //www.favicon.by/ — имеет два интерфейса, русский и английский. Очень мне понравился этот сервис, рекомендую и Вам.
Подготовим простой шаблон HTML-страницы для вставки в неё графики
Для наглядности сначала создадим каркас HTML-страницы с неким текстом , а затем вставим в неё картинку, после чего уже разберём все параметры и настройки, которые, в основном, используются и могут быть полезны:
Код 1. Базовый каркас HTML-страницы
Информацию далее рассмотрим в виде урока, чтобы поочерёдно раскрыть тему детальнее…
Перед началом выполните следующие подготовительные шаги:
- Создайте, например, на рабочем столе, любую папку, в которой будем работать… Назовём её (скачать готовый результат со всеми исходниками можно ).
- В подготовленной папке создайте файл (справка начинающим ), в который поместите предоставленный в блоке HTML-каркас — это будет наша очень простая web-страница, в текст которой будем вставлять картинки и производить с ними различные настройки.
- Для наглядности, чтобы страница имела небольшой логотип, поместите в эту папку файл с названием (например, этот) (его подгрузка на страницу уже прописана в предоставленном коде).
Итого, мы имеем папку и в ней 2 файла:
Рис. 1. Рабочая папка с файлами
Больше
Fullscreen VideoМодальные коробкиШкалаИндикатор прокруткиСтроки хода выполненияПанель уменийПолзунки диапазонаПодсказкиPopupsСкладнойКалендарьHTML вставкаСписокПогрузчикиЗвездвРейтинг пользователейЭффект наложенияКонтактные фишкиКартыКарточка профиляОповещенияЗаметкиМеткиКругиКупонОтзывчивый текстФиксированный нижний колонтитулЛипкий элементОдинаковая высотаClearfixСнэк-барПрокрутка рисункаЛипкий заголовокТаблица ценПараллаксПропорцииПереключение типа/не нравитсяВключить скрытие/отображениеПереключение текстаПереключение классаДобавить классУдалить классАктивный классУвеличить HoverПереход при наведенииСтрелкиФормыОкно браузераНастраиваемая полоса прокруткиЦвет заполнителяВертикальная линияАнимация значковТаймер обратного отсчетаМашинкуСкоро страницаСообщения чатаРазделить экранОтзывыЦитаты слайд-шоуЗакрываемые элементы спискаТипичные точки останова устройстваПеретаскивание HTML-элементаКнопка спуска на входеJS медиа запросыJS анимацииПолучить элементы IFRAME
Незаметный элемент, который откладывается в подсознании каждого
Фавикон – это маленькая картинка. В Яндексе она появляется рядом с названием портала уже в поиске, а также обязательно отображается в браузере, стоит вам открыть ресурс.
Вы наверняка обращали на них внимание. Именно для этого-то они и используются
Иконки способствует запоминанию того или иного ресурса, ведь визуальная информация усваивается значительно быстрее и проникает в само подсознание. Вы можете один раз увидеть человека, проболтать с ним три часа и ковыряться в память очень долго стоит встретить его во второй раз. Визуальная информация (лицо) врезается в память гораздо глубже, чем любая другая.
Если вы увидите значок два или три раза, это отложится на подсознательном уровне, вы будете доверять порталу и охотнее выберете именно его из общей массы.
Если вы ищете информацию по определенному запросу и открываете несколько вкладок, то первыми вы будете осматривать те, фавиконы которых вам знакомы, а остальные, скорее всего, закроете, если вас удовлетворят полученные сведения из первых источников.
Расскажу историю о том, как иконка для сайта сыграла со мной злую шутку. Мне было нужно скачать какую-то книгу. Увидел я знакомый фавикон, дизайн тоже я видел не в первый раз. Отлично, я тут уже был! Нажал на скачивание практически не задумываясь. Не успел сохранить, как антивирусник заверещал диким криком, а комп было уже не спасти, пришлось переустанавливать систему. Только в этот момент я вспомнил откуда я знаю этот сайт и хорошо его помню. Точно такая же ситуация случилась около года назад, на этом же ресурсе.
Добавление на страницу картинки (используем тег )
Подготовьте и поместите в файл картинки. Для примера, пусть это будет изображение окна браузера — (скачать), которое поместите в нашу обозначенную папку:
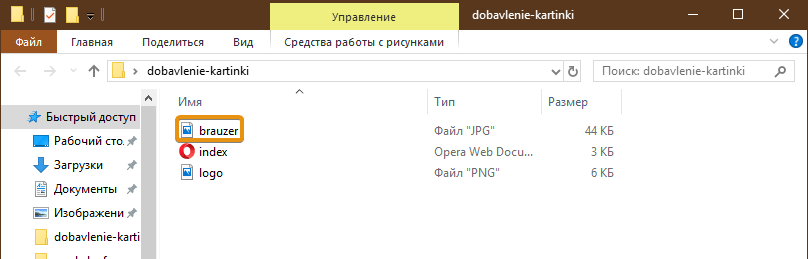
Рис. 2. Файл «brauzer.jpg»
Откроем и найдём в нём следующее:
Код 2. Место для вставки картинки
И рядом (или вместо этого кода) добавим HTML подготовленной картинки:
Код 3. Код картинки — тег
Должно получиться следующее:

Рис. 3. Тег картинки в коде
То есть — это необходимый HTML, который нужно разместить на web-странице, чтобы вместо него отобразилась картинка.
Для настройки в основном используют следующие атрибуты:
- — атрибут для указания адреса изображения. Это может быть, как относительный адрес (относительно папки (раздела на сайте)) (как в нашем примере — ), так и абсолютный адрес вашего сайта или любого другого ресурса (например, )
-
и — ширина и, соответственно, высота картинки в пикселях. В я указал оригинальные размеры изображения, но можно указать и меньшие или бо́льшие.
При этом, конечно же, при указании бо́льших размеров, картинка будет терять в качестве, а при задании меньших (если размеры уменьшены не пропорционально) — искажаться, вписываясь в указанные параметры.
Обычно разработчики задают оригинальные размеры, а далее, при необходимости, меняют картинки как угодно с помощью каскадных стилей CSS (стилизацию рассмотрим ).
-
— альтернативное название. Оно отображается вместо картинки, если у пользователя отключен показ графики на страницах, а также воспроизводится многими интернет-читалками (скринридерами).
Кроме того, данный атрибут считывают поисковые системы, чтобы точнее распознавать изображения.
- — всплывающая подсказка при наведении мышью на изображение. Если нет явной необходимости, то данный параметр веб-мастерами часто не используется.
После того как добавили HTML-код изображения (не забыв положить в папку саму картинку), давайте откроем наш файл «index.html» и посмотрим, что получилось:

Рис. 4. Результат вставки изображения (пока без стилизации)