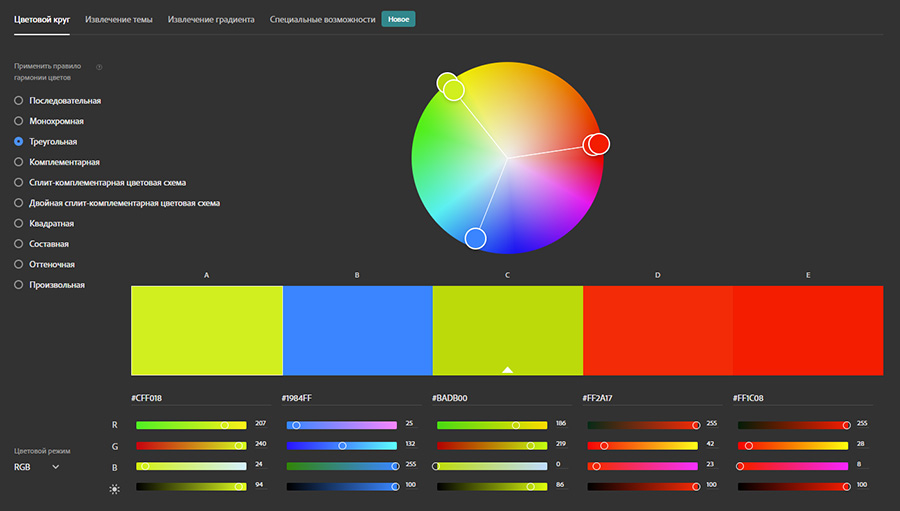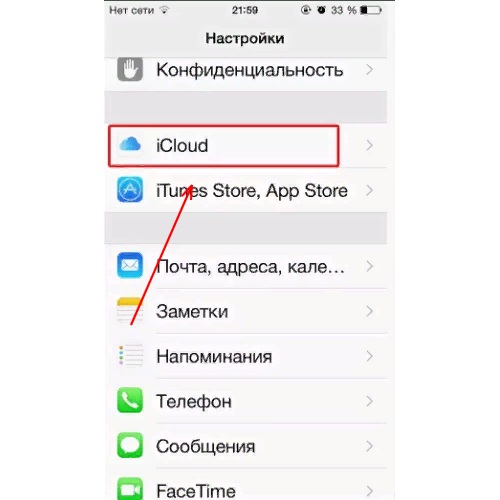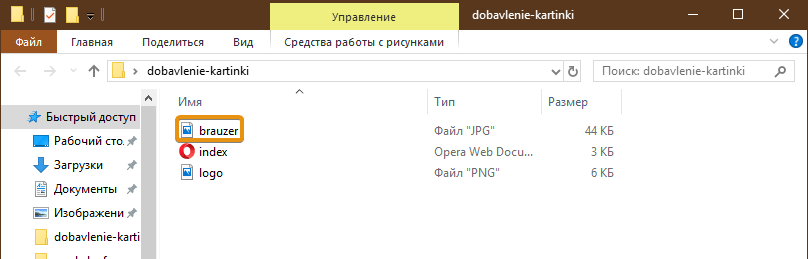Как быстро создать красивый фавикон для сайта в формате ico
Содержание:
- Как подключить Favicon к сайту?
- Особенности и значение favicon.ico
- Характеристики значков
- Незаметный элемент, который откладывается в подсознании каждого
- Как создать фавикон: лучшие сервисы
- Уменьшение изображения
- Как создать фавикон всего за 2 минуты
- Размеры фавиконов для браузеров и устройств
- Как создать фавикон онлайн
- Как преобразовать JPG в ICO
- Код для таск-менеджеров Grunt и Gulp
- Конвертируем изображения в значки формата ICO онлайн
- Seanau Icon Tool Kit 6.0
Как подключить Favicon к сайту?
Теперь, когда у меня есть фавиконка (неважно откуда), надо ее подключить. Для этого надо вставить в html-код основной страницы строчку, в который будут указаны тип ресурса, адрес и тип данных
|
АТРИБУТ |
ЗНАЧЕНИЕ |
|
rel |
icon указывает на тип используемого ресурса. |
|
href |
Здесь указывается путь до файла. Можно ввести ссылку до сервера или внешнего каталога. |
|
type |
Тут указывается тип изображения. Например, image/png для картинок в формате .png, image/svg для .svg. или image/x-icon для .ico |
Можно вписать несколько разных значков. Браузер все равно сам выберет подходящую иконку. Такой подход предлагается в Favicon.io.
Например, я скачал себе .ico с сайта. Затем делаю следующее:
- Кидаю картинку в корневой каталог ресурса (туда же, где лежит index.html).
- Потом открываю index.html и прописываю в head строчку <link rel=”icon” href=”/favicon.ico” type=”image/x-icon”>.
Это самый простой способ. Естественно, файл со значком может называться как угодно и располагаться на внешнем сервере. Главное, корректно оформить код на сайте.
Теперь вы знаете, как сделать иконку сайта на вкладке HTML. Рисуем картинку в .ico или .svg, кидаем ее в любое удобное место, а затем прописываем адрес с форматом в head.
Особенности и значение favicon.ico
Традиционно посредством программы для создания favicon.ico получаются значки 16х16
пикселей, которые загружаются в корневой каталог сайта. Тем не менее, существует
возможность прописать в коде страницы точное положение иконки для сайта favicon.ico,
что позволяет использовать для каждой страницы свой значок.
Решив создать favicon.ico, иконки для сайта, вы получаете возможность придать вашему
ресурсу индивидуальность, сделать его более узнаваемым и популярным. Но
как
сделать иконку favicon.ico для сайта?
Какую прогу использовать, чтобы
конвертировать BMP, PNG в иконку ICO онлайн?
Характеристики значков
Взять любую понравившуюся картинку и с ходу использовать ее как Favicon не получится. Надо соблюсти два несложных требования: выбрать подходящее расширение и размер.
Формат
Тут есть из чего выбирать:
- .ico (.icns в macOS) — своего рода стандарт, используется повсеместно.
- .png — более современный вариант, тоже широко распространен и поддерживается даже во многих старых браузерах.
- .svg — перспективный векторный формат с вариативным разрешением под нужды конкретной страницы. Настраивается через CSS.
.svg не поддерживается в старых браузерах для ПК и некоторых Android-браузерах
У .png поддержка заметно шире
Можно использовать и другие форматы. Какой-нибудь .jpeg или .gif. Проблема может возникнуть лишь в поддержке со стороны программного обеспечения клиента.
Из-за особенностей браузеров в разных ОС я бы рекомендовал выбрать .ico. Самый каноничный формат, с которым точно не ошибешься.
Размер
Здесь тоже есть некие стандарты, но они разнятся от системы к системе. Часто используются размеры:
- 16 на 16 точек
- 32 на 32
- 192 на 192
- 512 на 512
При желании можно использовать несколько вариантов, чтобы адаптировать фавиконку под требования нескольких платформ.
Незаметный элемент, который откладывается в подсознании каждого
Фавикон – это маленькая картинка. В Яндексе она появляется рядом с названием портала уже в поиске, а также обязательно отображается в браузере, стоит вам открыть ресурс.
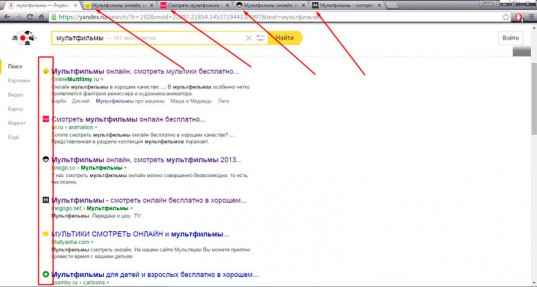
Вы наверняка обращали на них внимание. Именно для этого-то они и используются
Иконки способствует запоминанию того или иного ресурса, ведь визуальная информация усваивается значительно быстрее и проникает в само подсознание. Вы можете один раз увидеть человека, проболтать с ним три часа и ковыряться в память очень долго стоит встретить его во второй раз. Визуальная информация (лицо) врезается в память гораздо глубже, чем любая другая.
Если вы увидите значок два или три раза, это отложится на подсознательном уровне, вы будете доверять порталу и охотнее выберете именно его из общей массы.
Если вы ищете информацию по определенному запросу и открываете несколько вкладок, то первыми вы будете осматривать те, фавиконы которых вам знакомы, а остальные, скорее всего, закроете, если вас удовлетворят полученные сведения из первых источников.
Расскажу историю о том, как иконка для сайта сыграла со мной злую шутку. Мне было нужно скачать какую-то книгу. Увидел я знакомый фавикон, дизайн тоже я видел не в первый раз. Отлично, я тут уже был! Нажал на скачивание практически не задумываясь. Не успел сохранить, как антивирусник заверещал диким криком, а комп было уже не спасти, пришлось переустанавливать систему. Только в этот момент я вспомнил откуда я знаю этот сайт и хорошо его помню. Точно такая же ситуация случилась около года назад, на этом же ресурсе.
Как создать фавикон: лучшие сервисы
Я подготовил для вас небольшой список с достаточно популярными и простыми в освоении ресурсами по созданию фавиконок. Ну а чтобы не возникло вопросов о том, как с ними работать – составил небольшие инструкции. Кстати, о том, как добавить созданный фавикон на сайт можете прочитать в моей статье — как добавить фавикон на сайт WordPress: готовые фавиконы для сайта.
X-Icon Editor
Достаточно простой в освоении сервис. Можно творить непосредственно в редакторе или создать фавикон из своей картинки. Выбор целиком и полностью принадлежит вам.
Итак, для начала перейдите на сайт – x-icon.
Затем, выберите один из двух вариантов работы:
- Создать фавикон самому, попиксельно, используя редактор;
- Подгрузить заранее созданную в фотошопе картинку и работать непосредственно с ней.
Небольшая инструкция для тех, кто выбрал второй вариант:
- Нажмите «Import»:
- Загрузите картинку нажав «Upload», выделите необходимую область и размеры. Нажмите «Ok»:
- В случае необходимости воспользуйтесь редактором и подкорректируйте загруженную картинку по своему усмотрению;
- Когда все будет готово — нажмите «Preview» и посмотрите, как ваш фавикон отображаться в браузере;
- Если все устраивает, вернитесь на вкладку с редактором и нажмите «Export». В появившимся окошке нажмите «Export your icon» и фавикон будет автоматически скачан на ПК:
Готово. Вам остается только добавить его на сайт.
BWS
Еще один достаточно простой в освоении ресурс. Правда, у него есть один существенный минус: если сравнивать с X-Icon – он так же позволяет создать фавикон из картинки в режиме онлайн, вот только не дает его редактировать. По сути – он просто конвертирует ваше заранее подготовленное изображение в иконку необходимого размера и расширения. Поэтому, придется как следует попотеть в фотошопе, чтобы потом не переделывать все по сто раз.
Итак, как же сделать фавикон для сайта в этом сервисе? Все просто. Вы заранее подготавливаете картинку в пейнте или фотошопе, подгружаете ее, выбираете подходящие размеры и нажимаете «Конвертировать». Когда все будет готово, иконка автоматически скачается на компьютер:
Pr-cy
Данный сервис (ссылка на сайт) своим функционалом очень похож на предыдущий. Вы так же заранее подготавливаете изображение, загружаете его и нажимаете «Создать Favicon». Сервис сам сгенерирует иконку и покажет, как она будет выглядеть в строке поиска. Вам остается только нажать «Скачать»:
Favicon.by
Весьма симпатичный и крайне интересный ресурс. Позволяет выбрать один из трех вариантов создания значка: сделать фавикон для сайта онлайн вручную, использовать для этого заранее подготовленную картинку или импортировать чужую иконку введя url сайта. Круто, не правда ли? А теперь давайте пройдемся по всем трем функциям и посмотрим, как именно они работают:
Сделать фавикон онлайн используя редактор;
Главная фишка сервиса — вам сразу же будет виден результат вашей работы:
Когда закончите творить, просто нажмите «Скачать фавиконку» справа от строчки с результатом. Загрузка начнется автоматически.
Сделать фавикон из своей картинки;
Ну, тут все по аналогии с предыдущими сервисами. Просто подгружаете изображение, редактируете и нажимаете скачать.
А теперь самое интересное – импортировать фавиконку с чужого сайта.
Введите url сайта с понравившейся иконкой и нажмите «Импортировать»:
Отредактируйте изображение по своему вкусу и нажмите скачать. Все, у вас на руках готовая иконка для сайта.
Уменьшение изображения
Первое, что нужно сделать это уменьшить изображение которое вы хотите сделать «иконкой» до размера «256×256». Это можно сделать двумя способами, первый из них по-проще, но второй тоже не трудный.
Способ 1:
В редакторе «Gimp», в верхнем баре нажать на «Изображение», затем выбрать «Размер изображения».
В открывшемся окне установить значения высоты и ширины 256.
Получилось не красиво, но для ленивых сойдёт.
Лучше делать вторым способом, т. к. я так и делал.
Способ 2:
Создать новое изображение, в баре нажать «Файл» выбираем «Создать».
Ширину и высоту указать «256×256», остальные параметры не трогаем.
У нас получается это.
Далее нам нужно добавить «Альфа-канал». Это делается в правом окошке редактора «Слои — Кисти».
Щёлкаем правой клавишей мыши на слой «Фон» и выбираем «Добавить альфа-канал».
Теперь открываем ваше изображение в редакторе «Gimp». !Созданное изображение не закрываем!
В верхнем баре нажимаем кнопочку «Правка» и выбираем «Копировать».
Возвращаемся к созданному, пустому изображению «256×256».
И в верхнем баре нажимаем кнопочку «Правка» и выбираем «Вставить».
Далее в правом окошке «Слои-Кисти» щёлкаем правой клавишей мыши на слое «Плавающее выделение» и нажимаем «В новый слой».
У вас получится что-то похожее:
Далее мы будем подгонять картинку под «256×256», что бы не изменились пропорции. Это можно сделать инструментом «Масштаб» на панели инструментов которая по умолчанию слева.
После нажатия на инструмент «Масштаб» (ничего не меняем там), щёлкаете по этой картинке которую хотите уменьшить и открывается окошко с настройкой масштаба. У меня значения «Ширина» и «Высота» будут отличаться от ваших, это зависит от размера самой картинки.
В окошке нажимаем на разорванную цепь, что бы она стала целой и устанавливаем любое из двух значений 256, это зависит опять же от картинки. Т. к. у меня картинка прямоугольная и я могу пожертвовать шириной, я установил значение «Высота» ширина тоже должна измениться, но уже автоматически.
Нажимаем «Изменить».
Область выделенная пунктиром и есть ваше изображение, но оно за «холстом», это не беда, его нужно переместить на холст.
Сделаем это инструментом «Перемещение» на панели инструментов. Нажимаем на инструмент.
Затем наводите мышь на область выделенную у вас пунктиром и зажимая левую клавишу мыши переносите слой на холст.
Постарайтесь, что бы изображение не выходило за края, если не выйдет, то можно дополнительно уменьшить слой инструментом «Масштаб». У меня вышло так:
Когда мы подогнали изображение под холст не изменив его пропорций (такая задача заключалась в этом втором способе), можно удалить слой «Фон». На панели «Слои-Кисти» щёлкните по слою «Фон» правой кнопкой мыши и выберете «Удалить слой».
Остался последний шаг уменьшения изображения. На той же панели, нажмите правой кнопкой мыши по слою с вашим изображением и из всплывающего меню выберите «Слой к размеру изображения».
Если жёлтый пунктир находится по краям холста как тут:
То я вас поздравляю, вы закончили уменьшение изображения.
Теперь приступим к самому созданию качественной иконки формата «.ico».
Как создать фавикон всего за 2 минуты
Иконка для вашего сайта может быть в формате png или ico, размером 16 х 16 пикселей.
Вы можете воспользоваться конвертером и создать фавикон из любой картинки. Например, тут https://www.icoconverter.com/. Выберите файл.
Вот, например, я уже подготовил рисунок. Лучше всего выбирать формат png, тогда края будут прозрачными.
Выбираем 16 пикселей. Некоторые предпочитают изображения в 8 бит (показатель Bit depth). Тогда картинка будет грузиться быстрее. Мне кажется, что это уже не особо актуально. Используйте красивые и качественные вещи. Это будет гораздо полезнее.
Итак, казалось бы, все. Однако, у меня вылезает ошибка. Дело в том, что размер изображения превышает допустимые нормы. Картинка должна быть не более 3 мб.
Можно сжать и обрезать ее в Photoshop или Paint, но я покажу вам другой вариант. Если вы скачали изображение в гугле, то найдите его вновь, а затем запустите «Поиск по картинке».
Теперь выберите «Маленькие».
Скачайте то же самое фото, но меньшего размера.
Конвертируем снова.
Готово. Фавикон уже в ваших загрузках, можно добавлять на сайт.
Размеры фавиконов для браузеров и устройств
С технической точки зрения быстрее и проще сделать одну иконку ICO, PNG или SVG для всех устройств. С точки зрения юзабилити лучше сделать несколько для разных устройств и браузеров, потому что они могут отличаться внешне — где-то требуется больший размер, где-то достаточно небольшого файла.
Если мобильный пользователь захочет добавить ссылку на сайт на главный экран смартфона, в Android и iOS иконкой для ссылки станет фавикон.
Фавиконы сайтов на экране смартфона
Если это возможно, ориентируйтесь на каждую платформу, с которой пользователи могут открыть сайт.
Достаточный пакет фавиконок для популярных браузеров
Стандартно для фавикона делают файл favicon.ico — это контейнер для нескольких файлов. Будет достаточно favicon.ico с файлами в размерах 16×16, 32×32 и 48×48.
Этот пакет обеспечит нормальный внешний вид фавиконок на разных платформах. В остальных случаях система масштабирует до нужного размера.
Дополнительно можно добавить файлы для мобильных устройств.
Android
Обычно используют файл .png размером 180×180, можно использовать прозрачность. Указать фавикон и его расположение для Android можно через спецификацию Web App Manifest. В ней описан простой JSON-файл, в котором веб-мастеры указывают иконки, размеры и форматы для сайта или приложения.
Манифест указывают с помощью:
Пример кода:
С помощью файла-манифеста у сайта, который пользователь вынес на главный экран смартфона, будет настроенный качественный фавикон.
Цвет файла и фона для иконки можно указать с помощью метаданных в HTML, к примеру:
Apple
Для iOS иногда используют размер 57×57, но рекомендуют лучше делать иконку PNG размером 180×180. В документации Safari такие называются
Web Clips, в них не должно быть прозрачности, углы автоматически округлятся при добавлении на главный экран. Это значок высокого расширения, он будет отображаться и в других браузерах. В rel нужно указать “apple-touch-icon.png”.
Пример кода:
Apple поддерживает и другой формат иконок. Для закрепленных вкладок в Safari и кнопок на Touch Bar в MacBook есть возможность указать монохромную векторную маску и цвет, который ее заполнит при наведении.
Настраивают с помощью link rel=»mask-icon».
Пример кода:
Edge и IE 12
Цвет файла и фона для иконки можно указать с помощью метаданных в HTML.
Пример кода:
У Microsoft есть
«Browser configuration schema reference» — XML-документ, в котором перечислены различные значки, соответствующие интерфейсу. Файлы конфигурации браузера позволяют задавать настройки с помощью внешних XML-файлов.
Пример кода:
Зачастую для сайта хватит фавикона одного или трех размеров, чтобы они выглядели нормально. Но лучше уделить немного времени и отдельно прописать файлы для разных ОС и браузеров, чтобы фавикон выглядел качественно на любом устройстве в выдаче поисковика, на вкладке, панели закладок и на экране смартфона.
Как создать фавикон онлайн
Веб-редакторы иконок в большинстве своем предлагают все необходимые инструменты для создания значков Favicon. При этом необязательно рисовать картинку с нуля — можно воспользоваться уже готовым изображением.
Способ 1: Favicon.by
Русскоязычный онлайн-генератор фавиконок: простой и наглядный. Позволяет нарисовать значок самостоятельно, пользуясь встроенным холстом 16×16 и минимальным перечнем инструментов, таких как карандаш, ластик, пипетка и заливка. Имеется палитра со всеми RGB-цветами и поддержкой прозрачности.
При желании вы можете загрузить в генератор готовое изображение — с компьютера или стороннего веб-ресурса. Импортированная картинка также будет помещена на холст и станет доступной для редактирования.
- Все функции, необходимые для создания фавиконки, находятся на главной странице сайта. Слева расположен холст и инструменты для рисования, а справа — формы для импорта файлов. Чтобы загрузить картинку с компьютера, щелкните по кнопке «Выберите файл» и откройте нужное изображение в окне Проводника.
- Если необходимо, выделите на картинке желаемую область, после чего нажмите «Загрузить».
- В разделе «Ваш результат», прямо во время работы с изображением, можно наблюдать, как будет выглядеть итоговая иконка в адресной строке браузера. Здесь же размещена кнопка «Скачать фавиконку» для сохранения готового значка в память компьютера.
На выходе вы получаете графический ICO-файл с названием favicon и разрешением 16×16 пикселей. Этот значок уже готов для использования в качестве иконки вашего сайта.
Способ 2: X-Icon Editor
Браузерное HTML5-приложение, позволяющее создавать детализированные значки размером вплоть до 64×64 пикселей. В отличие от предыдущего сервиса, X-Icon Editor имеет больше инструментов для рисования и каждый из них может быть гибко настроен.
Как и в Favicon.by, здесь вы можете загрузить готовую картинку на сайт и конвертировать ее в фавиконку, при необходимости должным образом отредактировав.
- Чтобы импортировать изображение, воспользуйтесь кнопкой «Import» в панели меню справа.
- Загрузите картинку с компьютера, нажав «Upload», после чего во всплывающем окне выделите нужную область изображения, выберите один или несколько размеров будущей фавиконки и щелкните «Ок».
- Для перехода к скачиванию результата работы в сервисе воспользуйтесь кнопкой «Export» — последний пункт меню справа.
- Нажмите «Export your icon» во всплывающем окне и готовый favicon.ico будет загружен в память вашего компьютера.
Если вы хотите сохранить детали изображения, которое намерены превратить в фавиконку, X-Icon Editor отлично для этого подойдет. Именно возможность генерации значков с разрешением 64×64 пикселей и является главным преимуществом этого сервиса.
Как видите, для создания фавиконок совсем не нужен узкоспециализированный софт. Более того, сгенерировать качественный Favicon можно, имея под рукой всего лишь браузер и доступ в сеть.
Опишите, что у вас не получилось.
Наши специалисты постараются ответить максимально быстро.
Как преобразовать JPG в ICO
Выполнить преобразование с помощью встроенных в Windows инструментов не представляется возможным. Однако это можно сделать с помощью сторонних программных решений.
Вариант 1: GIMP
Бесплатный профессиональный графический редактор, поддерживающий преобразование файлов в ICO-формат прямо «из коробки». Инструкция по взаимодействию с ним в конкретной ситуации выглядит так:
Откройте изображение, которое вы собираетесь переработать в ICO через интерфейс GIMP.
В верхнем меню нажмите на пункт «Файл». Из контекстного меню выберите пункт «Экспортировать как». Можете использовать сочетание горячих клавиш Shift+Ctrl+E.
Запустится окошко настройки экспорта. В верхнем поле можно задать имя. Ниже выбираете формат «ico»
Обратите внимание, что он может называться «Значок Microsoft Windows». Здесь выбирается директория, куда будет сохранен преобразованный файл.
Нажмите кнопку «Экспортировать» для запуска преобразования.
Программа предложит выполнить настройку параметров ICO
Их можете оставить по умолчанию. Для подтверждения экспорта нажмите соответствующую кнопку.
Вариант 2: XnView
Данная программа предназначена для просмотра графических файлов, но поддерживает и их преобразование в другие форматы, в том числе и ICO. Инструкция по работе с XnView выглядит следующим образом:
- С помощью этой программы откройте в режиме просмотра JPG-файл, который вам нужно преобразовать в ICO.
- В верхнем меню воспользуйтесь кнопкой «Файл» и выберите из контекстного меню «Сохранить как». Можно использовать комбинацию клавиш Ctrl+Shift+S.
- Появится окошко с настройками сохраняемого файла. Здесь указывайте имя файла. В «Тип файла» обязательно выберите параметр ICO. Нажмите «Сохранить».
- У вас появится окошко, предупреждающее о потери авторских прав после преобразования. Нажмите «Ок».
Вариант 3: Paint.NET
Является усовершенствованной версией обычного Paint. Распространяется на бесплатной основе, но по умолчанию не поддерживает работу с форматом ICO. Проблема решается скачиваем специального плагина. Его достаточно просто установить в саму программу.
Процесс установки плагина и взаимодействия с ним выглядит следующим образом:
- Скаченные файлы плагина скопируйте по одному из следующих адресов:
- C:\Program Files\paint.net\FileTypes, если речь идет о 64-битной Windows;
- C:\ Program Files (x86)\ paint.net\FileTypes, если вы пользуетесь 32-битной Windows.
- В верхнем меню нажмите по пункту «Файл». Из выпадающего списка выберите «Открыть» или воспользуйтесь сочетанием клавиш Ctrl+O.
- Выберите изображение, которое вы будете преобразовывать в ICO. Откройте его в интерфейсе Paint.NET.
- Снова нажмите на пункт «Файл» и выберите в контекстном меню пункт «Сохранить как». Можно воспользоваться сочетанием клавиш Ctrl+Shift+S.
- Укажите имя файла. В поле «Тип файла» поставьте значение «Icons (*.ico)». Нажмите «Сохранить».
Вариант 4: Adobe Photoshop
Данная программа является самым распространенным профессиональным графическим редактором. Однако распространяется на платной основе и, несмотря на весь свой функционал, не поддерживает работу с ICO-файлами. Данной ограничение исправляется с помощью плагина ICOFormat.
Инструкция по добавлению плагина и взаимодействию с ним выглядит следующим образом:
- Загруженный файл плагина необходимо поместить в одну из следующих директорий:
- C:\Program Files\Adobe\Adobe Photoshop CC 2017\Plug-ins\File Formats для Windows x64;
- C:\Program Files (x86)\Adobe\Adobe Photoshop CC 2017\Plug-ins\File Formats для Windows x32(x86).
- Иногда по указанному местоположению может отсутствовать папка File Formats. В таком случае просто создайте ее.
- Откройте изображение, которое собираетесь преобразовать через интерфейс программы.
- Измените его размер на 256×256 или меньше. Это можно сделать с помощью «Изображение» — «Размер изображения». В открывшемся окошке указываете новый размер картинки и жмете «Ок».
- В верхнем меню нажмите «Файл». Из выпавшего меню выберите пункт «Сохранить как».
- Укажите имя файла. «Тип файла» поставьте ICO и нажмите «Сохранить».
- Подтвердите выбор формата.
К сожалению, только две программы из списка рассмотренных могут похвастаться поддержкой формата ICO. В остальных случаях придется дополнительно устанавливать плагины, правда, делается это очень просто и бесплатно.
Код для таск-менеджеров Grunt и Gulp
Теперь, когда мы понимаем принципы генерации favicon, для отображения вашего сайта на различных устройствах, мы можем автоматизировать этот процесс с помощью таск-менеджеров. Достаточно после генерации посмотреть вкладки Grunt или Gulp, в зависимости от того, что вы используете, и подробно изучить предложенный код, чтобы в дальнейшем использовать его в своих проектах и автоматизировать процесс генерации без обращения к онлайн ресурсу.
В своих проектах мы используем Gulp
1. Установите плагин
npm install gulp-real-favicon --save-dev
2. Вставьте код в свой
var realFavicon = require ('gulp-real-favicon');
var fs = require('fs');
// File where the favicon markups are stored
var FAVICON_DATA_FILE = 'faviconData.json';
// Generate the icons. This task takes a few seconds to complete.
// You should run it at least once to create the icons. Then,
// you should run it whenever RealFaviconGenerator updates its
// package (see the check-for-favicon-update task below).
gulp.task('generate-favicon', function(done) {
realFavicon.generateFavicon({
masterPicture: 'TODO: Path to your master picture',
dest: 'TODO: Path to the directory where to store the icons',
iconsPath: '/',
design: {
ios: {
pictureAspect: 'backgroundAndMargin',
backgroundColor: '#ffffff',
margin: '21%'
},
desktopBrowser: {},
windows: {
pictureAspect: 'whiteSilhouette',
backgroundColor: '#da532c',
onConflict: 'override'
},
androidChrome: {
pictureAspect: 'shadow',
themeColor: '#ffffff',
manifest: {
name: 'PUGOFKA',
display: 'browser',
orientation: 'notSet',
onConflict: 'override'
}
},
safariPinnedTab: {
pictureAspect: 'silhouette',
themeColor: '#5bbad5'
}
},
settings: {
compression: 5,
scalingAlgorithm: 'Mitchell',
errorOnImageTooSmall: false
},
markupFile: FAVICON_DATA_FILE
}, function() {
done();
});
});
// Inject the favicon markups in your HTML pages. You should run
// this task whenever you modify a page. You can keep this task
// as is or refactor your existing HTML pipeline.
gulp.task('inject-favicon-markups', function() {
gulp.src()
.pipe(realFavicon.injectFaviconMarkups(JSON.parse(fs.readFileSync(FAVICON_DATA_FILE)).favicon.html_code))
.pipe(gulp.dest('TODO: Path to the directory where to store the HTML files'));
});
// Check for updates on RealFaviconGenerator (think: Apple has just
// released a new Touch icon along with the latest version of iOS).
// Run this task from time to time. Ideally, make it part of your
// continuous integration system.
gulp.task('check-for-favicon-update', function(done) {
var currentVersion = JSON.parse(fs.readFileSync(FAVICON_DATA_FILE)).version;
realFavicon.checkForUpdates(currentVersion, function(err) {
if (err) {
throw err;
}
});
});
3. Замените на путь до вашего исходника из которой будут генерироваться иконки. Например,
4. Замените на путь до директории где будут лежать ваши сгенерированые иконки. Например,
5. Замените на путь до файлов в которые будет вставлен код внедрения favicon. Например,
6. Замените на путь до директории, где хранятся ваши HTML файлы.
7. Сгенерируйте иконки командой
gulp generate-favicon
8. Интегрируйте иконки в ваш шаблон
gulp inject-favicon-markups
Конвертируем изображения в значки формата ICO онлайн
Как уже было сказано выше, для преобразования будут использоваться специальные веб-ресурсы. Большинство из них предоставляют свои функции совершенно бесплатно, а с управлением разберется даже неопытный пользователь. Однако мы решили ознакомить вас с двумя такими сервисами и детально описать процесс конвертирования.
Способ 1: Jinaconvert
Первым мы взяли за пример сайт Jinaconvert, который является разноплановым конвертером данных одного формата в другой. Вся процедура обработки производится буквально в несколько шагов и выглядит следующим образом:
- Откройте главную страницу Jinaconvert, воспользовавшись любым удобным браузером, и перейдите в необходимый раздел через верхнюю панель инструментов.
Приступайте к добавлению файлов.
Выберите одну или несколько картинок, а затем нажмите на «Открыть».
Загрузка и обработка может занять некоторое время, поэтому не закрывайте вкладку и не прерывайте соединение с интернетом.
Теперь вам будет предложено осуществить скачивание готовых значков в одном из разрешений. Найдите подходящее значение и щелкните на строке левой кнопкой мыши.
Сразу же начнется скачивание, по завершении которого вы можете приступать к работе с готовыми файлами.
Стоит отметить, что если вами было загружено несколько изображений одновременно, они «склеятся» в один файл и будут отображаться рядом.
Если значки успешно загрузились и находятся у вас на компьютере, поздравляем, вы успешно справились с поставленной задачей
В случае когда Jinaconvert вам не подходит или по каким-либо причинам с работоспособностью данного сайта возникли проблемы, советуем обратить внимание на следующий сервис
Способ 2: OnlineConvertFree
OnlineConvertFree работает примерно по такому же принципу, что и веб-ресурс, с которым вы были ознакомлены ранее. Единственное отличие заключается в интерфейсе и расположении кнопок. Детально процедура преобразования выглядит так:
- Воспользовавшись указанной выше ссылкой, откройте главную страницу OnlineConvertFree и сразу приступайте к загрузке изображений.
Теперь следует выбрать формат, в который будет осуществляться преобразование. Для этого нажмите на соответствующую кнопку, чтобы открыть выпадающее меню.
В списке отыщите нужный нам формат.
Конвертирование происходит буквально за несколько секунд. По его завершении вы можете сразу же скачать готовый значок на ПК.
В любой момент вам доступен переход к работе с новыми картинками, просто кликните на кнопку «Перезагрузить».
Недостатком данного сервиса является отсутствие возможности самостоятельно изменять разрешение значка, каждая картинка будет скачана в размере 128×128. В остальном же OnlineConvertFree отлично справляется со своей основной задачей.
Как видите, перевод изображений любого формата в значки ICO – совсем несложный процесс, с ним справится даже неопытный пользователь, не обладающий дополнительными знаниями или навыками. Если и вы впервые сталкиваетесь с работой на подобных сайтах, предоставленные выше инструкции обязательно помогут во всем разобраться и быстро произвести конвертирование.
Опишите, что у вас не получилось.
Наши специалисты постараются ответить максимально быстро.
Seanau Icon Tool Kit 6.0
Seanau Icon Tool Kit 6.0 придётся установить на компьютер, но места она займёт очень мало. Функционал у неё более расширенный. Эта программа позволяет как сделать иконку из картинки, так и нарисовать её самому. Для того у неё есть широкий инструментарий.
Эта документация была заархивирована и не обновляется. Маленькие изображения, отображаемые в командах, иерархиях, шаблонах и т.д. посмотрите, должна ли команда получать значок. Изображения, используемые в области предварительного просмотра диалогового окна, например диалоговое окно «Новый проект». Изображения, которые появляются в диалоговых окнах или мастерах, таких как описательная графика или флаги сообщений
Используйте редко и только тогда, когда это необходимо, чтобы проиллюстрировать сложную концепцию или привлечь внимание пользователя. Анимированные изображения
Используется в диалоговых окнах операций, в столбцах состояния и индикаторах прогресса. Используется для указания, разрешена ли операция с помощью мыши, где объект может быть удален, и так далее. Изображения в диалоговом окне.
. Важнейшие пункты дизайна икон вращаются вокруг ясности, простоты и контекста.
Вы, конечно можете попытаться найти готовый файл favicon.ico на сайте www.iconfinder.com, но думаю многим хотелось бы сделать что-то свое. Ведь именно фавиконка будет выделять ваш сайт в поисковой выдаче. Подробнее об этом можете прочесть в статье « ». Итак, приступим.
Ясность: сосредоточьтесь на основной метафоре, которая содержит иконку ее значения и индивидуальности. Упрощение: уменьшите значок до его основного значения — передайте тему с необходимым элементом и без сложностей. Контекст: рассмотрим все аспекты функции значка для разработка концепции, которая необходима при принятии решения о том, какие элементы составляют основную метафору иконы. С помощью значков существует множество точек дизайна, чтобы избежать.
Не используйте значки, которые представляют элементы пользовательского интерфейса, кроме случаев, когда это необходимо. Выберите более абстрактный или символический подход, когда элемент пользовательского интерфейса не является общим, очевидным или уникальным. Не злоупотребляйте общими элементами, такими как документы, папки, стрелки и увеличительное стекло. Например, увеличительное стекло справа должно указывать только на поиск, просмотр и поиск. Хотя некоторые унаследованные элементы значков сохраняют использование перспективы, не создавайте новые значки перспективы, если элемент не имеет ясности без него. Не сжимайте слишком много информации в значок. Простой образ, который легко распознается или узнается как распознаваемый символ, гораздо полезнее, чем слишком сложное изображение. Значок не рассказывает всю историю. Используйте эти элементы, когда это необходимо для значения значка.
. Внимательно рассмотрите тип значка во время разработки.