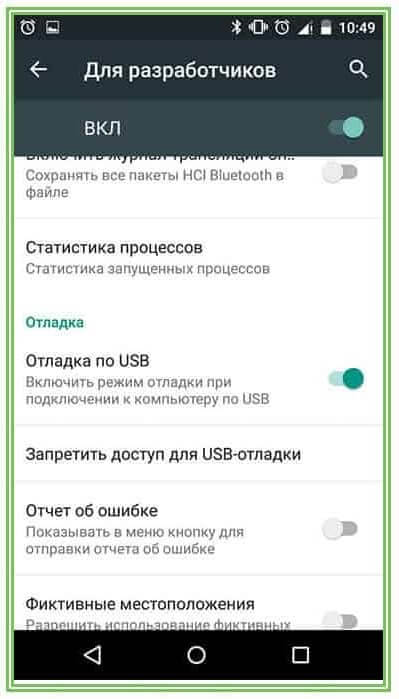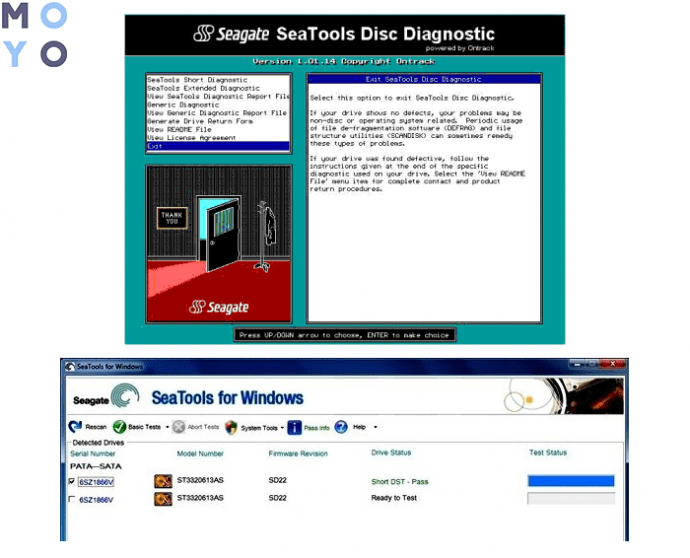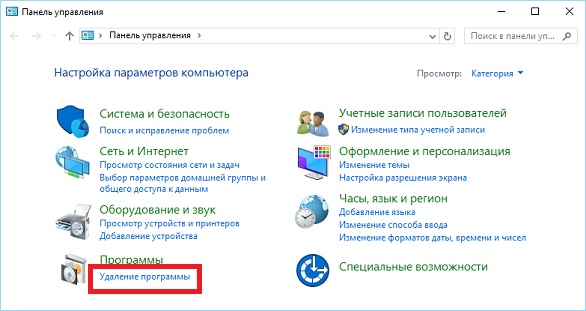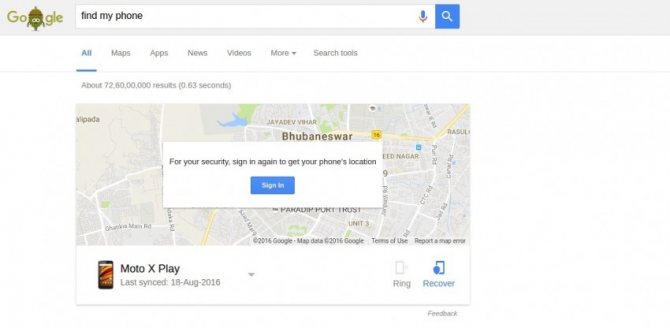Файловая система raw: как вернуть ntfs
Содержание:
- Команды консоли:
- Восстановление RAW в NTFS или FAT32 на USB, SD, HDD без потери данных
- Восстановление файловой системы NTFS из RAW
- Переподключение устройства
- Как запустить Chkdsk, чтобы исправить ошибки на диске?
- Что делать, если не форматируется флешка в формате RAW
- Восстановление файловой системы в NTFS из RAW без форматирования
- Файловая система флешки RAW
- Восстановление через TestDisk
- Как исправить неполадку
- Файловая система raw — что это?
- Как исправить диск с RAW системой
Команды консоли:
Команда: CHKDSK имя_файла]] ] выполняет проверку указанного диска при помощи программы Check Disk, при вызове без аргументов осуществляется проверка текущего диска. В консоль вбивать без скобок. Пример: C: /F /R
- том — определяет метку тома проверяемого диска, точку подключения либо имя диска с двоеточием (например, C:);
- путь, имя файла — имя файла или группы файлов для проверки на фрагментацию. Используется только в файловой системе FAT/FAT32;
- /F — выполнение проверки на наличие ошибок и их автоматическое исправление;
- /V — в процессе проверки диска выводить полные пути и имена хранящихся на диске файлов. Для дисков, содержащих разделы NTFS, также выводятся сообщения об очистке;
- /R — выполнить поиск поврежденных секторов и восстановить их содержимое. Требует обязательного использования ключа /F;
- /X — в случае необходимости выполнить отключение тома перед его проверкой. После отключения все текущие дескрипторы для данного тома будут недействительны. Требует обязательного использования ключа /F;
- /I — не проводить строгую проверку индексных элементов. Используется только в файловой системе NTFS;
- /C — не проводить проверку циклов внутри структуры папок. Используется только в файловой системе NTFS.
- /L:размер — в ходе проверки изменить размер файла журнала до указанной величины (в килобайтах). Если значение не указано, выводится текущий размер файла. Используется только в файловой системе NTFS;
(источник команд на русском языке – Wikipedia)
Восстановление RAW в NTFS или FAT32 на USB, SD, HDD без потери данных
Диск, по определенным причинам приобретающий статус RAW, — это уже далеко не новинка в мире современных технологий и, к счастью, у нас есть решение данного вопроса.
Не стоит преждевременно впадать в панику с мыслью “У меня сломался USB-накопитель, на котором лежит важная презентация, подготовленная для выступления на собрании корпорации”. Решение вопроса есть и оно очень простое.
Вы сможете не только восстановить важную информацию со своего диска, но и реанимировать его без каких-либо потерь.
статьи:
Шаг-1. Восстановление данных носителя с файловой системой RAW
Перво-наперво необходимо восстановить все ценные данные носителя. Для того, чтобы сделать это быстро и эффективно, воспользуйтесь приведенной ниже инструкцией.
1. Подключите RAW-устройство к ПК. Запустите программу восстановления Starus Partition Recovery, укажите программе накопитель для сканирования и проведите анализ.
2. Приложение проведет сканирования, чтобы найти удаленные материалы. Если вам нужно больше информации, проведите Полный анализ.
3. Перед вами появится список всех папок и файлов в них, которые присутствуют или присутствовали на устройстве с момента последнего форматирования. Вы можете провести предварительный просмотр, найти нужную вам информацию и, если это несколько файлов, выделить ее, затем нажать на клавишу Восстановить и экспортировать данные в удобном вам формате.
После экспорта данных можно перейти к шагу номер два, который поможет отформатировать устройство из RAW в NTFS или FAT32.
Шаг-2. Преобразование файловой системы RAW в NTFS и FAT32
Основным способом форматирования накопителя с изменением файловой системы является встроенная в операционную систему утилита. Воспользуйтесь представленной ниже инструкцией для того чтобы форматировать диск.
Метод первый. Используем меню Управление дисками
1. Щелкните правой кнопкой мыши по ярлыку Мой компьютер или через меню Пуск. Далее нажмите на клавишу Управление.
2. Теперь выберите меню Управление дисками. В появившемся списке нужно найти устройство RAW и щелкнуть по нему правой кнопкой мыши. На нашем ПК все исправно, но если на вашем есть рассматриваемая неполадка, то в графе Файловая система будет написано RAW.
2. В выпадающем окне выберите Форматировать, сбросьте имя, восстановите файловую систему NTFS и нажмите ОК для подтверждение операции.
Обязательно дождитесь завершения процесса форматирования, не прерывая его и не отключая компьютер от сети.
Метод второй. Восстановление RAW в NTFS/FAT32 при помощи командной строки
Командная строка, будучи встроенным инструментом Windows, помогает пользователям операционной системы решать множество вопросов, связанных со своими ПК. Одна из неполадок, которую она способна исправить, — файловая система RAW. Система, не читаемая Windows, и поэтому ее необходимо вернуть к исходному формату — NTFS или FAT32.
- 1) Наберите cmd и, щелкнув по появившейся программе правой кнопкой мыши, запустите утилиту от имени администратора.
- 2) Наберите diskpart, затем нажмите Enter.
- 3) Введите list disk и нажмите Enter.
- 4) Напишите select disk 0 и затем нажмите Enter (Замените на соответствующий вашему RAW-накопителю номер).
- 5) Введите clean и нажмите Enter.
- 6) Наберите create partition primary и нажмите Enter.
- 7) Напишите format fs=ntfs или format fs=fat32 для форматирования в нужную вам файловую систему и затем нажмите Enter.
- 8) Введите assign letter=S (Будет произведена замена буквы диска, который вы только что отформатировали).
Дождитесь завершения процесса и закройте командную строку. Теперь ваш диск снова пригоден к использованию.
Дополнительная информация, которая поможет вам уберечь свои диски от RAW.
Если ваше устройство здоровое, полноценно функционирует и вы захотели его отформатировать, то внезапное отключение питания может привести к ошибке в создании логических разделов, что в свою очередь изменит систему NTFS/FAT32 на RAW. Избежав вышеописанных ситуаций, шанс возникновения логических сбоев сводится к минимуму.
Восстановление файловой системы NTFS из RAW
Если бы компьютер можно было выключать как карманный калькулятор, умные головы инженеров и разработчиков ПО реализовали такую возможность уже давно. Возможно, в будущем так и будет, ну а пока завершать работу ПК необходимо соответствующими средствами операционной системы, иначе беды не миновать. Изменение файловой системы NTFS в RAW — лишь одна из неприятностей, к которым может привести внезапное отключение компьютера.
Как правило, раздел с такой файловой системой определяется Windows, но каких-либо сведений о записанных на него данных не предоставляется, как будто их и нет, прогресс-бар заполнения в Проводнике не отображается. При попытке открыть раздел выдаётся характерная ошибка «Нет доступа к X:/. Чтение невозможно, диск не отформатирован» или что-то вроде этого.
Изменение буквы раздела, запуск утилиты для проверки диска из его свойств также невозможны. Возможно только форматирование, но не спешите этого делать, иначе все ваши файлы будут удалены.
Если же NTFS «превращается» в RAW на системном разделе, при включении компьютера выдаётся ошибка загрузки, чаще всего «Operating System not found» или «Reboot and selеct proper boot device».
Как бы это странно не звучало, но RAW как раз означает отсутствие файловой системы как таковой. Более точным определением RAW является хаос, неупорядоченность данных на диске. Ошибка возникает, когда драйверу файловой системы Windows не удаётся определить её тип. Причин тому может быть несколько, но наиболее вероятными являются повреждения в области главной файловой таблицы MFT, загрузочном секторе, а также неверные значения геометрии логического раздела в таблице разделов. Тип RAW также могут иметь неотформатированные тома.
Восстановление томов RAW
Успех лечения ошибки зависит от характера и степени повреждения данных, отвечающих за определение Windows типа файловой системы. Универсального способа решения проблемы не существует, но в большинстве случаев восстановить нормальное чтение NTFS помогает встроенная утилита chkdsk, запущенная с параметром /f из командной строки. В других случаях помогают специализированные программы для восстановления томов, например, TestDisk.
Если нечитабельным по причине появления RAW у вас стал пользовательский раздел с данными, реконструировать его из RAW в NTFS можно из-под работающей операционной системы.
Для этого в запущенной от имени администратора командной строке необходимо выполнить команду chkdsk D: /f и дождаться полной проверки диска.
В случае повреждения системного раздела жёсткий диск желательно подключить к другому компьютеру и проверить его chkdsk, но также для проверки и исправления ошибок можно воспользоваться любым загрузочным диском с Windows, не забывая, однако, что буквы разделов в среде восстановления будут отличаться. Например, логический диск C будет иметь букву D.
Если причиной появления RAW стали незначительные повреждения файловой таблицы MFT, вероятнее всего, что систему удастся восстановить и после исправления ошибок утилитой chkdsk она загрузится в обычном режиме. Если к неверным записям MFT добавятся повреждения загрузчика, стоит также в консоли выполнить следующие команды восстановления:
bootrec.exe /FixMbrbootrec.exe /FixBoot
Примечание: данный способ восстановления загрузки может оказаться нерабочим для компьютеров, работающих в режиме UEFI.
В отдельных случаях может потребоваться переустановка операционной системы или её восстановление из резервной копии. Что касается пользовательских файлов на несистемных томах RAW, то они обычно остаются целыми и после реконструкции в NTFS прекрасно читаются. Тем не менее, риск случайного повреждения данных при реконструкции RAW утилитой chkdsk или другими программами всё же имеется.
Поэтому если данные имеют особую ценность, перед тем как приступать к исправлению основной ошибки, попробуйте выполнить восстановление данных с помощью специализированных программ вроде R-Studio. Как показывает опыт, они превосходно справляются с подобными задачами, восстанавливая файлы даже с сильно повреждённых томов. После этого проблемный раздел можно будет просто отформатировать и перенести на него восстановленные данные.
Переподключение устройства
Возможно, HDD не работает должным образом из-за неправильного подключения. Следует исключить этот момент.
Для этого:
- Обесточьте компьютер, отключив кабель питания от сети.
- Снимите боковую крышку корпуса.
- Отсоедините SATA кабеля от материнской платы и винчестера.
- Заново подключите все провода, но уже к другим разъемам на материнской плате.
- Теперь протрите контактные дорожки жесткого диска обычным ластиком и после этого аккуратно подключите провода к накопителю. Они должны плотно прилегать ко всем разъемам.
Осталось включить компьютер, и проверить наличие проблемы.
Возможно, HDD диск определяется в RAW из-за битого SATA кабеля, тогда исправить положение поможет замена старого кабеля новым.
С ноутбуком все гораздо сложнее, у некоторых моделей достаточно снять нижнюю крышку закрывающую отсек с носителем, в то время как у других придется снимать полностью весь корпус. Из этой статьи вы можете почерпнуть полезную информацию по разбору.
Как запустить Chkdsk, чтобы исправить ошибки на диске?
Если вы ищите информацию о том, что такое chkdsk, как им пользоваться, у вас он не работает или работает не правильно, то вам сюда. Если вы ищете как скачать chkdsk бесплатно, без ожидания и смс, без ввода номера, то боюсь огорчить, что программа chkdsk по умолчанию присутствует в каждой системе семейства Windows.
Что собой представляет программа “ChkDsk“ вообще и для чего она нужна? Давайте разберёмся (обратившись к Википедии).
CHKDSK (сокращение от check disk — проверка диска) — стандартное приложение в операционных системах DOS и Microsoft Windows, которое проверяет жёсткий диск или дискету на ошибки файловой системы (например, один и тот же сектор отмечен как принадлежащий двум разным файлам). Служебная программа CHKDSK также может исправлять найденные ошибки файловой системы.
Под Windows NT, Windows 2000 и Windows XP, CHKDSK также может проверять поверхность жёсткого диска на наличие физически повреждённых секторов (bad sectors). Найденные сектора отмечаются как повреждённые, и система больше не пытается читать с этих секторов или писать на них. Ранее эту задачу выполнял . В системе UNIX аналогичная команда называется fsck.
По умолчанию, CHKDSK не исправляет ошибки и не проверяет поверхность диска на наличие повреждённых секторов. Но об этом позже. Выполнение CHKDSK занимает некоторое время – обычно от нескольких минут до нескольких часов (зависит от жёсткого диска, его размера и занятости).
Что делать, если не форматируется флешка в формате RAW
Нелишним будет затронуть ещё один аспект этой проблемы, а именно: что делать, если не форматируется флешка в формате RAW? Если вам удалось извлечь файлы с помощью указанной выше программы, надо теперь задуматься, как восстановить флешку, которая стала RAW-формата, вернуть ей прежнюю работоспособность. Зайдите в «Мой компьютер», щёлкните правой кнопкой мыши по накопителю и выберите пункт «Форматировать». Если после этого остаётся тот же злополучный формат RAW, то не всё так радужно и придётся немного «попотеть».
В этом случае для восстановления флешки необходимо выполнить так называемое низкоуровневое «глубокое» форматирование накопителя. К сожалению, Windows сам не умеет делать такое, но на помощь придёт замечательная утилита NDD Low Level Format, которая распространяется условно бесплатно.
Работать с этой утилитой просто:
- Запустите её в режиме «Continue for free», чтобы продолжить бесплатное использование. В этом случае нам хватит и функционала бесплатной версии.
- В открывшемся окне выберите накопитель.
- Далее в открывшемся окне перейдите на вкладку «LOW-LEVEL FORMAT», нажмите «Format this device» и подтвердите выполнение этого действия.
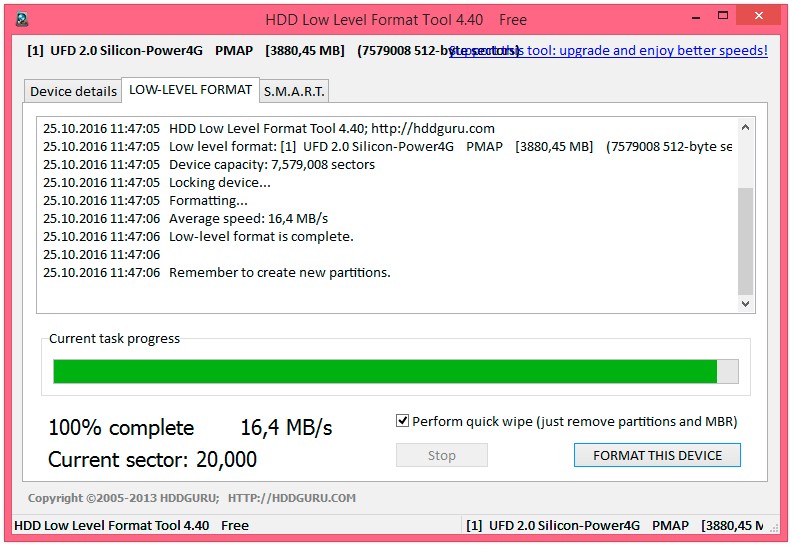
После завершения процесса низкоуровневого форматирования, длительность которого зависит от вычислительной мощности компьютера и объёма флешки, появится сообщение, что вам нужно отформатировать флешку встроенными утилитами Windows для того, чтобы восстановить «нормальную» файловую систему. При форматировании укажите предпочтительный именно для вас формат NTFS или FAT32, но помните, что файловая система FAT32 не позволяет хранить одиночные файлы крупного размера, поэтому если вы будете скачивать фильмы, игры и тому подобные «тяжёлые» файлы, вам отлично подойдёт файловая система NTSF.
Подведя итог всему вышесказанному, хочется сказать, что в этой проблеме нет ничего страшного и всё решаемо. Если даже на вашей флешке находятся очень важные файлы, документы и так далее, не нужно вешать нос. Если всё сделаете правильно, вы без потерь восстановите все свои файлы.
Восстановление файловой системы в NTFS из RAW без форматирования
Способ 1: Средства Windows
Главным образом, для изменения файловой системы с RAW на NTFS, помогает штатная утилита от операционной системы chkdsk. Выполняйте следующий порядок действий:
- Правой кнопкой мыши нажмите «Пуск» и выберите «командная строка»
- Наберите команду chkdsk буква_нужного_диска: /f
- Компьютер начнет проверку, после которой восстановит повреждения и систему NTFS на проблемном участке
 Сhkdsk поможет и в том случае, если поврежден системный диск. Для этого вам пригодится флешка или загрузочный диск.
Сhkdsk поможет и в том случае, если поврежден системный диск. Для этого вам пригодится флешка или загрузочный диск.
Вот ваши действия:
- Выполните запуск компьютера с флешки или диска, а за тем выберите пункт «Восстановление»
- Затем откройте «дополнительные параметры», а следом «командная строка». Там введите chkdsk буква_нужного_диска: /f
Важно!
При восстановлении буквы разделов могут разниться с названиями дисков. Для того, чтобы не допустить ошибку в работе, откройте в командной строке список разделов компьютера, затем введите diskpart, потом list volume и вы увидите, какой диск системный. Это будет указано в списке.
Кроме того, можно попробовать восстановить систему из ранее сохраненных резервных копий.
Способ 2: Использование специальных программ
А вот как из файловой системы RAW сделать NTFS с помощью сторонних программ.
В первую очередь, мы рекомендуем к использованию бесплатную программу Testdisk. Это утилита, взаимодействующая с разделами жесткого диска. Она поможет исправить ситуацию. Минус работы с программой Testdisk в том, что она не работает с русскими названиями и они могут отобразиться некорректно.
Вот как с помощью Testdisk преобразовать RAW в NTFS:
- Запустите файл с программой от имени администратора
- Выберите «create», следом нажмите «enter»
- При помощи стрелок на клавиатуре выберите нужный вам диск, потом опять «enter»
- Укажите правильный тип таблицы разделов, и снова «enter»
- Чтобы отыскать нужные разделы, нажимайте «Analyse», потом «enter», затем «Quick Search», и снова подтвердите действие «enter»
- После того, как программа найдет потерянные тома, нажмите «р», для того, чтобы ознакомится со списком файлов
- Нажмите «Write», чтобы сохранить структуру раздела
- Если вы не нашли нужный раздел с первого раза, примените команду «Deeper Search» и повторите все вышеперечисленные действия еще раз
Файловая система флешки RAW
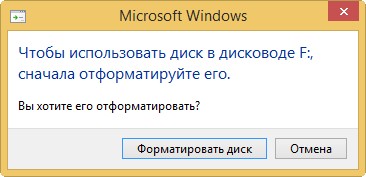
в проводнике флешка RAWбудет отображаться так,
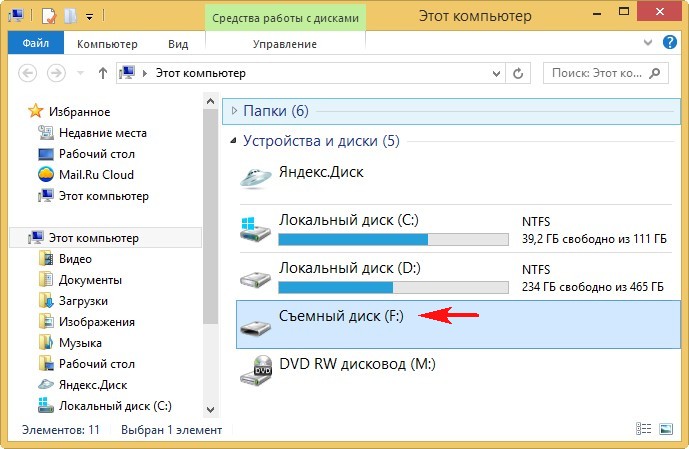
а в Управлении дисками так
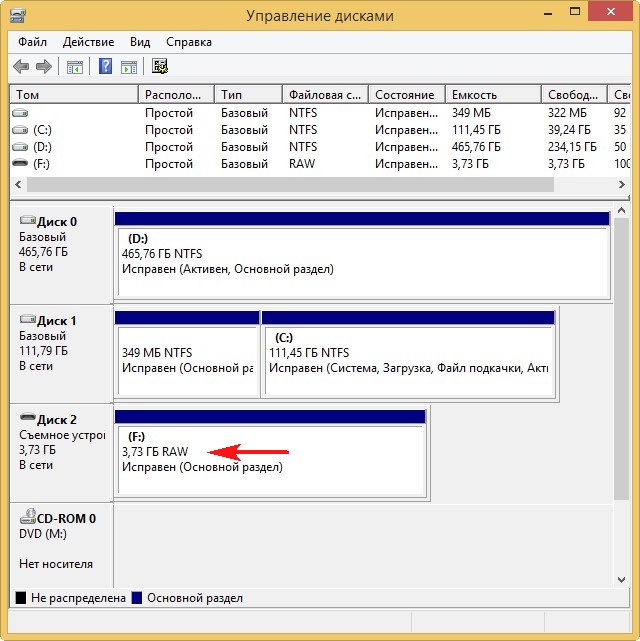
Если вы форматируете флешку RAW, то потеряете на ней все свои файлы, поэтому, для спасения ваших данных нужно прибегнуть к специальной программе по восстановлению, например DMDE. Уже после восстановления файлов, флешку можно форматировать и вернуть в работу.
Примечание : в первую очередь попробуйте исправить ошибки файловой системы с помощью встроенной в Windows утилиты chkdsk (бывает, это помогает). Запустите командную строку от имени администратора и введите команду: chkdsk f: /f , где первая F: это буква диска флешки (в вашем случае может быть другая буква), а вторая /F – это специальный параметр исправляющий при сканировании ошибки файловой системы. Если chkdsk не справится, то выведет ошибку С hkdsk недопустим для дисков RAW, в этом случае можно применить программу DMDE и подобные ей.

Программа DMDE относительно бесплатна, то есть в ней есть расширенные функции, за разблокировку которых нужно заплатить, хочу сказать, что для восстановления файлов на одной флешке бесплатных возможностей программы хватит за глаза и ничего покупать не придётся, а с другой стороны, если DMDE вам понравится, то стоит она всего 300 рублей.
Итак, скачиваем DMDE на официальном сайте
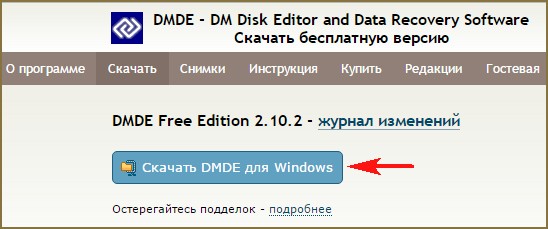
Запускаем исполняемый файл dmde.exe.
Программа работает без установки, что очень удобно.
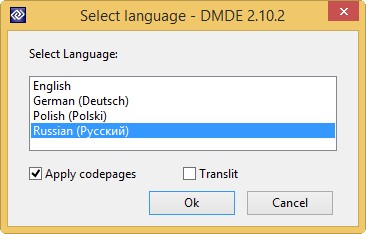
Принимаем лицензионной соглашение.
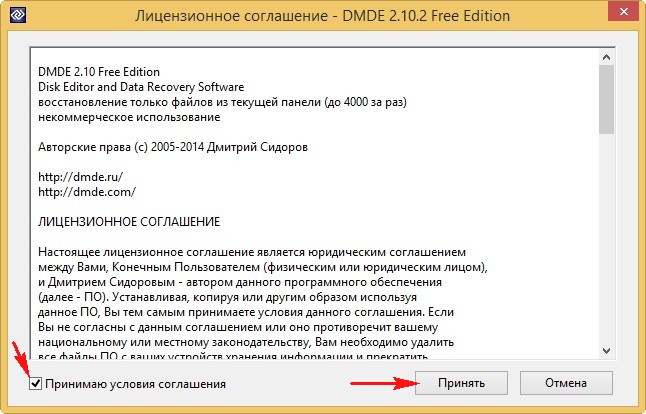
В левой части окна отмечаем пункт Физические устройства, а в правом нашу флешку.

Щёлкаем двойным щелчком левой мыши на флешке.
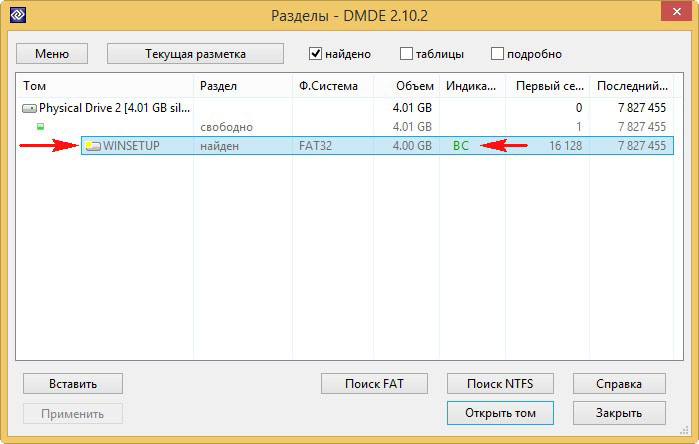
Происходит моментальное сканирование содержимого флешки.
Заходим в папку « Найденные » .
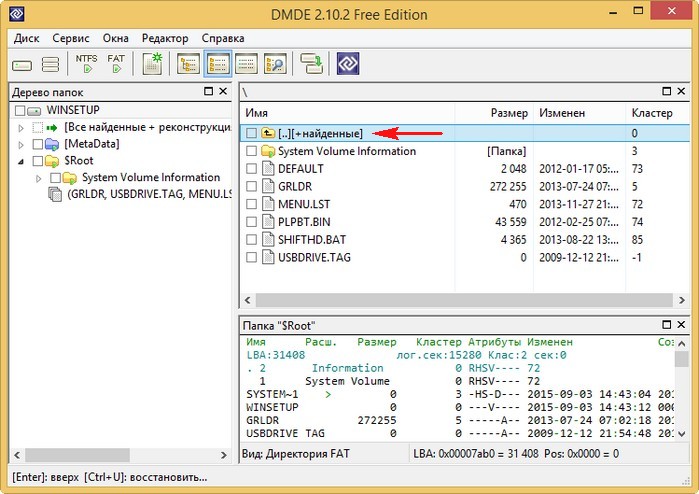
« Все найденные + реконструкция » .
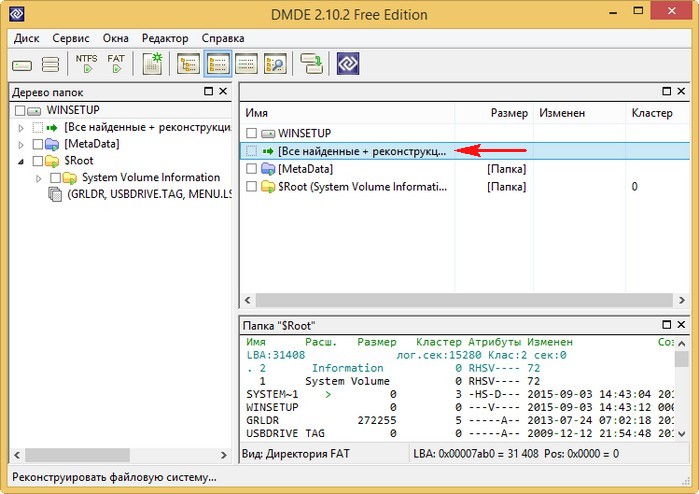
« Пересканировать весь том » .
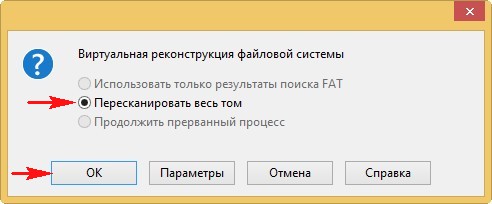
Начинается подробное сканирование флешки с помощью собственных алгоритмов программы на предмет находящихся удалённых файлов.
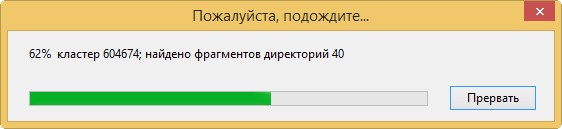
В следующем окне DMDE открывает найденные папки с файлами.
Не ждите, что при восстановлении найденные папки и файлы будут иметь привычные вам названия. Имена найденных папок и находящихся в них файлов будут сгенерированы.
Вы можете войти в любую папку и восстановить нужные вам файлы.
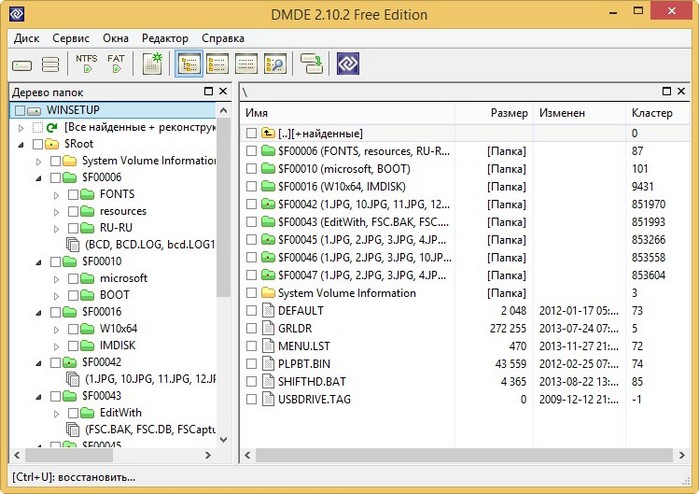
К примеру, я нашёл все нужные мне фотографии в данных папках.
Щёлкаем двойным щелчком левой мыши на выбранной папке и заходим в неё.
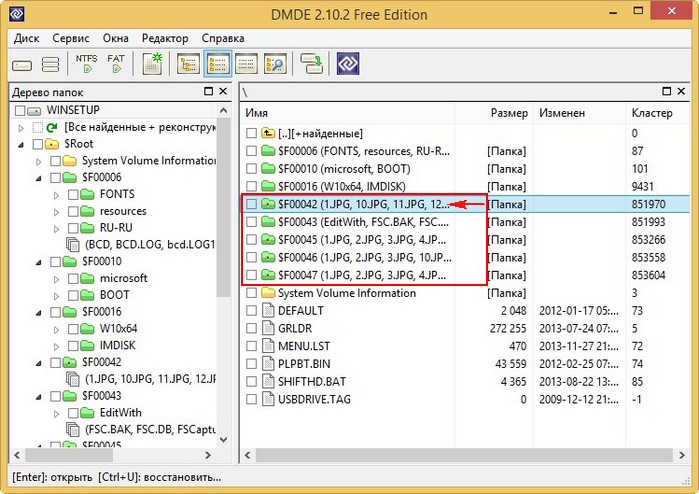
Отмечаем все найденные файлы галочками и щёлкаем правой мышью.
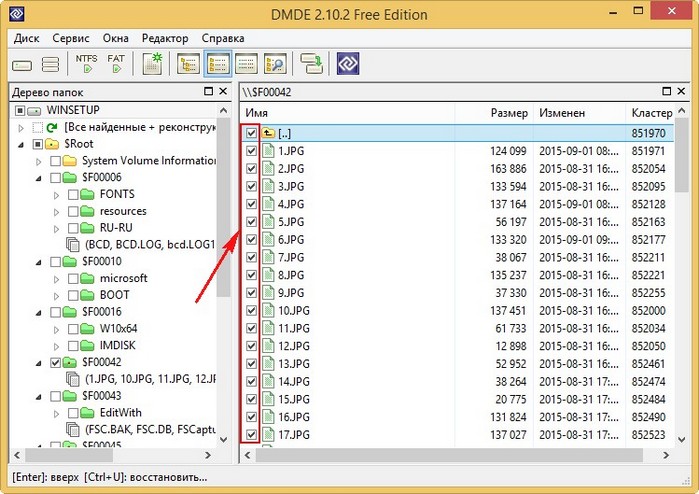
Выбираем « Восстановить файлы » .
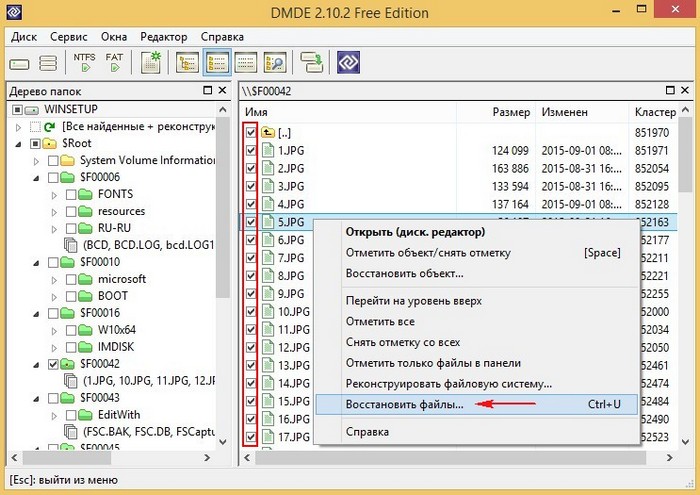
DMDE по умолчанию предлагает сохранить восстановленные файлы прямо в свою личную папку, но вы можете изменить путь и указать другую папку.
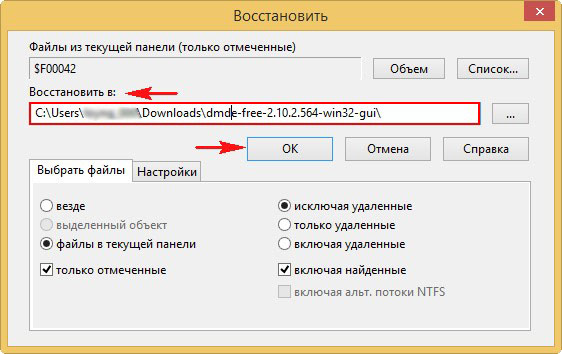
Все файлы восстановлены
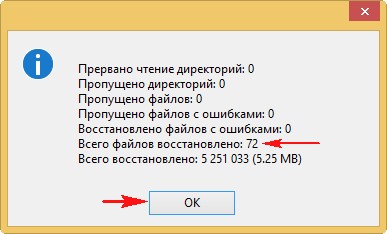
Точно таким же образом вы можете восстановить файлы из любой папки.
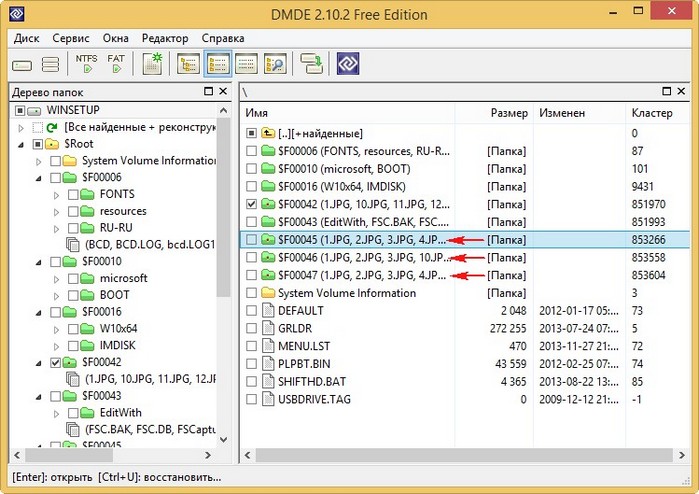
После восстановления файлов можно отформатировать флешку RAW и начать заново ей пользоваться.
Для любой программы (независимо платная она или бесплатная) по восстановлению данных довольно сложно восстановить данные с повреждённой файловой системы RAW, поэтому вполне возможно, что некоторые файлы после восстановления будут повреждены, например некоторые фото будут выглядеть вот так.

В этом случае попробуйте другие программы по восстановлению из нашего специального раздела или обратитесь в сервис.
Восстановление через TestDisk
TestDisk – это достаточно продвинутый инструмент, который способен решить большую часть проблем с файловой системой RAW (и переделать её в NTFS в частности). За подобную функциональность приходится «платить» — есть вероятность, что что-то пойдёт не так и данные на диске с текущей системой будут потеряны. Используйте эту программу только в случае, если ни один из предыдущих способов не сработал.
Перед работой рекомендуем сохранить важную информацию на другом носителе и создать загрузочную флешку (для восстановления в будущем):
- Загружаем утилиту с официального сайта и распаковываем архив в подходящее место – в установке программа не нуждается.
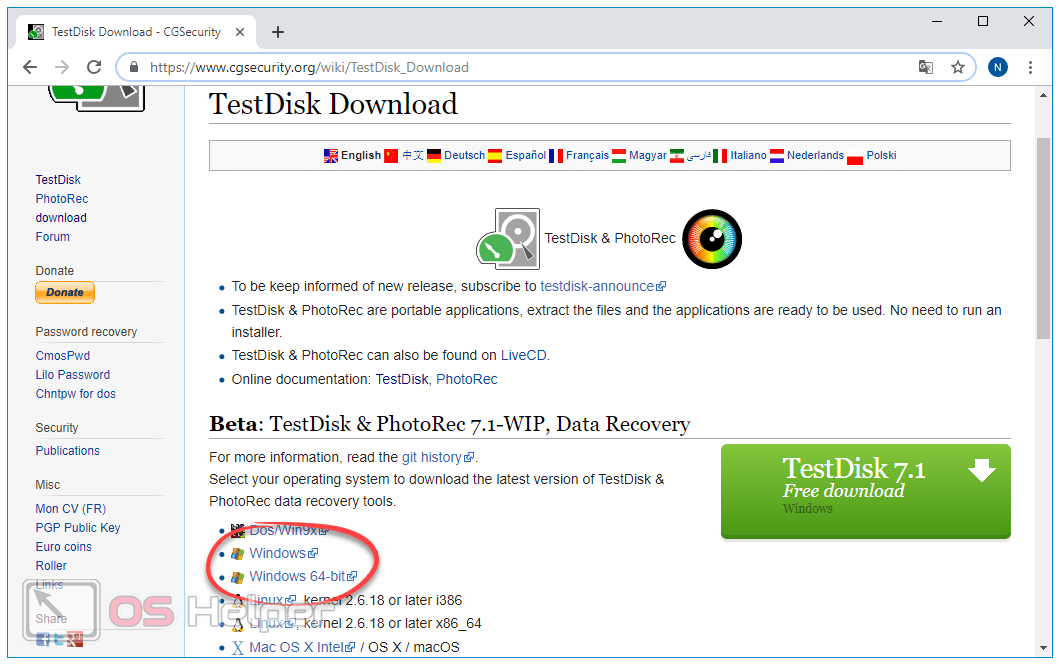
- Запускаем из разархивированной папки файл testdisk_win.exe.

- В пункте «Select a media» выбираем диск, один из разделов которого получил статус RAW (выбираем именно сам накопитель, а не отдельный неисправный раздел). Перемещение происходит стрелками, выбор нажатием на Enter.

- Отмечаем стиль используемых разделов. Скорее всего, программа определит его автоматически и пропишет в пункте «Hint» — просто смотрим на показатель и выбираем тот же самый.

- Переходим к пункту «Analyze» и жмём на Enter.

- Отмечаем «Quick Search» и вновь нажимаем на Enter. Ждём, когда завершится процедура проверки.

- В результате утилита отыщет разделы, среди которых будет и RAW. Определить, какой из них нам нужен, можно по размеру. Ознакомиться с содержимым можно нажатием английской буквы P, а вернуться назад – нажатием Q. Разделы, рядом с которыми установлена отметка «P», будут восстанавливаться и записываться, а с «D» будут проигнорированы. Клавишами «влево» и «вправо» на клавиатуре можно перевести назначение для раздела. Чтобы случайно не удалить системный раздел, помеченный символом «D» смените его на «P». Для продолжения нажимаем на Enter.

- Убеждаемся, что программа составила правильную таблицу, и, если уверены, что всё сделано верно, то выбираем «Write», жмём на Enter, а потом на Y, чтобы подтвердить действие.
Когда программа завершит работу, закрываем её и проверяем результат. Если и этот способ не помог, и файловая система для флешки или диска не вернулась, то, возможно, накопитель имеет механические повреждения. В таких ситуациях восстановление жёсткого диска лучше доверить профессионалу.
В завершение предлагаем ознакомиться со списком проблем, результатом возникновения которых может стать смена файловой системы на RAW:
- Перебои в питании. Возможно, вы резко отключили электропитание, вследствие чего файловая система была нарушена.
- Нарушение в работе кабеля, соединяющего устройство с материнской платой.
- Работа вредоносного программного обеспечения.
- Поломка USB-разъёма (если проблема возникла с флешкой).
- Неполадки с материнской платой.
- Наличие bad-секторов.
Надеемся, что вам удалось восстановить личную информацию и вернуть диск к файловой системе NTFS. Представленные руководства применимы к SSD, HDD и флеш памяти.
Как исправить неполадку
Давайте разберем классический пример, в котором, вполне вероятно, вы сможете увидеть ситуацию со своим накопителем.
Касательно USB-флешек, может случится такая ситуация, при которой компьютер перестает распознавать логические разделы диска и даже CHKDSK оказывается бессилен помочь в восстановлении файловой системы RAW на внешнем накопителе. Возможно, форматирование и решило бы вопрос, но не в ситуации, когда информация на диске крайне важна для пользователя и ее ни в коем случае нельзя терять. Это касается всех накопителей информации, будь то USB-флешка или жесткий диск.
Обычно когда USB или другие устройства хранения информации становятся RAW, основным решением вопроса, как это говорилось выше, является полное форматирование диска, поскольку CHKDSK не работает с накопителями, имеющими данный статус.
Воспользуйтесь следующей инструкцией для устранения неполадки.
Шаг 1. Восстановление данных с RAW, USB или SD-карты.
Для восстановление данных устройства хранения RAW, вам потребуется помощь специализированного программного обеспечения. Starus Partition Recovery станет отличным выбором и поможет вам в два щелчка перейти от вопроса к его непосредственному решению. Программа проведет глубокое сканирование любого выбранного вами физического диска и устранить имеющиеся в них логические ошибки.
1. Если у вас неполадка на USB или SD-карте, подключите их к компьютеру. Запустите Starus Partition Recovery и найдите устройство RAW, которое необходимо просканировать.
2. В зависимости от выбранного вами режима, Быстрое сканирование или Полный анализ, будет проведена проверка компьютера, которая поможет обнаружить потерянные и скрытые файлы на RAW. Разница режимов заключается в количестве информации, которая будет обнаружена. Полный анализ поможет найти гораздо больше данных.
3. Софт предлагает пользователю предварительный просмотр найденной информации и ее восстановления с устройства RAW (выборочно или полностью). Чтобы восстановить важные данные, выделите необходимые файлы, кликните по любому из них правой кнопкой мыши и нажмите клавишу Восстановить.
4. Starus Partition Recovery представляет широкие возможности по сохранению файлов.
Вы можете:
- Сохранить данные на жесткий диск.
- Произвести запись на CD/DVD.
- Создать виртуальный образ ISO.
- Загрузить по FTP.
Завершите процесс экспорта данных в удобном формате в удобное вам место.
Шаг 2. Исправление неполадки “CHKDSK недоступен для дисков RAW, USB и SD-карт”.
После восстановления данных с диска, самое время перейти к исправлению причины ошибки по которой компьютер не может считывать информацию устройства.
Метод первый. Запустите проверку на наличие ошибок для исправления неполадки CHKDSK.
- 1. Откройте проводник Windows и щелкните правой кнопкой мыши по диску, который нужно восстановить и выберите Свойства.
- 2. Теперь перейдите во вкладку Сервис, она доступна в верхнем меню.
- 3. Нажмите на клавишу Проверить для запуска утилиты.
Подождите пока завершится процесс сканирования и после вы вновь сможете пользоваться функционирующим диском.
Метод второй. Альтернативный способ восстановления диска.Еще один не менее эффективный способ форматирования диска или флешки — восстановление при помощи командной строки. Проследуйте по приведенным ниже пунктам для исправления ошибки RAW:
- 1. Введите в командной строке diskpart.Это утилита, управляющая дисковым пространством.
- 2. Далее наберите list disk.Перед вами появится список всех дисков. Выберите нужный.
- 3. Наберите select disk N.Здесь под N мы обозначили условное число, которое соответствует номеру диску. Вы можете поставить то, которое подходит в вашем случае.
- 4. Напишите attributes disk clear readonly.Данная команда произведет очистку атрибутов.
- 5. Введите clean.Команда проведет очистку флешки или диска, который вы сканируете.
- 6. Наберите create partition primary.Эта команда создаст первичный раздел на диске.
- 7. И наконец можно ввести format fs=ntfs или же fs=fat32, если есть нужда во второй файловой системе.
Можете еще попробовать провести быстрое форматирование при помощи команды:format fs=ntfs quick.
Шаг 3. Форматирование и перезагрузка RAW-диска.
После восстановления логически поврежденных секторов и восстановления файловой системы диска RAW, воспользуйтесь следующей инструкции для сброса и форматирования RAW в NTFS.
- 1. Подключите диск с файловой системой RAW к вашему ПК.
- 2. Откройте проводник, щелкните правой кнопкой мыши по требуемому диску и нажмите на клавишу Форматировать.
- 3. Сбросьте RAW на систему NTFS или FAT32 и нажмите ОК для подтверждения операции.
По завершению процесса, ваш носитель будет готов к использованию!
***
Файловая система raw — что это?
Как было ранее сказано, жесткий диск имеет файловую систему. Самые популярные – NTFS и FAT, которые могут применятся как для жесткого диска, так и для флеш накопителей.
Но что же представляет из себя файловая система RAW? Как бы противоречиво не звучало, но это отсутствие вообще какой-либо системы! Другими словами, это критическая ошибка существующей файловой системы и Windows ее не распознает.Возникает по причине неработоспособности файловой системы. В следствии техническая информация о носителе не отображается и доступ к файлам нарушен.
Рассмотрим признаки системы RAW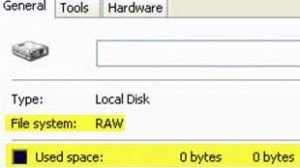
1. Доступ к устройству отказан, а если вышла из строя файловая система на компьютере или ноутбуке – Windows не загрузится, и вы увидите ошибку.2. Если произошел такой казус со съемным накопителем, выскочит объявление, где будет сказано о необходимости форматирования.3. Открываем «свойства» накопителя и в графе отображаемой информации, увидите «Тип файловой системы – RAW».
Почему на флешке файловая система RAW?
Что бы произошли такие кардинальные изменения с файловой системой достаточно одной причины из «джентельменского набора:
- Неправильное выключение компьютера, скачок напряжения и отключения компьютера от сети при подключенной флешке! Такое обращение может повлиять и на файловую систему компьютера, вызвать фатальные проблемы с другими комплектующими.
- Сбои работы операционной системы тоже могут вызвать такую проблему.
- Самая распространенная причина – вирусное заражение. Все-таки не дураки придумали устанавливать антивирусные программы.
- Физические повреждения накопителя, которые могут еще и вызвать потерю информации.
- Процессы происходящие на уровне структуры файловой системы. Проблемы с загрузочным сектором, сбитые значения геометрии разделов и т.д.
Как исправить диск с RAW системой
Как я вам неоднократно повторяю, всегда нужно начинать с физического уровня. Во первых откройте у себя «Диспетчер устройств» и убедитесь, что у вас там нет желтых предупреждений на вашем оборудовании, особенно в разделе «Контроллеры USB» если у вас подключение диска или флешки идет через них и в разделе «Дисковые устройства».
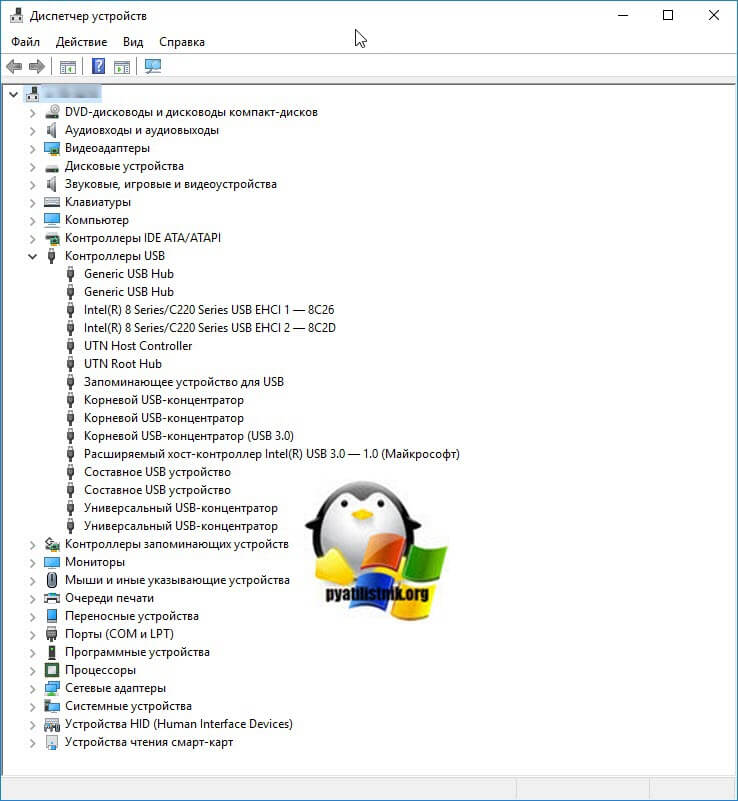
Если есть желтизна или краснота, то ничего хорошего в этом нет, нужно исправлять. Среди возможных ошибок могут быть коды на устройствах:
- Не установлен драйвер (код 28)
- Ошибка Запуск этого устройства невозможен (код 10)
- Не удалось запустить это устройство (код 19)
Чаще всего они связаны с драйверами. Поэтому я вам советую скачать и установить самые свежие драйвера на ваше компьютерное оборудование, акцент сделайте на материнскую плату, диски и процессор. Как обновлять драйвера на компьютере с Windows я уже рассказывал, кто не знает как, то советую ознакомиться.
Еще обязательно после обновления драйверов проверьте ваши физические провода, если есть возможность попробуйте поставить другие. Можно пере воткнуть внешние док-станции или флешку в другой USB порт, чтобы исключить и эту вероятную причину. Если на уровне физики и железа проблем не наблюдается ,то нам ничего не остается ,как прибегнуть к программным решениям.