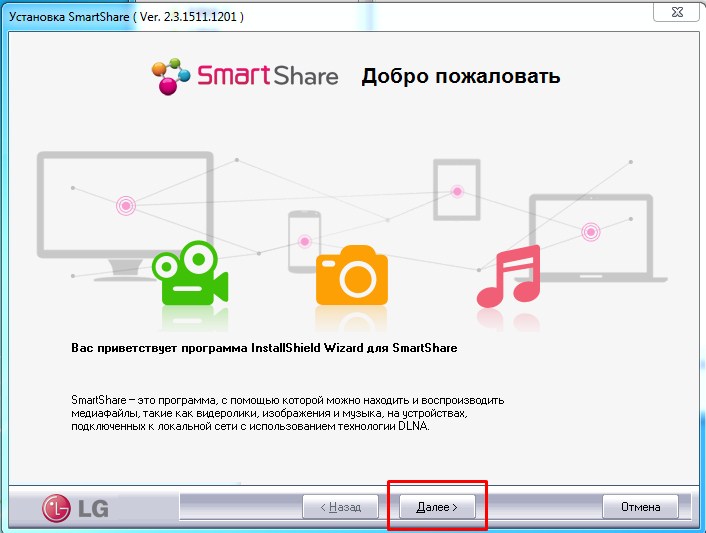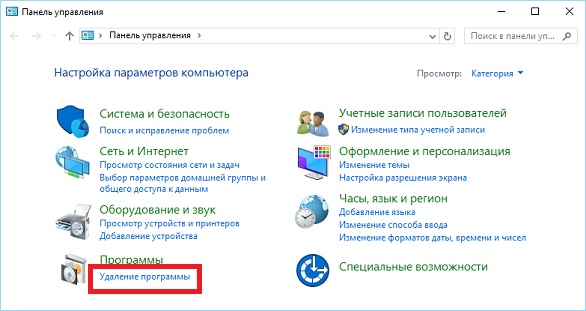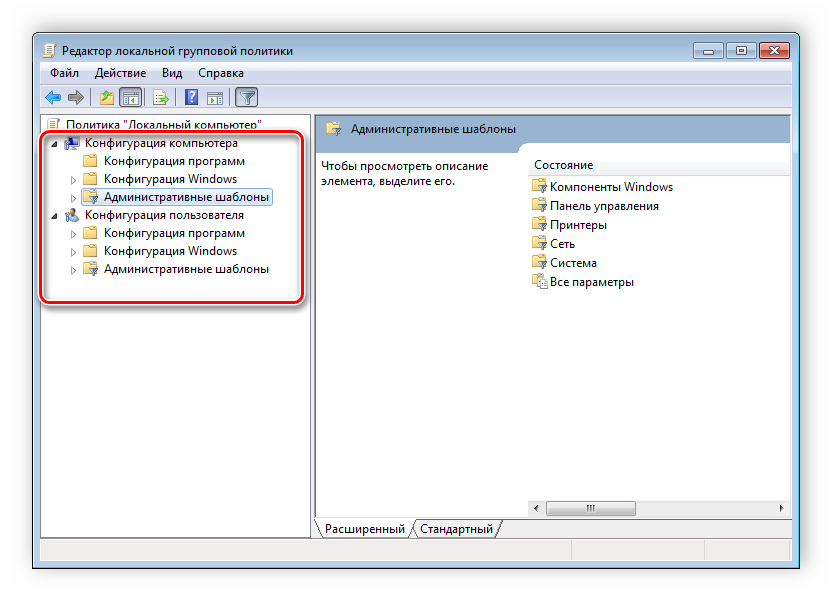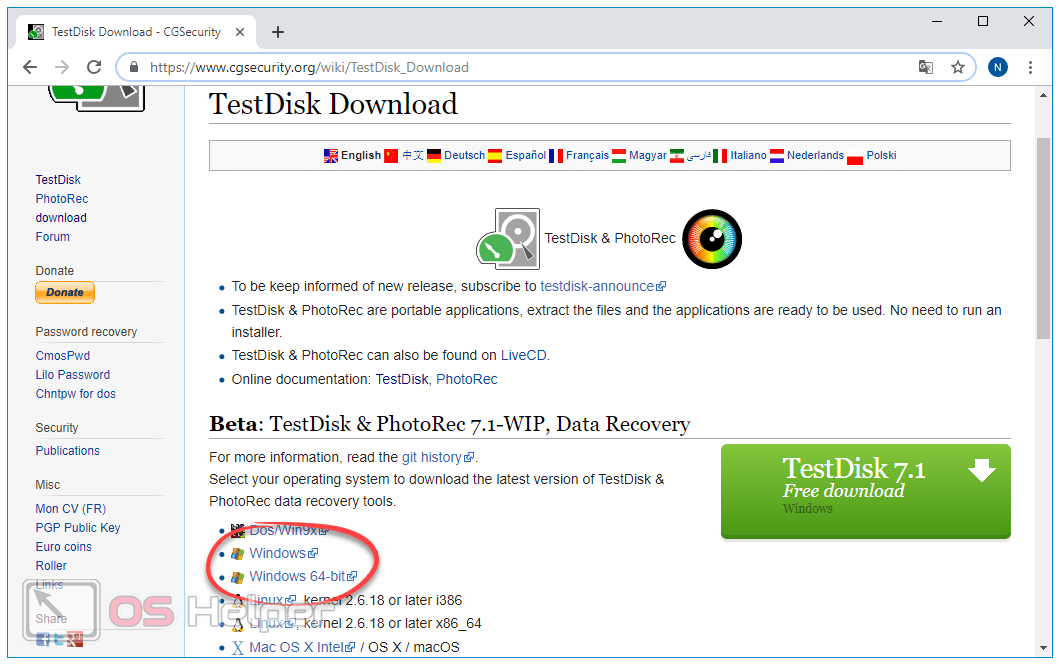Система доменных имен dns
Содержание:
- Инструменты для выполнения тестов DNS-сервера
- Что такое DNS
- 17 сервисов с публичными DNS-серверами:
- Респект за пост! Спасибо за работу!
- Что представляет собой эта служба?
- Возможные ошибки и как их исправить
- Структура доменного имени
- Не удается найти DNS адрес сервера: описание ошибки
- Как задать (сменить) DNS для домена
- Как соотносятся DNS поверх HTTPS, DNSSEC, DNSCrypt, DNS поверх TLS
- Прежде, чем перейти к DNS — немного теории
- Зачем нужен DNS
- Как прописать ДНС-серверы Google на Windows 7 и Windows 8.
- Как включить DNS через HTTPS (DoH) в веб-браузерах
- Самые конфиденциальные DNS сервера
- DNS-резолвер
- Что такое публичный DNS-сервер?
- Как узнать адрес DNS сервера
Инструменты для выполнения тестов DNS-сервера
Концепция бенчмаркинг заключается в проведении сравнений, использовании ссылок на варианты одного и того же для принятия решений или выводов. В случае DNS-серверов инструмент тестирования будет большим подспорьем при сравнении производительности различных DNS-серверов. Вот некоторые инструменты, широко используемые для этой задачи.
DNSBenchmark
Он скачан, установлен и готов. Никаких дополнительных шагов. Это один из самых легких и простых в использовании инструментов. Через несколько минут у вас будет эталонный тест DNS-сервера. Помимо анализа различных общедоступных DNS-серверов, доступных в Интернете, он также делает это с вручную настроенными адресами, такими как DNS-серверы вашего оператора. Таким образом, вы сможете принять наилучшее решение о том, какой сервер мне больше подходит, ваш оператор или DNS-сервер, например Google.
Одним щелчком мыши (в Run Benchmark) вы можете начать сканирование всех доступных бесплатных DNS-серверов, включая пару, настроенную на вашем сетевом адаптере или компьютере. Это сканирование занимает несколько минут, и тем временем создается графика, связанная с каждым адресом DNS. У них есть три цвета:
- Издание Представляет Кэшированные поиски . Он состоит из времени, которое требуется для разрешения доменного имени, даже если оно находится в кэше имен сервера.
- Зелёная . Представляет собой Некэшированные поиски . Он состоит из времени, которое требуется для имени поддомена, которого нет в кэше имен сервера.
- синий . Представляют Поиск по Dotcom . Он состоит из времени, которое требуется «разрешению dotcom», выбранному на сервере имен, для поиска имени dotcom.
После завершения вы можете получить доступ к Табличные данные » Вкладка, которая более подробно информирует о состоянии каждого из адресов DNS. С другой стороны, у вас есть вкладка «Выводы», где более подробно объясняется, что упомянуто, но с акцентом на текущие настройки вашего компьютера или маршрутизатора.
Обратите внимание весьма вероятно, что локально настроенные адреса DNS окажутся самыми быстрыми, потому что они намного ближе к нам по самой конфигурации. Однако, если вы все еще ощущаете проблемы со скоростью или вам нужна дополнительная безопасность, рекомендуется изменить адреса DNS для тех, которые поддерживают DNS через TLS или DNS через HTTPS
Вы можете получить доступ к загрузке, нажав здесь . Доступны для Windows и Microsoft Вино эмулятор операционной системы (Мак и Linux).
Namebench
Это компаратор, разработанный и разработанный Google. Он служит для поиска лучшего сервера доменных имен с учетом большего количества факторов, таких как история просмотров и стандартизованные наборы данных. Следовательно, анализ более персонализирован, и результаты будут отличаться от человека к человеку.
Как это работает? Просто вы должны указать, какие адреса DNS вы хотите анализировать и сравнивать. Вы можете выбрать серверы по своему выбору, запросить включение глобальных поставщиков DNS и / или запросить включение лучших доступных служб DNS в соответствии с вашим регионом. Вы можете не только указать, что собираетесь анализировать, но и добавить некоторые соображения:
- Цензурные обзоры: Помимо скорости, он идентифицирует серверы, которые ограничивают действия цензуры по географическим причинам.
- Источники данных: Здесь указывается, какие источники данных будут основой для анализа. По умолчанию он учитывает вашу историю просмотров. Если по какой-то причине вы хотите что-то изменить, есть альтернатива, которая учитывает 2000 наиболее важных веб-сайтов.
- Обзор производительности: В зависимости от используемой полосы пропускания для Интернета, вы можете использовать эту опцию, которая будет проверять от 10 до 40 DNS-серверов.
- Количество запросов: Выберите количество запросов, отправляемых на каждый из DNS-серверов.
Вы можете получить более подробную информацию об этом решении Google, нажав здесь . Доступно для Windows и Mac. Вы также можете загрузить исходный код, чтобы настроить его для других систем.
Тест производительности DNS
Это еще один бесплатный инструмент на основе 10,000 XNUMX веб-страниц для определения производительности DNS-серверов. Однако этот список не может быть проверен пользователем, поэтому у него есть единственная возможность начать выполнение теста производительности. У вас будет пара вкладок, Графики визуализировать информацию графически и Статистика который отображает информацию более подробно.
Вся информация доступна, даже когда тест еще продолжается. Вы можете скачать это решение прямо сейчас, нажав здесь . Он доступен для Windows, Mac и Linux.
Что такое DNS
DNS расшифровывается как Domain Name System. В интернет доступ к вебсайтам осуществляется либо по их IP-адресам (например, 123.12.15.19), либо по доменным именам (например, levashove.ru). Соответствие между доменными именами и их адресами хранится в иерархической структуре службы доменных серверов — DNS-серверов. Обычно интернет-провайдер автоматически предоставляет своим пользователям DNS-сервер, но в некоторых случаях может потребоваться использовать публичные DNS.
Несколько причин, по которым вы можете использовать альтернативные DNS сервера:
- Ускорение работы веб-браузера.
- Улучшение безопасности.
- Резервное решение, в случае падения dns-серверов провайдера.
- Обход простых блокировок провайдера.
17 сервисов с публичными DNS-серверами:
2. Google Public DNS (поддерживается DNS over TLS)
Google Public DNS — DNS-сервер от Google, который обеспечивает ускорение загрузки веб-страниц за счет повышения эффективности кэширования данных, а также улучшенную защиту от атак «IP-спуфинг» и «Отказ в обслуживании (DoS)».
Для IPv4:
Для IPv6:
3. Яндекс.DNS
У Яндекса более 80 DNS-серверов, расположенных в разных городах и странах. Запросы каждого пользователя обрабатывает ближайший к нему сервер, поэтому с Яндекс.DNS в «Базовом» режиме сайты открываются быстрее.
Базовый — Быстрый и надежный DNS:
Безопасный — Без мошеннических сайтов и вирусов:
Семейный — Без сайтов для взрослых:
4. OpenDNS (Поддерживается DNSCrypt и DNS over TLS)
OpenDNS предлагает DNS-решения для пользователей и предприятий, как альтернативу использованию DNS-сервера, предлагаемого их провайдером, но также имеет и бесплатный вариант службы.
5. Norton ConnectSafe
Norton ConnectSafe обеспечивает защиту компьютера и локальной сети от опасных или нежелательных веб-сайтов.
A – С блокировкой вредоносных сайтов (Security (malware, phishing sites and scam sites)):
B – С блокировкой вредоносных сайтов, сайтов для взрослых (Security + Pornography):
C – С блокировкой вредоносных сайтов, сайтов для взрослых, сайтов распространяющих файлы (Security + Pornography + Non-Family Friendly):
6. Comodo Secure DNS (Поддерживается DNSCrypt и DNS over TLS)
Comodo Secure DNS — распределенный по миру рекурсивный DNS сервис, не требующий какого-либо оборудования или программного обеспечения. При этом сервис повышает надежность, скорость, эффективность и безопасность использования интернета.
A:
B:
17. Freenom World (не ведутся логи)
Спасибо, что читаете! Подписывайтесь на мои каналы в Telegram, и . Только там последние обновления блога и новости мира информационных технологий.
Респект за пост! Спасибо за работу!
Хотите больше постов? Узнавать новости технологий? Читать обзоры на гаджеты? Для всего этого, а также для продвижения сайта, покупки нового дизайна и оплаты хостинга, мне необходима помощь от вас, преданные и благодарные читатели. Подробнее о донатах читайте на специальной странице.
Есть возможность стать патроном, чтобы ежемесячно поддерживать блог донатом, или воспользоваться Яндекс.Деньгами, WebMoney, QIWI или PayPal:
Заранее спасибо! Все собранные средства будут пущены на развитие сайта. Поддержка проекта является подарком владельцу сайта.
Что представляет собой эта служба?
Так что такое DNS? Это огромная база данных, в которой содержится информация о том, соответствует доменное имя IP-адресу или нет. DNS – это так называемый протокол, который представляет собой компьютерную, четко распределенную систему, направленную на получение информации о различных состояниях того или иного домена. В переводе с английского языка Domain Name System значит «система имен доменов». Всю эту информацию хранит так называемый DNS-сервер. Зачастую данный протокол используют, чтобы получить IP-адрес, основываясь на имени того или иного необходимого хоста (хостом может выступать компьютер или другое устройство с выходом в Интернет). Что такое DNS кроме этого? Также эта служба необходима для получения информации по требованию о маршруте, который прошла почта, обслуживаемая узлами под протоколы в домене.

Возможные ошибки и как их исправить
Проблемы с работой интернета возникают при неправильных настройках DNS-сервера, в том числе при их неожиданном сбое.
Что делать, если сервер не отвечает или не обнаружен
Чаще всего эта неполадка возникает при серверном отключении или сбившихся настройках. Для этого нужно открыть «Панель управления», перейти в «Систему и безопасность», затем — «Администрирование». Кликнуть на «Службы», найти «ДНС-клиент» и дважды щелкнуть по нему. В строке состояния отмечается команда «Выполняется». В ином случае нужно выбрать автоматический тип запуска из выпадающего списка выше.
Если служба работает, но ошибка все равно появляется, возникли серверные проблемы. Сначала лучше осуществить смену адресов DNS-серверов по вышеуказанным инструкциям. Впрочем, еще возможно переустановить драйверы сетевой карты, проверить интернет-соединение и узнать у провайдера о возможных технических проблемах.
Неправильно разрешает имена
При такой ошибке необходимо проверить правильность параметров своего DNS-server. А лучше просто прибегнуть к смене адреса dns-сервера, чтобы избавиться от возникшей проблемы.
Также неполадки возможны на серверах оператора, и решается задача тем же способом – изменением ДНС.
Структура доменного имени
Вместо обычных имен компьютеров, которые состоят из одного слова в системе DNS используются доменные имена. Имя компьютера состоит из нескольких частей, которые отделены друг от друга точками. Например, веб-сервер сайта о Мобильной связи и Технологиях имеет следующие имя www.zvondozvon.ru. Имя состоит из следующих частей ru это домен верхнего уровня, следующий домен отделён от него точкой zvondozvon домен второго уровня, и последний компонент www это имя компьютера в домене второго уровня.
Корневой домен
Важным элементом доменного имени, которое обычно не пишут, является корневой домен, он указывается точкой в конце. Если вы не укажете точку, то ничего страшного не произойдет, она подразумевается в конце каждого доменного имени.
Дерево доменных имен
Доменные имена образуют дерево. Корнем дерева является корневой домен, который представлен точкой. Затем идут домены верхнего уровня, которые бывают трех типов:
- Домены для различных типов организаций, которые используются, как правило внутри США (org, com, net). Домен org для некоммерческих организаций, com для коммерческих организаций, net для организации связанных с компьютерными сетями, есть также и другие домены.
- Тип доменов верхнего уровня, домены для стран. Каждая страна имеет свой домен. Домен Россия ru, домен Великобритании uk, и относительно недавно появились новые типы доменов верхнего уровня в которых можно использовать не только символы английского алфавита. Для России это домен рф.
- Затем идут домены второго уровня, например cisco.com, yandex.ru или яндекс.рф русскими буквами.
- На третьем уровне могут находиться, как домены следующего уровня их называют поддомены или адреса компьютера в домене второго уровня. Например, в домене yandex.ru есть компьютеры с адресами www.yandex.ru веб-сервер компании yandex, maps.yandex.ru сервер яндекс карт, такси.yandex.ru сервер яндекс такси и большое количество других серверов.
Доменная зона
Важным понятием в системе DNS является доменная зона. Это запись адресов всех компьютеров и всех поддоменов в некотором домене.
Корневая доменная зона содержит записи всех поддоменов первого уровня (org com net ru uk рф). Зона ru содержит записи всех доменов второго уровня (yandex urfu), зона urfu.ru записи всех поддоменов и всех компьютеров в домене urfu, и вот здесь еще показаны две отдельные зоны для разных институтов urfu, институт естественных наук (ins) и институт математики и компьютерных наук (imkn). Эти зоны содержат DNS-записи, о компьютерах соответствующих институтов.
Доменная зона является некоторым аналогом файла itc/hosts только в ней содержится не вся информация об именах компьютерах в сети, а некоторый ее фрагмент. Доменные зоны распределены по серверам DNS. Одну и ту же доменную зону может обслуживать несколько серверов DNS.
Например, корневую зону обслуживают больше всего серверов, так как к ним больше всего запросов. Все корневые серверы DNS содержат одинаковые записи. Зону ru также обслуживает несколько серверов DNS, у которых одна и та же база данных записи и доменов второго уровня.
Необязательно иметь выделенные DNS сервер для каждой доменной зоны, например DNS-сервер urfu может обслуживать зоны urfu.ru и ins.urfu.ru, а институт математики и компьютерных наук может иметь свой выделенный DNS сервер, который будет обслуживать зону imkn.urfu.ru.
Важным понятием в системе DNS является делегирование. Например DNS-сервер urfu отвечает за зону urfu.ru, но только часть информации об этой зоне хранится непосредственно на этом сервере, то что относится к urfu.ru и ins.urfu.ru. А для зоны imkn.urfu.ru создан отдельный сервер, таким образом сервер urfu.ru делегирует полномочия управления под доменом imkn.urfu.ru другому серверу. Чтобы было возможно делегирование на DNS сервере urfu.ru делаются соответствующие конфигурационные записи, которые указывают на DNS-сервер ответственный за зон, в нашем случае imkn.urfu.ru.
Инфраструктура DNS
Инфраструктура системы доменных имен состоит из следующих компонентов.
Дерево серверов DNS, которые мы рассмотрели выше, клиент DNS это как правило наш компьютер, и сервер разрешения имен DNS по-английски его называют DNS resolver, он получает запрос от клиента и выполняет поиск необходимого ip-адреса в дереве доменных имен.
Не удается найти DNS адрес сервера: описание ошибки
Выявить ошибку совершенно несложно. Любые неполадки сети, связанные с ошибкой 105 DNS адреса сервера проявляются всегда одинаково. Если вы столкнулись с перечнем следующих неполадок, то с большой вероятностью вашему браузеру не удается определить DNS адрес:
- При попытке пользователя зайти на сайт, страница не прогружается, высвечивается надпись «не удается получить доступ к сайту» и ниже указывается причина – «не удается найти DNS адрес сервера». Впрочем, формулировки проблемы различаются в зависимости от типа самого браузера;
- Зачастую проблема сопровождаются полным отсутствием интернет-соединения и невозможностью посетить любой интернет-ресурс после отображения ошибки;
- При перезагрузке браузера или компьютера доступ к сайту (и интернету, в целом) все так же ограничен, а в окошке по-прежнему висит сообщение о том, что сервер недоступен из за ошибки поиска DNS.
Стоит отметить, что не имеет разницы, какая именно установлена платформа Windows – 7, 8 или 10. Причина проблемы заключается в самом интернет-соединении, а не в операционной системе. Такое явление может испугать пользователя, который никогда ранее не сталкивался с ним. Если вы столкнулись с этой проблемой, наши инструкции помогут «реанимировать» ваш интернет – быстро и без паники. Рекомендуем так же изучить полезную статью — Как узнать пароль от своего вай-фая в случае его потери.
Как задать (сменить) DNS для домена
Чтобы вновь созданный и опубликованный веб-сайт стал доступен пользователям глобальной сети, необходимо сообщить системе DNS о появлении нового ресурса.
Как это сделать практически?
- Зайти в панель управления сайтом на хостинге.
- Перейти в раздел управления доменами.
- Открыть интерфейс «DNS-серверы и зона».
- Если доменное имя было зарегистрировано на том же хостинге, где и опубликован веб-сайт, NS-сервера прописываются автоматически.
- Чтобы указать произвольные NS-сервера, нужно снять галочку в чекбоксе «Автоматически использовать NS-сервера регистратора» и вписать желаемые сервисы.
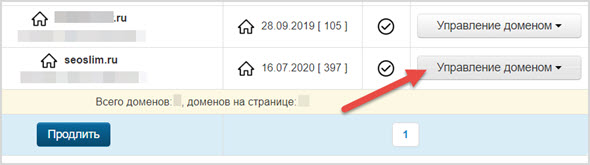
Алгоритм назначения NS-серверов может изменяться в зависимости от конкретного хостинга, доменного регистратора и панели управления сайтом.
Обновление данных о домене на серверах DNS происходит не мгновенно, а через сутки, в некоторых случаях в течение 72-х часов.
Так что придется подождать, пока сайт станет доступен пользователям после делегирования домена определенным NS-серверам.
Как соотносятся DNS поверх HTTPS, DNSSEC, DNSCrypt, DNS поверх TLS
Имеется несколько протоколов, обеспечивающих шифрование DNS запросов. В настоящее время на клиентском программном обеспечении лучше всего поддерживается DNS поверх HTTPS (DoH) — именно ему и посвящена данная статья. Чтобы ориентироваться в терминах, рассмотрим краткие характеристики каждого из протоколов.
DNS поверх HTTPS (DoH) — протокол для выполнения разрешения DNS по протоколу HTTPS. Целью этого метода является повышение конфиденциальности и безопасности пользователей путём предотвращения перехвата и манипулирования данными DNS с помощью атак типа «Атака посредника».
DNS поверх TLS (DoT) — предлагаемый стандартный протокол для выполнения разрешения удалённой системы DNS с использованием TLS. Целью этого метода является повышение конфиденциальности и безопасности пользователей путём предотвращения перехвата и манипулирования данными DNS с помощью атак типа «Атака посредника».
DNSSEC (англ. Domain Name System Security Extensions) — набор расширений IETF протокола DNS, позволяющих минимизировать атаки, связанные с подменой DNS-адреса при разрешении доменных имён. Он направлен на предоставление DNS-клиентам (англ. термин resolver) аутентичных ответов на DNS-запросы (или аутентичную информацию о факте отсутствия данных) и обеспечение их целостности. При этом используется криптография с открытым ключом.
DNSCrypt — это сетевой протокол, который аутентифицирует и шифрует трафик системы доменных имён (DNS) между компьютером пользователя и рекурсивными серверами имён. Первоначально он был разработан Фрэнком Денисом и Йеченг Фу.
Хотя существует несколько реализаций клиента и сервера, протокол никогда не предлагался Инженерной группе Интернета (IETF) в виде RFC.
DNSCrypt обёртывает неизмененный DNS-трафик между клиентом и преобразователем DNS в криптографической конструкции для обнаружения подделки. Хотя он не обеспечивает сквозную безопасность, он защищает локальную сеть от атак типа «злоумышленник в середине».
Он также снижает опасность атак с усилением на основе UDP, требуя, чтобы вопрос был не меньше размера соответствующего ответа. Таким образом, DNSCrypt помогает предотвратить атаки с усилением DNS.
DNSCurve — это предлагаемый безопасный протокол для системы доменных имён (DNS), разработанный Дэниелом Дж. Бернстайном.
Прежде, чем перейти к DNS — немного теории
Интернет – это сеть сетей. Данные в конечных (локальных) сетях и между ними могут передаваться по разным технологиям: по проводам, без проводов, в мобильных сетях, по Wi-Fi, по телефонным кабелям, по оптоволокну и т.д. Всё это разнородные сети. Но благодаря стеку технологий TCP/IP их можно объединить в одну глобальную сеть. Это и есть Интернет.
Чтобы получить возможность подключения к выбранному узлу в этой сети (к маршрутизатору, к компьютеру, к мобильному устройству, к серверу и т.п.), ему нужно присвоить уникальный адрес – IP (Internet Protocol).
Подробнее IP мы рассмотрим в отдельном материале. Главное, что нужно понять – это то, что на текущий момент функционируют две параллельные системы адресации:
- IPv4 (старый протокол, его адресное пространство почти исчерпано) – примерное написание адреса 261.74.0.15;
- IPv6 (протокол, имеющий увеличенную длину адресов) – примерное написание адреса 2003:0db7:85a4:0000:0000:8a7e:0340:7314, при указании в браузере нужно заключить запись в квадратные скобки: http:///
Вы можете напрямую подключиться к нужному устройству/интернет-узлу, просто набрав его IP-адрес.
Но, согласитесь, обращение к страницам сайта вида «https://:8080/page1.php?utm_source=google» будет просто нечитаемым. Кроме того, добавляется новая проблема, если на одном сервере работает сразу несколько сайтов (как на shared-хостинге). Как тогда разделить трафик, по какому признаку? В норме идентификатором выступает доменное имя.
Зачем нужен DNS
Система доменных имен позволяет использовать вместо ip-адресов понятные для человека символьные имена компьютера, она также позволяет по этому символьному имени определить ip-адрес.
Важным преимуществом системы DNS является возможность изменять сетевую инфраструктуру, например, если компания Яндекс захочет перенести свой веб-сервер на другой компьютер, у которого будет другой ip-адрес, то ничего страшного не произойдет, так как доменное имя не изменится. Люди будут обращаться по тому же самому доменному имени, которые теперь будет отображаться в другой ip-адрес.
DNS по английский Domain Name System — это протокол прикладного уровня стека протоколов tcp-ip.
Как прописать ДНС-серверы Google на Windows 7 и Windows 8.
Для того, чтобы прописать адреc DNS в настройках сетевого подключения, вам нужно попасть в Центр управления сетями и общим доступом. Для этого в нижнем правом углу, на панели задач около часов находим значок сетевого подключения и кликаем на нем правой кнопкой:
В открывшемся меню нужно выбрать пункт «Центр управления сетями и общим доступом». Откроется вот такое окно:
Примечание: В сетевые подключения операционных систем Windows 7 и Windows 8 можно зайти быстрее. Для этого надо нажать комбинацию клавиш Win+R, в строке «Открыть» прописать команду: ncpa.cpl и нажать кнопку ОК.
Теперь на сетевом подключении для которого будем прописывать альтернативный адрес, кликаем правой кнопкой мыши. В открывшемся меню выбираем пункт «Свойства»:
Затем в списке компонентов выбираем пункт «Протокол Интернета версии 4 (TCP/IPv4)» и кликаем на нем дважды левой кнопкой мыши. Откроется окно «Свойства протокола TCP/IP», в котором надо поставить галку Использовать следующие адреса DNS-серверов. Прописываем «Предпочитаемый сервер» — 8.8.8.8, а «Альтернативный сервер» — 8.8.4.4. Нажимаем кнопку ОК. Если у Вас установлен WiFi роутер, то я бы советовал прописать так:
То есть, Предпочитаемым сервером мы прописываем IP-адрес роутера(192.168.1.1 или 192.168.0.1), а в поле Альтернативного — уже публичный сервер Гугл.. Таким образом Вы сможете пользоваться и ресурсами и провайдера, и стабильностью работы сервисов Google.
Да, мы знаем, на что это похоже, но сейчас мы расскажем вам, как «ускорить Интернет». В некоторых случаях скорость ответа DNS-серверов может значительно влиять на время загрузки страниц. Дело в том, что прежде чем отправить запрос, например, к vk.com, нужно сначала определить ip-адрес целевого сервера. Грубо говоря, это и есть основная функция системы доменных имён (DNS). Даже несмотря на то, что полученный ip-адрес кешируется, его нужно иногда обновлять, а для новых сайтов, на которые вы еще ни разу не заходили, такой запрос понадобится со 100% вероятностью. И пока не будет получен ответ, вы не сможете получить ни одного байта информации.
Для выбора оптимальных DNS-серверов есть небольшая программка namebench , которая начиналась в своё время как «проект на 20% времени» в Google. Есть сборки под Mac OS X, Windows и Unix в вариантах с GUI или командной строкой. Результат получается персонализированный под каждый конкретный компьютер за счёт того, что программа использует для проверки историю вашего браузера, вывод tcpdump, а также стандартизированные базы серверов. Никаких изменений в системе не производится автоматически, только проверка. Конечно же, всё полностью бесплатно.
Практика
Расскажем как выполнить настройку для Windows. Скачиваем программу, запускаем, видим интерфейс, как на картинке сверху. Жмём на «Start Benchmark», переключаемся на свою любимую среду разработки и продолжаем писать код т.к. namebench требует некоторого времени на работу.
После завершения откроется страница с результатами, приблизительно вот такая:
Будут и некоторые дополнительные графики:
Если вы использовали версию для командной строки:
В данном примере удалось найти DNS-сервер, который быстрее текущего, используемого в системе как основного на 13%. Иногда этот показатель может быть намного больше (у автора на рабочей машине были все 150%), а может ускорения и не будет вовсе.
Далее нужно применить рекомендуемые настройки. Для этого открываем «Центр управления сетями и общим доступом», переходим в «Изменение параметров адаптера» и заходим в свойства текущего сетевого подключения. Выбираем TCP/IPv4 и на вкладке «Дополнительно» добавляем рекомендуемые DNS в указанном порядке.
Как включить DNS через HTTPS (DoH) в веб-браузерах
Google Chrome
В Google Chrome в Windows уже включена опция DNS через HTTPS. Вы можете её проверить перейдя в «Настройки» → «Конфиденциальность и безопасность» → «Безопасность» → «Дополнительные» → «Использовать безопасный DNS сервер». Чтобы быстро найти эту настройку, введите в адресную строку «chrome://settings/security/» и пролистните в самый низ.
Вы можете выбрать из списка любой DNS сервер с поддержкой DoH или указать свой собственный.
На момент написания, в Google Chrome в Linux данная опция недоступна.
Firefox
Перейдите в Настройки → Основные. Пролистните в самый низ, чтобы найти кнопку «Параметры сети, Настроить».
Поставьте галочку «Включить DNS через HTTPS» и выберите провайдера из списка или введите свой IP адрес:
Opera
Перейдите в настройки (шестерёнка внизу левого сайдбара или кнопка «Простые настройки» → «Открыть все настройки браузера»).
Затем перейдите в «Дополнительно» → «Система».
Включите галочку «Использовать DNS поверх HTTPS вместо системных настроек DNS» и выберите желаемый DNS сервер.
Microsoft Edge
На момент написания предустановленный по умолчанию Internet Explorer (Microsoft Edge) вовсе не знает про DNS через HTTPS. Если скачать последнюю версию Microsoft Edge, то там эту настройку можно включить с помощью флага.
Введите в адресную строку edge://flags#dns-over-https
Включите экспериментальный флаг и перезапустите веб-браузер.
Эммм… вроде как нужно бы ещё ввести настройки DNS сервера, но я не нашёл, где это сделать в Microsoft Edge. Да и кому дело до Microsoft Edge — кто им вообще пользуется?!
Самые конфиденциальные DNS сервера
По критерию анонимности мы отобрали DNS-сервисы, которые не проводят регистрацию запросов и при этом предлагают дополнительную защиту (блокировка рекламы, вредоносных программ) соединения.
DNS.Watch (84.200.69.80 и 84.200.70.40)
DNS.Watch – публичный DNS-сервис, который получил известность благодаря тому, что для его использования не требуется регистрация.
На наш взгляд недостатки DNS.Watch кроются в скорости – при тестировании из России мы выявили длительную задержку (более 100 мс).
DNSCrypt
DNSCrypt предлагает поддержку шифрованных запросов DNS, но работает этот сервис только через собственное программное обеспечение, так что налету, просто настроив DNS-серверы на сетевой карте, начать работу не получится.
И вот почему:
DNSCrypt, в отличие от прочих сервисов, шифрует сделанные вами DNS-запросы, а не оставляет их в виде читаемого текста, который легко перехватить.
DNSCrypt поддерживает основные операционные системы, а также предоставляет прошивку для роутера. Инструкции по установке и настройке приведены на их сайте, прямо на главной странице.
Нельзя обойти вниманием еще одну интересную функцию, которая позволяет пользователю запустить собственный DNS-сервер – для кого-то она может оказаться полезной
Comodo Secure DNS (8.26.56.26 и 8.20.247.20)
Comodo Secure DNS предоставляет за плату довольно много услуг, однако непосредственно сама служба DNS является бесплатной и, как утверждает сама компания, ее можно рекомендовать любому, особенно тем пользователям, которым нужен надежный, быстрый и безопасный интернет-серфинг.
Выбирайте DNS из перечисленных нами, но не забывайте, что разные сервисы предлагают разный функционал, и в своем обзоре мы не ранжировали сервисы по местам, не называли самый лучший DNS, однако все эти сервисы рекомендуются нами к использованию.
Поделиться публикацией:
DNS-резолвер
Это компьютеры, которые провайдеры используют для поиска в их базе данных конкретного узла, запрашиваемого пользователем. Когда данные получены, пользователь перенаправляется на соответствующий IP-адрес. Резолверы играют крайне важную роль в DNS.
Митап «Как стать PHP-разработчиком с нуля»
, онлайн, Беcплатно
tproger.ru
События и курсы на tproger.ru
DNS-резолвер кэширует информацию. К примеру, сайт расположен на машине с IP-адресом . Поэтому кэши резолверов со всего мира будут содержать следующее соответствие: →.
Считается, что в будущем сайт может переместиться на любой другой хост с другим IP, скажем, . Кэши DNS-резолверов по всему миру некоторое время будут хранить прежний IP-адрес. Это может привести к недоступности сайта, пока изменения не дойдут до всех DNS.
Его можно установить в панели управления сервиса, на котором приобретался домен.
Что такое публичный DNS-сервер?
В приведенном выше сценарии мы ссылались на «запрашивающего”. Что же это может значить?
Почти во всех случаях запрашивающим будет являться то, что мы называем «публичный DNS-сервер». Этот сервер настроен на отправку запросов другим серверам. По сути, это посредник для пользователя, который кэширует предыдущие результаты запроса для повышения скорости и знает адреса корневых серверов, способных преобразовать запросы, сделанные для данных, информацией о которых он уже не владеет.
Как правило, пользователь будет иметь несколько публичных DNS-серверов, настроенных на их компьютерной системе. Публичные DNS-серверы обычно предоставляются ISP или другими организациями. Например, Google предоставляет публичные DNS-сервера, которые вы можете запросить. Они могут быть настроены на вашем компьютере автоматически или вручную.
При вводе URL в адресной строке браузера ваш компьютер прежде всего проверяет, может ли он найти, где находится ресурс, на локальном уровне. Он проверяет «узлы» файлов на компьютере и других местах. Затем он отправляет запрос на публичный DNS-сервер и ожидает получить обратно IP-адрес ресурса.
Затем публичный DNS-сервер проверяет свой кэш на наличие ответа. Если он не найдет то, что необходимо, он проделает шаги, указанные выше.
Публичные DNS-серверы по сути сжимают процесс отправки запроса для конечного пользователя. Клиенты просто должны не забывать спрашивать публичный DNS-сервер, где находится ресурс, и быть уверенными, что они найдут окончательный ответ.
Как узнать адрес DNS сервера
Для открытия любой страницы в глобальной сети необходимо в адресной строке интернет-обозревателя напечатать ее доменное наименование. Простые пользователи именуют ее названием интернет-страницы.
Все домены во всемирной паутине имеют конкретный цифровой «Айпи-адрес». Перечни наименований сайтов и их IP хранятся на DNS серверах.
Ниже приведены подробные руководства о том, как узнать DNS не только для подключения ПК к интернету, но и для взаимодействия домена и хостинга для какой-нибудь интернет-страницы.
Методы определения
Чтобы определить свой DNS или если понадобилось выявить DNS провайдера, то для этого существуют различные методы. Рекомендуется воспользоваться следующими 3-мя эффективными методиками:
- С применением возможностей командной строки (КС);
- Через анализ свойств сети;
- Связаться с поставщиком услуг связи.
Методы №1 и №2 целесообразно применять для определения DNS, если имеется исправное подключение к глобальной сети, и оно нормально функционирует. Последний метод можно использовать при отсутствии интернет соединения.
1. С применением функционала командной строки
Итак, пользователям, задавшимся вопросом, как узнать свой либо ДНС провайдера, необходимо выполнить следующие последовательные действия:
1) Через «Пуск» запустить «КС»;
2) В отобразившемся черном окошке напечатать «ipconfig/all» и затем кликнуть «Enter»;
3) Появится подробная информация;
Среди множества дополнительных данных пользователю будут доступны сведения о ДНС серверах.
2. Анализ и корректировка параметров соединения
Чтобы решить поставленную задачу, через анализ свойств сети необходимо воспользоваться средствами из панели управления.
Алгоритм последовательности действий следующий:
1) Через меню «Пуск» открыть «Панель управления» и затем, если в ПК установлена ОС ХР, то следует войти в «сетевые подключения», а если «Семерка», то перейти во вкладку «Центр упр.сетями» и открыть «Изменение параметров адаптера»;
2) Далее отобразится перечень подключений, из которого необходимо выделить применяемое и вызвав на нем контекстное меню, кликнуть строчку «Свойства»;
4) В случае выполнения каких-нибудь корректировок, то перед закрытием окна необходимо сохранить изменения.
3. Определяем, связавшись с поставщиком услуг связи
Это можно быстро сделать с помощью трех следующих способов:
1) Открыть официальный ресурс поставщика интернета и прочитать предоставленную информацию с его страницы;
2) Позвонить в службу технической поддержки;
3) Сформировать и отправить заявку на вызов специалиста на месторасположение компьютера пользователя.
Альтернативный вариант через онлайн-сервисы
В интернете значительное число сервисов, позволяющих быстро решить поставленную проблему, например, через «Яндекс». Необходимо просто напечатать в поисковой строке «Как узнать свой ip» или другой требуемый запрос и кликнуть «Найти».