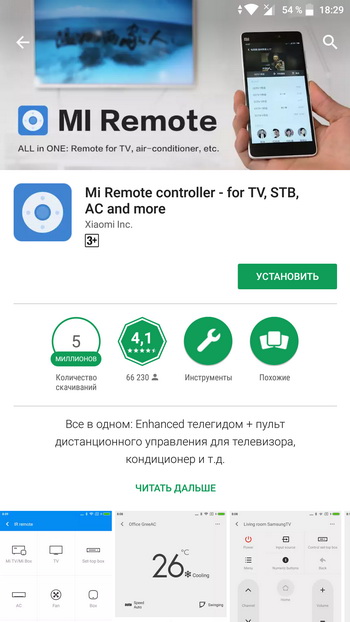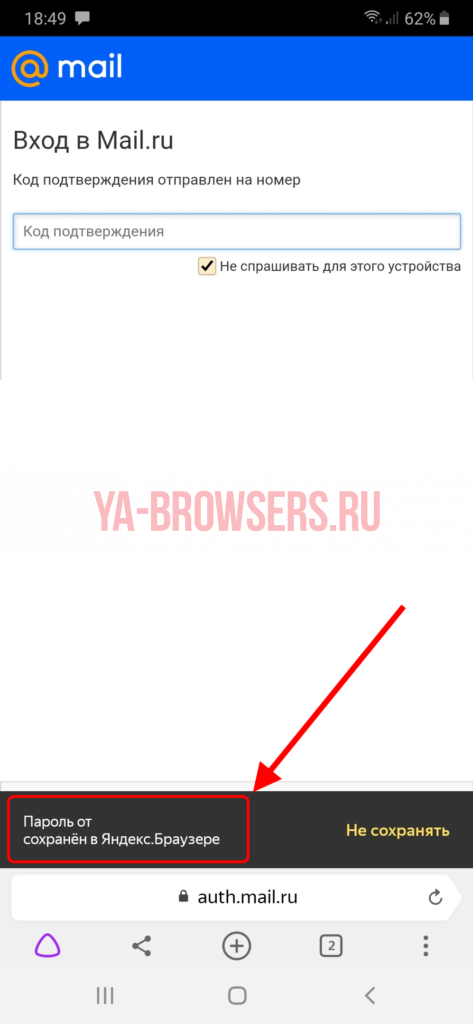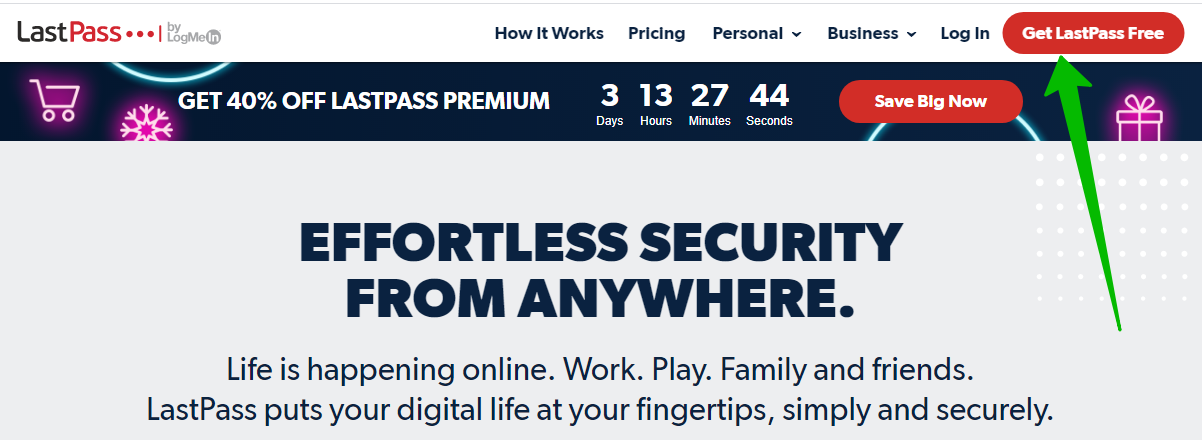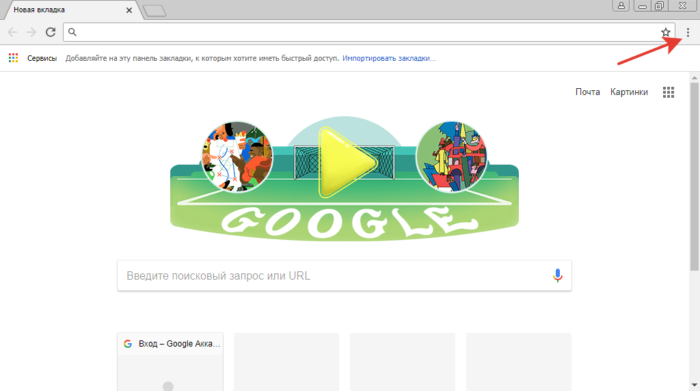Как управлять паролями
Содержание:
- Как в Chrome посмотреть сохраненные пароли
- На телефоне
- Chrome: как импортировать пароли
- Как изменить или удалить сохраненные пароли
- Как отключить сохранение паролей
- Мне не предлагается выбрать сохраненный пароль
- Что делать, если Chrome не предлагает сохранить платежные данные
- Как отключить сохранение платежных данных
- Мне не предлагается выбрать сохраненный способ оплаты
- Как устранить ошибки при оплате
- Способы восстановить
- Альтернативные способы установки пароля в Гугл Хром
- Варианты сохранения
- Где искать пароли в Хроме на компьютере
- Как посмотреть в локальном месте хранения
- Преимущества
- Как просмотреть сохраненные пароли через браузер
- Google Chrome: экспорт и импорт паролей
- Помощь
- Удаление пароля из Google Chrome
Как в Chrome посмотреть сохраненные пароли
Хранение паролей в Google Chrome – это абсолютно безопасная процедура, т.к. все они надежно шифруются. Но если вам вдруг понадобилось узнать, где в Хроме хранятся пароли, то данный процесс мы подробнее рассмотрим ниже. Как правило, необходимость в этом появляется в случае, когда пароль забыт и форма автозаполнения не работает или на сайте уже есть авторизация, но требуется под этими же данными залогиниться со смартфона или другого устройства.
Способ 1: Настройки браузера
Стандартный вариант просмотра любого пароля, который вы сохранили в этот веб-обозреватель. При этом удаленные ранее пароли вручную или после полной очистки/переустановки Хрома там отображаться не будут.
- Откройте меню и перейдите в «Настройки».
В первом же блоке перейдите в раздел «Пароли».
Вы увидите весь список сайтов, для которых были сохранены ваши пароли на этом компьютере. Если логины находятся в свободном доступе, то для просмотра пароля нужно щелкнуть по иконке глаза.
От вас потребуется ввести данные учетной записи Google/Windows, даже если при запуске ОС вы не вводите защитный код. В Виндовс 10 это реализовано в виде формы на скриншоте ниже. В целом процедура создана для защиты конфиденциальных сведений от людей, имеющих доступ к вашему ПК и браузеру в том числе.
После ввода нужной информации отобразится пароль для выбранного ранее сайта, а значок глаза станет перечеркнутым. Нажав на него повторно, вы снова скроете пароль, который, впрочем, перестанет быть виден сразу же после закрытия вкладки настроек. Для просмотра второго и последующих паролей вам придется вводить данные учетной записи Виндовс каждый раз.
Не забывайте, что если вы пользовались ранее синхронизацией, часть паролей может храниться в облаке. Как правило, это актуально для пользователей, которые не авторизовались в учетной записи Google после переустановки браузера/операционной системы. Не забудьте «Включить синхронизацию», что делается также в настройках браузера:
Способ 2: Страница Google-аккаунта
Кроме того, пароли можно посмотреть и в онлайн-форме вашего Гугл-аккаунта. Естественно, этот способ подходит только для тех, у кого был создан Google-аккаунт ранее. Преимущество этого способа заключается в следующих параметрах: вы увидите все пароли, которые когда-либо раньше сохранялись в вашем Гугл-профиле; дополнительно к этому отобразятся пароли, сохраненные на других устройствах, например, на смартфоне и планшете.
- Перейдите в раздел «Пароли» методом, указанным выше.
- Нажмите на ссылку «Аккаунт Google» из строчки текста о просмотре и управлении собственными паролями.
Введите пароль от своей учетной записи.
Просмотр всех защитных кодов осуществляется проще, чем в Способе 1: поскольку вы авторизовались в аккаунте Гугл, каждый раз учетные данные от Windows вводить не понадобится. Поэтому, нажимая на иконку глаза, вы сможете без труда посмотреть любую комбинацию к логину от интересующих сайтов.
Теперь вы знаете, как просматривать пароли, хранящиеся в Google Chrome. Если вы планируете переустановить веб-обозреватель, не забудьте предварительно включить синхронизацию, чтобы не потерять все те сохраненные комбинации для входа на сайты.
Опишите, что у вас не получилось.
Наши специалисты постараются ответить максимально быстро.
На телефоне
Весь список сохраненных паролей на Android и iPhone устройствах находится в разделе «Личные данные». Далее мы разберемся как его открыть.
Android
- Запускаем уже установленное приложение Яндекс браузер и нажимаем на три точки, справа от поисковика.
- В появившемся блоке нажимаем на кнопку «Настройки».
- Осталось перейти в раздел «Список паролей».
Таким способом вы можете посмотреть все свои пароли на телефоне. Чтобы их отобразить, воспользуйтесь специальной кнопкой в виде глаза, которая показывает скрытые пароли.
iPhone
Пароли на айфоне хранятся в раздел «Пароли и карты», который мы успешно открыли на компьютере. Теперь посмотрим, как его открыть на устройстве iPhone.
- Открываем Яндекс браузер и нажимаем на кнопку с тремя точками.
- Далее открываем настройки браузера.
- Находим меню «Пароли и карты» и открываем в нем список сохраненных паролей.
- Готово! Мы попали в меню с паролями. На моем устройстве их нет, но если у вас они есть то вы сможете их найти в данном разделе.
Chrome: как импортировать пароли
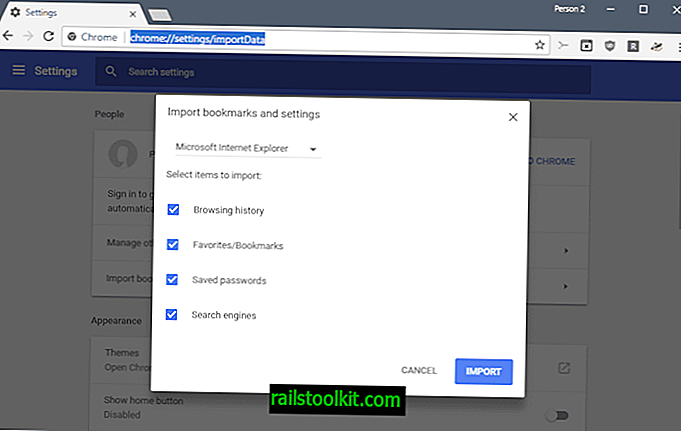
Вы можете в любое время запустить импорт паролей в Chrome, если вы пропустили импорт паролей из других браузеров во время установки или хотите запустить операцию импорта через некоторое время после установки.
Вы можете импортировать пароли из следующих веб-браузеров: Microsoft Internet Explorer или Mozilla Firefox.
Вот что вам нужно сделать:
- Загрузите chrome: // settings / importData в адресную строку Chrome, чтобы открыть меню «Импорт закладок и настроек».
- Выберите Mozilla Firefox или Microsoft Internet Explorer.
- Убедитесь, что выбраны «сохраненные пароли».
- Нажмите на кнопку импорта, чтобы начать процесс.
Chrome импортирует пароли из выбранного веб-браузера. Вы можете повторить процесс для другого браузера, который поддерживается.
Совет . Если вам нужно импортировать пароли из браузера, который не поддерживает Chrome, проверьте, поддерживает ли Firefox или Internet Explorer импорт паролей из этого браузера. Хотя это продлевает процесс, вы можете использовать его для получения паролей из неподдерживаемого браузера в Chrome.
Как изменить или удалить сохраненные пароли
- Откройте Chrome на компьютере.
- В правом верхнем углу экрана нажмите на изображение профиля «Пароли» .
- Чтобы изменить или удалить сохраненный пароль, нажмите на значок «Другие действия» Удалить или Изменить пароль.
Как отключить сохранение паролей
- Откройте Chrome на компьютере.
- В правом верхнем углу экрана нажмите на изображение профиля «Пароли» .
- Отключите параметр Предлагать сохранение паролей.
Мне не предлагается выбрать сохраненный пароль
Нажмите на поле ввода пароля. Появится список сохраненных паролей.
Если такого списка нет, то, возможно, Chrome не удается обнаружить нужные поля на сайте.
В этом случае выполните следующие действия:
- Откройте Chrome на компьютере.
- В правом верхнем углу экрана нажмите на изображение профиля «Пароли» .
- Справа от названия сайта нажмите на значок «Показать пароль» .
Что делать, если Chrome не предлагает сохранить платежные данные
Если вы вошли в Chrome, то можете добавить свою карту в Google Pay:
- Откройте сайт pay.google.com.
- Введите свои данные:
- Чтобы добавить способ оплаты, выберите Способы оплаты Добавить способ оплаты.
- Чтобы добавить адрес, выберите Адреса Добавить адрес.
Подробнее о сохранении способа оплаты в Google Pay…
При добавлении способа оплаты вы можете выбрать, чтобы он сохранился только на этом устройстве и был недоступен с других устройств. Подробнее о том, как добавить, изменить или удалить банковские карты в Chrome…
Как добавить или изменить сохраненные платежные данные
- Откройте Chrome на компьютере.
- В правом верхнем углу экрана нажмите на изображение профиля «Способы оплаты» или «Адреса и другие данные» .
- Выполните нужное действие:
- Чтобы добавить данные, нажмите кнопку Добавить напротив надписи «Способы оплаты» или «Адреса».
- Чтобы удалить данные, справа от адреса или банковской карты нажмите на значок «Другие действия» Удалить.
Если вы включили синхронизацию, внесенные изменения будут видны на всех ваших устройствах.
Как отключить сохранение платежных данных
Чтобы вам не предлагали сохранять данные, выполните следующие действия:
- Откройте Chrome на компьютере.
- В правом верхнем углу экрана нажмите на изображение профиля «Способы оплаты» .
- Отключите параметр Сохранять и автоматически подставлять платежные данные.
Мне не предлагается выбрать сохраненный способ оплаты
Нажмите на поле ввода способа оплаты. Появится список сохраненных способов оплаты.
Если такого списка нет, то, возможно, браузеру Chrome не удается обнаружить нужные поля на сайте.
В этом случае выполните следующие действия:
- Откройте Chrome на компьютере.
- В правом верхнем углу экрана нажмите на изображение профиля «Способы оплаты» .
Как устранить ошибки при оплате
Если у вас возникают трудности при совершении покупок в Интернете, проблема может быть связана с сайтом или вашей картой.
Для подтверждения карты, добавленной в Google Pay, с нее временно списывается небольшая сумма (менее 60 рублей). Средства будут возвращены в течение 7 рабочих дней. Точный срок зависит от вашего банка.
Способы восстановить
Существует несколько способов восстановить удаленный пароль, не прибегая к дополнительному программному обеспечению.
Настройки браузера
Порядок действий:
- В открытом браузере нажать на кнопку меню и выбрать пункт «Настройки».
- В строку поиска ввести фразу «Пароли».
- Открыть вкладку «Пароли» нажатием небольшой стрелки справа.
- В списке сайтов будут перечислены все используемые при входе на ресурсы данные. Чтобы увидеть нужный пароль, необходимо рядом с ним нажать на иконку с изображением глаза.
- Его можно удалить или изменить по своему желанию.
Для восстановления сразу всех паролей в Гугл Хром надо копировать соответствующую информацию из старого каталога. Такой метод эффективен в том случае, если в процессе переустановки ОС диск не форматировался.
Инструкция по восстановлению паролей:
- Запустить браузер и отключить синхронизацию в настройках.
- Закрыть обозреватель.
- Данные из каталога C:\Users\username\AppData\Local\Google\Chrome\User Data скопировать в новую папку.
- Снова запустить браузер и проверить. В некоторых случаях для подгрузки данных потребуется некоторое время.
- Включить синхронизацию.
Синхронизация аккаунта
Для использования данного способа сначала следует проверить наличие паролей на устройстве, где они еще могут быть. Например, Вы на своем рабочем ПК или телефоне и домашнем ПК используете один аккаунт Гугл. Синхронизация до этого не была включена ни на одном из устройств. Тогда включите ее на технике, где данные утеряны. Как это сделать, смотрите на картинке выше.
Диспетчер паролей
Экспортировать пароли можно с диспетчера Гугла. Зайдите на сайт https://passwords.google.com/?hl=ru. Нажмите шестеренку справа. В настройках выберите кнопку «Экспортировать». Сохраните файл в надежное место на локальном диске или на флешку.
Откат к точке восстановления ОС Виндовс
Дополнительно можно прибегнуть к функции восстановления операционной системы, включающей в себя откат к более ранним настройкам. Обязательно потребуется точка восстановления, в момент создания которой пароли были сохранены.
Порядок действий:
- Перейти в раздел «Свойства системы» на компьютере.
- Открыть вкладку «Защита системы».
- Нажать на кнопку «Восстановить».
Запустится мастер восстановления, с помощью которого легко откатить систему к раннему состоянию. Как только процесс завершится, компьютер самостоятельно перезагрузится.
Системная папка
Восстановление паролей в браузере через реестр потребует от пользователей определенных навыков. Первым делом, необходимо в настройках системы выставить показ скрытых файлов и папок. Затем через проводник пройти по пути C:\Documents and Settings\Имя профиля\Local Settings\Application Data\Google\Chrome\User Data\Default\ или C:\Users\Имя профиля\AppData\Local\Google\Chrome\User Data\Default.
В открытой директории следует отыскать файл с именем «Web Data» или «Login Data» и открыть его при помощи соответствующей программы (например, SQLite). В файле содержится подробная информация о сетевых данных, а также сохраненные пароли напротив позиции Password_element.
Альтернативные способы установки пароля в Гугл Хром
Расширение LockPW для полной версии Хрома и приложение AppLock для мобильной – это самые удобные способы установки пароля на браузер. Но существуют и альтернативный вариант, который не такой простой и эффективный.
Для ПК
Для операционной системы Windows разработано приложение Game Protector. Оно служит для защиты игр паролем. Но с помощью Game Protector можно запаролить не только игры, но и любые другие приложения на ПК, включая браузер Гугл Хром.
Подробная инструкция:
- Скачать и установить Game Protector на компьютер.
- Открыть Game Protector.
- Нажать «Open» и найти файл запуска браузера в установленной папке.
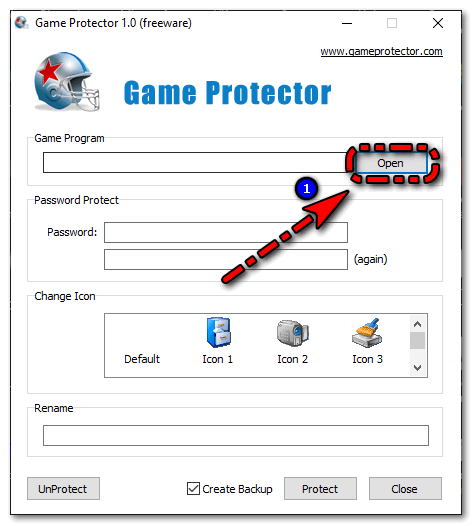
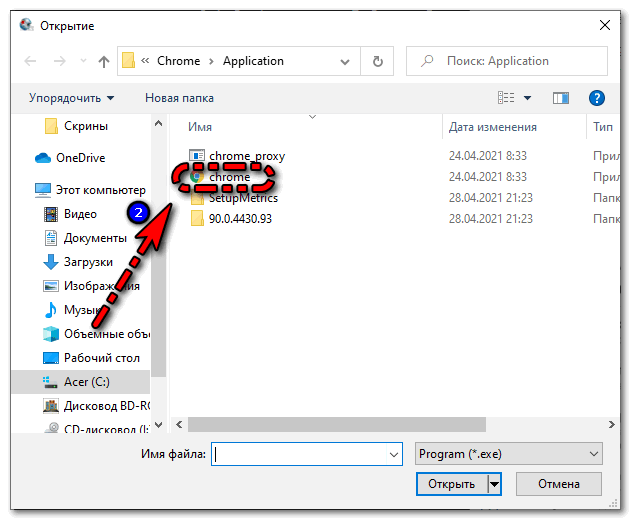
- Придумать и установить пароль (никаких ограничений нет).
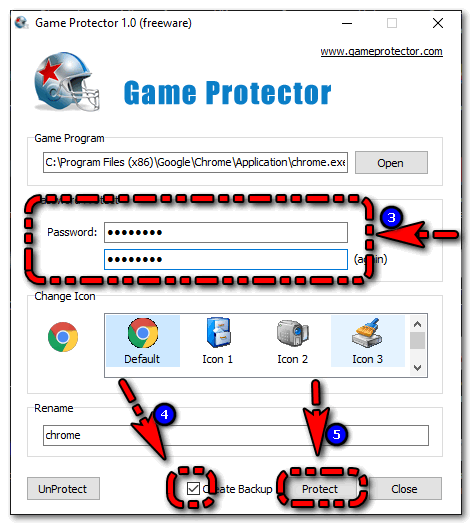
- Поставить галочку напротив «Create Backup» для возможности восстановления доступа при утере пароля.
Теперь можно попробовать запустить обозреватель для проверки работоспособности Game Protector. Всё, теперь для входа в браузер нужно ввести пароль. Способ неплохой, но LockPW всё же удобнее. Но можно использовать два этих способа одновременно Game Protector поможет защитить пароли в браузере, установленные через расширение LockPW. Получится двойная защита.
Для удаления пароля требуется снова открыть программу Game Protector, там снова выбрать файл запуска браузера и нажать «Unprotect» и ввести пароль. Если код забыт, то единственный выход восстановить доступ через бэкап (именно для этого и ставилась галочка напротив «Create Backup». Бэкап находится в корневой папке, он подписан также как пусковой файл, только имеет расширение «.bak». Требуется поменять расширение на «.exe».
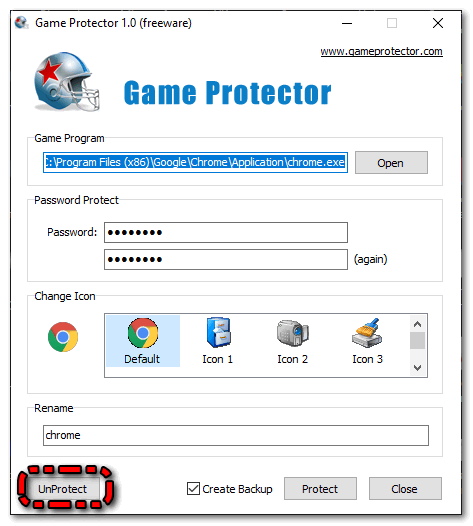
Для смартфона
На смартфоне можно поставить пароль прямо через системные настройки. Но такой способ не обеспечивает такой безопасности как AppLock.
Подробная инструкция:
- Открыть настройки гаджета.
- Найти раздел «Защита приложений» или «Блокировка приложений».
- Далее достаточно установить галочку на против иконки браузера.
Всё, теперь Хром имеет доступ через пароль. Но если кто-то знает, какой пароль стоит на самом смартфоне, то он без проблем войдет и в любое запароленое приложение. Поэтому для установки пароля на мобильную версию Гугл Хром лучше использовать LockPW.
Варианты сохранения
В Chrome можно несколькими способами включить сбор личной информации для автоматического заполнения форм входа. После установки в браузере по умолчанию активен менеджер паролей, но также программа может запоминать их при помощи синхронизации и с использованием сторонних расширений.
При посещении сайта
Если в Chrome включено запоминание, то при первом посещении страницы после регистрации и входа на экране появится всплывающее окно с запросом. Вы можете подтвердить либо отклонить сохранение, нажав соответствующие команды.
Синхронизация: способ настроить автосохранение логинов и паролей от сайтов
При синхронизации сохраненные данные авторизации становятся доступными на всех устройствах, на которых используется единый аккаунт Google. Благодаря этому Вы сможете пользоваться логинами и паролями на разных ПК, смартфонах и планшетах.
Чтобы включить синхронизацию:
- Запустите программу, кликните значок «Текущий пользователь», выберите «Включить синхронизацию».
- Выполните вход в персональный аккаунт Google, а затем подтвердите включение синхронизации, нажав «Ок».
Сохраненные коды доступа по умолчанию доступны на всех синхронизируемых устройствах. Если по каким-либо причинам они не отображаются, выполните следующие действия.
- Нажмите символ «Текущий пользователь», кликните по строке «Синхронизация включена».
- Откройте раздел «Управление данными синхронизации».
- Выберите «Синхронизировать все» или убедитесь, что флажок напротив строки «Пароли» активен, если выбран другой вариант.
Применение расширений
Вместо стандартного менеджера Chrome можно пользоваться расширениями, так как микропрограммы удобны. Еще один плюс – наличие вспомогательных инструментов, благодаря которым пользователь может защитить персональную информацию во время интернет-сеансов.
Расширения для хранения паролей в Chrome:
- LastPass.
- RememBear.
- Keeper security.
- Dashlane.
- 1Password.
- Sticky Password.
Где искать пароли в Хроме на компьютере
В версии Chrome для компьютера нужно зайти в меню Chrome (1 на рис. 1), а затем в “Настройки” (2 на рис. 1):
Рис. 1 Меню Google Chrome и настройки
Открываем Настройки и спускаемся вниз страницы с настройками.
Кликаем по малоприметной ссылке “Показать дополнительные настройки” (рис. 2):
Рис. 2 Открываем дополнительные настройки Google Chrome
Откроется еще больше настроек Chrome. Нас интересуют «Пароли и формы» (рис. 3):
Рис. 3 Находим «Пароли и формы» в доп. настройках Google Chrome
Если пользователь не доверяет Google свои пароли, то сервис хранения паролей можно полностью отключить. Для этого находим в “Паролях и формах” функцию “Предлагать сохранять пароли для сайтов” и снимаем с нее флажок.
На рис. 3 видно, что пользователь не желает сохранять пароли. Поэтому ему надо будет вводить пароли при входе на все сайты.
Как сохранить пароль в Хроме на компьютере
Если пользователь доверяет компании Google и разрешает ей хранение своих паролей, то он ставит галочку напротив «Предлагать сохранять пароли для сайтов»:
Рис. 4 Как настроить сохранение паролей для сайтов в Хроме
Заветную галочку про сохранение паролей поставили. Кстати, эту галочку можно включать или выключать в любой момент.
Посмотрим, что дает такое сохранение. Для этого идем на какой-либо сайт, где нужно ввести пароль для входа. Открываем этот сайт в браузере Google Chrome.
Вводим логин и пароль на таком сайте. На сайт вошли под своим логином (еще говорят: авторизовались, залогинились, зарегились). Появится маленькое окно «Сохранить пароль для этого сайта в сервисе Google Chrome?»:
Рис. 5 Поступило предложение от Хрома о сохранении пароля
Если пароли не нужно сохранять, кликаем по кнопке «Нет», либо просто игнорируем окно как на рис. 5.
Чтобы сохранить пароли, нажимаем на синюю кнопку «Сохранить пароль». Теперь можно проверить, сохранен ли этот пароль в браузере.
Как посмотреть пароли в Хроме на компьютере
Чтобы найти пароли, сохраненные в браузере, идем в
Появится окно «Пароли»:
Рис. 6 Сохраненные пароли для сайтов в Google Chrome
Как удалить пароли в Хроме на ПК
- Для этого надо открыть окно «Пароли» (рис. 6).
- Найти там пароль, который нужно удалить.
- Кликнуть по значку крестика X напротив того пароля (рис. 6), который нужно удалить.
- Нажмите на кнопку «Готово».
Пароли в Google Chrome на Android
Откроем на смартфоне браузер Chrome:
Рис. 7 Браузер Google Chrome на Android
Кликаем по кнопке Меню (рис. 8):
Рис. 8 Меню Хрома на Андроиде
В меню переходим к настройкам (рис. 9):
Рис. 9 Настройки Гугл Хрома
В настройках браузера нас интересует вкладка «Сохранение паролей» (рис. 10)
Рис. 10 Пароли в браузере в Андроиде
Кликнув по «Сохранение паролей», можно выключить эту опцию, перемещая ползунок (рис. 11):
Рис. 11 Сохранение паролей ВЫКЛючено
В любой момент можно включить опцию сохранения паролей (рис. 12):
Рис. 12 Сохранение паролей ВКЛючено
Google Smart Lock для паролей
Браузер Хром предлагает в своих настольных и мобильных версиях сохранение паролей сайтов в облаке Google с помощью приложения Google Smart Lock. Оно подойдет тем, кто пользуется браузером Хром на компьютере, а также активно взаимодействует с Хромом на своих устройствах с Android.
Тем, у кого много подобных устройств, следует для каждой веб-страницы использовать разную комбинацию букв, цифр и знаков. Тогда это приложение станет для посетителя достаточно хорошим вариантом: однажды сохранив данные, можно войти на сайт с любого компьютера, смартфона или планшета (рис. 13).
Рис. 13 Приложение Smart Lock для паролей в Google Chrome
Но одно правило необходимо неукоснительно соблюдать: беречь свой вход в Google как зеницу ока. Если в аккаунт попадает чужой, под угрозой находится безопасность всех устройств, так как именно это сочетание символов является ключом к содержимому, которое человек оберегает от посторонних лиц.
Всеми паролями можно управлять в своем профиле в аккаунте Google.
Если человек забыл какой-то пароль, он может посмотреть его в расшифрованном виде, нажав на значок с изображением глаза (рис. 14). А пароль, ставший ненужным для хранения на облаке, можно просто удалить из общего перечня путем нажатия на крестик напротив него.
Рис. 14 Как посмотреть и удалить пароли в Smart Lock
Как посмотреть в локальном месте хранения
На компьютере
Чтобы просмотреть файл с паролями Google Chrome недостаточно только знать его расположение. Это база данных, для открытия которой потребуется приложение Sqliteman.
Скачать Sqliteman
- Открывают приложение Sqliteman.
- Кликают по изображению с командой Open file».
- Переходят в директорию: «С:\Пользователи (Users)\«Имя пользователя»\AppData\Local\Google\Chrome\User Data\Default». Находят файл с названием Login Data».
На экране появится база данных, в которой будут перечислены все логины и пароли.
На телефоне
К содержанию, посмотреть файл, где находятся пароли, на телефоне сложно, так как данные в нем зашифрованы. Чтобы это сделать необходимо попасть в систему и уже там расшифровать нужную информацию.
Функция хранения данных для авторизации в Google Chrome очень удобная. Так как она помогает быстро заходить на нужный ресурс. Если информация при авторизации была сохранена, то его просмотреть и восстановить в своей памяти не составит труда.
Преимущества
Преимущество контроля доступа на основе паролей заключается в том, что они легко встраиваются в большинство программного обеспечения с использованием API-интерфейсов, доступных во многих программных продуктах, они не требуют обширных модификаций компьютера / сервера и что пользователи уже знакомы с использованием паролей. Хотя пароли могут быть довольно безопасными, слабым местом является то, как пользователи выбирают их и управляют ими, используя:
- простые пароли — короткие по длине, которые используют слова, найденные в словарях, или не смешиваются с разными типами символов (числа, знаки препинания, верхний / нижний регистр), или иным образом легко угадываются
- пароли, которые могут найти другие пользователи — на стикерах на мониторах, в блокноте у компьютера, в документе на компьютере, в напоминаниях на доске, в памяти смарт-устройств в виде открытого текста и т. д.
- один и тот же пароль — использование одного и того же пароля для нескольких сайтов, никогда не меняя пароли учетных записей и т. д.
- общие пароли — пользователи сообщают другим пароли, отправляют незашифрованные электронные письма с информацией о пароле, подрядчики используют один и тот же пароль для всех своих учетных записей и т. д.
- входы в административные учетные записи, где было бы достаточно ограниченного входа, или
- администраторы, которые позволяют пользователям с одинаковой ролью использовать один и тот же пароль.
Совершение хотя бы одной из этих ошибок типично. Это позволяет хакерам , взломщикам , вредоносным программам и кибер-похитителям легко взламывать индивидуальные учетные записи, корпорации любого размера, правительственные учреждения, учреждения и т. Д. Именно защита от этих уязвимостей делает менеджеры паролей столь важными.
Менеджеры паролей также можно использовать в качестве защиты от фишинга и фарминга . В отличие от людей, программа менеджера паролей также может включать сценарий автоматического входа в систему, который сначала сравнивает URL-адрес текущего сайта с URL-адресом сохраненного сайта. Если они не совпадают, диспетчер паролей не заполняет поля входа автоматически. Это сделано для защиты от визуальных имитаций и похожих сайтов. Благодаря этому встроенному преимуществу использование диспетчера паролей выгодно, даже если пользователю нужно запомнить только несколько паролей. Хотя не все менеджеры паролей могут автоматически обрабатывать более сложные процедуры входа в систему, налагаемые многими банковскими веб-сайтами, многие из новых менеджеров паролей раньше обрабатывают сложные пароли, многостраничное заполнение и многофакторную аутентификацию.
По той же логике менеджеры паролей могут также защитить от вредоносных программ для регистрации нажатия клавиш (клавиатурных шпионов). При использовании диспетчера паролей с многофакторной аутентификацией, который автоматически заполняет поля входа в систему, пользователю не нужно вводить какие-либо имена пользователей или пароли, чтобы кейлоггер мог их подобрать. Хотя кейлоггер может получить PIN-код для аутентификации в токене смарт-карты, например, без самой смарт-карты (то, что есть у пользователя), PIN-код не принесет злоумышленнику никакой пользы. Однако менеджеры паролей не могут защитить от атак типа «злоумышленник в браузере» , когда вредоносное ПО на устройстве пользователя выполняет операции (например, на веб-сайте банка), когда пользователь входит в систему, скрывая злонамеренные действия от пользователя.
Как просмотреть сохраненные пароли через браузер
Иногда сохранение паролей бывает очень полезной функций, но не только для быстрого входа на сайте. Если человек забыл данные авторизации, а ему нужно зайти на этот ресурс, но с другого устройства. Получить подобную информацию можно прямо в браузере.
На компьютере
В браузере на компьютере можно просмотреть все сохраненные данные. Для этого потребуется открыть настройки. Но для просмотра подобной информации потребуется специальный пароль или ключ операционной системы.
- Запускают браузер и вызывают его меню кликом по 3 точкам.
- Из списка выбирают «настройки».
- Находят раздел «Автосохранение».
- Чтобы просмотреть список сохраненных ключей, кликают по строке «Пароли».
- Появится окно с параметрами для паролей. В нем можно включить или отключить сохранение личных данных.
- Также здесь просматривают уже сохраненные пароли и вводят список сайтов, для которых нельзя фиксировать в памяти данные для авторизации.
- Чтобы просмотреть пароль, кликают по глазику, который располагается рядом.
- Для отображения данные потребуется ввести код для входа в систему.
- Если все будет введено правильно вместо звездочек появится пароль для выбранного сайта и логина.
Аналогичным образом в Google Chrome просматривают любые сохраненные пароли.
На мобильном телефоне
Не совсем обязательно сохранять пароли для своих сайтов отдельно на телефоне и смартфоне. Можно выполнить синхронизацию для всех своих устройств. После выполнения процедуры личные данные будут передаваться с компьютера на телефон и наоборот.
Для того чтобы узнать пароль, сохраненный в браузере Google Chrome, на мобильных устройствах с операционной системой Android.
- Открывают веб-обозреватель.
- Кликают для вызова меню по пиктограмме с 3 точками.
- Выбирают строку «Настройки».
- Переходят в раздел «Пароли».
- Появится окно с параметрами. Здесь можно включать и отключать автоматическое сохранение, а также просматривать данные авторизации.
- Кликают по его названию сайта.
- Нажимают на изображение глаза, чтобы вместо точек появилось значение.
Иногда необходимо ввести пароль от телефона, чтобы секретная информация стала доступна.
Google Chrome: экспорт и импорт паролей
Первое, что нужно сделать, это включить флаг.
- Загрузите chrome: // flags / # password-import-export в адресную строку браузера.
- Активируйте меню выбора и установите флаг на включенный.
- Chrome отображает запрос на перезагрузку веб-браузера. Используйте его, чтобы перезапустить браузер.
Эта функция работает в Chrome для Windows, Linux, Mac и Chrome OS.
Импорт или экспорт паролей
Все, что осталось сделать на данный момент, это загрузить chrome: // settings-frame / passwords . Этот внутренний URL-адрес не связан в Chrome и должен быть загружен напрямую.
Он отображает все сохраненные пароли и параметры для импорта или экспорта паролей. При выборе экспорта все пароли, хранящиеся в Chrome, сохраняются в файл CSV
Обратите внимание, что этот файл не зашифрован, и что любой, у кого есть доступ, может открыть его, чтобы просмотреть информацию об учетной записи. Импорт принимает CSV-файлы. Одним из приложений для этого является перенос сохраненных паролей в другую установку Chrome без использования синхронизации
Многие менеджеры паролей также поддерживают csv-файлы, так что пароли, сохраненные в Chrome, можно импортировать, чтобы они также стали доступны через менеджер паролей
Одним из приложений для этого является перенос сохраненных паролей в другую установку Chrome без использования синхронизации. Многие менеджеры паролей также поддерживают csv-файлы, так что пароли, сохраненные в Chrome, можно импортировать, чтобы они также стали доступны через менеджер паролей.
Судьба опции экспорта и импорта паролей Google Chrome на данный момент неизвестна. Вполне возможно, что Google работает над внедрением функциональности в обновление дизайна материала Chrome в будущем, но компания также решает полностью удалить эту функциональность из браузера.
В любом случае, пользователи Chrome, которые интересовались, возможно ли (все еще) импортировать или экспортировать пароли в Chrome, знают, что это все еще возможно.
Мы обновим руководство, если все снова изменится. Если вы заметили изменение, которого у нас еще нет, сообщите нам об этом, оставив комментарий ниже или воспользовавшись опцией контакта. Мы ценим это, спасибо! (через Каши)
Помощь
1Password X работает на Linux, Chrome OS, Mac и Windows. Расширение доступно в Chrome, Firefox и Microsoft Edge. Расширение 1Password X также работает в других браузерах на основе Chromium, например в Brave или Vivaldi.
Чтобы получить справку о 1Password X, нажмите на на панели инструментов браузера и выберите «Помощь».
Если у вас есть замечания или обратная связь о 1Password X, присоединяйтесь к обсуждению в сообществе поддержки 1Password.
Если вы используете разные мастер-пароли для дополнительный аккаунтов
Когда вы разблокируете 1Password X с помощью мастер-пароля, разблокируются только те аккаунты, у которых установлен тот же пароль. Для разблокировки аккаунта с другим паролем, заблокируйте 1Password X, а затем разблокируйте его с помощью мастер-пароля для этого другого аккаунта. Если вы включили интеграцию, разблокировка 1Password для Mac разблокирует все аккаунты в 1Password X.
Чтобы всегда иметь доступ ко всем аккаунтам, используйте одинаковый мастер-пароль для всех. Если вы создали несколько аккаунтов с разными паролями, вы можете их изменить.
Удаление пароля из Google Chrome
В отличие от того же Яндекс.Браузера, позволяющего гибко управлять сохраненными паролями (выборочно их удалять, выделяя галочками, редактировать), Гугл Хром имеет лишь несколько базовых функций для удаления и отключения автовхода с использованием сохраненной комбинации логина и ключа. Разберем, как можно выполнить поставленную задачу разными методами.
Способ 1: Удаление пароля на сайте
Довольно быстрый, но не очень удобный вариант. Подходит лишь для случаев, когда пользователь готов разлогиниться или у него не совершен вход на сайт, при этом он видит автоматически заполненные строчки с логином и паролем. Чтобы не переходить в меню, достаточно обратиться к адресной строке и найти в правой ее части значок замка.
Нажмите на него, чтобы появилось окно, предлагающее больше действий. Щелкните по иконке с корзиной для удаления пароля. Больше для этого веб-адреса форма авторизации не станет заполняться автоматически до тех пор, пока комбинация логин/пароль снова не будет сохранена.
Способ 2: Поштучное удаление паролей
Этот вариант — самый актуальный, поскольку пользователю понадобится всего лишь зайти в специальный пункт настроек и удалить там один или несколько паролей на свое усмотрение, выполнив ряд однотипных действий.
- Разверните «Меню» и перейдите в «Настройки».
В блоке «Автозаполнение» кликните по строке «Пароли».
Найдите сайт, пароль от которого больше не нужен, и кликните по трем точкам в правой части этой строчки.
Выберите пункт «Удалить».
Об успешном проведении процедуры вы будете уведомлены соответствующим оповещением.
При необходимости выполнить удаление сразу нескольких паролей, понадобится повторить этот же алгоритм: выделить несколько строк одновременно нельзя. Вы также не сможете отредактировать ключ, поэтому если он был сохранен с ошибкой, понадобится сперва удалить его, а затем сохранить новый заново. Когда нужно удалить сразу все пароли, воспользуйтесь инструкцией ниже.
В качестве альтернативы браузер предлагает отключить автозаполнение строк «Логин» и «Пароль», но при этом сами пароли все также будут хранить в Хроме. Кому такое решение кажется более подходящим, необходимо нажать по кнопке в виде переключателя у пункта «Автоматический вход», что находится чуть выше всех паролей.
Способ 3: Удаление всех паролей
Некоторые юзеры решают полностью очистить свой веб-обозреватель, в том числе и от паролей. Это довольно радикальный вариант, так как если какая-то из комбинаций будет забыта, посмотреть ее через Google Chrome уже не получится. Тем не менее если вы уверены в своих действиях и решили сделать это, например, из безопасности, предварительно переписав используемые пароли в более надежное место, следуйте этим шагам:
- Откройте «Меню» и перейдите в «Настройки».
Пролистайте страницу вниз и нажмите на «Дополнительные».
В блоке «Конфиденциальность и безопасность» найдите параметр «Очистить историю» и зайдите туда.
Перейдите на вкладку «Дополнительные», установите нужный временной диапазон, поставьте галочку напротив пункта «Пароли и другие данные для входа». Дополнительно снимите галочки с тех пунктов, которые не желаете очищать. Не забудьте переключиться на вкладку «Основные настройки», чтобы снять галочки и там! В конце кликните «Удалить данные». Подтверждать действие не нужно. Когда очистка произойдет, это окошко автоматически закроется.
Обратите внимание, что при включенной Google-синхронизации данный пароль будет удален полностью: на других устройствах, где также выполнен вход в этот профиль, в списке паролей его вы уже не найдете. Поэтому если сам пароль нужно оставить сохраненным в аккаунте, но стереть из этого веб-обозревателя, предварительно осуществите выход из системы. Ссылка для этого выделена синим цветом.
Другой вариант — отключить синхронизацию паролей в принципе. Находясь в «Настройках», в блоке «Пользователи» найдите пункт «Синхронизация сервисов Google».
Откройте раздел «Настройки синхронизации».
Найдите «Пароли» и щелкните по кнопке-тумблеру. Теперь между двумя или более браузеров, имеющих вход с одной и той же учетной записью, пароли не будут синхронизироваться. Такой подход удобен, например, для разграничения рабочей и личной деятельности в рамках единого Google-аккаунта.
Теперь вы знаете, как можно не только удалять пароли, но и отключать синхронизацию, если очищать их понадобилось в целях сохранения конфиденциальности.
Опишите, что у вас не получилось.
Наши специалисты постараются ответить максимально быстро.