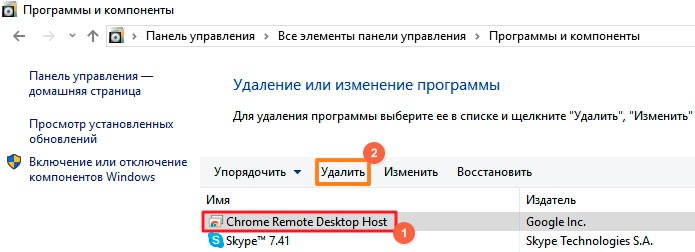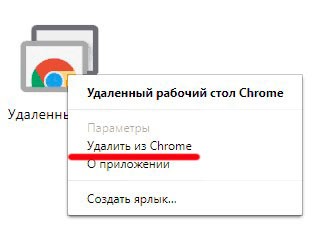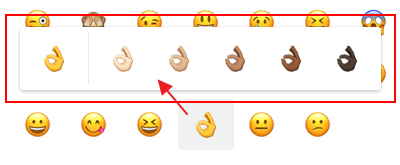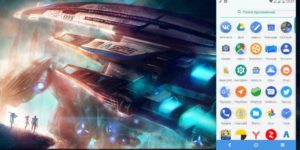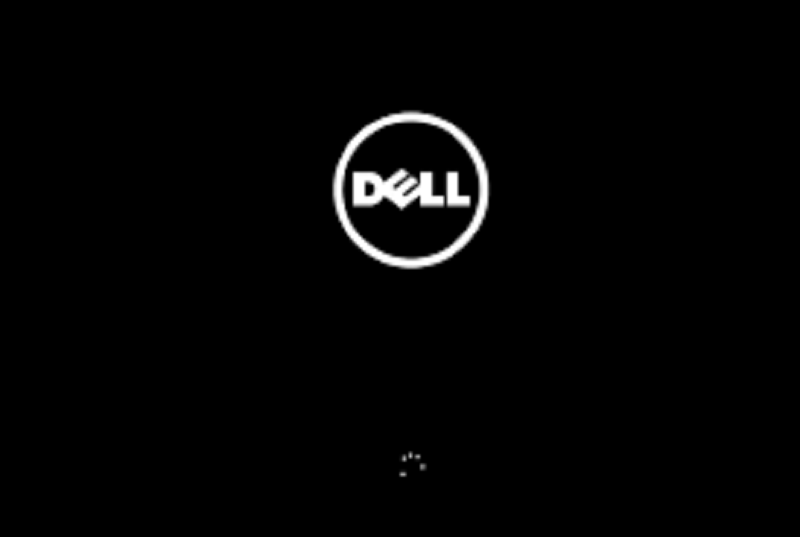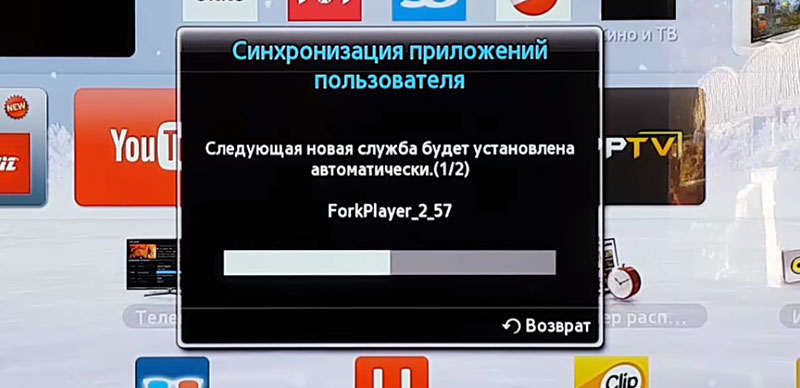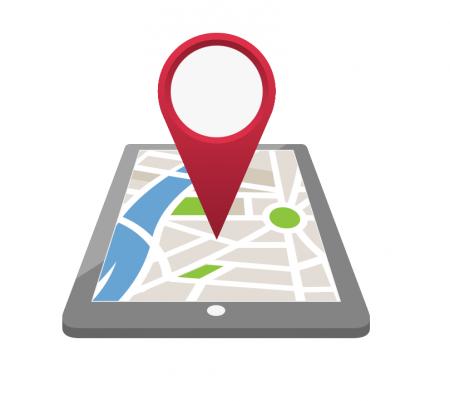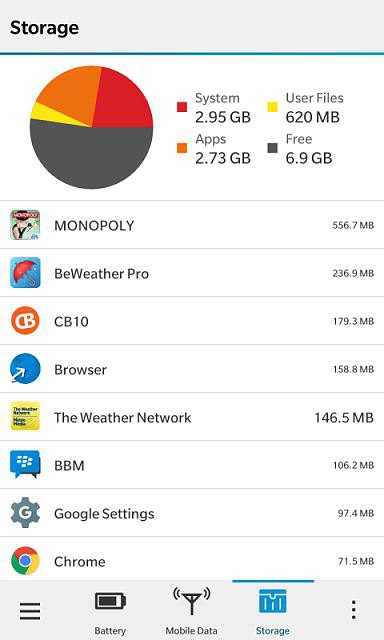Как использовать chrome remote desktop для управления вашим пк из любого места
Содержание:
- Как удаленно управлять устройством
- Share your computer with someone else
- Как использовать Google Chrome для удаленного доступа к компьютеру
- Подключение и настройка
- Удаленный рабочий стол Chrome
- Connecting to the VM instance
- Improving the remote desktop experience
- Troubleshooting tips
- Как отследить телефон Андроид через google maps
- Аналоги Chrome Remote Desktop
- Access a computer remotely
- Как работает удаленная поддержка?
- Утилита Airmore
- Что нужно учесть при удаленном управлении Google Chrome
- Почему не работает удаленный доступ через Гугл Хром
- Удалённое управление телефонами на «Android» при помощи Google аккаунта
- Troubleshooting
- Как пользоваться
- Что такое удаленная поддержка в Гугл Хром
- Access a computer remotely
- Цели применения удаленного доступа
- Как удалить Chrome Remote Desktop
Как удаленно управлять устройством
- На странице Мои устройства войдите в аккаунт Google Workspace.
- Выберите один из вариантов:
- Выберите Активные, чтобы посмотреть активные устройства.
- Выберите Неактивные, чтобы посмотреть устройства, которые были очищены или синхронизация данных для которых не выполнялась последние 30 дней.
- Рядом с устройством, которым вы хотите управлять, нажмите на стрелку вниз .
- Справа выберите требуемое действие:
- Блокировать экран: для доступа к устройству потребуется код доступа.
- Сбросить код доступа: используемый на устройстве код доступа будет сброшен.
- Удалить данные с устройства: хранящиеся на устройстве данные будут удалены. Эта функция доступна, только если ее включил администратор.
- Чтобы удалить данные рабочего аккаунта, нажмите Удалить данные из аккаунта. После очистки аккаунта любые действия на этой странице станут недоступны.Примечание. Если у вас нет рабочего профиля или устаревший режим администратора устройства вам недоступен, при удалении рабочего аккаунта и его восстановлении на устройстве все приложения, в том числе личные, будут удалены с устройства.
Доступные вам варианты будут зависеть от устройства.
- On your computer, open Chrome.
- In the address bar at the top, enter , and press Enter.
- Under “Get Support, “ click Download .
- Follow the onscreen directions to download and install Chrome Remote Desktop.
- Under “Get Support,” select Generate Code.
- Copy the code and send to the person you want to have access to your computer.
- When that person enters your access code on the site, you will see a dialog with their e-mail address. Select Share to allow them full access to your computer.
- To end a sharing session, click Stop Sharing.
The access code will only work one time. If you are sharing your computer, you will be asked to confirm that you want to continue to share your computer every 30 minutes.
Как использовать Google Chrome для удаленного доступа к компьютеру
Google Chrome имеет очень интересное дополнение, с помощью которого вы сможете подключаться к своему компьютеру с любой точки земного шара. Также с помощью данного дополнения вы сможете оказывать удаленную поддержку вашим друзьям, то есть при необходимости видеть их экран и управлять действиями их компьютера.
Да, есть много других инструментов для удаленной поддержки, но они все относительно бесплатные и через время начинают ограничивать время сеанса, а это чуть напрягает.
В сегодняшней статье рассмотрим способы получения удаленной поддержки с помощью Google Chrome, и рассмотрим как настроить удаленный доступ к своему компьютеру.
Установка дополнения для удаленной поддержки через Google Chrome
Открываем браузер Google Chrome и переходим на страницу с дополнением для удаленного подключения. Справа вверху нажимаем “Установить”
нажимаем “Установить приложение”
Примечание: данное дополнение нужно установить как на компьютере с которого вы хотите удаленно работать, так и на том устройстве к которому вы хотите подключиться.
После установки дополнение “Удаленный рабочий стол Chrome” появится во вкладке “Сервисы”. То есть, открываете браузер Chrome => открываете новую вкладку и справа вверху выбираете “Сервисы”
и ниже вы увидите приложение “Удаленный рабочий стол Chrome”
К вашему Google Chrome должен быть привязан аккаунт Google (если у вас его нет – создайте его), все настройки удаленного рабочего стола будут привязаны к нему и при первом запуске приложения у вас будет запрошено разрешение на работу с ним. Данное запрос разовый и нажимайте просто “Разрешить”
Настройка подключения к компьютеру с помощью Google Chrome
Если вы используете не одно устройство и вам хочется между ними иметь удаленный доступ, чтобы к примеру с работы зайти на домашний компьютер:
1.Запускаем приложение “Удаленный рабочий стол Chrome” (как описывалось выше);
2.Выбираем в пункте “Мои компьютеры” – Начало работы;
3. Теперь выбираем “Разрешить удаленное подключение”;
4. В первый раз Вам предложит установить еще одно дополнение – в появившемся окне нажимаем “Принять условия и установить”
5. После выполнения 4 пункта начнется загрузка файла и вы увидите его в левом нижнем углу, когда он загрузиться – нажмите на него двойным щелчком и установите
6. Теперь нужно придумать PIN-код – это еще один уровень защиты, как говорилось уже выше – настройки удаленного рабочего стола привязаны к аккаунту Google, и если даже кто-то знает логин и пароль к вашему аккаунту, то чтобы воспользоваться удаленным подключением – ему придется еще угадывать PIN-код. PIN-код – набор не меньше 6 цифр (желательно их не забывать )
7. Теперь в списке для подключения вы увидите свое устройство, и с правой стороны от него у вас есть возможность “запретить удаленное подключение” (если в будущем у вас возникнет такая необходимость, можете отключить возможность заходить удаленно на данное устройство с вашего аккаунта)
8. В этом же окне можно нажать на карандаш и изменить название устройства
9. Теперь, если вы хотите чтобы на данное устройство у вас был доступ всегда – нужно оставлять его всегда включенным и отключить режим сна. Чтобы зайти на него с другого компьютера – нужно войти в Google Chrome под своей учетной записью => зайти в “Сервисы” (как показывалось выше) => открыть приложение “Удаленный рабочий стол Chrome” => в пункте “Мои компьютеры” выбрать ваше устройство
10. Выбрав устройство вам предложит ввести PIN-код, после ввода нажмите “Подключение”
11. После чего вы увидите удаленный рабочий стол вашего устройства и сможете им управлять
Удаленная поддержка с помощью Google Chrome
Как говорилось уже выше, для удаленной поддержки с помощью Chrome – на обеих компьютерах должно быть установлено приложение “Удаленный рабочий стол Chrome”.
Если вы хотите кому-то помочь, то на обоих компьютерах нужно открыть браузер Chrome => Сервисы => приложение “Удаленный рабочий стол Chrome” => на компьютере пользователя где нужна поддержка в поле “Удаленная поддержка – нужно нажать на “Поделиться”, а на компьютере с которого будет производиться поддержка – нажать “Доступ”
Если вы нажали “Поделиться” то вам высветит код который нужно продиктовать человеку, который вам должен помочь
Если вам нужно помочь кому-то удаленно и вы нажали выше “Доступ” – нужно ввести цифры, которые вам продиктовали
После данных действий запустится удаленный рабочий стол и вы сможете кому-то помочь, или вам кто-то поможет Если есть дополнения – пишите комментарии. Удачи Вам!
Подключение и настройка
Чтобы установить соответствующее соединение, на своем ПК необходимо открыть обозреватель, а после в адресной строке прописать chrome://apps.и совершить переход. Далее порядок действий выглядит следующим образом:
- Необходимо воспользоваться кнопкой «Начало работы».
- Далее предстоит выбрать «Разрешить удаленные подключения».
- Здесь необходимо принять условия и продолжить установку.
- Следующим этапом вы открываете «chromeremotedesktophost.msi».
- Вновь предстоит разрешить удаленные сопряжения.
- Также требуется установить пин-код для соединения.
В конце, требуется запустить приложение на другом гаджете, выбрать подходящее устройство из списка, а после установить сопряжение. После этого, настройка доступа будет завершена.
В современно жизни вовсе не обязательно находиться перед компьютером, чтобы управлять им или работать с доступными файлами. Для этого вполне можно воспользоваться смартфоном или планшетом, правда предварительно вам потребуется настроить удаленное соединение. В этом нет ничего сложного, однако, по завершению процесса вы получите полноценный доступ с мобильного гаджета ко всем возможностям персонального компьютера или ноутбука.
Удаленный рабочий стол Chrome
Chrome Remote Desktop – расширение для веб-обозревателя Google Chrome, которое позволит удаленно управлять компьютером с другого устройства. Данным дополнением компания еще раз хотела показать, насколько функциональным может быть браузер.
Установка Chrome Remote Desktop
Так как Chrome Remote Desktop – это браузерное расширение, то и, соответственно, загрузить его можно из магазина расширений Google Chrome.
Использование Chrome Remote Desktop
Собственно, чтобы удаленно подключиться к рабочему столу, потребуется установить дополнение Chrome Remote Desktop на другой компьютер или приложение для смартфона или планшета под управлением Android или iOS. Далее мы рассмотрим процесс на примере iPhone.
- Откройте встроенный магазин приложений (в нашем случае App Store) и выполните поиск Chrome Remote Desktop. Установите найденный результат.
Запустите приложение. В нижней части окна тапните по кнопке «Вход».
Авторизуйтесь в системе Google, используя ту же учетную запись, что и в браузере.
На экране отобразится удаленное устройство – компьютер. Выберите его.
Для продолжения потребуется ввести ранее заданный PIN-код.
Начнется соединение. Как только связь будет установлена, на экране смартфона появится рабочий стол компьютера.
Приложение поддерживает как вертикальную, так и горизонтальную ориентацию.
Для сенсорных экранов предусматривается поддержка жестов. Например, масштабирование осуществляется «щипком», а чтобы нажать правую кнопку мыши, достаточно тапнуть в нужной области экрана двумя пальцами.
Приложение предусматривает два режима работы: режим сенсорной панели, когда на экране отображается курсор мыши, с помощью которого выполняются все манипуляции, и сенсорный режим, когда мышь заменяет палец. Переключаться между данными режимами возможно через меню Chrome Remote Desktop.
В этом же меню можно вызвать клавиатуру для набора текста.
Завершить работу с Chrome Remote Desktop можно двумя способами: либо выйти из приложения, после чего соединение будет разорвано, либо на самом удаленном компьютере нажать кнопку «Закрыть доступ».
Chrome Remote Desktop – полностью бесплатный способ получить удаленный доступ к компьютеру. В процессе работы ошибок не возникало, все программы открывались корректно. Однако, возможны задержки отклика.
Connecting to the VM instance
You can connect to the VM instance using the Chrome Remote Desktop web
application.
-
On your local computer, go to the
Chrome Remote Desktop
web site. -
Click Remote Access
-
If you’re not already signed in to Google, sign in with the same Google
Account that you used to set up the Chrome Remote Desktop service.You see your new VM instance in the Remote Devices list.
-
Click the name of the remote desktop instance.
-
When you’re prompted, enter the PIN that you created earlier, and then
click the arrow button to connect.You are now connected to the desktop environment on your remote
Compute Engine instance.
If you installed the Xfce desktop, the first time you connect, you are prompted
to set up the desktop panels. Click Use Default Config to get the standard
taskbar at the top and the quick launch panel at the bottom.

Improving the remote desktop experience
This section provides instructions for changing settings in order
to improve the remote desktop experience.
Enable Clipboard Synchronization
Clipboard Synchronization allows the contents of the clipboard to be
shared between the local and remote machines. If this feature is not already enabled, do the following:
- Open the Session Options panel using the button
chevron_left
on the side of the window. - In the Enable Clipboard Synchronization section, click Begin.
- Click Allow.
Install the Remote Desktop Chrome app
The Remote Desktop Chrome app gives a separate windowed experience and allows
more keyboard shortcuts to be used on the remote system. If this app is not
installed, do the following:
- Open the Session Options panel using the button
chevron_left
on the side of the window. - In the Install App section, click Begin.
-
Click Install.
The remote desktop session is reopened in a separate window.
You can move any remote desktop sessions from a Chrome tab to
the app window by clicking the Open With
open_in_new
icon in the URL bar.
Disable animations and effects in Cinnamon
The Cinnamon desktop uses several graphical features and animations, such as
semi-transparent windows and menus that fade in and out. Because these
animations take more time to render over a remote connection, it can make the
user interface feel slow.
To disable these effects:
-
In the Cinnamon desktop, select Menu > Preferences > Effects.
-
Disable each of the effects:
Disable screensavers, lock screens, and passwords
Because you’re accessing your desktop from a remote computer, it’s normally not
necessary to use a screensaver or screen locker.
The user account created by Compute Engine doesn’t have a password, and
most screen-locking apps can’t unlock screens for users that don’t have a
password. However, even when screensavers are disabled, it’s still possible
to lock the screen from the Applications menu.
To avoid getting locked out of the remote desktop, you can set a password for
your user:
- Connect to the instance using SSH, as you did when you first set up the
instance. -
Create a password for the user:
This password is required only in order to unlock the screen.
Increase the desktop resolution
If you have an ultra high-resolution monitor, you might find that the default
maximum remote desktop size of 1600 x 1200 is too small. If so, you can increase
it to the resolution of your monitor.
- Use SSH to connect to the instance.
-
Set the environment
variable to include the resolution of your monitor: -
Restart the service:
Choose a different desktop environment
In the preceding section, you set a default desktop environment in the
file. You can also choose a different
desktop environment (if it’s installed) by specifying it in the
configuration file in your home directory:
After you make this change, restart the service so the change takes effect:
As mentioned before, Chrome Remote Desktop does not support 3D graphics
acceleration. Therefore, for any desktop environments that uses these features,
you need disable 3D graphics, or the session will not start.
Troubleshooting tips
If you’re having problems with Chrome Remote Desktop, try these tips:
- You need to be connected to the Internet to share or access a computer. If the page won’t open, check your computer’s network settings.
- Antivirus software might prevent you from using Chrome Remote Desktop. If you are having problems using Chrome Remote Desktop, make sure your antivirus allows the following:
- Outbound UDP traffic
- Inbound UDP responses
- Traffic on TCP port 443 (HTTPS)
- Traffic on TCP and UDP on port 3478 (STUN)
- If the computer being accessed is on a work or school network, it might not let you give others access. For more information, contact your administrator.
- Make sure you’re using the latest version of Chrome or Chrome OS.
If you have any other issues, please report them in the .
Как отследить телефон Андроид через google maps
Гугл карты получили новое дополнение под названием «Показывать, где я». Оно стало частью официального приложения и помогает определить местоположение телефона Андроид. Функция строит графики передвижения пользователя по маршруту, отмечая точки. Для подключения этого способа отслеживания передвижений, необходимо выполнить следующие действия:
- Установите на смартфон Гугл карты.
- Откройте главное меню и зайдите в приложение.
- Активируйте функцию «Показывать, где я», задайте интервал отслеживания.
- Укажите номер телефона или почту.
- Для отслеживания или шпионажа, необходимо открыть Гугл мэпс, запустить раздел «Показывать, где я». Выбирать интересующее устройство из списка и посмотреть результат записи маршрута.
Еще одна интересная функция от Google, чтобы отследить телефон называется «Хронология». Она не поможет отследить пользователя в реальном времени. Используется, чтобы посмотреть, где человек был за определенный промежуток времени, работает по аналогии с трекером на машинах. Для этого, необходимо выполнить следующие действия:
- откройте Google maps под аккаунтом, к которому привязан телефон;
- нажмите на пункт «Хронология»;
- укажите необходимый период для просмотра: год, месяц, день;
- дождитесь формирования результатов.
- Венгерский гуляш — как приготовить классическое блюдо в домашних условиях по пошаговым рецептам с фото
- Формирование огурцов в открытом грунте
- Воздушный змей своими руками — виды и принцип действия, как сделать из бумаги, ткани или полиэтилена
Аналоги Chrome Remote Desktop
| Плюсы | Минусы | |
| AnyDesk |
Программа полностью бесплатная Высокий уровень надежности Хорошее шифрование данных Нетребовательная – используется на слабых ПК, при нестабильном, слабом интернет-соединении Просмотр истории подключений |
Самостоятельное обновление плагина Меньший уровень защиты, чем у Chrome – мошенники часто запрашивают доступ к подключению, пользуясь невнимательностью использующих расширение |
| TeamViewer |
Поддерживается на всех доступных платформах, операционных системах Подключение видеокамер для включения функции удаленного видеонаблюдения Используется без скачивания. |
Ограниченное время использования приложения в бесплатной версии Для полного функционала потребуется купить PRO-версию Программа требовательна – старым устройствам сложно поддерживать стабильную работу |
| LogMeIn |
Доступна возможность не только дистанционно управлять устройством, но и включать его Открывается доступ к NAT Управляется с любой точки, работает стабильно даже на больших расстояниях История последних заходов |
Нет бесплатной версии |
Chrome Remote Desktop – плагин, значительно упрощающий работу через компьютер. При необходимости использовать его можно на больших расстояниях, что помогает в экстренных случаях заглянуть в данные компьютера, не возвращаясь к нему. Важным преимуществом является доступность – каждый может начать предоставлять удаленный доступ к рабочему столу, даже на слабом устройстве.
Access a computer remotely
- On your computer, open Chrome.
- In the address bar at the top, enter, and press Enter.
- Click Access to select which computer you want.
- Enter the PIN required to access another computer.
- Select the arrow to connect.
For your security, all remote desktop sessions are fully encrypted.
Remove a computer from your list
- On your computer, open Chrome.
- In the address bar at the top, enter , and press Enter.
- Next to the computer you want to remove, click Disable remote connections .
Give remote support
- If someone has shared their remote access code with you, you can remotely offer support.
- On your computer, open Chrome.
- In the address bar at the top, enter , and press Enter.
- Enter the code under “Give support” and click Connect.
Use Chrome Remote Desktop on Linux
Step 3 (Optional): Customize your virtual desktop session
When you first connect, you’ll get a default session chooser where you can select your desktop environment. If you always want to launch a specific desktop environment:
-
In , find the .desktop file for your preferred desktop environment. In the file, you’ll find a line that starts with with the command you need to start the session.
For example, Cinnamon has a file named cinnamon.desktop. In some versions, the file might have the command: gnome-session —session=cinnamon.
- Create a file called in your home directory with the content: .
- Replace with the command at the end of your .desktop file.
- Save the file called . You’ll find this change the next time you restart the Chrome Remote Desktop host.
- The virtual desktop session is created and starts when Chrome Remote Desktop starts.
Tip: Your desktop environment may not support more than one session at a time. In this case, we recommend that you use different desktop environments for your Chrome Remote Desktop session and your local session, or use the session chooser.
If you use the session chooser, we recommend that you sign out of the desktop environment in Chrome Remote Desktop or your local session before you sign in to the same desktop environment on the other.
Как работает удаленная поддержка?
К примеру, нужно, чтобы специалист IT-отдела смог перехватить управление Вашим устройством для устранения каких-то неисправностей программного уровня. В таком случае, необходимо с Вашей стороны кликнуть на зеленую кнопку «Поделиться»:
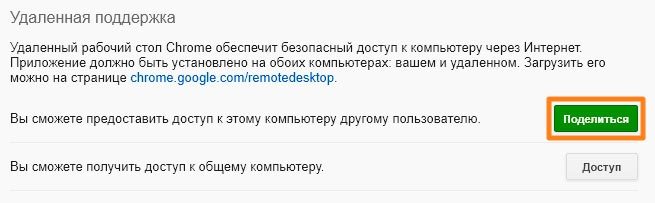
После установки Chrome Remote Desktop Host снова «делимся», после чего уже генерируется и выводится на экран случайный набор цифр – PIN код:
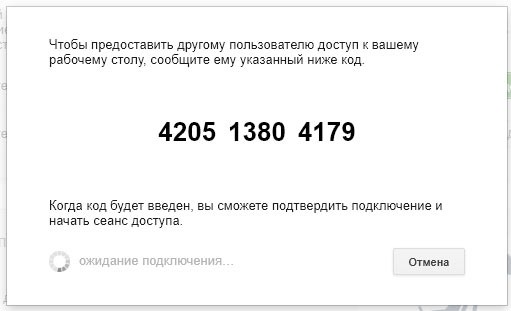
Теперь юзер, которому Вы предоставляете удаленное управление, должен у себя тоже установить указанное расширение, запустить его и кликнуть по кнопке «Доступ». После этого откроется форма. В неё вводится тот же ПИН. Если всё сделано корректно, то человек сможет увидеть Ваш рабочий стол и производить дальнейшие манипуляции.
Обратная ситуация, как мне кажется, не требует дополнительных пояснений. Просто Вы меняетесь местами (ролями) – кто-то делиться, а Вы запрашиваете доступ.
Утилита Airmore
Программа Airmore создана для предоставления удаленного управления гаджетом Android с ПК или ноутбука. Такой тип подключения не требует информации об учетных записях, соединение осуществляется с помощью QR-кода. Плюсами приложения являются бесплатное распространение программы, отсутствие ограничения на размер передаваемых файлов и простой процесс установки. Минусом для многих станет отсутствие версии, адаптированной для русскоязычной аудитории.
Установка не отличается сложностями: скачать и установить на компьютер из браузера, после чего нажать клавишу камеры и просканировать графический код с экрана монитора. Далее нужно скачать приложение с Google Play и поставить его на телефон. Возможности программного обеспечения:
- открытый доступ ко всей совокупности файлов, контактов и СМС;
- реализация одномоментных оповещений на ПК и смартфоне;
- возможность управлять камерами и блокировкой экрана;
- геолокация электронного устройства через спутниковую связь;
- осуществление резервного копирования, перенос объектов в неограниченном размере.
Что нужно учесть при удаленном управлении Google Chrome
Удаленный Гугл Хром будет работать исключительно при соблюдении некоторых важных условий
Также сюда мы добавили советы, на которые нужно обращать внимание всем, кто желает создать интернет доступ
Основные моменты и рекомендации:
- На управляемом устройстве должен быть интернет. Иначе подключиться к нему не получится. Об этом стоит позаботиться заранее.
- Для комфортной работы требуется наличие на управляющем устройстве хотя бы 3G связи.
- На управляющем компьютере, смартфоне или планшете обязан быть безлимитный интернет или доступ к сети с большим количеством трафика. Данная функция расходует немалое количество данных. Если интернет с высокой платой за мегабайты, лучше найти Wi-Fi-сеть, благо, они сейчас есть во всех торговых центрах, крупных площадках, кафе и т.п.
- Компьютер должен быть включен все время. Вывести ПК из спящего режима, гибернации или просто включить его удаленно через Гугл Хром не получится.
Также для удаленного доступа через Google Chrome должно быть все настроено, подключено и загружено, но о всех этих особенностях уже поговорим дальше в тематических разделах.
Почему не работает удаленный доступ через Гугл Хром
Не у всех все работает с первого раза, бывают проблемы, препятствующие нормальному подключению. Предлагаем несколько эффективных решений подобных ситуаций.
Как восстановить удаленный доступ через Гугл Хром:
- Войти в «правильный» аккаунт Гугл. Если аккаунт в веб-обозревателе Google не соответствует тому, в который вошли в мобильном приложении или в управляющем браузере, не удастся найти подключение. Нужно, чтобы на обоих устройствах была выполнена авторизация в одном и том же профиле. Это можем сделать в настройках браузера или в меню мобильного приложения.
- Выключить все сторонние расширения. Это нужно сделать в случае, если после начала подключения картинка не появляется или она имеет какие-то проблемы.
- Попробовать в режиме инкогнито. Таким образом мы подтвердим или опровергнем догадку о неправильной настройке браузера. Если все заработает, стоит удалить все временные данные и необязательные расширения.
- Отключить фреймворк, антивирусное ПО, брандмауэр и другие средства защиты. Они очень часто блокируют удаленное подключение, так как это потенциально опасная процедура.
- Обновить Google Chrome. Функция может работать с ошибками, если один из браузеров или приложение на смартфоне устарело.
Управление с расстояния другим компьютером при помощи Гугл Хром становится не только реальной, но и сравнительно простой процедурой. На управляющее устройство пересылается не только картинка, но и звук с ПК. Им можем пользоваться так, как если бы находились рядом с компьютером. Как только пропадет необходимость в подключении, достаточно в уведомлении на ПК нажать «Закрыть доступ», на смартфоне нажать кнопку «Назад», а на ноутбуке – закрыть вкладку.
Источник
Удалённое управление телефонами на «Android» при помощи Google аккаунта
Наиболее простым и, наверное, популярным способом удалённого управления телефонами на «Android» для обычных пользователей является использование Google аккаунта.
При помощи Google аккаунта можно управлять своим телефоном как с компьютера, так и с гаджета. Никаких проблем и сложностей при этом не возникает. К тому же, при работе на компьютере пользователь может не скачивать и не устанавливать никаких приложений, что значительно упрощает дело. По этому пути мы и пойдём.
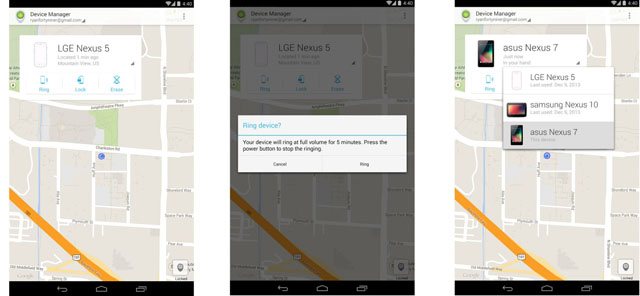
Гугл аккаунт удаленное управление телефоном Андроид
Итак, чтобы управлять с компьютера телефоном через Google аккаунт, проделайте следующие простые шаги:
- Зайдите в систему Google по этой ссылке и авторизуйтесь в своём Google аккаунте (в который вы обычно заходите через телефон).
- Если ваше устройство под управлением «Android» уже подключено к данному Google аккаунту, тогда после входа в него на компьютере вы увидите на мониторе окно, как представлено на скриншоте ниже. Здесь будет указана модель вашего телефона, отмечено его географическое расположение (на интерактивной карте), а также станут доступны функции блокировки, очистки и прозвона в виде кнопок.
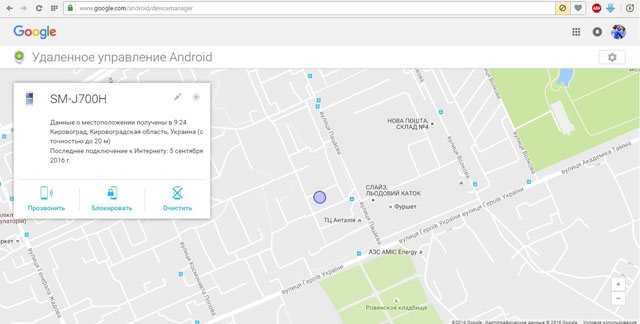
Гугл аккаунт удаленное управление телефоном Андроид
Troubleshooting
Check the status of the Chrome Remote Desktop service
If at any point the Chrome Remote Desktop service is not responding, you can
check its status by using SSH to connect to the instance and running the
following command:
If the service is running, you see output that includes the state :
chrome-remote-desktop.service - LSB: Chrome Remote Desktop service
Loaded: loaded (/lib/systemd/system/chrome-remote-desktop@.service; enabled; vendor preset: enabled)
Active: active (exited) since DATE_TIME; ELAPSED_TIME
To restart the service, use the following command in the SSH window:
Chrome Remote Desktop writes log information to the system journal:
You can check these log files for error messages.
Как пользоваться
Инструкция для компьютеров очень проста и заключается лишь в том, что на каждом из них должно быть установлено расширение, после потребуется войти в программу, ввести пин-код и выполнить подключение. В этом разделе мы рассмотрим, как пользоваться удаленным рабочим столом с мобильного телефона. Данная инструкция подходит как для владельцев смартфонов на базе Android, так и для тех, у кого продукция от Apple. Итак, что нужно сделать:
- В первую очередь открываем магазин приложений App Store или Google Play Market. В строке поиска нужно ввести «Скачать Chrome Remote Desktop» и установить найденный результат на телефон.
Далее необходимо запустить приложение, нажать на кнопку «Вход», которая расположена внизу экрана и авторизоваться под той же учетной записью гугл, что и на ПК.
После этого на экране отобразится имя компьютера, к которому можно выполнить подключение. Тапните по нему.
Система запросит пин-код. Вводите в соответствующее поле.
После этого начнется подключение и через некоторое время на экране смартфона появится рабочий стол вашего компьютера.
На этом подключение завершено, и можно выполнять требуемые действия
Обратите внимание, что приложение поддерживает как книжную, так и альбомную ориентацию. Управление для сенсорных телефонов предусматривает использование жестов
Например, нажать правую кнопку мыши можно, тапнув по экрану двумя пальцами, клик левой кнопкой мыши приравнивается к одиночному нажатию на экран, а увеличить изображение можно, используя «щипок», таким же образом его можно и уменьшить.
В настройках приложения можно выбрать один из доступных режимов работы: «Режим сенсорной панели» и «Обычный режим». В первом случае, курсор мыши заменяется пальцем, и управление происходит аналогично управлению смартфоном. Во втором случае на экране присутствует курсор мыши, как на компьютере. Переключаться между режимами можно, вызвав меню настроек и выбрав соответствующий пункт в них. В этом же меню можно выбрать и отображение клавиатуры для ввода текста, пункт меню «Показать клавиатуру».
Завершение работы представляет собой либо выход из приложения на смартфоне, либо нажатие кнопки «Закрыть доступ» на компьютере. После этого соединение будет разорвано, пока не начнется новый сеанс.
Что такое удаленная поддержка в Гугл Хром
В последнее время становится все популярнее настройка Windows в удаленном режиме, мастеру даже не нужно физически присутствовать дома у клиента. Браузер Гугл тоже ее поддерживает. Главное отличие в том, что для подключения не нужно быть авторизованным в одном аккаунте.
Как это работает:
- Открываем страницу remotedesktop.google.com/access на устройстве, куда нужно подключиться.
- Переходим на вкладку «Удаленная поддержка» и жмем на кнопку «Сгенерировать код».
- Передаем код мастеру, другу или другому доверенному лицу, которое планирует выполнять удаленную поддержку.
- Второй стороне достаточно на той же странице в блок «Предоставление поддержки» вставить код и нажать «Подключить».
Access a computer remotely
- On your computer, open Chrome.
- In the address bar at the top, enter and press Enter.
- Click Access to select which computer you want.
- Enter the PIN required to access another computer.
- Select the arrow to connect.
For your security, all remote desktop sessions are fully encrypted.
Remove a computer from your list
- On your computer, open Chrome.
- In the address bar at the top, enter and press Enter.
- Next to the computer that you want to remove, click Disable remote connections .
Give remote support
- If someone has shared their remote access code with you, you can remotely offer support.
- On your computer, open Chrome.
- In the address bar at the top, enter and press Enter.
- Enter the code under ‘Give support’ and click Connect.
Use Chrome Remote Desktop on Linux
Step 3 (Optional): Customise your virtual desktop session
When you first connect, you’ll get a default session chooser where you can select your desktop environment. If you always want to launch a specific desktop environment:
-
In , find the .desktop file for your preferred desktop environment. In the file, you’ll find a line that starts with with the command that you need to start the session.
For example, Cinnamon has a file named cinnamon.desktop. In some versions, the file might have the command: gnome-session —session=cinnamon.
- Create a file called in your home directory with the content: .
- Replace with the command at the end of your .desktop file.
- Save the file called . You’ll find this change the next time that you restart the Chrome Remote Desktop host.
- The virtual desktop session is created and starts when Chrome Remote Desktop starts.
Tip: Your desktop environment may not support more than one session at a time. In this case, we recommend that you use different desktop environments for your Chrome Remote Desktop session and your local session, or use the session chooser.
If you use the session chooser, we recommend that you sign out of the desktop environment in Chrome Remote Desktop or your local session before you sign in to the same desktop environment on the other.
Цели применения удаленного доступа
Удалённый доступ к телефону Андроид — самая обыкновенная функция, нужно только тщательно ознакомиться с руководством по применению. Эту функцию осуществляют с помощью специальных программ-помощников, которые дают возможность удаленного управления планшетом Android. Эффективность этих утилит определяется по следующим критериям:
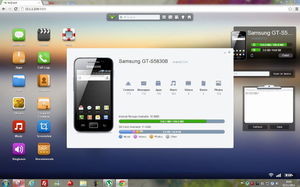
- простота работы с приложением (никто не должен испытывать трудностей, разбираясь в его структуре);
- доступность приложения (приложение должно быть бесплатным или иметь чисто символическую цену, а также легко распространяться для быстрой загрузки);
- надёжность утилиты (программа должна иметь стабильный статус, точно и быстро справляться с возложенными функциями, не требовать подкачки каких-либо дополнительно загружаемых инструментов).
Удаленное управление планшетом Андроид — это не только новая и популярная смарт-функция. Оно дает пользователю следующие возможности:
- в случае кражи или потери устройства активировать удаленную блокировку личной информации и запечатлеть похитителя на фронтальную камеру;
- перенести изображения и прочие данные с мобильного телефона на стационарный компьютер или наоборот, не соединяя их с помощью USB-провода;
- идентифицировать местоположение ребенка через смартфон или планшет, воспользоваться камерой в качестве инструмента отслеживания;
- телефон может быть использован вместо мыши для манипулирования компьютером, в нём присутствуют специальные комбинации кнопок быстрого вызова;
- получение полного контролирования действий телефона при нахождении за стационарным компьютером;
- непосредственное управление определенными типами приложений (например, контроль над камерой или функцией отправки и получения sms).
Как удалить Chrome Remote Desktop
В случае с Android и iOS девайсами сложностей возникнуть не должно. Применяется стандартный метод – в настройках находим перечень приложений, ищем ненужное и удаляем. Или зажимаем ярлык на главном экране и потом перетаскиваем его на значок мусорного ведра.
На ноутбуке необходимо проделать несколько манипуляций. Сначала деинсталлируем хост. Для этого необходимо открыть «Программы и компоненты» в панели управления:
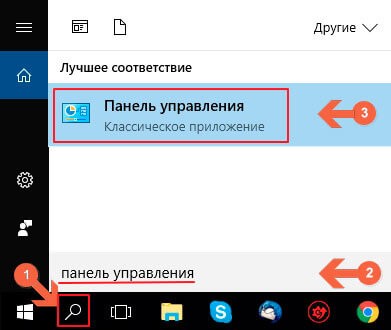
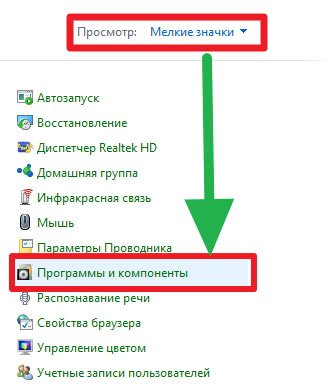
Для Windows 10 можно воспользоваться стандартным инструментом «Приложения и возможности», который запускается из меню, вызываемого правым кликом мыши по кнопке «Пуск» или же нажатием комбинации Win + X :
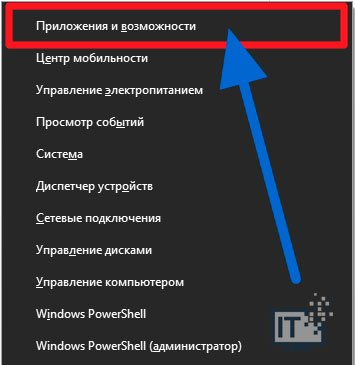
В списке видим элемент, предназначенный для зачистки: